Sammeln von Diagnosedaten beim Testen
Azure DevOps Services | Azure DevOps Server 2022 | Azure DevOps Server 2019
Sammeln Sie Diagnosedaten, während Sie Ihre Apps testen. Diese Daten sind in den Fehlern enthalten, die Sie während des Tests speichern. Sie können Diagnosedaten aus Web-Apps und desktop-Apps sammeln und in Azure-Testplänen anzeigen.
Voraussetzungen
Projektverbindung:
- Herstellen einer Verbindung mit einem Projekt. Wenn Sie noch kein Projekt haben, erstellen Sie eins.
- Einem Projekt hinzugefügt werden. Informationen zum Hinzufügen finden Sie unter Hinzufügen von Benutzern zu einem Projekt oder Team.
Zugriffsebenen:
- Um Feedback anzufordern oder feedback zu geben, haben Sie Zugriff auf die Projektbeteiligten oder höher.
Berechtigungen:
- Wenn Sie Fehler oder andere Arbeitsaufgabentypen hinzufügen oder ändern möchten, legen Sie die Berechtigung "Arbeitsaufgaben bearbeiten" in diesem Knoten auf "Zulassen" unter dem entsprechenden Bereichspfad fest.
- Wenn Sie neue Tags hinzufügen möchten, legen Sie die Berechtigung "Tagdefinition erstellen" auf " Zulassen" fest.
Weitere Informationen finden Sie unter "Festlegen von Berechtigungen und Zugriff für Tests".
Sammeln von Diagnosedaten aus Web- und Desktop-Apps
Für Web-Apps, die getestet werden, können Sie webbasierte Microsoft Test Runner verwenden. Laden Sie für Desktop-Apps den Test Runner-Desktopclient herunter, und installieren Sie diesen, um die folgenden Daten bei Bedarf zu sammeln:
Weitere Informationen finden Sie unter Exploratory test and submit feedback directly from your browser.
Erfassen des Bildschirms
Führen Sie die folgenden Schritte aus, um kommentierte Screenshots aus Ihrer App zu erfassen.
Öffnen Sie Test Runner, und wählen Sie das Screenshotsymbol "Aufnehmen" aus . Stellen Sie sicher, dass die App, aus der Sie Daten erfassen möchten, ausgewählt ist.
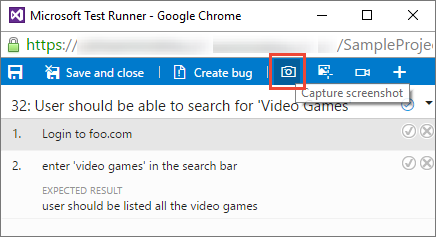
Ziehen Sie, um den Bereich des Bildschirms auszuwählen, den Sie erfassen möchten, oder erfassen Sie einfach den Vollbildmodus.

Bearbeiten Sie ggf. den Titel des Screenshots, und fügen Sie anmerkungen und Text hinzu, indem Sie die Symbole auf der Symbolleiste verwenden.

Speichern Sie Ihren Screenshot.

Erfassen von Interaktionen als Bildaktionsprotokoll
Führen Sie die folgenden Schritte aus, um Ihre Interaktionen mit der Web- oder Desktop-App als Bildaktionsprotokoll zu erfassen, das Kontext bereitstellt.
Öffnen oder wechseln Sie zum Test Runner, und wählen Sie das Symbol "Benutzeraktionen erfassen" aus . Stellen Sie sicher, dass die App, aus der Sie Daten erfassen möchten, ausgewählt ist.
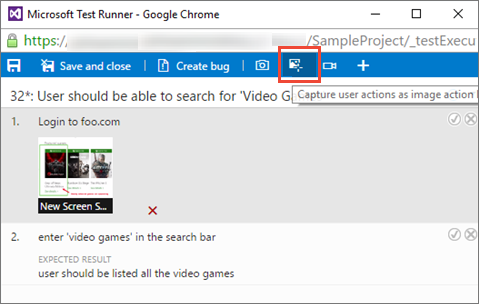
Der Test Runner zeichnet alle Aktionen auf, die Sie auf der Browserregisterkarte der App oder in der Desktop-App ausführen.

Wenn Sie beim Aufzeichnen Ihrer Aktionen einen Fehler erstellen, werden alle bis zu diesem Punkt gesammelten Daten in den Fehler einbezogen.
Wählen Sie "Beenden " aus, um die Erfassung Ihrer Aktionen abzuschließen, das Aktionsprotokoll wird den Testergebnissen als Anlage hinzugefügt.

Wählen Sie den Link "ActionLog... " aus, um die im Aktionsprotokoll erfassten Daten anzuzeigen.
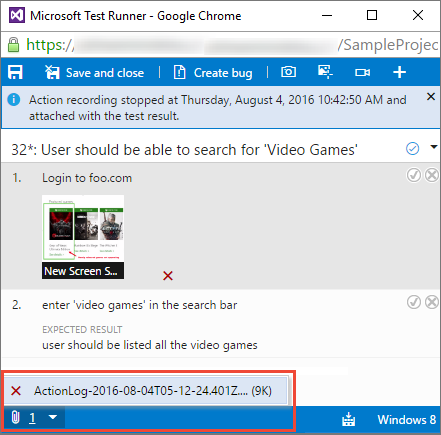
Das Protokoll wird in Ihrem Webbrowser geöffnet.

Aufzeichnen des Bildschirms
Führen Sie die folgenden Schritte aus, um Bildschirmaufzeichnungen aus Ihren Apps zu erfassen.
Öffnen oder wechseln Sie zum Test Runner, und wählen Sie das Symbol für den Bildschirm "Aufzeichnen" aus.
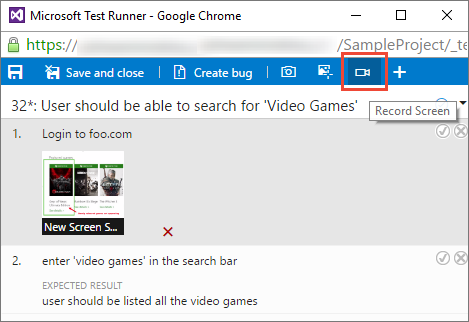
Wählen Sie den gesamten Bildschirm aus, oder wählen Sie eine App aus, um die Aufzeichnung zu starten.


Wenn Sie beim Aufzeichnen des Bildschirms einen Fehler erstellen, wird die Aufzeichnung automatisch beendet und dem Fehler hinzugefügt.
Beenden Sie die Aufzeichnung Ihrer Aktionen, indem Sie die Schaltfläche "Beenden " auswählen. Die Aufzeichnung wird den Testergebnissen als Anlage hinzugefügt.

Wenn Sie die Aufzeichnung nach 10 Minuten nicht beenden, wird sie automatisch beendet und als Anlage zu Ihren Testergebnissen gespeichert. Starten Sie das Aufzeichnungsbildschirmsymbol bei Bedarf neu.
Wählen Sie den Link "ScreenRecording..." am unteren Rand des Fensters aus, um die aufgezeichnete Aufzeichnung anzuzeigen.

Anzeigen der Diagnosedaten
Wenn Sie beim Erfassen von Diagnosedaten einen Fehler erstellen, werden alle bis zu diesem Zeitpunkt erfassten Daten in den von Ihnen erstellten Fehler einbezogen. Sie können sie anzeigen, bevor Sie den Fehler speichern.

Gewusst wie die Videoaufzeichnungen wiedergeben, die ich mit der Erweiterung erstellt habe?
Zum Sammeln erweiterter Diagnosedaten wie Codeabdeckung, IntelliTrace und Testauswirkungsdaten (zusätzlich zu den zuvor aufgeführten Datenelementen) müssen Sie die Datensammler und andere Ausführungseinstellungen in Microsoft Test Manager konfigurieren und Ihre Tests mit Microsoft Test Manager ausführen. Weitere Informationen finden Sie unter Ausführen manueller Tests mit Microsoft Test Manager.
Hinweis
Wenn Sie über eine ältere Version von Microsoft Test Manager verfügen, empfehlen wir, ein Upgrade auf die neueste Version durchzuführen. Wenn Sie jedoch Microsoft Test Manager 2015 oder eine frühere Version installiert haben, können Sie Microsoft Test Runner 2015 und früher auswählen, wenn Sie den Testläufer mit "Ausführen mit Optionen" starten. Sie müssen die Datensammler und andere Ausführungseinstellungen in Microsoft Test Manager konfigurieren und diese als Standardeinstellungen für den Testplan angeben. Weitere Informationen finden Sie unter Ausführen manueller Tests mit Microsoft Test Manager.