Explorative Tests mit der Erweiterung "Test & Feedback" im verbundenen Modus
Azure DevOps Services | Azure DevOps Server 2022 | Azure DevOps Server 2019
Um die Erweiterung "Test & Feedback" im verbundenen Modus zu verwenden, stellen Sie eine Verbindung mit einem Azure DevOps-Projekt her, das die Erweiterung basierend auf Ihrer Zugriffsebene automatisch konfiguriert.
- Benutzer mit Standardzugriff können die Erweiterung verwenden, um explorative Tests durchzuführen, wie in diesem Artikel beschrieben.
- Benutzer mit Stakeholder-Zugriff können die Erweiterung verwenden, um auf Feedbackanfragen zu antworten oder freiwillig Feedback zu geben.
- Benutzer mit standard- oder Stakeholderzugriff können die Erweiterung verwenden, um auf Feedbackanfragen zu reagieren, die vom Team gesendet werden, indem Sie den Link "Feedback bereitstellen" in der E-Mail auswählen. weitere Informationen finden Sie unter Bereitstellen von Feedback zu Projektbeteiligten.
Voraussetzungen
Projektverbindung:
- Herstellen einer Verbindung mit einem Projekt. Wenn Sie noch kein Projekt haben, erstellen Sie eins.
- Einem Projekt hinzugefügt werden. Informationen zum Hinzufügen finden Sie unter Hinzufügen von Benutzern zu einem Projekt oder Team.
Zugriffsebenen:
- Um Feedback anzufordern oder feedback zu geben, haben Sie Zugriff auf die Projektbeteiligten oder höher.
Berechtigungen:
- Wenn Sie Fehler oder andere Arbeitsaufgabentypen hinzufügen oder ändern möchten, legen Sie die Berechtigung "Arbeitsaufgaben bearbeiten" in diesem Knoten auf "Zulassen" unter dem entsprechenden Bereichspfad fest.
- Wenn Sie neue Tags hinzufügen möchten, legen Sie die Berechtigung "Tagdefinition erstellen" auf " Zulassen" fest.
Weitere Informationen finden Sie unter "Festlegen von Berechtigungen und Zugriff für Tests".
Mit Azure DevOps verbinden
Wenn Sie kein Abonnement haben, registrieren Sie sich für ein Abonnement. Stellen Sie sicher, dass Sie beim Erstellen Ihres Abonnements ein Projekt erstellen.
Öffnen Sie die Erweiterung in Ihrem Webbrowser, und wählen Sie den verbundenen Modus aus.

Geben Sie die Azure DevOps-URL ein, mit der Sie eine Verbindung herstellen möchten, und wählen Sie "Weiter" aus.
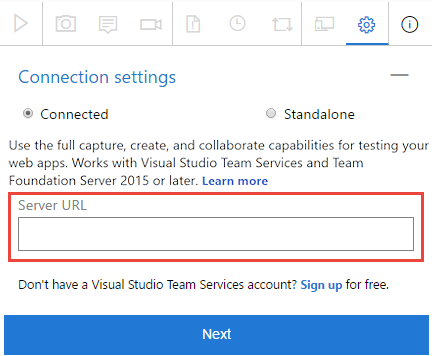
Wenn Sie zum ersten Mal eine Verbindung herstellen, werden Sie möglicherweise aufgefordert, sich anzumelden.
Nachdem Sie eine Verbindung mit dem Server hergestellt haben, werden in der Erweiterung alle Sammlungen, Projekte und Teams auf diesem Server angezeigt.
Wählen Sie das Projekt oder das Team aus, mit dem Sie eine Verbindung herstellen möchten, und wählen Sie "Speichern" aus.

Wenn viele Projekte oder Teams vorhanden sind, verwenden Sie das Suchtextfeld, um das gesuchte zu finden.
Die Erweiterung kann jetzt im verbundenen Modus verwendet werden. Je nach Zugriffsebene (Einfach oder Stakeholder) wird die entsprechende Benutzeroberfläche für explorative Tests oder Feedback angezeigt. Die Erweiterung merkt sich Ihre Auswahl und bleibt verbunden, bis die Sitzungscookies ablaufen, oder Sie trennen explizit vom Server.
Erstellen von Fehlern oder Aufgaben
Führen Sie die folgenden Schritte aus, um Ihre explorative Testsitzung zu starten und Fehler oder Aufgaben zu erstellen.
Starten Sie Ihre explorative Testsitzung.

Öffnen Sie die Webanwendung, die Sie testen möchten, und beginnen Sie mit der Erkundung.
Wenn Sie einen Bereich mit einem Fehler finden, erstellen Sie einen Screenshot eines beliebigen Teils des Bildschirms, erstellen Sie Notizen, oder zeichnen Sie Ihre Aktionen als Video auf.

Einige Browser bieten möglicherweise nicht alle Erfassungsfunktionen. Weitere Informationen finden Sie unter Unterstützte Webbrowser für die Erweiterung.
Wenn Sie damit fertig sind, Informationen zu untersuchen und zu erfassen, erstellen Sie einen Fehler oder eine Aufgabe.
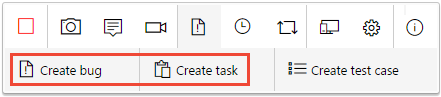
Das Fehler- oder Aufgabenformular enthält alle erfassten Informationen. Außerdem enthält es ein Bildaktionsprotokoll, das Ihre Interaktionen mit der Seite beschreibt (z. B. Mausauswahl, Tastatureingabeereignisse, Touchgesten und mehr) und Seitenladedaten. Deaktivieren Sie diese Optionen, wenn Sie diese Daten nicht in den Fehler oder die Aufgabe aufnehmen möchten.

Das Bildaktionsprotokoll ist die Abfolge der Schritte, die Sie zum Problem geführt haben. Es kann verwendet werden, um das Problem zu reproduzieren und den Kontext zu verstehen. Seitenladedaten stellen vorläufige Informationen zur Zeit bereit, die zum Laden der Seiten benötigt wird, z. B. die Anzeigedauern der Ressourcen und Navigationszeitachsen.
Geben Sie einen Titel für den Fehler oder die Aufgabe ein, und fügen Sie der Beschreibung alle anderen Notizen hinzu, die Sie benötigen. Speichern Sie dann den Fehler oder die Aufgabe.

Sie können Ihre Ergebnisse auch zu einem vorhandenen ähnlichen Fehler hinzufügen.
Zeigen Sie eine Liste aller Aktivitäten in umgekehrter chronologischer Reihenfolge auf der Seite " Sitzungszeitachse" an. Die Zeitachse zeigt alle Screenshots, Videos, Notizen, Arbeitsaufgaben wie Fehler, Aufgaben und Testfälle, die Sie bereits abgelegt haben, und die arbeitsaufgaben, die Sie untersucht haben.

Sie können die Erweiterung verwenden, um Arbeitsaufgaben in Azure DevOps zu erkunden.
Um einen Fehler oder eine Aufgabe in Azure DevOps anzuzeigen, wählen Sie den Link in der Sitzungszeitachse aus.

Das Arbeitsaufgabenformular wird in Azure DevOps geöffnet.

Gewusst wie die Videoaufzeichnungen wiedergeben, die ich mit der Erweiterung erstellt habe?
Erstellen von Testfällen
Mit der Erweiterung können Sie Testfälle erstellen, während Sie Ihre Anwendung erkunden.
Wenn Sie ein Szenario finden, in dem Sie einen Testfall erstellen möchten, wählen Sie " Testfall erstellen" aus.
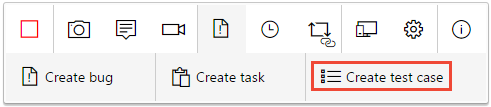
Das Testfallformular listet alle Ihre Aktionen auf, während sie die App erkunden, wie im Bildaktionsprotokoll aufgezeichnet.

Geben Sie einen Titel für den Testfall ein, und bearbeiten Sie ihn dann nach Bedarf. Deaktivieren Sie beispielsweise die Aktionsschritte, die Sie nicht in den Testfall aufnehmen möchten, bearbeiten Sie den erfassten Text, und fügen Sie das erwartete Ergebnis hinzu. Speichern Sie dann den Testfall.

Beenden der Testsitzung
Wenn Sie fertig sind, beenden Sie Ihre Sitzung.

Öffnen Sie die Seite "Sitzungszeitachse ", und wählen Sie das Symbol "Ansicht" aus, um Ihre abgeschlossenen explorativen Sitzungen in Azure DevOps anzuzeigen.

Öffnen Sie alternativ die Liste " Zuletzt verwendete explorative Sitzungen " direkt auf der Seite "Ausführung " des Webportals " Testpläne ".

Anzeigen ihrer explorativen Sitzungsergebnisse
Nachdem Sie Fehler gespeichert, Aufgaben erstellt oder Testfälle erstellt haben, werden sie auf der Seite "Zuletzt verwendete explorative Sitzungen" in Azure-Testplänen angezeigt.
Erfahren Sie, wie Sie Ihre Sitzungen anzeigen und Einblicke erhalten können.
Gewusst wie die Videoaufzeichnungen wiedergeben, die ich mit der Erweiterung erstellt habe?