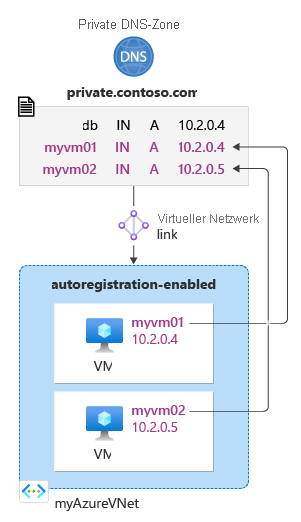Schnellstart: Erstellen einer privaten Azure DNS-Zone mithilfe von Azure PowerShell
In diesem Artikel wird Schritt für Schritt beschrieben, wie Sie Ihre erste private DNS-Zone und Ihren ersten DNS-Eintrag mithilfe von Azure PowerShell erstellen.
Hinweis
Es wird empfohlen, das Azure Az PowerShell-Modul für die Interaktion mit Azure zu verwenden. Informationen zu den ersten Schritten finden Sie unter Installieren von Azure PowerShell. Informationen zum Migrieren zum Az PowerShell-Modul finden Sie unter Migrieren von Azure PowerShell von AzureRM zum Az-Modul.
Eine DNS-Zone wird zum Hosten der DNS-Einträge für eine bestimmte Domäne verwendet. Wenn Sie eine Domäne in Azure DNS hosten möchten, müssen Sie eine DNS-Zone für diesen Domänennamen erstellen. Jeder DNS-Eintrag für Ihre Domäne wird dann in dieser DNS-Zone erstellt. Um eine private DNS-Zone in Ihrem virtuellen Netzwerk zu veröffentlichen, geben Sie die Liste mit den virtuellen Netzwerken an, für die das Auflösen von Einträgen in der Zone zulässig ist. Diese werden als verknüpfte virtuelle Netzwerke bezeichnet. Wenn die automatische Registrierung aktiviert ist, aktualisiert Azure DNS auch die Zoneneinträge, sobald ein virtueller Computer erstellt, seine IP-Adresse geändert oder der virtuelle Computer gelöscht wird.
Voraussetzungen
Wenn Sie kein Azure-Abonnement besitzen, können Sie ein kostenloses Konto erstellen, bevor Sie beginnen.
Sie können für diese Schnellstartanleitung auch die Azure-Befehlszeilenschnittstelle verwenden.
Azure Cloud Shell
Azure hostet Azure Cloud Shell, eine interaktive Shell-Umgebung, die Sie über Ihren Browser nutzen können. Sie können entweder Bash oder PowerShell mit Cloud Shell verwenden, um mit Azure-Diensten zu arbeiten. Sie können die vorinstallierten Befehle von Cloud Shell verwenden, um den Code in diesem Artikel auszuführen, ohne etwas in Ihrer lokalen Umgebung installieren zu müssen.
Starten von Azure Cloud Shell:
| Option | Beispiel/Link |
|---|---|
| Wählen Sie rechts oben in einem Code- oder Befehlsblock die Option Ausprobieren aus. Durch die Auswahl von Ausprobieren wird der Code oder Befehl nicht automatisch in Cloud Shell kopiert. |  |
| Rufen Sie https://shell.azure.com auf, oder klicken Sie auf die Schaltfläche Cloud Shell starten, um Cloud Shell im Browser zu öffnen. |  |
| Wählen Sie im Azure-Portal rechts oben im Menü die Schaltfläche Cloud Shell aus. |  |
So verwenden Sie Azure Cloud Shell:
Starten Sie Cloud Shell.
Wählen Sie die Schaltfläche Kopieren für einen Codeblock (oder Befehlsblock) aus, um den Code oder Befehl zu kopieren.
Fügen Sie den Code oder Befehl mit STRG+UMSCHALT+V unter Windows und Linux oder CMD+UMSCHALT+V unter macOS in die Cloud Shell-Sitzung ein.
Drücken Sie die EINGABETASTE, um den Code oder Befehl auszuführen.
Ressourcengruppe erstellen
Erstellen Sie zunächst eine Ressourcengruppe für die DNS-Zone:
New-AzResourceGroup -name MyAzureResourceGroup -location "eastus"
Erstellen einer privaten DNS-Zone
Eine DNS-Zone wird mit dem New-AzPrivateDnsZone -Cmdlet erstellt.
Im folgenden Beispiel wird ein virtuelles Netzwerk namens myAzureVNet erstellt. Anschließend wird eine DNS-Zone mit dem Namen private.contoso.com in der Ressourcengruppe MyAzureResourceGroup erstellt, die DNS-Zone mit dem virtuellen Netzwerk MyAzureVnet verknüpft und die automatische Registrierung aktiviert.
Install-Module -Name Az.PrivateDns -force
$backendSubnet = New-AzVirtualNetworkSubnetConfig -Name backendSubnet -AddressPrefix "10.2.0.0/24"
$vnet = New-AzVirtualNetwork `
-ResourceGroupName MyAzureResourceGroup `
-Location eastus `
-Name myAzureVNet `
-AddressPrefix 10.2.0.0/16 `
-Subnet $backendSubnet
$zone = New-AzPrivateDnsZone -Name private.contoso.com -ResourceGroupName MyAzureResourceGroup
$link = New-AzPrivateDnsVirtualNetworkLink -ZoneName private.contoso.com `
-ResourceGroupName MyAzureResourceGroup -Name "mylink" `
-VirtualNetworkId $vnet.id -EnableRegistration
Wenn Sie eine Zone nur für die Namensauflösung erstellen möchten (keine automatische Hostnamenregistrierung), können Sie den Parameter -EnableRegistration auslassen.
Auflisten von privaten DNS-Zonen
Durch Auslassen des Zonennamens in Get-AzPrivateDnsZone können Sie alle Zonen in einer Ressourcengruppe auflisten: Dieser Vorgang gibt ein Array von Zonenobjekten zurück.
$zones = Get-AzPrivateDnsZone -ResourceGroupName MyAzureResourceGroup
$zones
Durch das Weglassen des Zonennamens und des Ressourcengruppennamens aus Get-AzPrivateDnsZone können Sie alle Zonen im Azure-Abonnement auflisten.
$zones = Get-AzPrivateDnsZone
$zones
Erstellen der virtuellen Testcomputer
Erstellen Sie nun zwei virtuelle Computer, um die private DNS-Zone zu testen:
New-AzVm `
-ResourceGroupName "myAzureResourceGroup" `
-Name "myVM01" `
-Location "East US" `
-subnetname backendSubnet `
-VirtualNetworkName "myAzureVnet" `
-addressprefix 10.2.0.0/24 `
-OpenPorts 3389
New-AzVm `
-ResourceGroupName "myAzureResourceGroup" `
-Name "myVM02" `
-Location "East US" `
-subnetname backendSubnet `
-VirtualNetworkName "myAzureVnet" `
-addressprefix 10.2.0.0/24 `
-OpenPorts 3389
Die Erstellung eines virtuellen Computers nimmt einige Minuten in Anspruch.
Erstellen eines zusätzlichen DNS-Eintrags
Sie erstellen Ressourceneintragssätze mit dem Cmdlet New-AzPrivateDnsRecordSet. Im folgenden Beispiel wird ein Eintrag mit dem relativen Namen db in der DNS-Zone private.contoso.com in der Ressourcengruppe MyAzureResourceGroup erstellt. Der vollqualifizierte Name des Ressourceneintragssatzes lautet db.private.contoso.com. Der Eintragstyp ist „A“, die IP-Adresse lautet 10.2.0.4, und die Gültigkeitsdauer beträgt 3.600 Sekunden.
New-AzPrivateDnsRecordSet -Name db -RecordType A -ZoneName private.contoso.com `
-ResourceGroupName MyAzureResourceGroup -Ttl 3600 `
-PrivateDnsRecords (New-AzPrivateDnsRecordConfig -IPv4Address "10.2.0.4")
Anzeigen von DNS-Einträgen
Listen Sie die DNS-Einträge in Ihrer Zone mit diesem Befehl auf:
Get-AzPrivateDnsRecordSet -ZoneName private.contoso.com -ResourceGroupName MyAzureResourceGroup
Testen der privaten Zone
Nun können Sie die Namensauflösung für die private Zone private.contoso.com testen.
Konfigurieren von virtuellen Computern zum Zulassen eingehender ICMP
Sie können den Ping-Befehl zum Testen der Namensauflösung verwenden. Konfigurieren Sie daher die Firewall auf beiden virtuellen Computern, um eingehende ICMP-Pakete zuzulassen.
Verbinden Sie sich mit myVM01 mithilfe des Benutzernamens und Kennworts, das Sie beim Erstellen der VM verwendet haben.
Öffnen Sie ein Windows PowerShell-Fenster mit Administratorberechtigung.
Führen Sie den folgenden Befehl aus:
New-NetFirewallRule –DisplayName "Allow ICMPv4-In" –Protocol ICMPv4
Wiederholen Sie den Schritt für „myVM02“.
Pingen der virtuellen Computer anhand des Namens
Führen Sie an der Windows PowerShell-Eingabeaufforderung von „myVM02“ einen Ping-Befehl für „myVM01“ aus. Verwenden Sie dazu den automatisch registrierten Hostnamen:
ping myVM01.private.contoso.comSie sollten eine Ausgabe angezeigt bekommen, die ähnlich aussieht wie die nachstehende:
PS C:\> ping myvm01.private.contoso.com Pinging myvm01.private.contoso.com [10.2.0.4] with 32 bytes of data: Reply from 10.2.0.4: bytes=32 time<1ms TTL=128 Reply from 10.2.0.4: bytes=32 time=1ms TTL=128 Reply from 10.2.0.4: bytes=32 time<1ms TTL=128 Reply from 10.2.0.4: bytes=32 time<1ms TTL=128 Ping statistics for 10.2.0.4: Packets: Sent = 4, Received = 4, Lost = 0 (0% loss), Approximate round trip times in milli-seconds: Minimum = 0ms, Maximum = 1ms, Average = 0ms PS C:\>Pingen Sie jetzt den Namen db, den Sie zuvor erstellt haben:
ping db.private.contoso.comSie sollten eine Ausgabe angezeigt bekommen, die ähnlich aussieht wie die nachstehende:
PS C:\> ping db.private.contoso.com Pinging db.private.contoso.com [10.2.0.4] with 32 bytes of data: Reply from 10.2.0.4: bytes=32 time<1ms TTL=128 Reply from 10.2.0.4: bytes=32 time<1ms TTL=128 Reply from 10.2.0.4: bytes=32 time<1ms TTL=128 Reply from 10.2.0.4: bytes=32 time<1ms TTL=128 Ping statistics for 10.2.0.4: Packets: Sent = 4, Received = 4, Lost = 0 (0% loss), Approximate round trip times in milliseconds: Minimum = 0ms, Maximum = 0ms, Average = 0ms PS C:\>
Bereinigen von Ressourcen
Löschen Sie die Ressourcengruppe MyAzureResourceGroup, um die in diesem Artikel erstellten Ressourcen zu löschen, falls sie nicht mehr benötigt werden.
Remove-AzResourceGroup -Name MyAzureResourceGroup