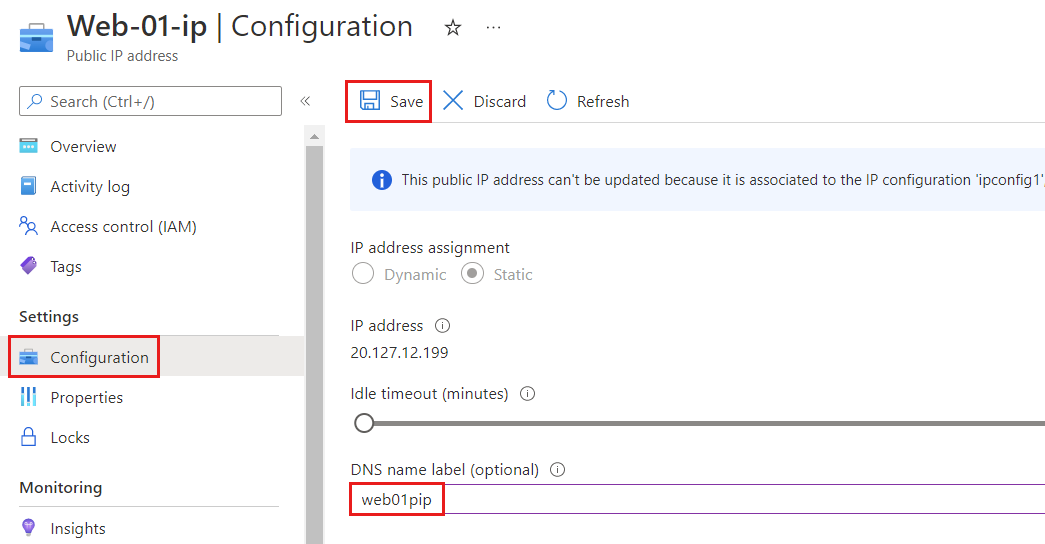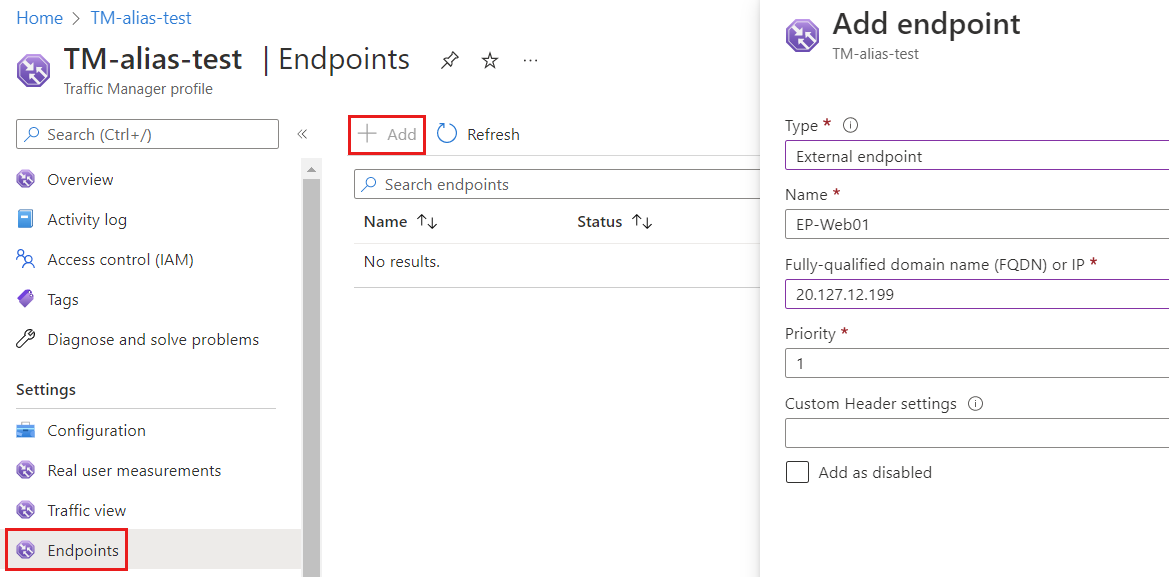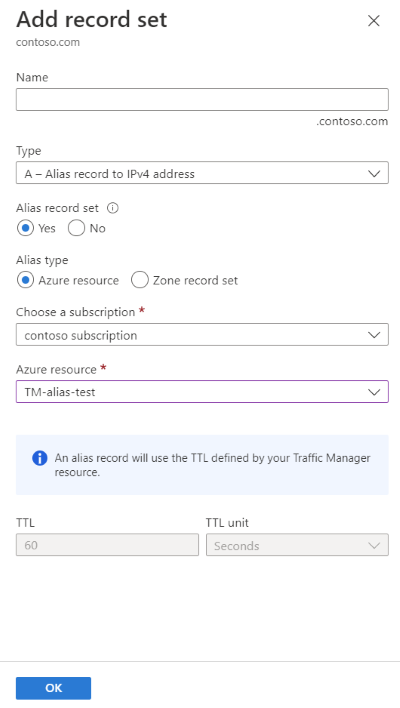Tutorial: Erstellen Sie einen Alias-Datensatz zur Unterstützung von Apex-Domänennamen mit Traffic Manager
Sie können einen Alias-Eintrag für Ihren Apex-Domänennamen erstellen, um auf ein Azure Traffic Manager-Profil zu verweisen. Statt einen Umleitungsdienst zu verwenden, können Sie Azure DNS so konfigurieren, dass direkt von Ihrer Zone aus auf ein Traffic Manager-Profil verwiesen wird.
In diesem Tutorial lernen Sie Folgendes:
- Erstellen eines virtuellen Netzwerks und eines Subnetzes
- Erstellen eines virtuellen Webservercomputers mit öffentlicher IP-Adresse
- Fügen Sie einer öffentlichen IP-Adresse ein DNS-Label hinzu.
- Erstellen eines Traffic Manager-Profils
- Erstellen eines Aliaseintrags
- Testen des Aliaseintrags
Wenn Sie kein Azure-Abonnement besitzen, können Sie ein kostenloses Konto erstellen, bevor Sie beginnen.
Voraussetzungen
- Ein Azure-Konto mit einem aktiven Abonnement.
- Ein Domänenname, der in Azure DNS gehostet wird. Wenn Sie keine Azure DNS-Zone besitzen, können Sie eine DNS-Zone erstellen und dann Ihre Domäne an Azure DNS delegieren.
Hinweis
In diesem Tutorial wird contoso.com als Beispieldomänenname verwendet. Ersetzen Sie contoso.com durch Ihren eigenen Domänennamen.
Anmelden bei Azure
Melden Sie sich beim Azure-Portal an.
Registrieren des Microsoft.Network-Ressourcenanbieters
Um Aliasdatensätze zu erstellen, müssen Sie den Microsoft.Network Ressourcenanbieter registrieren. Wenn sich die DNS-Zone und die Aliaszielressource in unterschiedlichen Abonnements befinden, müssen beide Abonnements registriert werden. Sie können Ressourcenanbieter mithilfe von Azure CLI, PowerShell oder dem Azure-Portal registrieren. Siehe folgendes Beispiel:
az provider register --namespace Microsoft.Network
Weitere Informationen finden Sie unter Beheben von Fehlern bei der Registrierung von Ressourcenanbietern.
Erstellen der Netzwerkinfrastruktur
Erstellen Sie ein virtuelles Netzwerk und ein Subnetz, um Ihren Webserver darin zu platzieren.
Geben Sie oben im Azure-Portal virtuelles Netzwerk in das Suchfeld ein, und wählen Sie dann in den Suchergebnissen Virtuelle Netzwerke aus.
Wählen Sie unter Virtuelle Netzwerke die Option + Erstellen aus.
Geben Sie unter Virtuelles Netzwerk erstellen auf der Registerkarte Grundlegende Einstellungen die folgenden Informationen ein, oder wählen Sie sie aus:
Einstellung Wert Projektdetails Subscription Wählen Sie Ihr Azure-Abonnement. Ressourcengruppe Wählen Sie Neu erstellen.
Geben Sie myResourceGroup unter Name ein.
Wählen Sie OK aus.Instanzendetails Name Geben Sie myTMVNet ein. Region Wählen Sie Ihre Region aus. Wählen Sie die Registerkarte IP-Adressen oder die Schaltfläche Weiter: IP-Adressen am unteren Seitenrand aus.
Geben Sie auf der Registerkarte IP-Adressen folgende Informationen ein:
Einstellung Wert IPv4-Adressraum Geben Sie 10.10.0.0/16 ein. Wählen Sie + Subnetz hinzufügen aus, und geben Sie unter Subnetz hinzufügen folgende Informationen ein:
Einstellung Wert Subnetzname Geben Sie WebSubnet ein. Subnetzadressbereich Geben Sie 10.10.0.0/24 ein. Wählen Sie Hinzufügen.
Wählen Sie die Registerkarte Überprüfen + erstellen oder die Schaltfläche Überprüfen + erstellen aus.
Klicken Sie auf Erstellen.
Erstellen eines virtuellen Webservercomputers
Erstellen Sie zwei virtuelle Windows Server-Maschinen, installieren Sie den IIS-Webserver darauf und fügen Sie dann DNS-Labels zu ihren öffentlichen IPs hinzu.
Erstellen der virtuellen Computer
Erstellen Sie zwei virtuelle Windows Server 2019-Computer.
Geben Sie oben im Azure-Portal virtueller Computer in das Suchfeld ein, und wählen Sie dann in den Suchergebnissen Virtuelle Computer aus.
Wählen Sie unter Virtuelle Computer die Option + Erstellen und dann Virtueller Azure-Computer aus.
Geben Sie unter Virtuellen Computer erstellen auf der Registerkarte Allgemeine Informationen folgende Informationen ein, bzw. wählen Sie sie aus:
Einstellung Wert Projektdetails Subscription Wählen Sie Ihr Azure-Abonnement. Ressourcengruppe Wählen Sie TMResourceGroup aus. Instanzendetails Name des virtuellen Computers Geben Sie Web-01 ein. Region Wählen Sie (USA) USA, Osten aus. Verfügbarkeitsoptionen Wählen Sie die Option Keine Infrastrukturredundanz erforderlich aus. Sicherheitstyp Wählen Sie Standard aus. Image Wählen Sie Windows Server 2019 Datacenter – Gen2 aus. Size Wählen Sie Ihre VM-Größe aus. Administratorkonto Username Geben Sie einen Benutzernamen ein. Kennwort Geben Sie ein Kennwort ein. Kennwort bestätigen Geben Sie das Kennwort erneut ein. Regeln für eingehende Ports Öffentliche Eingangsports Wählen Sie Keine. Wählen Sie die Registerkarte Netzwerk aus, oder wählen Sie Weiter: Datenträger und anschließend Weiter: Netzwerk aus.
Geben Sie auf der Registerkarte Netzwerk die folgenden Informationen ein, bzw. wählen Sie sie aus:
Einstellung Wert Netzwerkschnittstelle Virtuelles Netzwerk Wählen Sie myTMVNet aus. Subnet Wählen Sie WebSubnet aus. Öffentliche IP-Adresse Wählen Sie Neu erstellen aus, und geben Sie dann Web-01-ip in Name ein.
Wählen Sie Basic für die SKU und Statisch für die Zuordnung aus.NIC-Netzwerksicherheitsgruppe Wählen Sie Basic aus. Öffentliche Eingangsports Wählen Sie Ausgewählte Ports zulassen aus. Eingangsports auswählen Wählen Sie HTTP (80), HTTPS (443) und RDP (3389) aus. Klicken Sie auf Überprüfen + erstellen.
Überprüfen Sie die Einstellungen, und wählen Sie dann die Option Erstellen.
Wiederholen Sie die vorherigen Schritte, um die zweite virtuelle Maschine zu erstellen. Geben Sie Web-02 im Namen des virtuellen Computers und web-02-ip im Namen der öffentlichen IP ein. Verwenden Sie für die anderen Einstellungen dieselben Informationen aus den vorherigen Schritten, die Sie für den erste virtuellen Computer verwendet haben.
Die Bereitstellung jedes virtuellen Computers kann einige Minuten dauern.
Installieren des IIS-Webservers
Installieren Sie IIS sowohl auf Web-01 als auch Web-02 virtuelle Computer.
Wählen Sie auf derSeite verbinden des virtuellen Computers auf Web-01RDP und dann RDP-Datei herunterladen aus.
Öffnen Sie Web-01.rdp und wählen Sie Verbinden aus.
Geben Sie den Benutzername und das Kennwort ein, die Sie beim Erstellen des virtuellen Computers eingegeben haben.
Wählen Sie auf dem Dashboard Server-Manager zuerst Verwalten und dann Rollen und Features hinzufügen aus.
Wählen Sie Serverrollen oder dreimal Weiter aus. Wählen Sie auf dem Bildschirm Serverrollen die Option Webserver (IIS) aus.
Wählen Sie Features hinzufügen und anschließend Weiter aus.
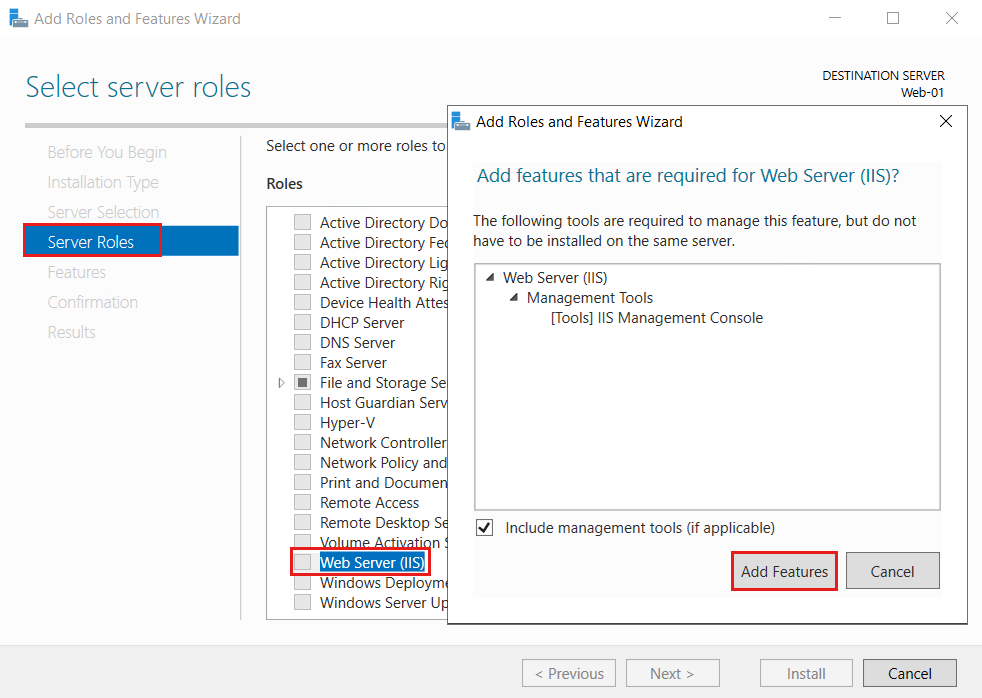
Wählen Sie Bestätigung oder dreimal Weiter aus, und wählen Sie dann Installieren aus. Der Installationsprozess dauert einige Minuten.
Warten Sie, bis die Installation abgeschlossen ist, und wählen Sie dann Schließen aus.
Wechseln Sie zu C:\inetpub\wwwroot, und öffnen Sie iisstart.htm mit Notepad oder einem beliebigen Editor Ihrer Wahl, um die Standardwebseite von IIS zu bearbeiten.
Ersetzen Sie den gesamten Text in der Datei durch
Hello World from Web-01, und speichern Sie die Änderungen in iisstart.htm.Öffnen Sie einen Webbrowser. Navigieren Sie zu localhost, und vergewissern Sie sich, dass die IIS-Standardwebseite angezeigt wird.
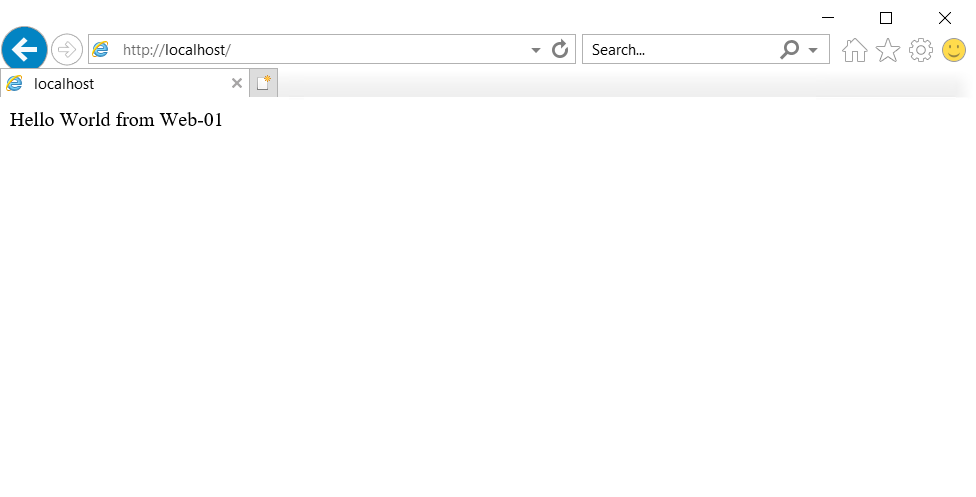
Wiederholen Sie die vorherigen Schritte zum Installieren des IIS-Webservers auf virtuellem Web-02-Computer. Verwenden Sie
Hello World from Web-02, um den gesamten Text in iisstart.htm zu ersetzen.
Hinzufügen einer DNS-Bezeichnung
Öffentliche IP-Adressen benötigen DNS-Labels, um mit Traffic Manager zu funktionieren.
Geben Sie im Azure-Portal oben in das Suchfeld TMResourceGroup ein und wählen Sie dann in den Suchergebnissen aus den Suchergebnissen TMResourceGroup aus.
Wählen Sie in der Ressourcengruppe TMResourceGroup die öffentliche IP-Adresse Web-01-ip aus.
Klicken Sie unter Einstellungen auf Konfiguration.
Geben Sie web01pip in die DNS-Namebezeichnung ein.
Wählen Sie Speichern aus.
Wiederholen Sie die vorherigen Schritte für die öffentliche WEB-02-IP-Adresse und geben Sie web02pip in die DNS-Namebezeichnung ein.
Erstellen eines Traffic Manager-Profils
Notieren Sie sich auf der Übersichtsseite der Web-01-IP-Adresse die IP-Adresse zur späteren Verwendung. Wiederholen Sie diesen Schritt für die öffentliche IP-Adresse Web-02-ip.
Geben Sie im Azure-Portal Traffic Manager Profil im Suchfeld oben im Portal ein und wählen Sie dann Traffic Manager Profile aus.
Wählen Sie + Erstellen aus.
Geben Sie unter Traffic Manager-Profil erstellen die folgenden Informationen ein oder wählen Sie sie aus.
Einstellung Wert Name Geben Sie den TM-Alias-Test ein. Routingmethode Wählen Sie Priorität. Subscription Wählen Sie Ihr Azure-Abonnement. Resource group Wählen Sie TMResourceGroup aus. 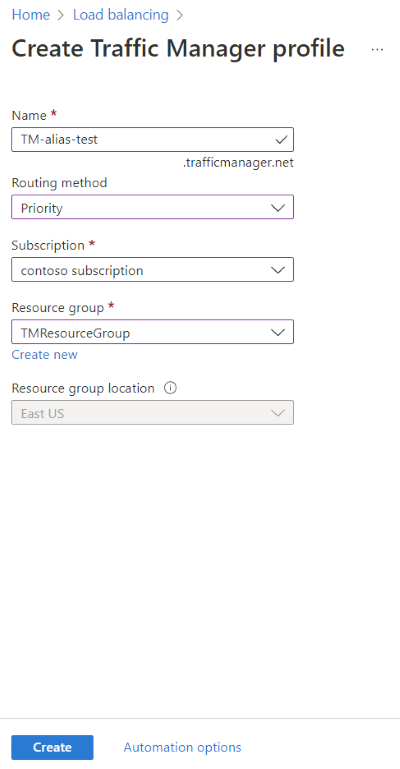
Klicken Sie auf Erstellen.
Wählen Sie nach Abschluss der Bereitstellung des TM-Alias-Tests die Option Zu Ressource wechseln aus.
Wählen Sie auf der Seite Endpunkte des TM-Alias-Test-Traffic Manager-Profils + Hinzufügen aus und geben Sie die folgenden Informationen ein oder wählen Sie die folgenden Informationen aus:
Einstellung Wert type Wählen Sie Externer Endpunkt aus. Name Geben Sie EP-Web01 ein. Vollqualifizierter Domänenname (FQDN) oder IP Geben Sie die IP-Adresse für Web-01-ip ein, die Sie zuvor notiert haben. Priority Geben Sie 1 ein. Wählen Sie Hinzufügen.
Wiederholen Sie die letzten beiden Schritte, um den zweiten Endpunkt zu erstellen. Geben Sie die folgenden Informationen an:
Einstellung Wert type Wählen Sie Externer Endpunkt aus. Name Geben Sie EP-Web02 ein. Vollqualifizierter Domänenname (FQDN) oder IP Geben Sie die IP-Adresse für Web-02-ip ein, die Sie zuvor notiert haben. Priority Geben Sie 2 ein.
Erstellen eines Aliaseintrags
Erstellen Sie einen Alias-Ressourceneintrag, der auf das Traffic Manager-Profil verweist.
Geben Sie im Azure-Portal oben in das Suchfeld contoso.com ein, und wählen Sie dann in den Suchergebnissen die DNS-Zone contoso.com aus.
Wählen Sie auf der Seite Übersicht der DNS-Zone contoso.com die Schaltfläche + Recordset aus.
Lassen Sie unter Recordset hinzufügen das Feld Name leer, um den Apex-Domänennamen darzustellen. z. B.
contoso.com.Wählen Sie unter Typ die Option A aus.
Wählen Sie unter Aliasrecordset die Option Ja und unter Aliastyp die Option Azure-Ressource aus.
Wählen Sie im Traffic Manager-Profil den TM-Alias-Test für die Azure-Ressourceaus.
Klicken Sie auf OK.
Hinweis
DNS-Abfragen für Ihr neu mit einem Alias versehenes Traffic Manager-Recordset werden in Ihrer Traffic Manager-Profilabrechnung angezeigt. Weitere Informationen zur Traffic Manager-Abrechnung finden Sie unter Traffic Manager-Preise.
Testen des Aliaseintrags
- Navigieren Sie in einem Webbrowser zu
contoso.comoder Ihrem Apex-Domänennamen. Sie sehen die IIS-Standardseite mitHello World from Web-01. Der Traffic Manager leitet den Datenverkehr an den IIS-Webserver Web-01 weiter, da dieser die höchste Priorität hat. Schließen Sie den Webbrowser und fahren Sie den virtuellen ComputerWeb-01 herunter. Warten Sie einige Minuten, bis die virtuelle Maschine vollständig heruntergefahren ist. - Öffnen Sie einen neuen Webbrowser und navigieren Sie erneut zu
contoso.comoder Ihrem Apex-Domänennamen. - Sie sollten die IIS-Standardseite mit
Hello World from Web-02sehen. Der Traffic Manager hat die Situation gehandhabt und den Datenverkehr an den zweiten IIS-Server geleitet, nachdem der erste Server mit der höchsten Priorität heruntergefahren wurde.
Bereinigen von Ressourcen
Wenn sie nicht mehr benötigt werden, können Sie alle in diesem Tutorial erstellten Ressourcen löschen, indem Sie die folgenden Schritte ausführen:
- Wählen Sie im Menü des Azure-Portals Ressourcengruppen aus.
- Wählen Sie die Ressourcengruppe TMResourceGroup aus.
- Wählen Sie auf der Seite Übersicht die Option Ressourcengruppe löschen aus.
- Geben Sie TMResourceGroup ein und wählen Sie Löschen aus.
- Wählen Sie im Menü des Azure-Portals die Option Alle Ressourcen aus.
- Wählen Sie die DNS-Zone contoso.com aus.
- Wählen Sie auf der Übersichtsseite den in diesem Tutorial erstellten @-Datensatz aus.
- Wählen Sie Löschen und dann Ja aus.
Nächste Schritte
In diesem Tutorial haben Sie gelernt, wie Sie einen Alias-Datensatz erstellen, um Ihren Apex-Domänennamen zum Verweisen auf ein Traffic Manager-Profil zu verwenden.
- Informieren Sie sich ausführlicher über Aliaseinträge.
- Erfahren Sie mehr über Zonen und Einträge.
- Informieren Sie sich ausführlicher über Traffic Manager-Routingmethoden.