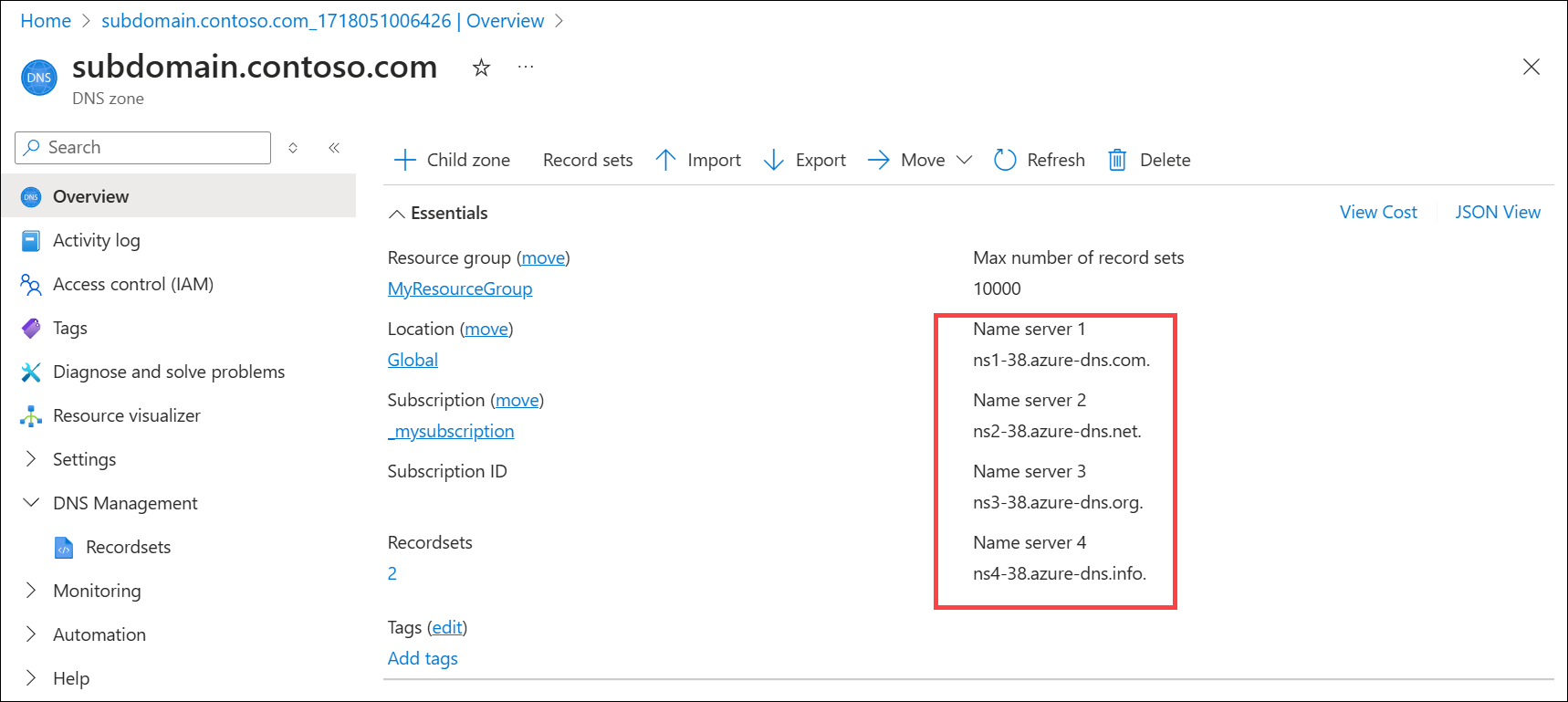Tutorial: Erstellen einer untergeordneten DNS-Zone
Sie können Azure DNS verwenden, um der übergeordneten DNS-Zone untergeordnete DNS-Zonen für Ihre Unterdomänen hinzuzufügen.
In diesem Tutorial lernen Sie Folgendes:
- Erstellen einer untergeordneten DNS-Zone über eine übergeordnete DNS-Zone
- Erstellen einer untergeordneten DNS-Zone über eine neue DNS-Zone
- Überprüfen der Namenserverdelegierung für die neue untergeordnete DNS-Zone
Wenn Sie kein Azure-Abonnement besitzen, können Sie ein kostenloses Konto erstellen, bevor Sie beginnen.
Voraussetzungen
- Ein Azure-Konto mit einem aktiven Abonnement. Falls Sie über keins verfügen, können Sie ein kostenloses Konto erstellen.
- Vorhandene übergeordnete Azure DNS-Zone. Falls Sie keine haben, können Sie eine DNS-Zone erstellen.
Hinweis
In diesem Tutorial wird contoso.com für die übergeordnete Zone und subdomain.contoso.com für die untergeordnete Zone verwendet. Ersetzen Sie contoso.com durch den Namen Ihrer übergeordneten Domäne und subdomain durch Ihre untergeordnete Domäne.
Es gibt zwei Möglichkeiten, wie Sie Ihre untergeordnete DNS-Zone erstellen können:
- Mithilfe der Seite Übersicht der übergeordneten DNS-Zone
- Über die Seite DNS-Zone erstellen
Anmelden bei Azure
Melden Sie sich beim Azure-Portal an.
Erstellen einer untergeordneten DNS-Zone über die Seite „Übersicht“ der übergeordneten DNS-Zone
Sie erstellen eine neue untergeordnete DNS-Zone und delegieren sie an die übergeordnete DNS-Zone, indem Sie auf der Seite Übersicht der übergeordnete Zonen auf die Schaltfläche + Untergeordnete Zone klicken. Bei Verwendung dieser Schaltfläche zum Erstellen einer untergeordneten Zone werden die übergeordneten Parameter automatisch vorausgefüllt.
Geben Sie im Azure-Portal oben in das Suchfeld contoso.com ein, und wählen Sie dann in den Suchergebnissen die DNS-Zone contoso.com aus.
Wählen Sie auf der Seite Übersicht die Schaltfläche + Untergeordnete Zone aus.
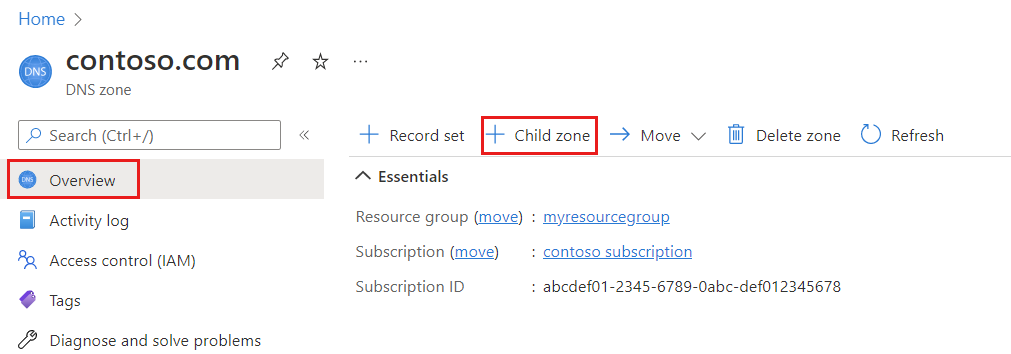
Geben Sie unter DNS-Zone erstellen auf der Registerkarte Grundlagen die folgenden Informationen ein, oder wählen Sie sie aus:
Einstellung Wert Projektdetails Subscription Wählen Sie Ihr Azure-Abonnement. Resource group Wählen Sie eine vorhandene Ressourcengruppe für die untergeordnete Zone aus, oder erstellen Sie eine neue, indem Sie Neue erstellen auswählen.
In diesem Tutorial wird die Ressourcengruppe MyResourceGroup der übergeordneten DNS-Zone ausgewählt.Instanzendetails Name Geben Sie den Namen der untergeordneten Zone ein. In diesem Tutorial wird Unterdomäne verwendet. Beachten Sie, dass der Name der übergeordneten DNS-Zone contoso.comautomatisch als Suffix zu Name hinzugefügt wird.Ressourcengruppenstandort Der Speicherort der Ressourcengruppe wird für Sie ausgewählt, wenn Sie eine vorhandene Ressourcengruppe für die untergeordnete Zone auswählen.
Wählen Sie den Speicherort der Ressourcengruppe aus, wenn Sie eine neue Ressourcengruppe für die untergeordnete Zone erstellen.
Der Speicherort der Ressourcengruppe wirkt sich nicht auf Ihren DNS-Zonendienst aus, der global ist und nicht an einen Speicherort gebunden ist.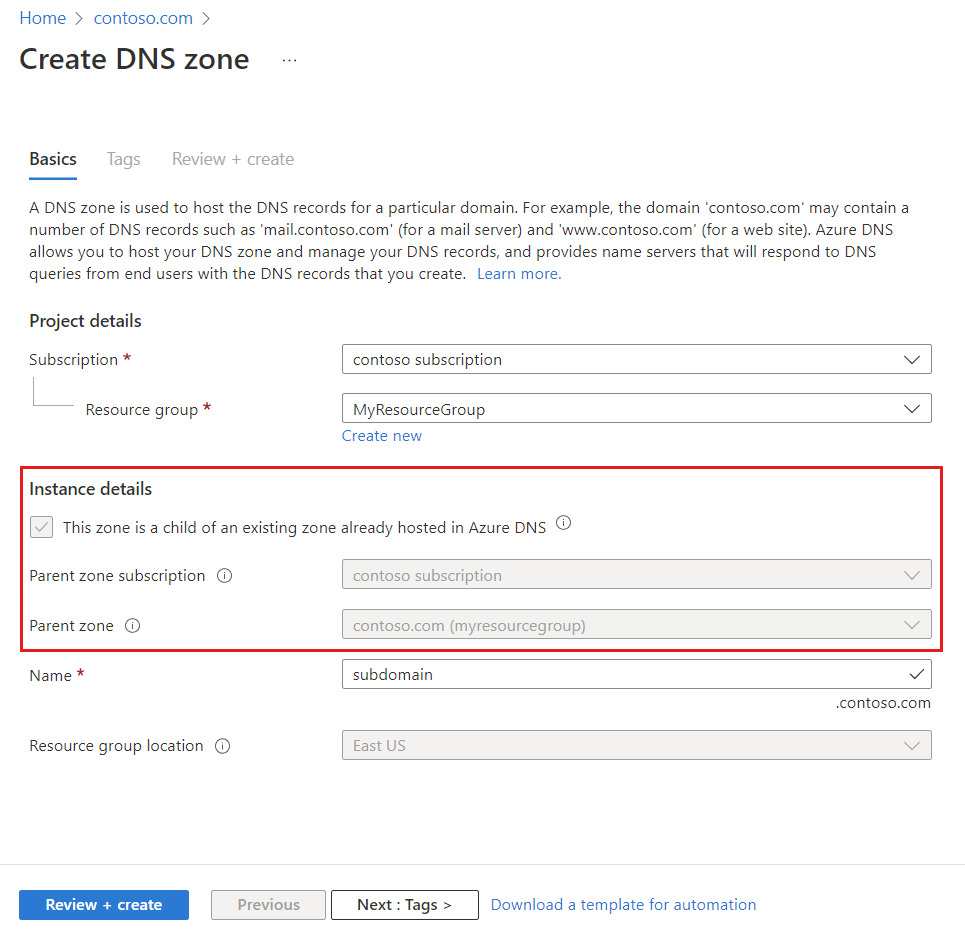
Hinweis
Die Informationen zur übergeordneten Zone werden automatisch vorausgefüllt, wenn Sie eine untergeordnete Zone aus der übergeordneten Zone hinzufügen.
Klicken Sie auf Überprüfen + erstellen.
Klicken Sie auf Erstellen. Die Erstellung der untergeordneten Zone kann einige Minuten dauern.
Erstellen einer untergeordneten DNS-Zone über die Seite „DNS-Zone erstellen“
Sie erstellen eine neue untergeordnete DNS-Zone und delegieren sie an die übergeordnete DNS-Zone über die Seite DNS-Zone erstellen.
Wählen Sie im Menü des Azure-Portals oder auf der Startseite die Option Ressource erstellen, und wählen Sie dann Netzwerk aus.
Wählen Sie DNS-Zone aus, und wählen Sie dann die Schaltfläche Erstellen aus.
Geben Sie unter DNS-Zone erstellen auf der Registerkarte Grundlagen die folgenden Informationen ein, oder wählen Sie sie aus:
Einstellung Wert Projektdetails Subscription Wählen Sie Ihr Azure-Abonnement. Resource group Wählen Sie eine vorhandene Ressourcengruppe aus, oder erstellen Sie eine neue, indem Sie den Link Neu erstellen auswählen.
In diesem Tutorial wird die Ressourcengruppe MyResourceGroup der übergeordneten DNS-Zone ausgewählt.Instanzendetails Diese Zone ist ein untergeordnetes Element einer vorhandenen Zone, die bereits in Azure DNS gehostet wird Aktivieren Sie dieses Kontrollkästchen. Abonnement für übergeordnete Zone Wählen Sie Ihr Azure-Abonnement aus, unter dem die übergeordnete DNS-Zone contoso.comerstellt wurde.Übergeordnete Zone Geben Sie in die Suchleiste contoso.com ein, um sie in die Dropdownliste zu laden. Wählen Sie dies nach dem Laden in der Dropdownliste aus. Name Geben Sie den Namen der untergeordneten Zone ein. In diesem Tutorial wird Unterdomäne verwendet. Beachten Sie, dass der Name der übergeordneten DNS-Zone contoso.comautomatisch als Suffix zu Name hinzugefügt wird, nachdem Sie die übergeordnete Zone aus dem vorherigen Schritt ausgewählt haben.Ressourcengruppenstandort Der Speicherort der Ressourcengruppe wird für Sie ausgewählt, wenn Sie eine vorhandene Ressourcengruppe für die untergeordnete Zone auswählen.
Wählen Sie den Speicherort der Ressourcengruppe aus, wenn Sie eine neue Ressourcengruppe für die untergeordnete Zone erstellen.
Der Speicherort der Ressourcengruppe wirkt sich nicht auf Ihren DNS-Zonendienst aus, der global ist und nicht an einen Speicherort gebunden ist.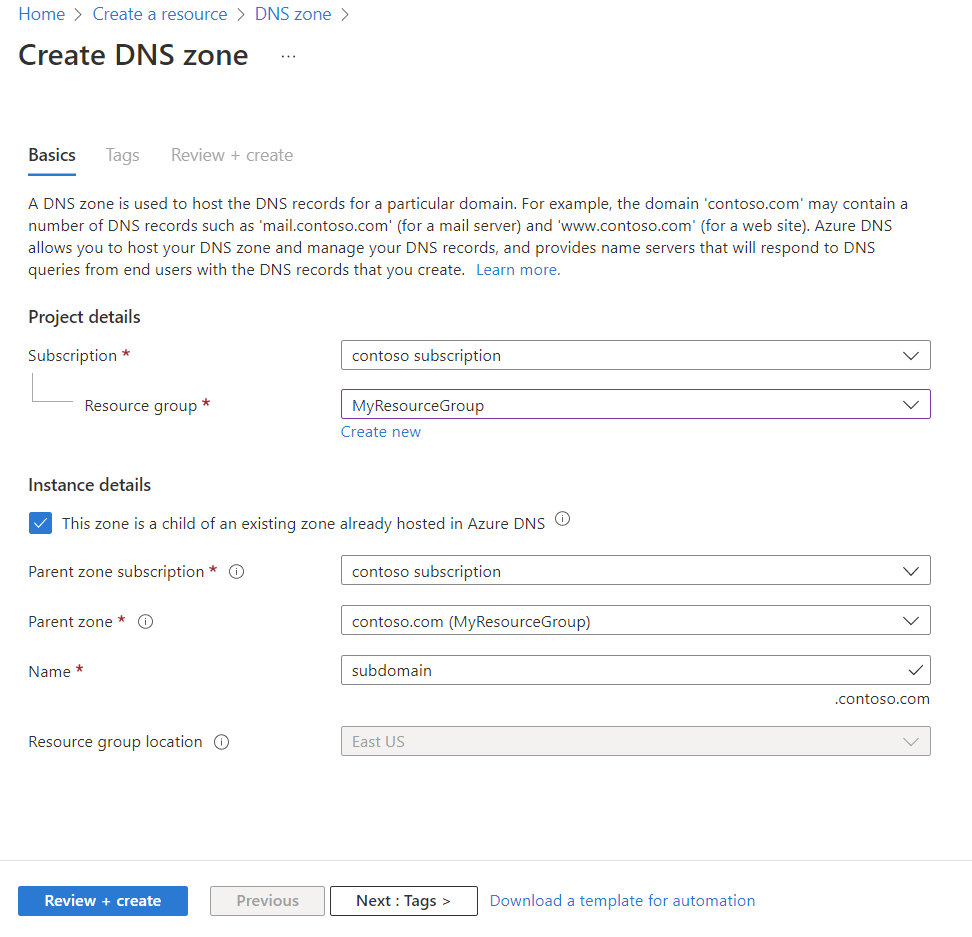
Klicken Sie auf Überprüfen + erstellen.
Klicken Sie auf Erstellen. Die Erstellung der Zone kann einige Minuten dauern.
Überprüfen der untergeordneten DNS-Zone
Überprüfen Sie nach dem Erstellen der neuen untergeordneten DNS-Zone subdomain.contoso.com, ob die Delegierung ordnungsgemäß konfiguriert wurde. Sie müssen überprüfen, ob sich Ihre untergeordneten Zonennamenserverdatensätze (NS) in der übergeordneten Zone befinden, wie unten beschrieben.
Abrufen der Namenserver der untergeordneten DNS-Zone
Geben Sie im Azure-Portal oben in das Suchfeld subdomain.contoso.com ein, und wählen Sie dann in den Suchergebnissen die DNS-Zone subdomain.contoso.com aus.
Rufen Sie die Namenserver über die Seite Übersicht für die DNS-Zone ab. In diesem Beispiel wurden der Zone
subdomain.contoso.comdie Namenserverns1-05.azure-dns.com.,ns2-05.azure-dns.net.,ns3-05.azure-dns.org.undns4-05.azure-dns.info.zugewiesen:
Überprüfen Sie den Namenservereintrag in der übergeordneten DNS-Zone
Nachdem Sie die Namenserver aus der untergeordneten DNS-Zone contoso.com abgerufen haben, überprüfen Sie, ob die übergeordnete DNS-Zone den Namenserver-Eintragssatz für die Namenserver der untergeordneten Zone enthält.
Geben Sie im Azure-Portal oben in das Suchfeld contoso.com ein, und wählen Sie dann in den Suchergebnissen die DNS-Zone contoso.com aus.
Überprüfen Sie die Datensatzsätze unter Recordsets für die contoso.com-DNS-Zone.
Sie werden feststellen, dass ein Eintragssatz mit dem Typ NS und dem Namen subdomain bereits in der übergeordneten DNS-Zone erstellt wurde. Vergleichen Sie die Namenserver in diesem Eintragssatz mit den Namenservern, die Sie auf der untergeordneten DNS-Zone abgerufen haben. Die NS-Einträge sollten übereinstimmen.
Bereinigen von Ressourcen
Wenn sie nicht mehr benötigt werden, können Sie alle in diesem Tutorial erstellten Ressourcen löschen, indem Sie die folgenden Schritte ausführen:
- Wählen Sie im Menü des Azure-Portals die Option Alle Ressourcen aus.
- Wählen Sie die DNS-Zone subdomain.contoso.com aus.
- Wählen Sie auf der Seite Übersicht die Schaltfläche Zone löschen aus.
- Geben Sie subdomain.contoso.com ein, und wählen Sie Löschen aus.
- Wählen Sie im Menü des Azure-Portals erneut Alle Ressourcen aus.
- Wählen Sie die DNS-Zone contoso.com aus.
- Wählen Sie auf der Seite Übersicht den Eintrag subdomain aus.
- Wählen Sie Löschen und dann Ja aus.
Nächste Schritte
In diesem Tutorial haben Sie gelernt, wie Sie in Azure DNS eine untergeordnete Zone für Ihre Unterdomäne erstellen. Um zu erfahren, wie Sie benutzerdefinierte DNS-Einträge für Web-Apps erstellen, fahren Sie mit dem nächsten Tutorial fort: