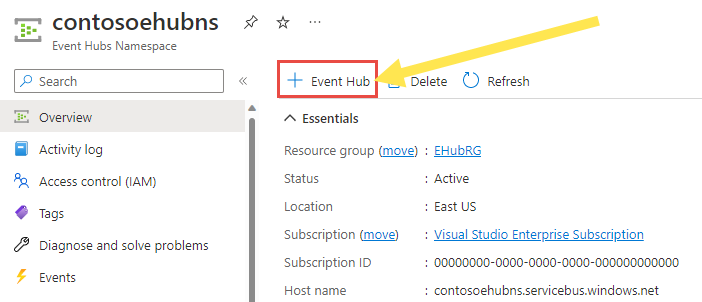Hinweis
Für den Zugriff auf diese Seite ist eine Autorisierung erforderlich. Sie können versuchen, sich anzumelden oder das Verzeichnis zu wechseln.
Für den Zugriff auf diese Seite ist eine Autorisierung erforderlich. Sie können versuchen, das Verzeichnis zu wechseln.
In dieser Schnellstartanleitung erfahren Sie, wie Sie das Azure-Portal verwenden, um das Erfassen von Ereignissen in Azure Storage oder Azure Data Lake Store zu ermöglichen.
Mit Azure Event Hubs Capture können Sie die Streamingdaten in Event Hubs automatisch an ein Azure Blob Storage- oder Azure Data Lake Storage Gen 2-Konto Ihrer Wahl übermitteln. Sie können Aufnahmeeinstellungen mithilfe des Azure-Portals beim Erstellen eines Event Hubs oder für einen vorhandenen Event Hub konfigurieren. Konzeptionelle Informationen zu diesem Feature finden Sie unter Übersicht über Event Hubs Capture.
Voraussetzungen
- Ein Azure-Abonnement. Falls Sie kein Abonnement besitzen, können Sie ein kostenloses Konto erstellen, bevor Sie beginnen.
- Wenn Sie noch nicht mit Azure Event Hubs vertraut sind, finden Sie weitere Informationen unter Übersicht über Event Hubs und Event Hubs-Features.
- Weitere Informationen zu Event Hubs Capture finden Sie in der Übersicht über Event Hubs Capture.
Wichtig
Event Hubs unterstützt nur Premium Speicherkontos mit Blockblob-Unterstützung.
Aktivieren von Capture beim Erstellen eines Event Hubs
Wenn Sie über keinen Event Hubs-Namespace verfügen, erstellen Sie einen Namespace, indem Sie die Schritte in diesem Artikel ausführen: Erstellen eines Event Hubs-Namespace. Stellen Sie sicher, dass Sie den Standard oder den höheren Tarif auswählen. Der Tarif „Basic“ unterstützt das Capture-Feature nicht.
Führen Sie die folgenden Schritte aus, um einen Event Hub innerhalb des Namespace zu erstellen:
Wählen Sie auf der Seite Übersicht für Ihren Namespace die Option + Event Hub auf der Befehlsleiste aus.
Geben Sie auf der Seite Event Hub erstellen einen Namen für Ihren Event Hub ein, und wählen Sie dann unten auf der Seite Weiter: Capture aus.
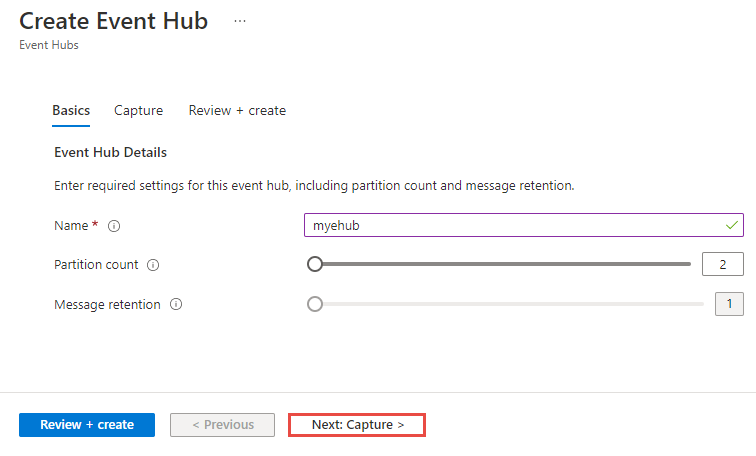
Wählen Sie auf der Registerkarte Capture die Option Ein für Capture aus.
Ziehen Sie den Schieberegler, um das Zeitfenster in Minuten festzulegen. Das Standadzeitfenster beträgt fünf Minuten. Der minimale Wert ist 1, der maximale Wert 15.
Ziehen Sie den Schieberegler, um das Fenster „Größe (MB)“ festzulegen. Der Standardwert ist 300 MB. Der minimale Wert ist 10 MB, der maximale Wert 500 MB.
Geben Sie an, ob Event Hubs leere Dateien ausgeben soll, wenn während des Capture-Zeitfensters keine Ereignisse auftreten.
 Lesen Sie einen der folgenden Abschnitte, je nachdem, welche Art von Speicher Sie zum Speichern der erfassten Dateien verwenden möchten.
Lesen Sie einen der folgenden Abschnitte, je nachdem, welche Art von Speicher Sie zum Speichern der erfassten Dateien verwenden möchten.
Wichtig
Azure Data Lake Storage Gen1 wird eingestellt. Verwenden Sie es daher nicht zum Erfassen von Ereignisdaten. Weitere Informationen finden Sie in der offiziellen Ankündigung. Wenn Sie Azure Data Lake Storage Gen1 verwenden, migrieren Sie zu Azure Data Lake Storage Gen2. Weitere Informationen finden Sie unter Azure Data Lake Storage-Migrationsrichtlinien und -muster.
Erfassen von Daten in Azure Storage
Wählen Sie als Capture-Anbieter die Option Azure Storage-Konto (Standardeinstellung) aus.
Wählen Sie für Azure Storage-Container den Link Container auswählen aus.
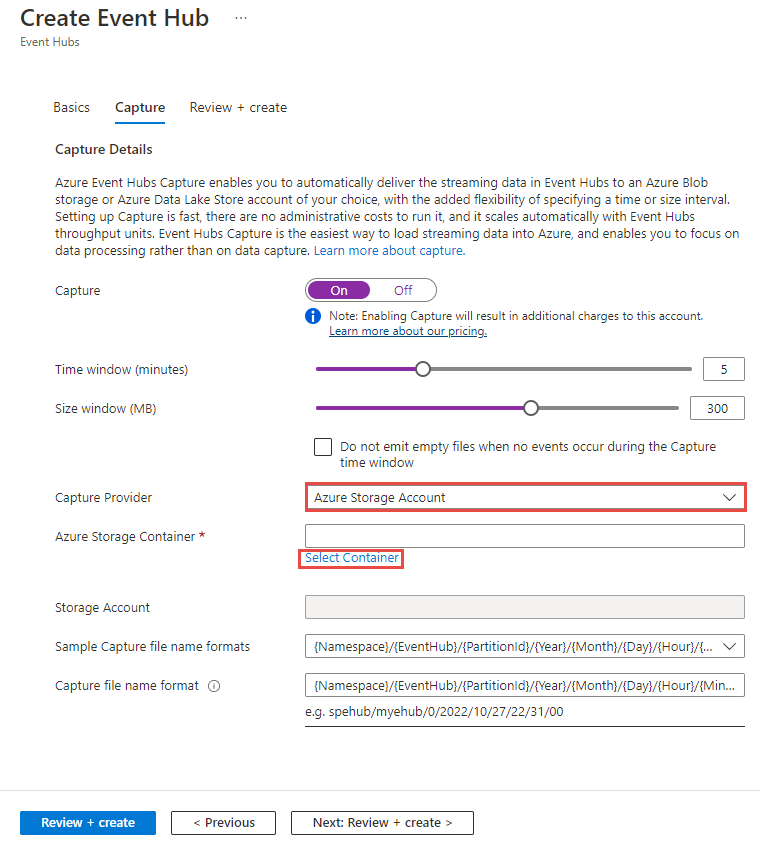
Wählen Sie auf der Seite Speicherkonten das Speicherkonto aus, das Sie zum Erfassen von Daten verwenden möchten.
Wählen Sie auf der Seite Container den Container aus, in dem Sie erfasste Dateien speichern möchten, und wählen Sie dann Auswählen aus.
Da Event Hubs Capture Dienst-zu-Dienst-Authentifizierung mit dem Speicher verwendet, müssen Sie keine Speicherverbindungszeichenfolge angeben. Die Ressourcenauswahl wählt automatisch den Ressourcen-URI für Ihr Speicherkonto. Wenn Sie Azure Resource Manager verwenden, müssen Sie diesen URI explizit als Zeichenfolge angeben.
Vergewissern Sie sich nun auf der Seite Event Hub erstellen, dass der ausgewählte Container angezeigt wird.
Geben Sie unter Capture-Dateinamenformat das Format für die erfassten Dateinamen an.
Wählen Sie am unteren Rand der Seite die Option Bewerten + erstellen aus.

Überprüfen Sie auf der Seite Überprüfen und erstellen die Einstellungen, und wählen Sie Erstellen aus, um den Event Hub zu erstellen.
Hinweis
Wenn der öffentliche Zugriff auf das Speicherkonto deaktiviert ist, lassen Sie vertrauenswürdige Dienste, einschließlich Azure Event Hubs, auf das Speicherkonto zugreifen. Ausführliche Informationen und Schritt-für-Schritt-Anweisungen finden Sie in diesem Artikel.
Erfassen von Daten in Azure Data Lake Storage Gen 2
Folgen Sie dem Artikel Speicherkonto erstellen, um ein Azure Storage-Konto zu erstellen. Legen Sie auf der Registerkarte Erweitert die Option Hierarchischer Namespace auf Aktiviert fest, um daraus ein Azure Data Lake Storage Gen 2-Konto zu machen. Das Azure Storage-Konto muss sich in demselben Abonnement wie der Event Hub befinden.
Wählen Sie Azure Storage als Erfassungsanbieter aus. Um Azure Data Lake Storage Gen2 zu verwenden, wählen Sie Azure Storage aus.
Wählen Sie für Azure Storage-Container den Link Container auswählen aus.
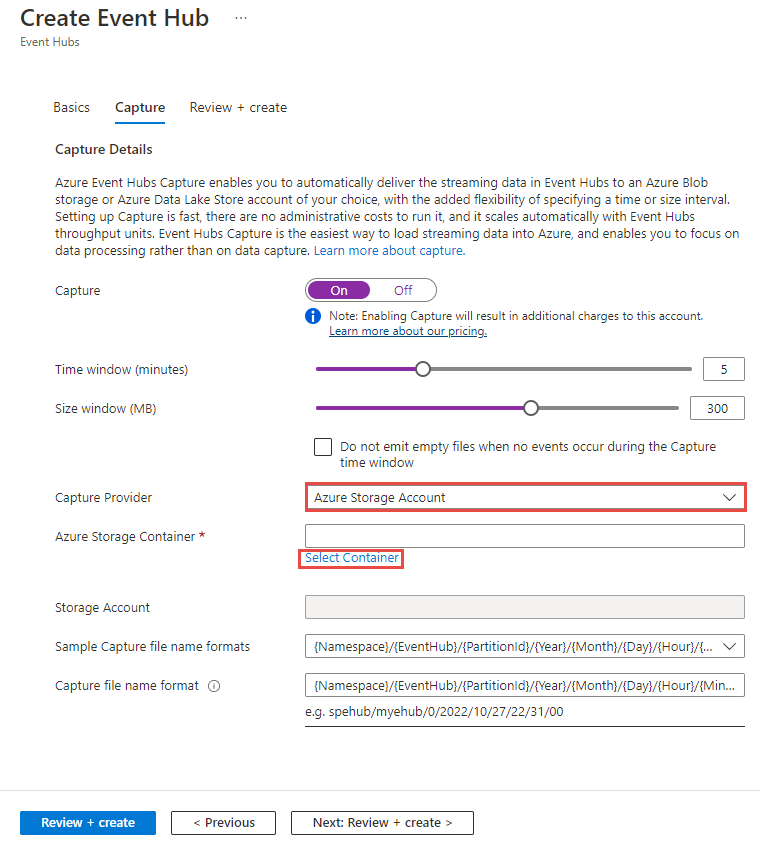
Wählen Sie das Konto Azure Data Lake Storage Gen 2 in der Liste aus.
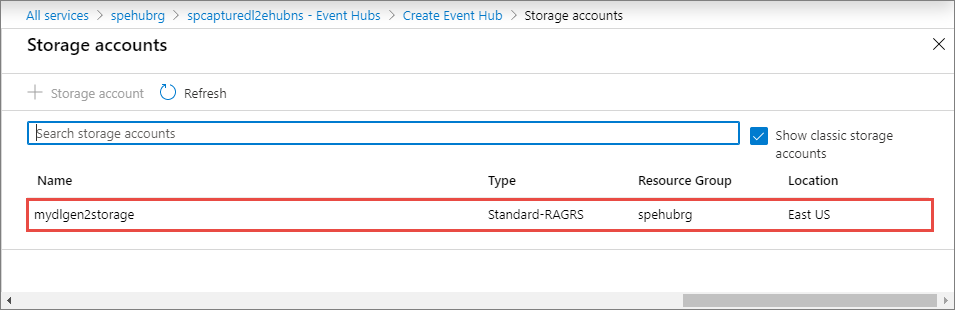
Wählen Sie den Container (Dateisystem in Data Lake Storage Gen 2) und dann unten auf der Seite Auswählen aus.
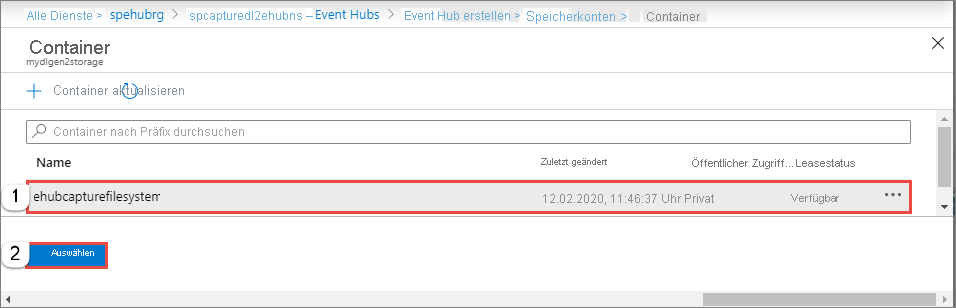
Geben Sie unter Capture-Dateinamenformat das Format für die erfassten Dateinamen an.
Wählen Sie am unteren Rand der Seite die Option Bewerten + erstellen aus.
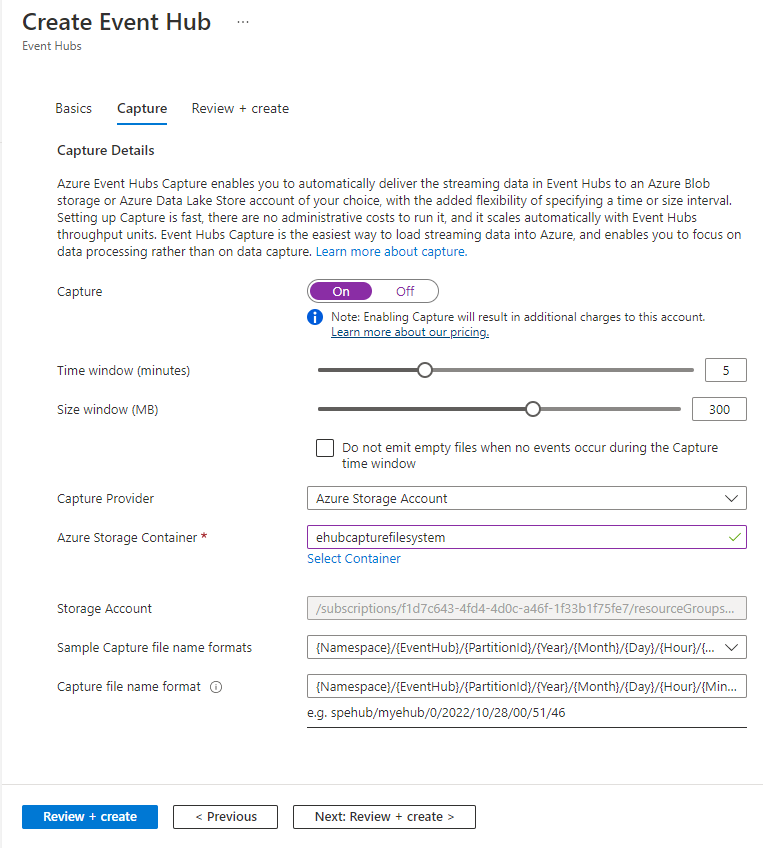
Überprüfen Sie auf der Seite Überprüfen und erstellen die Einstellungen, und wählen Sie Erstellen aus, um den Event Hub zu erstellen.
Hinweis
Der Container, den Sie in einem Azure Data Lake Storage Gen 2 mit dieser Benutzeroberfläche erstellen, wird unter Dateisysteme im Storage-Explorer angezeigt. Ebenso wird das Dateisystem, das Sie in einem Data Lake Storage Gen 2-Konto erstellen, als Container in dieser Benutzeroberfläche angezeigt.
Konfigurieren von Capture für einen vorhandenen Event Hub
Capture kann für vorhandene Event Hubs in Event Hubs-Namespaces konfiguriert werden. Führen Sie die folgenden Schritte aus, um Capture für einen vorhandenen Event Hub zu aktivieren oder Ihre Capture-Einstellungen zu ändern:
Wählen Sie auf der Homepage für Ihren Namespace Event Hubs unter Entitäten im linken Menü aus.
Wählen Sie den Event Hub aus, für den Sie das Capture-Feature konfigurieren möchten.
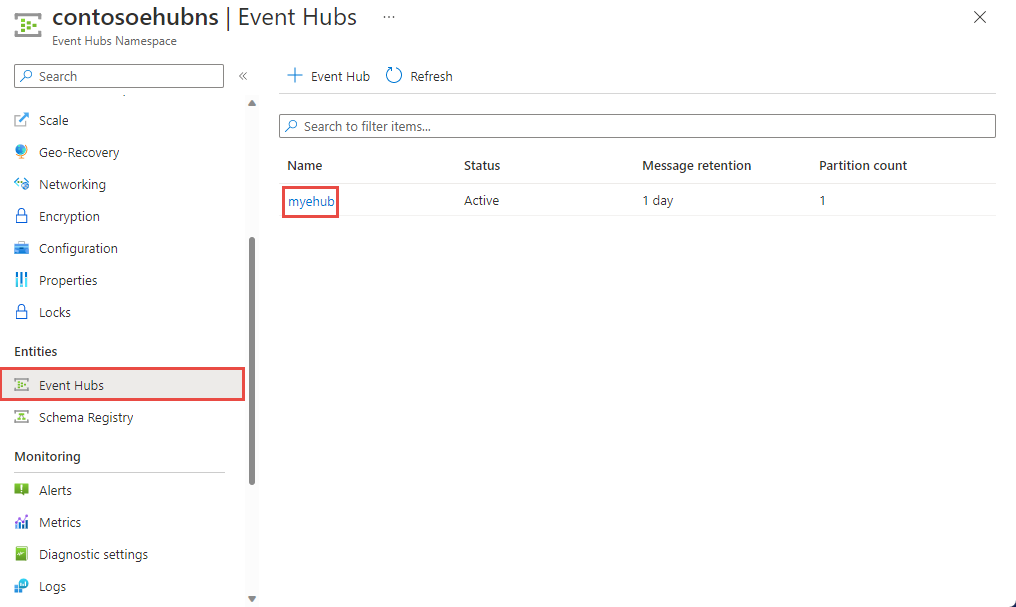
Wählen Sie auf der Seite Event Hubs-Instanz im Menü auf der linken Seite die Option Capture aus.
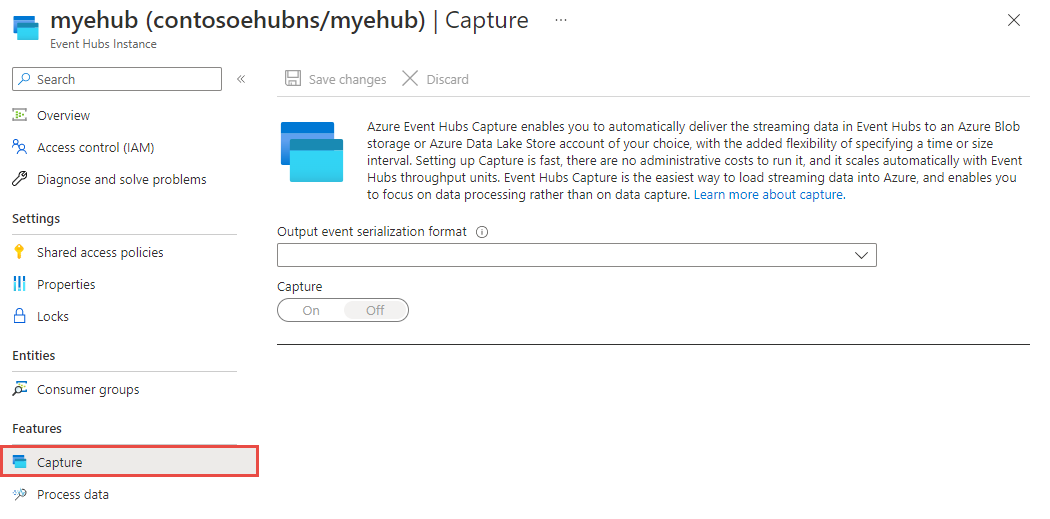
Wählen Sie auf der Seite Capture die Option Avro als Ausgabeereignis-Serialisierungsformat aus. Das Parquet-Format wird nur über Azure Stream Analytics-Integration unterstützt. Weitere Informationen finden Sie unter Erfassen von Event Hubs-Daten im Parquet-Format und Analysieren der Daten mit Azure Synapse Analytics.
Wählen Sie für CaptureEin aus.
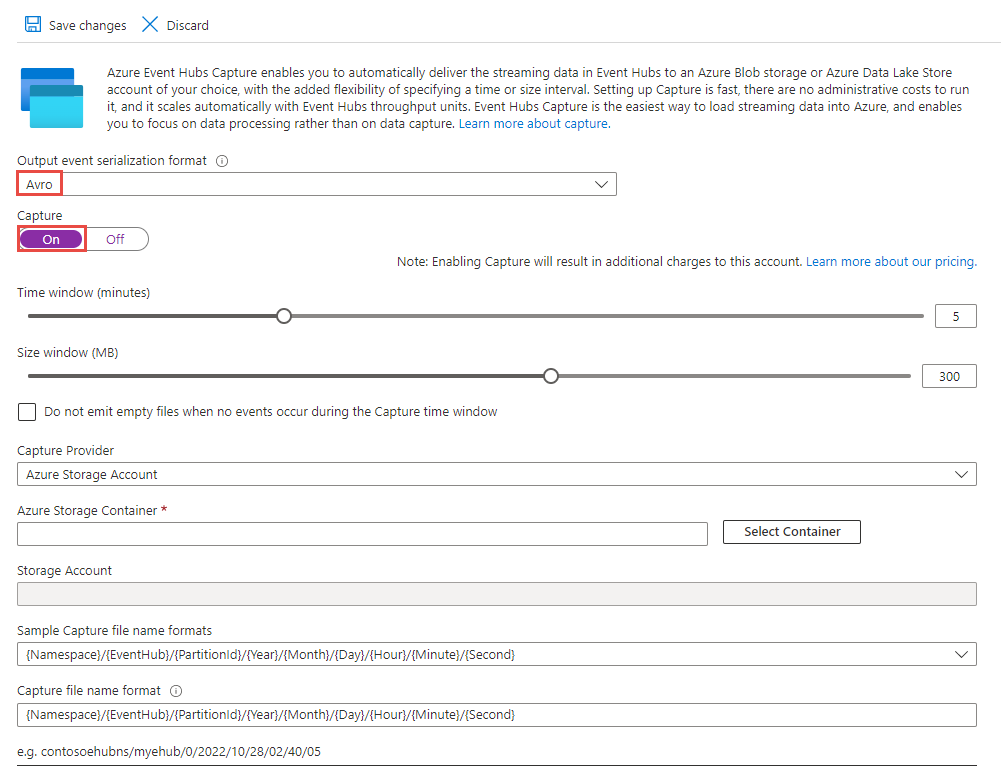
Informationen zum Konfigurieren anderer Einstellungen finden Sie in den folgenden Abschnitten:
Zugehöriger Inhalt
Sie können bei der Erfassung von Ereignisdaten eine systemseitig zugewiesene oder eine benutzerseitig zugewiesene verwaltete Identität verwenden. Zunächst aktivieren Sie eine verwaltete Identität für einen Namespace, gewähren der Identität eine geeignete Rolle für den Zielspeicher zum Erfassen von Ereignissen und konfigurieren dann den Event Hub so, dass Ereignisse mithilfe der verwalteten Identität erfasst werden. Weitere Informationen finden Sie in den folgenden Artikeln: