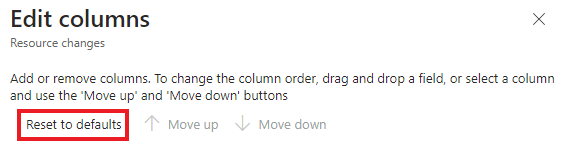Anzeigen von Ressourcenänderungen im Azure-Portal (Vorschau)
Wichtig
Die Änderungsanalyse im Azure-Portal befindet sich in der Vorschau und wird von Azure Monitor zu Azure Resource Graph migriert. Vorschauversionen werden teilweise vom Kundensupport auf Grundlage der bestmöglichen Leistung abgedeckt. Daher sind diese Funktionen nicht für die Verwendung in der Produktion vorgesehen.
Die Änderungsanalyse liefert Daten für verschiedene Verwaltungsszenarios und Szenarios zur Problembehandlung, damit Sie verstehen, welche Änderungen an Ihrer Anwendung welche Probleme verursacht haben. Zusätzlich zu Abfragen von Resource Graph nach Ressourcenänderungen können Sie alle Änderungen an Ihren Anwendungen auch über das Azure-Portal anzeigen.
In diesem Leitfaden erfahren Sie, wo Sie die Änderungsanalyse im Portal finden und wie Sie Änderungen anzeigen, filtern und abfragen.
Bildschirme zur Zugriffsänderungsanalyse
Die Änderungsanalyse erfasst automatisch Momentaufnahmen von Änderungsdaten für alle Azure-Ressourcen, ohne dass Einschränkungen auf ein bestimmtes Abonnement oder einen bestimmten Dienst erforderlich sind. Um Änderungsdaten anzuzeigen, navigieren Sie im Hauptmenü im Portaldashboard zu Alle Ressourcen.
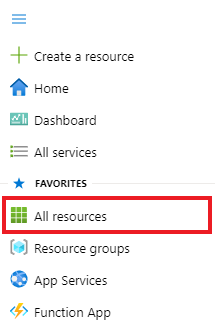
Wählen Sie Geänderte Ressourcen aus. In diesem Beispiel werden alle Azure-Ressourcen ohne bestimmtes Abonnement zurückgegeben.
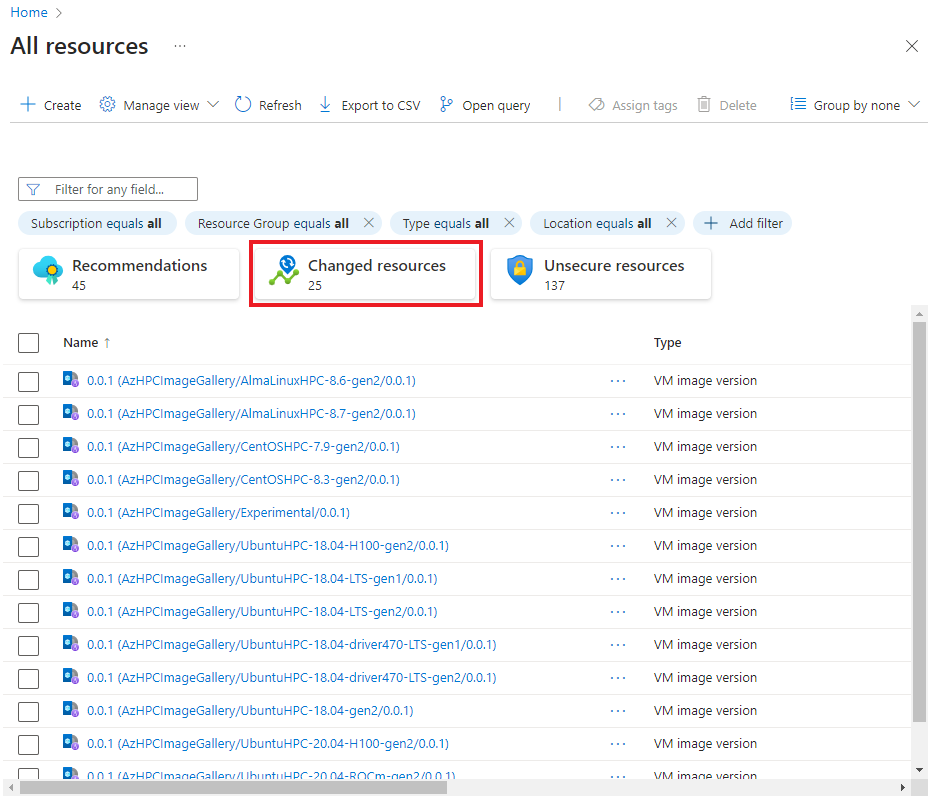
Überprüfen Sie die Ergebnisse in Geänderte Ressourcen.
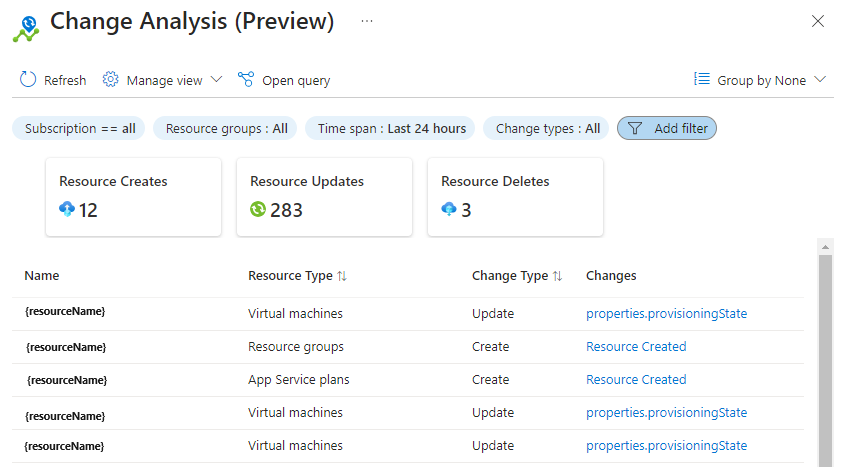
Filtern und Sortieren von Ergebnissen der Änderungsanalyse
Realistischerweise möchten Sie nur die Änderungsverlaufsergebnisse für die Ressourcen anzeigen, mit denen Sie arbeiten. Sie können die Filter und Sortierkategorien im Azure-Portal verwenden, um Ergebnisse auszusortieren, die für Ihr Projekt unnötig sind.
Filter
Verwenden Sie alle Filter, die oben in Änderungsanalyse verfügbar sind, um die Änderungsverlaufsergebnisse auf Ihre spezifischen Anforderungen einzugrenzen.
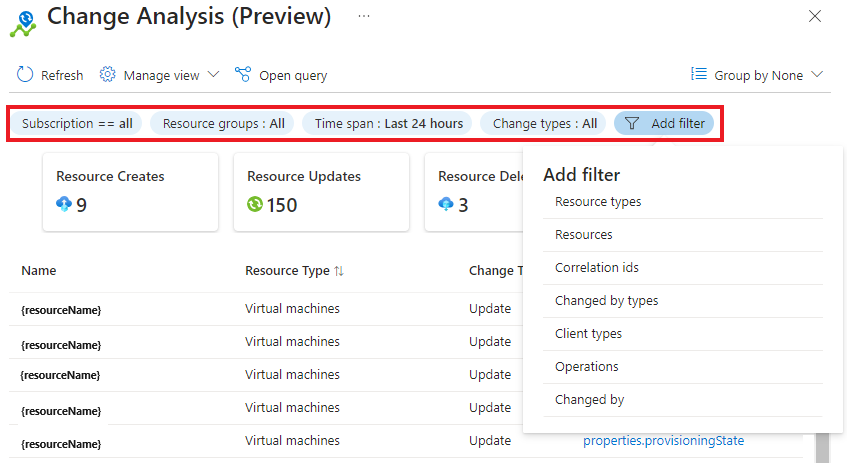
Möglicherweise müssen Sie Filter zurücksetzen, die auf Alle Ressourcen festgelegt sind, um die Filter für Ressourcenänderungen zu verwenden.
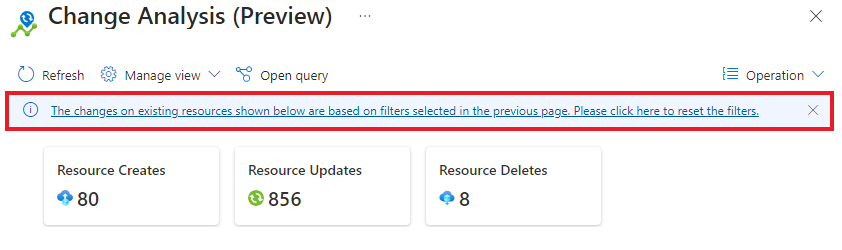
| Filter | BESCHREIBUNG |
|---|---|
| Subscription | Dieser Filter ist mit der Azure-Portal-Abonnementauswahl synchronisiert. Es unterstützt die Auswahl mehrerer Abonnements. |
| Resource group | Wählen Sie die Ressourcengruppe aus, um den Bereich auf alle Ressourcen innerhalb dieser Gruppe festzulegen. Standardmäßig sind alle Ressourcen ausgewählt. |
| Zeitraum | Beschränkt die Ergebnisse auf Ressourcen, die innerhalb eines bestimmten Zeitraums geändert wurden. |
| Änderungstypen | Arten von Änderungen, die an Ressourcen vorgenommen wurden. |
| Ressourcentypen | Wählen Sie Filter hinzufügen aus, um diesen Filter zu verwenden. Sucht anhand des Ressourcentyps nach Ressourcen, z. B. einem virtuellen Computer. |
| Ressourcen | Wählen Sie Filter hinzufügen aus, um diesen Filter zu verwenden. Filtert Ergebnisse basierend auf ihrem Ressourcennamen. |
| Korrelations-IDs | Wählen Sie Filter hinzufügen aus, um diesen Filter zu verwenden. Filtert Ressourcenergebnisse nach dem eindeutigen Bezeichner des Vorgangs. |
| Typen von „Geändert von“ | Wählen Sie Filter hinzufügen aus, um einen Tagfilter hinzuzufügen. Filtert Ressourcenänderungen basierend auf der Beschreibung des Benutzers, der die Änderung vorgenommen hat. |
| Clienttypen | Wählen Sie Filter hinzufügen aus, um diesen Filter zu verwenden. Filtert Ergebnisse basierend darauf, wie die Änderung initiiert und ausgeführt wurde. |
| Vorgänge | Wählen Sie Filter hinzufügen aus, um diesen Filter zu verwenden. Filtert Ressourcen basierend auf ihren Ressourcenanbietervorgängen. |
| Geändert von | Wählen Sie Filter hinzufügen aus, um einen Tagfilter hinzuzufügen. Filtert die Ressourcenänderungen nach Personen, die die Änderung vorgenommen haben. |
Sort
In der Änderungsanalyse können Sie die Ergebnisse mithilfe des Dropdownmenüs Gruppieren nach... in Gruppen organisieren.
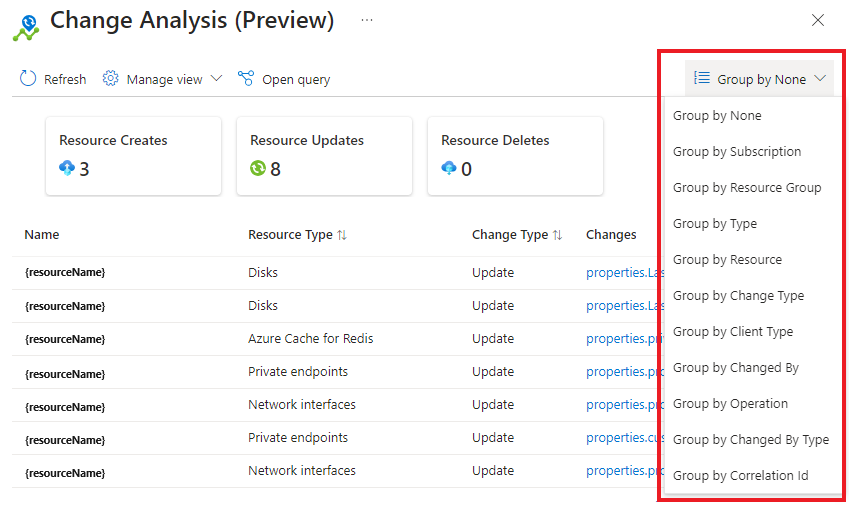
| Gruppieren nach... | Beschreibung |
|---|---|
| Keine | Standardmäßig auf diese Gruppierung festgelegt, es werden keine Gruppeneinstellungen angewendet. |
| Abonnement | Sortiert die Ressourcen nach ihren jeweiligen Abonnements. |
| Ressourcengruppe | Gruppiert Ressourcen basierend auf ihrer Ressourcengruppe. |
| type | Gruppiert Ressourcen basierend auf dem Azure-Diensttyp. |
| Resource | Sortiert Ressourcen nach ihrem Ressourcennamen. |
| Änderungstyp | Organisiert Ressourcen basierend auf dem erfassten Änderungstyp. Mögliche Werte: Create, Update und Delete. |
| Clienttyp | Sortiert basierend darauf, wie die Änderung initiiert und ausgeführt wird. Mögliche Werte: CLI- und ARM-Vorlage. |
| Geändert durch | Gruppiert die Ressourcenänderungen nach Personen, die die Änderung vorgenommen haben. Zu den Werten gehören die E-Mail-ID des Benutzers oder Abonnement-ID. |
| Typ von „Geändert von“ | Gruppiert Ressourcenänderungen basierend auf der Beschreibung des Benutzers, der die Änderung vorgenommen hat. Mögliche Werte: User, Application. |
| Vorgang | Gruppiert Ressourcen basierend auf ihren Ressourcenanbietervorgängen. |
| Korrelations-ID | Sortiert Ressourcenänderungen nach dem eindeutigen Bezeichner des Vorgangs. |
Bearbeiten von Spalten
Sie können in den Ergebnissen der Änderungsanalyse Spalten hinzufügen und entfernen oder die Spaltenreihenfolge ändern. Wählen Sie in Änderungsanalyse Ansicht verwalten>Spalten bearbeiten aus.
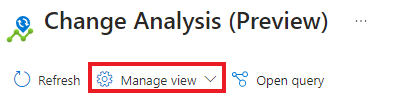
Nehmen Sie im Bereich Spalten bearbeiten Ihre Änderungen vor, und wählen Sie dann zum Übernehmen Speichern aus.
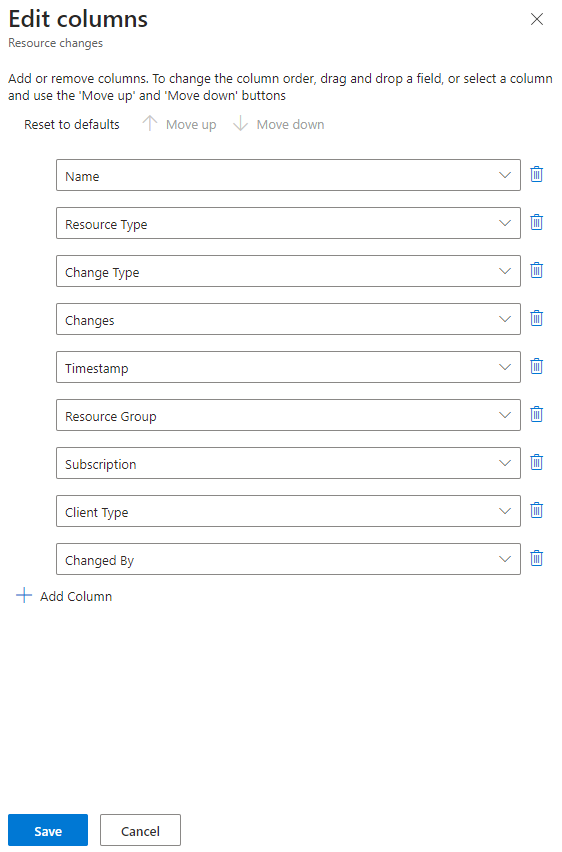
Eine Spalte hinzufügen
Wählen Sie + Spalte hinzufügen aus.
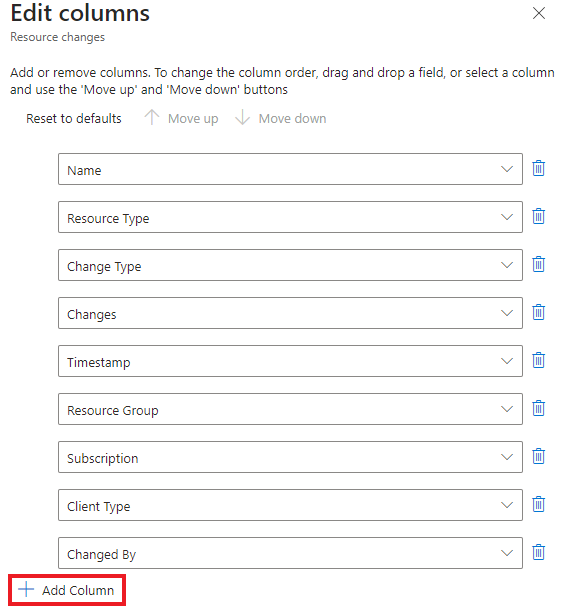
Wählen Sie eine Spalteneigenschaft aus der Dropdownliste im neuen Spaltenfeld aus.
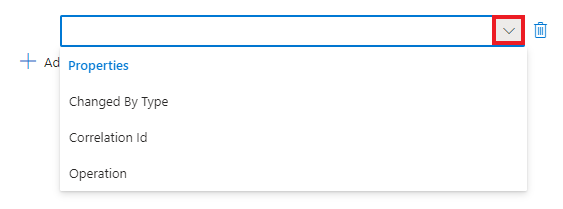
Eine Spalte löschen
Um eine Spalte zu löschen, wählen Sie das Papierkorbsymbol aus.
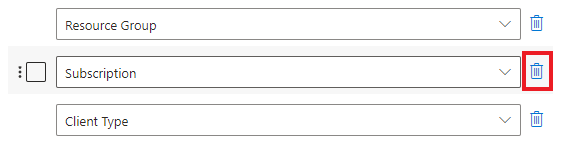
Neuanordnen von Spalten
Ändern Sie die Spaltenreihenfolge, indem Sie entweder ein Feld ziehen und ablegen oder eine Spalte auswählen und auf Nach oben oder Nach unten klicken.
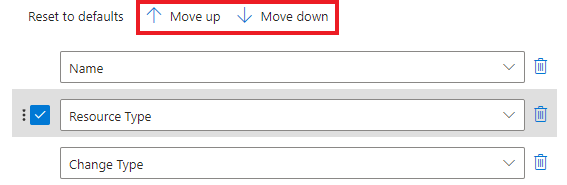
Auf Standardwert zurücksetzen
Wählen Sie zum Verwerfen Ihrer Änderungen Auf Standardwerte zurücksetzen aus.