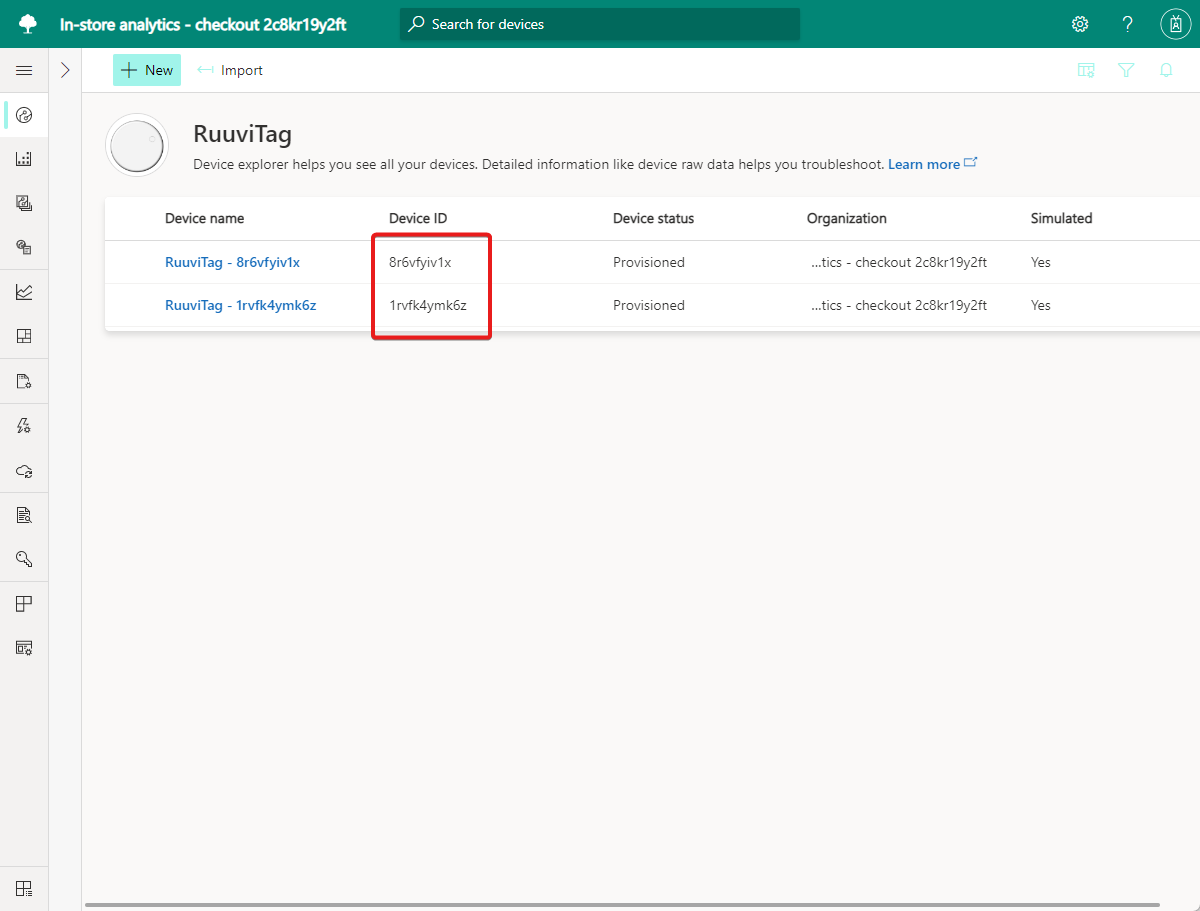Tutorial: Exportieren von Daten aus Azure IoT Central und Visualisieren von Erkenntnissen in Power BI
In den beiden vorherigen Tutorials haben Sie eine IoT Central-Anwendung erstellt und angepasst, indem Sie die Anwendungsvorlage In-Store-Analyse – Auschecken verwendet haben. In diesem Tutorial konfigurieren Sie Ihre IoT Central-Anwendung für den Export der erfassten Telemetriedaten von den Geräten. Anschließend nutzen Sie Power BI zum Erstellen eines benutzerdefinierten Dashboards für den Store Manager, um die aus den Telemetriedaten gewonnenen Erkenntnisse zu visualisieren.
In diesem Tutorial lernen Sie Folgendes:
- Konfigurieren Sie eine IoT Central-Anwendung, um Telemetriedaten in einen Event Hub zu exportieren.
- Verwenden Sie Logic Apps, um Daten von einem Event Hub an ein Power BI-Streamingdataset zu senden.
- Erstellen Sie ein Power BI-Dashboard, um die Daten des Streamingdatasets zu visualisieren.
Voraussetzungen
Für dieses Tutorial benötigen Sie Folgendes:
- Durchgearbeitete Tutorials Tutorial: Erstellen einer Anwendung für die In-Store-Analyse in Azure IoT Central und Tutorial: Anpassen des Dashboards für Bediener und Verwalten von Geräten in Azure IoT Central.
- Ein Power BI-Konto. Führen Sie zunächst die Registrierung für ein kostenloses Power BI Pro-Testkonto durch, falls Sie kein Power BI-Konto besitzen.
Erstellen einer Ressourcengruppe
Bevor Sie Ihren Event Hub und die Logik-App erstellen, müssen Sie eine Ressourcengruppe für die Verwaltung erstellen. Die Ressourcengruppe sollte sich an demselben Speicherort wie Ihre IoT Central-Anwendung In-Store-Analyse – Auschecken befinden. So erstellen Sie eine Ressourcengruppe:
- Melden Sie sich beim Azure-Portal an.
- Wählen Sie im linken Navigationsbereich die Option Ressourcengruppen aus. Wählen Sie anschließend Hinzufügen.
- Wählen Sie unter Abonnement den Namen des Azure-Abonnements aus, das Sie zum Erstellen Ihrer IoT Central-Anwendung verwendet haben.
- Geben Sie unter Ressourcengruppe den Namen retail-store-analysis ein.
- Wählen Sie unter Region dieselbe Region wie für die IoT Central-Anwendung aus.
- Klicken Sie auf Überprüfen + erstellen.
- Wählen Sie auf der Seite Bewerten + erstellen die Option Erstellen.
Sie verfügen in Ihrem Abonnement nun über eine Ressourcengruppe mit dem Namen retail-store-analysis.
Erstellen eines Ereignis-Hubs
Bevor Sie die Überwachungsanwendung für den Einzelhandel für den Export von Telemetriedaten konfigurieren können, müssen Sie einen Event Hub für die exportierten Daten erstellen. Die folgenden Schritte verdeutlichen, wie Sie Ihren Event Hub erstellen:
- Wählen Sie im Azure-Portal oben links auf dem Bildschirm die Option Ressource erstellen aus.
- Geben Sie unter Marketplace durchsuchen den Suchbegriff Event Hubs ein, und drücken Sie dann die EINGABETASTE.
- Klicken Sie auf der Seite Event Hubs auf Erstellen.
- Gehen Sie auf der Seite Namespace erstellen wie folgt vor:
- Geben Sie einen eindeutigen Namen für den Namespace ein, z. B. ihrname-retail-store-analysis. Das System überprüft, ob dieser Name verfügbar ist.
- Wählen Sie den Tarif Basic aus.
- Wählen Sie dasselbe Abonnement aus, das Sie zum Erstellen Ihrer IoT Central-Anwendung verwendet haben.
- Wählen Sie die Ressourcengruppe retail-store-analysis aus.
- Wählen Sie denselben Speicherort aus, den Sie für Ihre IoT Central-Anwendung verwendet haben.
- Klicken Sie auf Erstellen. Unter Umständen müssen Sie ein paar Minuten warten, bis die Ressourcen bereitgestellt wurden.
- Navigieren Sie im Portal zur Ressourcengruppe retail-store-analysis. Warten Sie, bis die Bereitstellung abgeschlossen ist. Unter Umständen müssen Sie Aktualisieren auswählen, um den Bereitstellungsstatus zu aktualisieren. Sie können den Erstellungsstatus des Event Hub-Namespace auch unter Benachrichtigungen überprüfen.
- Wählen Sie in der Ressourcengruppe retail-store-analysis den Event Hubs-Namespace aus. Die Startseite für Ihren Event Hubs-Namespace wird im Portal angezeigt.
Sie benötigen eine Verbindungszeichenfolge mit Sendeberechtigungen, um eine Verbindung mit IoT Central herzustellen. So erstellen Sie eine Verbindungszeichenfolge
- Wählen Sie im Azure-Portal in Ihrem Event Hubs-Namespace die Option Richtlinien für gemeinsamen Zugriff aus. Die Liste der Richtlinien enthält die Standardrichtlinie RootManageSharedAccessKey.
- Wählen Sie + Hinzufügen.
- Geben Sie SendPolicy als Richtlinienname ein, und wählen Sie Senden und anschließend Erstellen aus.
- Wählen Sie SendPolicy in der Liste der Richtlinien aus.
- Notieren Sie sich den unter Verbindungszeichenfolge – Primärschlüssel angegebenen Wert. Er wird beim Konfigurieren des Exportziels in IoT Central benötigt.
Sie benötigen eine Verbindungszeichenfolge mit Verwaltungs- und Lauschberechtigungen, um von Ihrer Logik-App aus eine Verbindung mit dem Event Hub herzustellen. So rufen Sie eine Verbindungszeichenfolge ab
- Wählen Sie im Azure-Portal in Ihrem Event Hubs-Namespace die Option Richtlinien für gemeinsamen Zugriff aus. Die Liste der Richtlinien enthält die Standardrichtlinie RootManageSharedAccessKey.
- Wählen Sie in der Richtlinienliste RootManageSharedAccessKey aus.
- Notieren Sie sich den unter Verbindungszeichenfolge – Primärschlüssel angegebenen Wert. Er wird benötigt, wenn Sie die Logik-App zum Abrufen von Telemetriedaten aus Ihrem Event Hub konfigurieren.
Nachdem Sie nun über einen Event Hubs-Namespace verfügen, können Sie einen Event Hub für Ihre IoT Central-Anwendung erstellen:
- Wählen Sie im Portal auf der Startseite Ihres Event Hubs-Namespace die Option + Event Hub aus.
- Geben Sie auf der Seite Event Hub erstellen den Namen store-telemetry ein, und wählen Sie dann die Option Erstellen aus.
Sie können den Event Hub jetzt nutzen, wenn Sie den Datenexport aus Ihrer IoT Central-Anwendung konfigurieren:
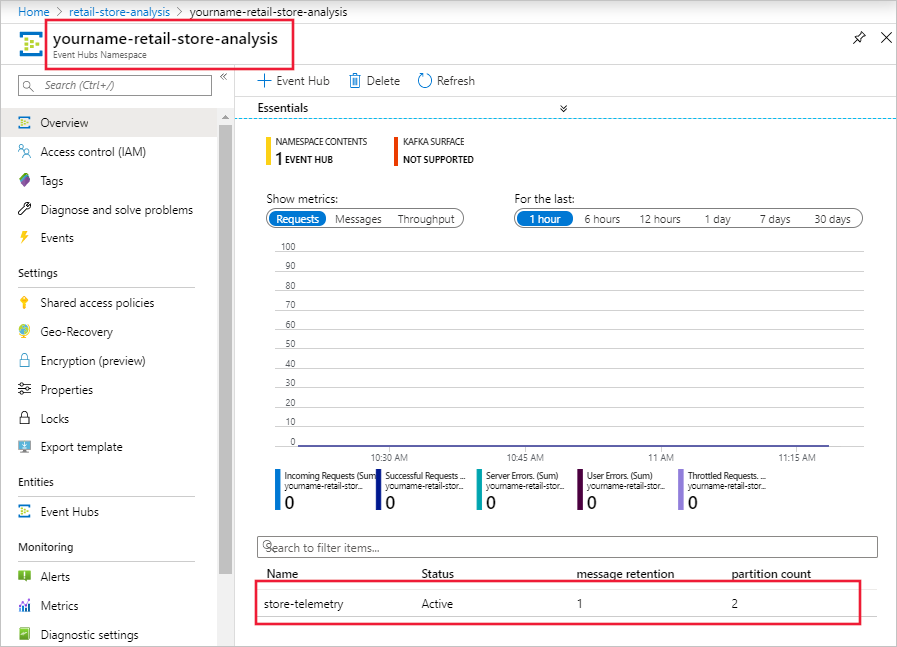
Konfigurieren des Datenexports
Da Sie jetzt über einen Event Hub verfügen, können Sie Ihre Anwendung In-Store-Analyse – Auschecken für den Export von Telemetriedaten von den verbundenen Geräten konfigurieren. Die folgenden Schritte verdeutlichen, wie Sie den Export konfigurieren:
- Melden Sie sich an Ihrer IoT Central-Anwendung In-Store-Analyse – Auschecken an.
- Wählen Sie im Bereich auf der linken Seite die Option Datenexport aus.
- Wählen Sie + Neuer Export aus.
- Geben Sie Telemetry export als Exportname ein.
- Wählen Sie als Typ der zu exportierenden Daten Telemetrie aus.
- Wählen Sie im Abschnitt Ziele die Option Erstellen Sie eine neue aus.
- Geben Sie als Zielname den Namen Store data event hub ein.
- Wählen Sie als Zieltyp Azure Event Hubs aus.
- Wählen Sie Verbindungszeichenfolge als Autorisierungstyp aus.
- Fügen Sie die Verbindungszeichenfolge für SendPolicy ein, die Sie beim Erstellen des Event Hubs gespeichert haben.
- Geben Sie store-telemetry als Event Hub ein.
- Wählen Sie Erstellen und anschließend Speichern aus.
- Warten Sie auf der Seite Telemetry export, bis sich der Exportstatus in Fehlerfrei ändert.
Es kann einige Minuten dauern, bis der Datenexport abgeschlossen ist und Telemetriedaten an Ihren Event Hub gesendet werden. Sie können den Status des Exports auf der Seite Datenexporte anzeigen.
Erstellen der Power BI-Datasets
In Ihrem Power BI-Dashboard werden Daten aus Ihrer Überwachungsanwendung für den Einzelhandel angezeigt. Bei dieser Lösung nutzen Sie Power BI-Streamingdatasets als Datenquelle für das Power BI-Dashboard. In diesem Abschnitt definieren Sie das Schema der Streamingdatasets, damit die Logik-App Daten vom Event Hub weiterleiten kann. Die folgenden Schritte verdeutlichen, wie Sie zwei Streamingdatasets für die Umgebungssensoren und ein Streamingdataset für den Auslastungssensor erstellen:
Melden Sie sich bei Ihrem Power BI-Konto an.
Wählen Sie Arbeitsbereiche und dann Arbeitsbereich erstellen aus.
Geben Sie auf der Seite Arbeitsbereich erstellen unter Arbeitsbereichsname den Namen In-Store-Analyse – Auschecken ein. Wählen Sie Speichern aus.
Wählen Sie auf der Seite des Arbeitsbereichs + Neu > Streamingdataset aus.
Wählen Sie auf der Seite Neues Streamingdataset die Option API und dann Weiter aus.
Geben Sie unter Datasetname den Namen Zone 1 sensor (Sensor Zone 1) ein.
Geben Sie die drei Werte aus Datenstrom in der folgenden Tabelle ein:
Wertname Werttyp Timestamp Datetime Luftfeuchtigkeit Number Temperatur Number Aktivieren Sie die Option Verlaufsdatenanalyse.
Wählen Sie Erstellen und dann Fertig aus.
Erstellen Sie ein weiteres Streamingdataset mit dem Namen Zone 2 sensor (Sensor Zone 2) und dem gleichen Schema und identischen Einstellungen wie für das Streamingdataset Zone 1 sensor (Sensor Zone 1).
Sie verfügen jetzt über zwei Streamingdatasets. Die Logik-App leitet Telemetriedaten von den beiden Umgebungssensoren, die mit Ihrer Anwendung In-Store-Analyse – Auschecken verbunden sind, an diese beiden Datasets weiter:
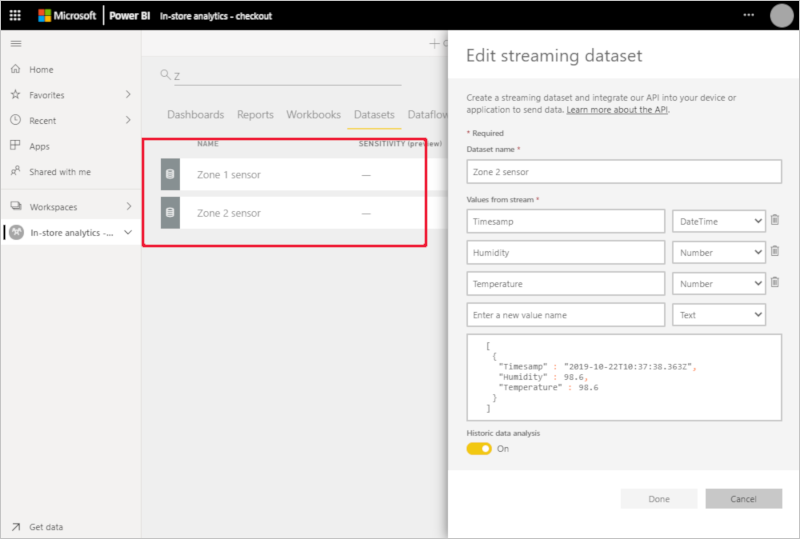
Bei dieser Lösung wird ein Streamingdataset für jeden Sensor verwendet, da es in Power BI nicht möglich ist, Filter auf Streamingdaten anzuwenden.
Zudem benötigen Sie ein Streamingdataset für die Telemetriedaten der Auslastung:
Wählen Sie auf der Seite des Arbeitsbereichs die Option Erstellen > Streamingdataset aus.
Wählen Sie auf der Seite Neues Streamingdataset die Option API und dann Weiter aus.
Geben Sie unter Datasetname den Namen Occupancy sensor (Auslastungssensor) ein.
Geben Sie die fünf Werte aus Datenstrom in der folgenden Tabelle ein:
Wertname Werttyp Timestamp Datetime Länge der Schlange 1 Number Länge der Schlange 2 Number Wartezeit 1 Number Wartezeit 2 Number Aktivieren Sie die Option Verlaufsdatenanalyse.
Wählen Sie Erstellen und dann Fertig aus.
Sie verfügen jetzt über ein drittes Streamingdataset, in dem Werte des simulierten Auslastungssensors gespeichert werden. Dieser Sensor meldet die Länge der Schlangen an den beiden Kassen des Geschäfts und die Wartezeit für Kunden in diesen Schlangen:
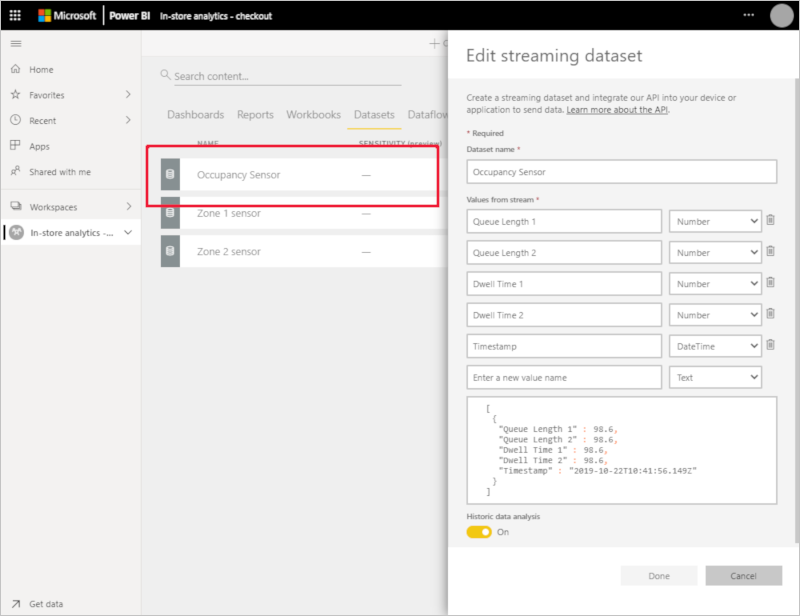
Erstellen einer Logik-App
Bei dieser Lösung liest die Logik-App Telemetriedaten vom Event Hub, analysiert sie und sendet sie anschließend an die von Ihnen erstellten Power BI-Streamingdatasets.
Bevor Sie die Logik-App erstellen, benötigen Sie die Geräte-IDs der beiden RuuviTag-Sensoren, die Sie im Tutorial Erstellen einer Anwendung für die In-Store-Analyse in Azure IoT Central mit Ihrer IoT Central-Anwendung verbunden haben:
- Melden Sie sich an Ihrer IoT Central-Anwendung In-Store-Analyse – Auschecken an.
- Wählen Sie im linken Bereich die Option Geräte aus. Wählen Sie anschließend RuuviTag aus.
- Notieren Sie sich die Geräte-IDs. Im folgenden Screenshot lauten die IDs 8r6vfyiv1x und 1rvfk4ymk6z:
Die folgenden Schritte verdeutlichen, wie Sie im Azure-Portal die Logik-App erstellen:
- Melden Sie sich am Azure-Portal an, und wählen Sie oben links auf dem Bildschirm die Option Ressource erstellen aus.
- Geben Sie unter Marketplace durchsuchen den Suchbegriff Logik-App ein, und drücken Sie dann die EINGABETASTE.
- Wählen Sie auf der Seite Logik-App die Option Erstellen aus.
- Gehen Sie auf der Seite Erstellen folgendermaßen vor:
- Geben Sie einen eindeutigen Namen für Ihre Logik-App ein, z. B. ihrname-retail-store-analysis.
- Wählen Sie dasselbe Abonnement aus, das Sie zum Erstellen Ihrer IoT Central-Anwendung verwendet haben.
- Wählen Sie die Ressourcengruppe retail-store-analysis aus.
- Wählen Sie unter Typ die Option Verbrauch aus.
- Wählen Sie denselben Speicherort aus, den Sie für Ihre IoT Central-Anwendung verwendet haben.
- Klicken Sie auf Erstellen. Unter Umständen müssen Sie ein paar Minuten warten, bis die Ressourcen bereitgestellt wurden.
- Navigieren Sie im Azure-Portal zu Ihrer neuen Logik-App.
- Scrollen Sie auf der Seite Designer für Logik-Apps nach unten, und wählen Sie die Option Leere Logik-App aus.
- Geben Sie unter Connectors und Trigger durchsuchen den Suchbegriff Event Hubs ein.
- Wählen Sie unter Trigger die Option Wenn Ereignisse im Event Hub verfügbar sind aus.
- Geben Sie Store telemetry als Verbindungsname ein.
- Wählen Sie Zugriffsschlüssel als Authentifizierungstyp aus.
- Fügen Sie für die Richtlinie RootManageSharedAccessKey die Event Hub-Verbindungszeichenfolge ein, die Sie sich zuvor notiert haben, und wählen Sie Erstellen aus.
- Unter der Aktion Wenn Ereignisse im Event Hub verfügbar sind:
- Wählen Sie unter Name des Event Hubs die Option store-telemetry aus.
- Wählen Sie unter Inhaltstyp die Option application/json aus.
- Legen Sie Intervall auf den Wert „3“ und Häufigkeit auf „Sekunden“ fest.
- Wählen Sie Speichern aus, um Ihre Logik-App zu speichern.
Wählen Sie Codeansicht aus, um die Logik Ihrem Logik-App-Entwurf hinzuzufügen:
Ersetzen Sie
"actions": {},durch den unten angegebenen JSON-Code. Ersetzen Sie anschließend die beiden Platzhalter[YOUR RUUVITAG DEVICE ID 1]und[YOUR RUUVITAG DEVICE ID 2]durch die IDs Ihrer beiden RuuviTag-Geräte. Diese IDs haben Sie sich zuvor notiert:"actions": { "Initialize_Device_ID_variable": { "inputs": { "variables": [ { "name": "DeviceID", "type": "String" } ] }, "runAfter": {}, "type": "InitializeVariable" }, "Parse_Telemetry": { "inputs": { "content": "@triggerBody()?['ContentData']", "schema": { "properties": { "deviceId": { "type": "string" }, "enqueuedTime": { "type": "string" }, "telemetry": { "properties": { "DwellTime1": { "type": "number" }, "DwellTime2": { "type": "number" }, "count1": { "type": "integer" }, "count2": { "type": "integer" }, "humidity": { "type": "number" }, "temperature": { "type": "number" } }, "type": "object" }, "templateId": { "type": "string" } }, "type": "object" } }, "runAfter": { "Initialize_Device_ID_variable": [ "Succeeded" ] }, "type": "ParseJson" }, "Set_Device_ID_variable": { "inputs": { "name": "DeviceID", "value": "@body('Parse_Telemetry')?['deviceId']" }, "runAfter": { "Parse_Telemetry": [ "Succeeded" ] }, "type": "SetVariable" }, "Switch_by_DeviceID": { "cases": { "Occupancy": { "actions": {}, "case": "Occupancy" }, "Zone 2 environment": { "actions": {}, "case": "[YOUR RUUVITAG DEVICE ID 2]" }, "Zone_1_environment": { "actions": {}, "case": "[YOUR RUUVITAG DEVICE ID 1]" } }, "default": { "actions": {} }, "expression": "@variables('DeviceID')", "runAfter": { "Set_Device_ID_variable": [ "Succeeded" ] }, "type": "Switch" } },Wählen Sie Speichern und dann Designer aus, um die visuelle Version der von Ihnen hinzugefügten Logik anzuzeigen:
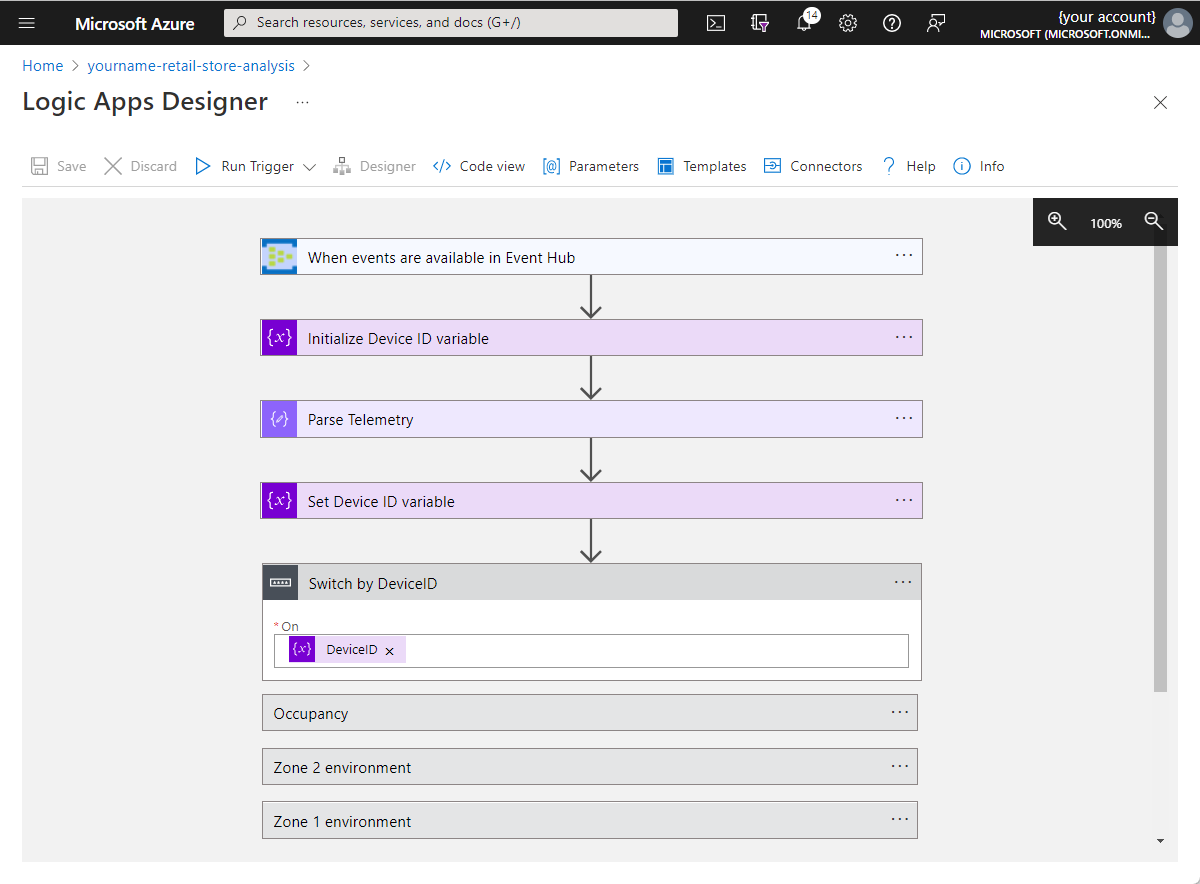
Wählen Sie Switch by DeviceID (Nach Geräte-ID wechseln) aus, um die Aktion zu erweitern. Wählen Sie anschließend Zone 1 environment (Umgebung Zone 1) und die Option Aktion hinzufügen aus.
Geben Sie unter Connectors und Aktionen durchsuchen den Text Zeilen einem Dataset hinzufügen ein.
Wählen Sie die Power BI-Aktion Zeilen einem Dataset hinzufügen aus.
Wählen Sie Anmelden aus, und folgen Sie den Aufforderungen, um sich an Ihrem Power BI-Konto anzumelden.
Gehen Sie nach Abschluss des Anmeldevorgangs in der Aktion Zeilen einem Dataset hinzufügen wie folgt vor:
- Wählen Sie In-Store-Analyse – Auschecken als Arbeitsbereich aus.
- Wählen Sie Zone 1 sensor (Sensor Zone 1) als Dataset aus.
- Wählen Sie RealTimeData als Tabelle aus.
- Wählen Sie Neuen Parameter hinzufügen und dann die Felder Zeitstempel, Luftfeuchtigkeit und Temperatur aus.
- Wählen Sie das Feld Zeitstempel und dann in der Liste Dynamischer Inhalt die Option enqueuedTime aus.
- Wählen Sie das Feld Luftfeuchtigkeit und dann neben Parse Telemetry (Telemetriedaten analysieren) die Option Mehr anzeigen aus. Wählen Sie anschließend Luftfeuchtigkeit aus.
- Wählen Sie das Feld Temperatur und dann neben Parse Telemetry (Telemetriedaten analysieren) die Option Mehr anzeigen aus. Wählen Sie anschließend Temperatur aus.
Wählen Sie Speichern, um Ihre Änderungen zu speichern. Die Aktion Zone 1 environment (Umgebung Zone 1) sieht wie auf dem folgenden Screenshot aus:
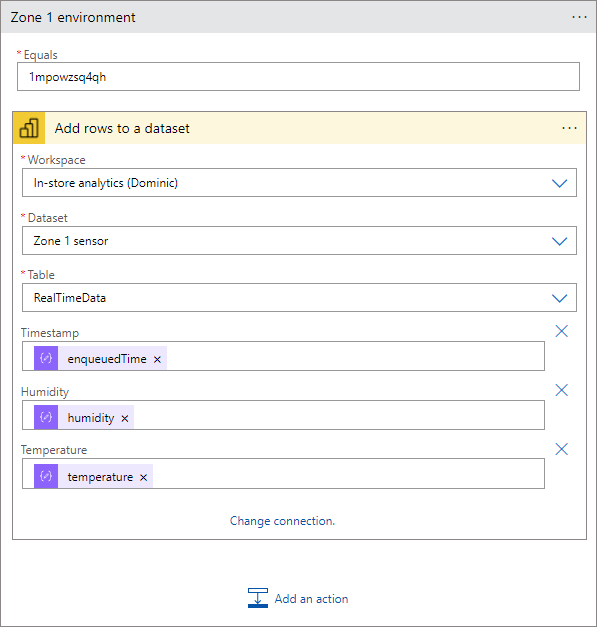
Wählen Sie die Aktion Zone 2 environment (Umgebung Zone 2) und dann die Option Aktion hinzufügen aus.
Geben Sie unter Connectors und Aktionen durchsuchen den Text Zeilen einem Dataset hinzufügen ein.
Wählen Sie die Power BI-Aktion Zeilen einem Dataset hinzufügen aus.
In der Aktion Zeilen einem Dataset hinzufügen 2:
- Wählen Sie In-Store-Analyse – Auschecken als Arbeitsbereich aus.
- Wählen Sie Zone 2 sensor (Sensor Zone 2) als Dataset aus.
- Wählen Sie RealTimeData als Tabelle aus.
- Wählen Sie Neuen Parameter hinzufügen und dann die Felder Zeitstempel, Luftfeuchtigkeit und Temperatur aus.
- Wählen Sie das Feld Zeitstempel und dann in der Liste Dynamischer Inhalt die Option enqueuedTime aus.
- Wählen Sie das Feld Luftfeuchtigkeit und dann neben Parse Telemetry (Telemetriedaten analysieren) die Option Mehr anzeigen aus. Wählen Sie anschließend Luftfeuchtigkeit aus.
- Wählen Sie das Feld Temperatur und dann neben Parse Telemetry (Telemetriedaten analysieren) die Option Mehr anzeigen aus. Wählen Sie anschließend Temperatur aus.
Wählen Sie Speichern, um Ihre Änderungen zu speichern.
Wählen Sie die Aktion Belegung und anschließend Aktion hinzufügen aus.
Geben Sie unter Connectors und Aktionen durchsuchen den Text Zeilen einem Dataset hinzufügen ein.
Wählen Sie die Power BI-Aktion Zeilen einem Dataset hinzufügen aus.
Gehen Sie in der Aktion Zeilen einem Dataset hinzufügen 3 wie folgt vor:
- Wählen Sie In-Store-Analyse – Auschecken als Arbeitsbereich aus.
- Wählen Sie Occupancy sensor als Dataset aus.
- Wählen Sie RealTimeData als Tabelle aus.
- Wählen Sie Neuen Parameter hinzufügen und dann die Felder Zeitstempel, Länge der Schlange 1, Länge der Schlange 2, Wartezeit 1 und Wartezeit 2 aus.
- Wählen Sie das Feld Zeitstempel und dann in der Liste Dynamischer Inhalt die Option enqueuedTime aus.
- Wählen Sie das Feld Queue Length 1 (Länge der Schlange 1) und dann neben Parse Telemetry (Telemetriedaten analysieren) die Option Mehr anzeigen aus. Wählen Sie anschließend count1 aus.
- Wählen Sie das Feld Queue Length 2 (Länge der Schlange 2) und dann neben Parse Telemetry (Telemetriedaten analysieren) die Option Mehr anzeigen aus. Wählen Sie anschließend count2 aus.
- Wählen Sie das Feld Dwell Time 1 (Wartezeit 1) und dann neben Parse Telemetry (Telemetriedaten analysieren) die Option Mehr anzeigen aus. Wählen Sie anschließend DwellTime1 aus.
- Wählen Sie das Feld Dwell Time 2 (Wartezeit 2) und dann neben Parse Telemetry (Telemetriedaten analysieren) die Option Mehr anzeigen aus. Wählen Sie anschließend DwellTime2 aus.
Wählen Sie Speichern, um Ihre Änderungen zu speichern. Die Aktion Belegung sieht wie im folgenden Screenshot aus:
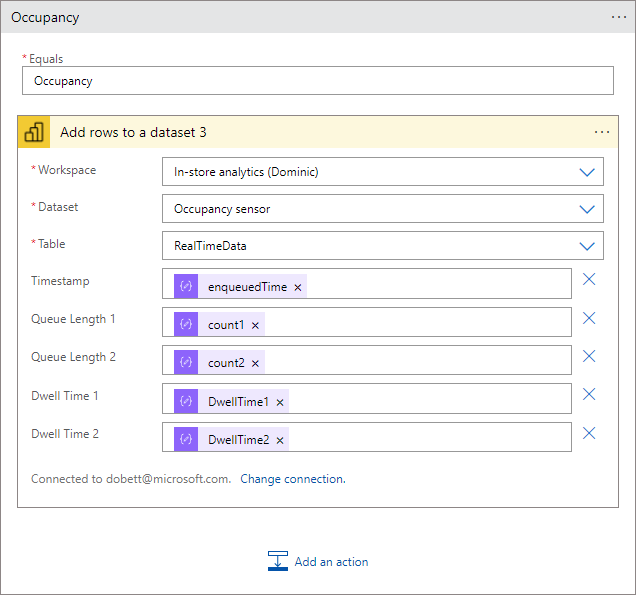
Die Logik-App wird automatisch ausgeführt. Navigieren Sie zum Anzeigen des Status der einzelnen Ausführungen im Azure-Portal zur Seite Übersicht für die Logik-App, und wählen Sie Ausführungsverlauf aus. Wählen Sie Aktualisieren aus, um die Liste der Ausführungen zu aktualisieren.
Erstellen eines Power BI-Dashboards
Nun fließen Telemetriedaten aus Ihrer IoT Central-Anwendung über Ihren Event Hub. Anschließend werden die Event Hub-Nachrichten von der Logik-App analysiert und einem Power BI-Streamingdataset hinzugefügt. Nun können Sie ein Power BI-Dashboard zum Visualisieren der Telemetriedaten erstellen:
- Melden Sie sich bei Ihrem Power BI-Konto an.
- Wählen Sie Arbeitsbereiche >In-Store-Analyse – Auschecken aus.
- Wählen Sie + Neu > Dashboard aus.
- Geben Sie Store analytics (Geschäftsanalyse) als Dashboardnamen an, und wählen Sie Erstellen aus.
Hinzufügen von Liniendiagrammen
Fügen Sie vier Liniendiagrammkacheln hinzu, um die Werte für die Temperatur bzw. Luftfeuchtigkeit anzuzeigen, die von den beiden Umgebungssensoren gemeldet wurden. Verwenden Sie die Informationen in der unten angegebenen Tabelle, um die Kacheln zu erstellen. Wählen Sie zum Hinzufügen der einzelnen Kacheln zunächst Bearbeiten > Kachel hinzufügen aus. Wählen Sie Benutzerdefinierte Streamingdaten und anschließend Weiter aus:
| Einstellung | Diagramm 1 | Diagramm 2 | Diagramm 3 | Diagramm 4 |
|---|---|---|---|---|
| Dataset | Zone 1 sensor (Sensor Zone 1) | Zone 1 sensor (Sensor Zone 1) | Zone 2 sensor (Sensor Zone 2) | Zone 2 sensor (Sensor Zone 2) |
| Visualisierungstyp | Liniendiagramm | Liniendiagramm | Liniendiagramm | Liniendiagramm |
| Achse | Timestamp | Timestamp | Timestamp | Timestamp |
| Werte | Temperatur | Luftfeuchtigkeit | Temperatur | Luftfeuchtigkeit |
| Zeitfenster | 60 Minuten | 60 Minuten | 60 Minuten | 60 Minuten |
| Titel | Temperatur (1 Stunde) | Luftfeuchtigkeit (1 Stunde) | Temperatur (1 Stunde) | Luftfeuchtigkeit (1 Stunde) |
| Untertitel | Zone 1 | Zone 1 | Zone 2 | Zone 2 |
Im folgenden Screenshot sind die Einstellungen für das erste Diagramm dargestellt:
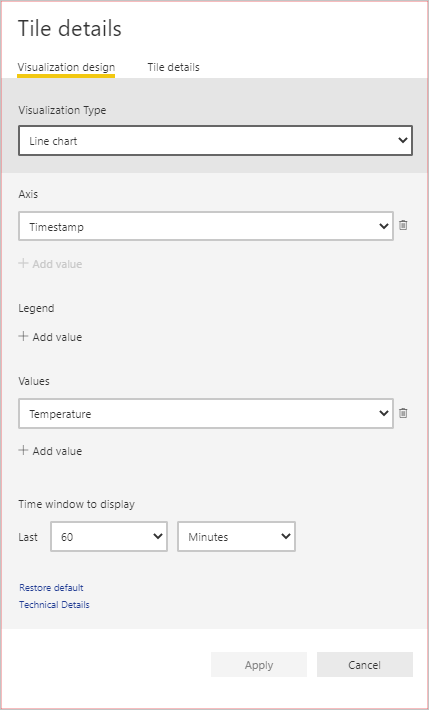
Hinzufügen von Karten zum Anzeigen von Umgebungsdaten
Fügen Sie vier Kartenkacheln hinzu, um die aktuellen Temperatur- bzw. Luftfeuchtigkeitswerte der beiden Umgebungssensoren anzuzeigen. Verwenden Sie die Informationen in der unten angegebenen Tabelle, um die Kacheln zu erstellen. Wählen Sie zum Hinzufügen der einzelnen Kacheln zunächst Bearbeiten > Kachel hinzufügen aus. Wählen Sie Benutzerdefinierte Streamingdaten und anschließend Weiter aus:
| Einstellung | Karte 1 | Karte 2 | Karte 3 | Karte 4 |
|---|---|---|---|---|
| Dataset | Zone 1 sensor (Sensor Zone 1) | Zone 1 sensor (Sensor Zone 1) | Zone 2 sensor (Sensor Zone 2) | Zone 2 sensor (Sensor Zone 2) |
| Visualisierungstyp | Karte | Karte | Karte | Karte |
| Felder | Temperatur | Luftfeuchtigkeit | Temperatur | Luftfeuchtigkeit |
| Titel | Temperatur (F) | Luftfeuchtigkeit (%) | Temperatur (F) | Luftfeuchtigkeit (%) |
| Untertitel | Zone 1 | Zone 1 | Zone 2 | Zone 2 |
Im folgenden Screenshot sind die Einstellungen für die erste Karte dargestellt:
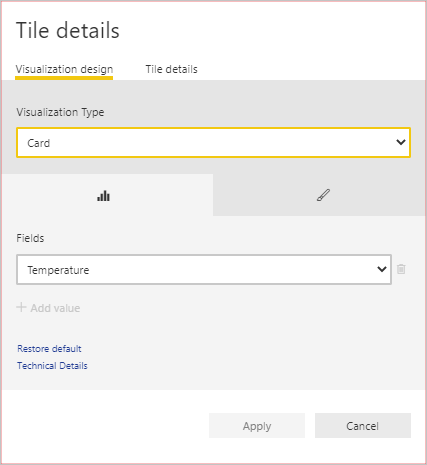
Hinzufügen von Kacheln zum Anzeigen der Auslastungsdaten für Kassen
Fügen Sie vier Kartenkacheln hinzu, um für die beiden Kassen des Geschäfts die Länge der Schlange und die Wartezeit anzuzeigen. Verwenden Sie die Informationen in der unten angegebenen Tabelle, um die Kacheln zu erstellen. Wählen Sie zum Hinzufügen der einzelnen Kacheln zunächst Bearbeiten > Kachel hinzufügen aus. Wählen Sie Benutzerdefinierte Streamingdaten und anschließend Weiter aus:
| Einstellung | Karte 1 | Karte 2 | Karte 3 | Karte 4 |
|---|---|---|---|---|
| Dataset | Auslastungssensor | Auslastungssensor | Auslastungssensor | Auslastungssensor |
| Visualisierungstyp | Gruppiertes Säulendiagramm | Gruppiertes Säulendiagramm | Maßstab | Maßstab |
| Achse | Timestamp | Timestamp | – | – |
| Wert | Wartezeit 1 | Wartezeit 2 | Länge der Schlange 1 | Länge der Schlange 2 |
| Zeitfenster | 60 Minuten | 60 Minuten | – | – |
| Titel | Wartezeit | Wartezeit | Warteschlangenlänge | Warteschlangenlänge |
| Untertitel | Kasse 1 | Kasse 2 | Kasse 1 | Kasse 2 |
Ändern Sie die Größe und Anordnung der Kacheln in Ihrem Dashboard so, wie dies im folgenden Screenshot dargestellt ist:
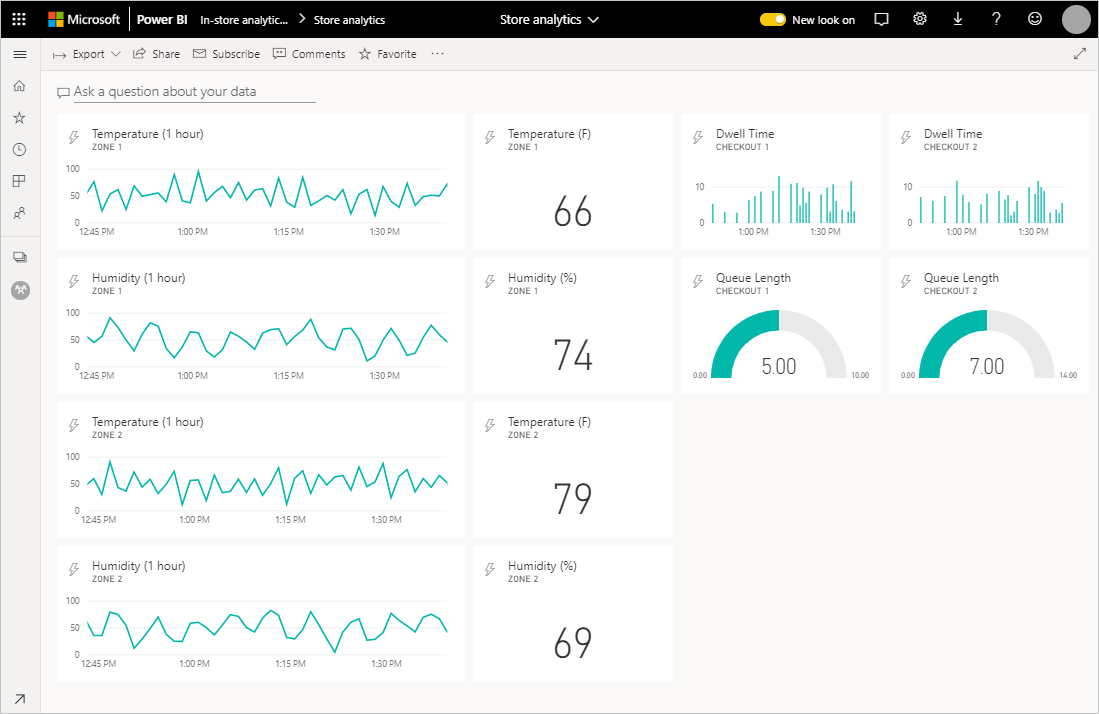
Sie können einige Grafikressourcen hinzufügen, um das Dashboard weiter anzupassen:
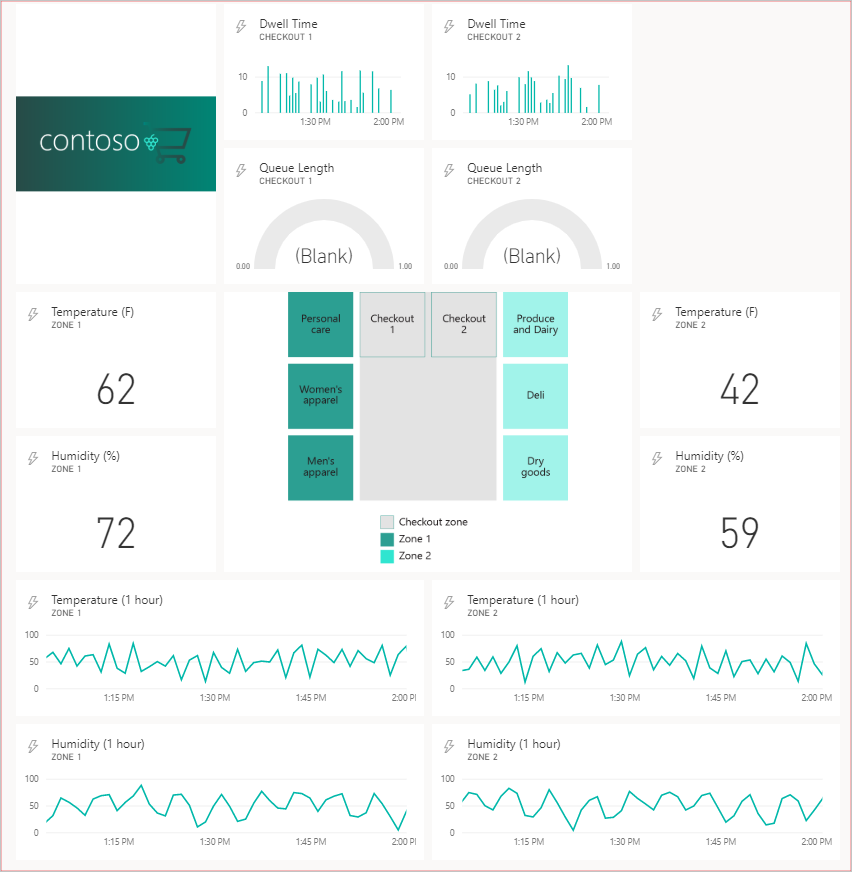
Bereinigen von Ressourcen
Wenn Sie die Verwendung Ihrer IoT Central-Anwendung abgeschlossen haben, können Sie sie löschen. Melden Sie sich hierfür bei der Anwendung an, und navigieren Sie im Abschnitt Verwaltung zur Seite Anwendung.
Falls Sie die Anwendung behalten, aber die damit verbundenen Kosten reduzieren möchten, sollten Sie den Datenexport deaktivieren, mit dem Telemetriedaten an Ihren Event Hub gesendet werden.
Sie können den Event Hub und die Logik-App im Azure-Portal löschen, indem Sie die Ressourcengruppe retail-store-analysis löschen.
Sie können Ihre Power BI-Datasets und das Dashboard löschen, indem Sie den Arbeitsbereich auf der zugehörigen Seite mit den Power BI-Einstellungen löschen.