Tutorial: Senden von Telemetrie von einem IoT-Plug- und Play-Gerät an Azure IoT Hub
In dieser Schnellstartanleitung lernen Sie einen einfachen Entwicklungsworkflow für Azure IoT-Anwendungen kennen. Sie verwenden die Azure CLI und den loT Explorer, um einen Azure loT-Hub und ein Gerät zu erstellen. Anschließend verwenden Sie ein Azure IoT-Geräte-SDK-Beispiel, um einen Temperaturregler auszuführen, ihn sicher mit dem Hub zu verbinden und Telemetriedaten zu senden. Die Beispielanwendung für den Temperaturcontroller wird auf Ihrem lokalen Computer ausgeführt und generiert simulierte Sensordaten, die an IoT Hub gesendet werden sollen.
Voraussetzungen
Diese Schnellstartanleitung wird unter Windows, Linux und Raspberry Pi ausgeführt. Sie wurde mit den folgenden Betriebssystem- und Geräteversionen getestet:
- Windows 10
- Ubuntu 20.04 LTS
- Raspberry Pi OS (Raspbian) Version 10 auf einem Raspberry Pi 3 Model B+
Installieren Sie die folgenden Voraussetzungen auf Ihrem Entwicklungscomputer – es sei denn, dass dies für Raspberry Pi angegeben ist:
- Wenn Sie kein Azure-Abonnement besitzen, können Sie ein kostenloses Konto erstellen, bevor Sie beginnen.
- Git.
- Azure IoT Explorer: Plattformübergreifendes Hilfsprogramm mit grafischer Benutzeroberfläche zum Überwachen und Verwalten von Azure IoT. Wenn Sie Raspberry Pi als Ihre Entwicklungsplattform verwenden, empfehlen wir, IoT Explorer auf einem anderen Computer zu installieren. Wenn Sie IoT Explorer nicht installieren möchten, können Sie mithilfe der Azure CLI die gleichen Schritte ausführen.
- Azure-Befehlszeilenschnittstelle. In dieser Schnellstartanleitung gibt es zwei Möglichkeiten zum Ausführen von Azure CLI-Befehlen:
- Verwenden Sie Azure Cloud Shell. Dabei handelt es sich um eine interaktive Shell, mit der CLI-Befehle im Browser ausgeführt werden. Diese Option wird empfohlen, da Sie nichts installieren müssen. Wenn Sie Cloud Shell zum ersten Mal verwenden, melden Sie sich beim Azure-Portal an. Führen Sie die Schritte in Erste Schritte mit Azure Cloud Shell zum Starten von Cloud Shell und Auswählen der Bash-Umgebung aus.
- Führen Sie optional die Azure CLI auf dem lokalen Computer aus. Wenn die Azure CLI bereits installiert ist, führen Sie
az upgradeaus, um die CLI und die Erweiterungen auf die aktuelle Version zu aktualisieren. Informationen zur Installation der Azure CLI finden Sie unter Installieren der Azure CLI. Wenn Sie Raspberry Pi als Ihre Entwicklungsplattform verwenden, empfehlen wir, dass Sie die Azure Cloud Shell verwenden oder die Azure CLI auf einem anderen Computer installieren.
Installieren Sie die übrigen erforderlichen Komponenten für Ihr Betriebssystem.
Betriebssystem Linux oder Raspberry Pi
Installieren Sie die folgende Software zum Ausführen dieser Schnellstartanleitung unter Linux oder Raspberry Pi:
Installieren Sie GCC, Git, CMake und alle erforderlichen Abhängigkeiten mithilfe des Befehls apt-get:
sudo apt-get update
sudo apt-get install -y git cmake build-essential curl libcurl4-openssl-dev libssl-dev uuid-dev
Überprüfen Sie, ob die Version von CMake 3.13 oder höher und die Version von GCC4.4.7 oder höher ist.
cmake --version
gcc --version
Windows
Installieren Sie Visual Studio 2022 zum Abschließen dieses Schnellstarts unter Windows, und fügen Sie die erforderlichen Komponenten für die C- und C++-Entwicklung hinzu.
- Installieren Sie für neue Benutzer Visual Studio (Community, Professional oder Enterprise) 2022. Laden Sie die gewünschte Edition für die Installation herunter, und starten Sie das Installationsprogramm.
Hinweis
Wählen Sie für vorhandene Visual Studio 2022-Benutzer das Windows-Startmenü aus, geben Sie Visual Studio-Installer ein, und wählen sie dann Ändern aus.
- Wählen Sie auf der Registerkarte Workloads des Installationsprogramms die Workload Desktopentwicklung mit C++ aus.
- Führen Sie die Installation aus.
Erstellen eines IoT-Hubs
In diesem Abschnitt verwenden Sie die Azure CLI zum Erstellen eines IoT-Hubs und einer Ressourcengruppe. Eine Azure-Ressourcengruppe ist ein logischer Container, in dem Azure-Ressourcen bereitgestellt und verwaltet werden. Ein IoT-Hub fungiert als zentraler Nachrichtenhub für die bidirektionale Kommunikation zwischen Ihrer IoT-Anwendung und Geräten.
So erstellen Sie einen IoT-Hub und eine Ressourcengruppe:
Start Azure CLI:
- Wählen Sie bei Verwendung von Cloud Shell die Schaltfläche Ausprobieren in den CLI-Befehlen aus, um Cloud Shell in einem geteilten Browserfenster zu starten. Alternativ können Sie Cloud Shell auch in einem separaten Browsertab öffnen.
- Wenn Sie Azure CLI lokal verwenden, öffnen Sie eine Konsole wie Windows CMD, PowerShell oder Bash und melden Sie sich bei Azure CLI an.
Um die CLI-Befehle im Rest dieses Schnellstarts auszuführen, kopieren Sie die Befehlssyntax, fügen Sie sie in Ihr Cloud Shell-Fenster oder Ihre CLI-Konsole ein, bearbeiten Sie die Variablenwerte und drücken Sie die Eingabetaste.
Führen Sie az extension add aus, um die Erweiterung azure-iot zu installieren oder auf die aktuelle Version zu aktualisieren.
az extension add --upgrade --name azure-iotFühren Sie den Befehl az group create aus, um eine Ressourcengruppe zu erstellen. Mit dem folgenden Befehl wird eine Ressourcengruppe mit dem Namen MyResourceGroup am Standort eastus erstellt.
Hinweis
Optional können Sie auch einen alternativen Standort festlegen. Führen Sie zum Anzeigen der verfügbaren Standorte
az account list-locationsaus. In diesem Tutorial wird eastus verwendet, wie im Beispielbefehl gezeigt.az group create --name MyResourceGroup --location eastusFühren Sie den Befehl az iot hub create aus, um einen IoT-Hub zu erstellen. Es kann einige Minuten dauern, bis ein IoT-Hub erstellt wurde.
YourIotHubName: Ersetzen Sie diesen Platzhalter und die umgebenden geschweiften Klammern im folgenden Befehl durch den Namen, den Sie für Ihren IoT-Hub ausgewählt haben. Der Name eines IoT-Hubs muss in Azure global eindeutig sein. Verwenden Sie im weiteren Verlauf dieser Schnellstartanleitung den Namen des IoT-Hubs für alle Vorkommen dieses Platzhalters.
az iot hub create --resource-group MyResourceGroup --name {YourIoTHubName}Tipp
Nach dem Erstellen eines IoT-Hubs verwenden Sie im weiteren Verlauf dieser Schnellstartanleitung Azure IoT Explorer für die Interaktion mit Ihrem IoT-Hub. IoT Explorer ist eine GUI-Anwendung, mit der Sie eine Verbindung mit einer vorhandenen IoT Hub sowie Geräte hinzufügen, verwalten und überwachen können. Weitere Informationen finden Sie unter Installieren und Verwenden des Azure IoT-Explorers. Optional können Sie weiterhin CLI-Befehle verwenden.
Konfigurieren von IoT Explorer
Im weiteren Verlauf dieses Schnellstarts verwenden Sie IoT Explorer zum Registrieren eines Geräts bei Ihrem IoT-Hub und zum Anzeigen der Gerätetelemetriedaten. In diesem Abschnitt konfigurieren Sie IoT Explorer, um eine Verbindung mit dem soeben erstellten IoT-Hub herzustellen und Plug & Play-Modelle aus dem öffentlichen Modellrepository zu lesen.
Hinweis
Sie können auch die Azure CLI verwenden, um ein Gerät zu registrieren. Verwenden Sie den Befehl az iot hub device-identity create -device-id mydevice -hub-name {YourloTHubName} aus, um ein neues Gerät zu registrieren, und den Befehl az iot hub device-identity connection-string show -device-id mydevice -hub-name {YourloTHubName} , um die primäre Verbindungszeichenfolge für das Gerät zu erhalten. Nachdem Sie sich die Verbindungszeichenfolge des Geräts notiert haben, können Sie mit Ausführen des Gerätebeispiels fortfahren.
So fügen Sie Ihrem IoT-Hub eine Verbindung hinzu:
Führen Sie den Befehl az iot hub connection-string show aus, um die Verbindungszeichenfolge für Ihren loT-Hub zu erhalten.
az iot hub connection-string show --hub-name {YourIoTHubName}Kopieren Sie die Verbindungszeichenfolge ohne die umgebenden Anführungszeichen.
Wählen Sie in Azure IoT Explorer im linken Menü IoT-Hubs und dann + Verbindung hinzufügen aus.
Fügen Sie die Verbindungszeichenfolge im Feld Verbindungszeichenfolge ein.
Wählen Sie Speichern aus.
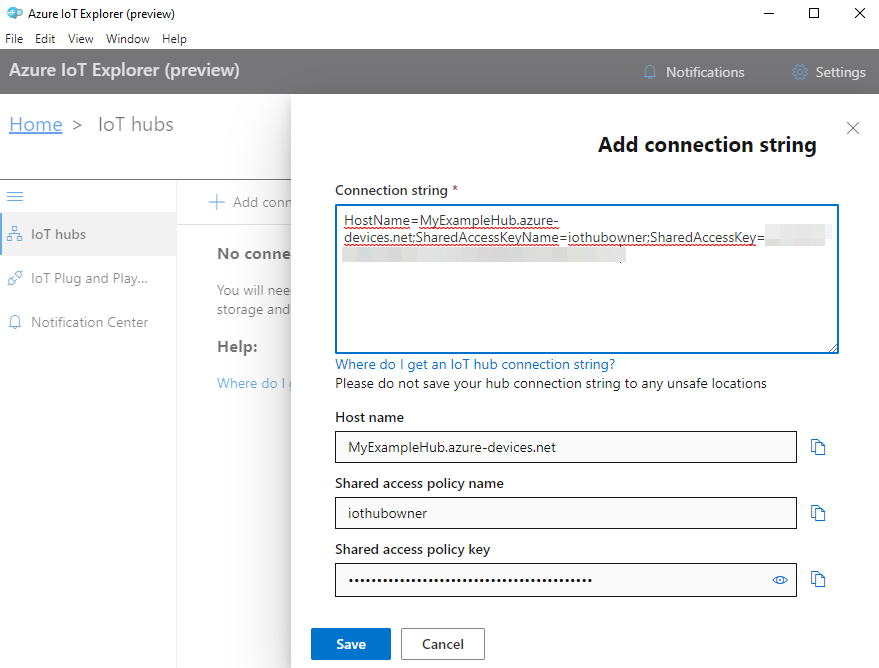
Wenn die Verbindung erfolgreich hergestellt wurde, wechselt IoT Explorer zur Ansicht Geräte.
So fügen Sie das öffentliche Modellrepository hinzu:
Wählen Sie in IoT Explorer Startseite aus, um zur Ansicht „Startseite“ zurückzukehren.
Wählen Sie im linken Menü die Option IoT Plug & Play-Einstellungen, anschließend +Hinzufügen und dann im Dropdownmenü die Option Öffentliches Repository aus.
Unter
https://devicemodels.azure.comwird ein Eintrag für das öffentliche Modellrepository angezeigt.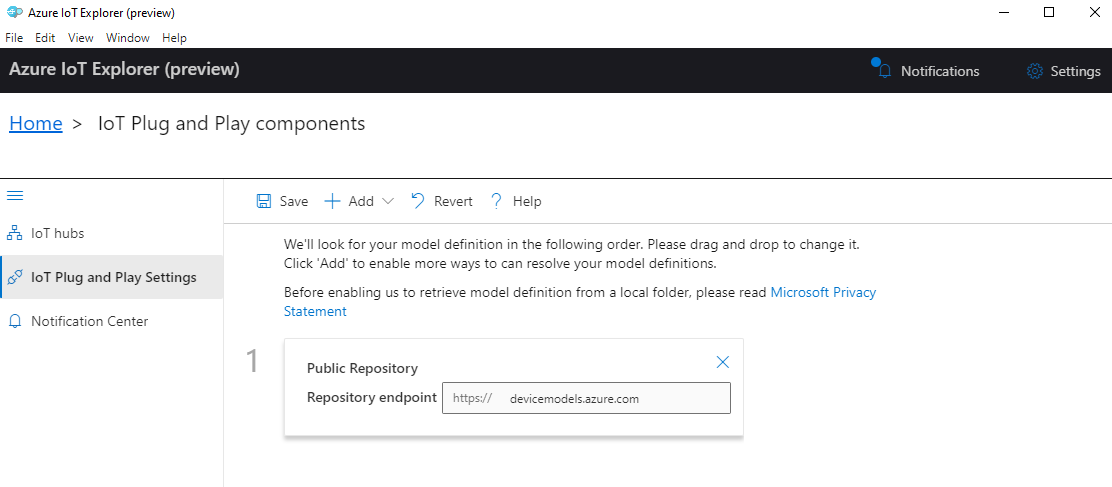
Wählen Sie Speichern aus.
Registrieren eines Geräts
In diesem Abschnitt erstellen Sie eine neue Geräteinstanz und registrieren sie bei dem von Ihnen erstellten IoT-Hub. In einem Abschnitt weiter unten verwenden Sie die Verbindungsinformationen für das neu registrierte Gerät zum Herstellen einer sicheren Verbindung für Ihr Gerät.
So registrieren Sie ein Gerät:
Wählen Sie in IoT Explorer auf der Startseite die Option IoT-Hubs aus.
Die zuvor hinzugefügte Verbindung sollte angezeigt werden. Wählen Sie unter den Verbindungseigenschaften die Option Geräte in diesem Hub anzeigen aus.
Wählen Sie + Neu aus, und geben Sie eine Geräte-ID für Ihr Gerät ein. Beispiel: mydevice. Behalten Sie alle anderen Eigenschaften unverändert bei.
Klicken Sie auf Erstellen.
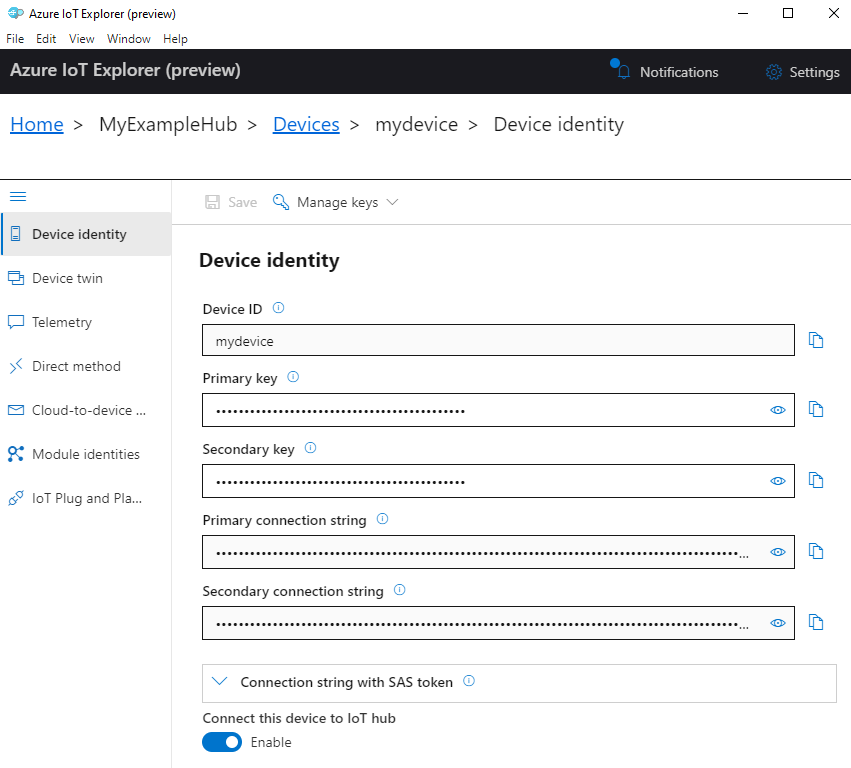
Verwenden Sie die Schaltflächen zum Kopieren, um das Feld Primäre Verbindungszeichenfolge zu kopieren und sich die Zeichenfolge zu notieren. Sie benötigen diese Verbindungszeichenfolge später.
Ausführen des Gerätebeispiels
In diesem Abschnitt verwenden Sie das C SDK zum Senden von Nachrichten von einem Gerät an Ihren IoT-Hub. Sie führen ein Beispiel aus, das einen Temperaturregler mit zwei Thermostatsensoren implementiert.
Erstellen des Beispiels
Öffnen Sie eine neue Konsole zum Installieren des Azure IoT-C-Geräte-SDKs, und führen Sie das Codebeispiel aus. Wählen Sie unter Windows Start aus, geben Sie Developer-Eingabeaufforderung für VS 2019 ein, und öffnen Sie die Konsole. Öffnen Sie für Linux und Raspberry Pi OS ein Terminal für Bash-Befehle.
Hinweis
Wenn Sie eine lokale Installation der Azure CLI verwenden, sind nun möglicherweise zwei Konsolenfenster geöffnet. Achten Sie darauf, dass Sie die Befehle in diesem Abschnitt in der soeben geöffneten Konsole eingeben, nicht in der Konsole, die Sie für die CLI verwendet haben.
Navigieren Sie zu dem lokalen Ordner, in dem Sie das Beispielrepository klonen möchten.
Klonen Sie das Azure IoT-C-Geräte-SDK auf Ihren lokalen Computer:
git clone https://github.com/Azure/azure-iot-sdk-c.gitNavigieren Sie zum Stammordner des SDK, und führen Sie den folgenden Befehl aus, um Abhängigkeiten zu aktualisieren:
cd azure-iot-sdk-c git submodule update --initDieser Vorgang dauert einige Minuten.
Führen Sie zum Erstellen des SDK und der Beispiele die folgenden Befehle aus:
cmake -Bcmake -Duse_prov_client=ON -Dhsm_type_symm_key=ON -Drun_e2e_tests=OFF cmake --build cmakeLegen Sie die folgenden Umgebungsvariablen fest, damit Ihr Gerät eine Verbindung mit Azure IoT herstellen kann:
- Legen Sie eine Umgebungsvariable mit dem Namen
IOTHUB_DEVICE_CONNECTION_STRINGfest. Verwenden Sie als Variablenwert die Geräteverbindungszeichenfolge, die Sie im vorherigen Abschnitt gespeichert haben. - Legen Sie eine Umgebungsvariable mit dem Namen
IOTHUB_DEVICE_SECURITY_TYPEfest. Verwenden Sie als Variable den LiteralzeichenfolgenwertconnectionString.
Befehlszeile
set IOTHUB_DEVICE_CONNECTION_STRING=<your connection string here> set IOTHUB_DEVICE_SECURITY_TYPE=connectionStringHinweis
In den Windows-CMD-Befehlen sind die Zeichenfolgenwerte nicht in Anführungszeichen eingeschlossen.
Bash
export IOTHUB_DEVICE_CONNECTION_STRING="<your connection string here>" export IOTHUB_DEVICE_SECURITY_TYPE="connectionString"- Legen Sie eine Umgebungsvariable mit dem Namen
Ausführen des Codes
Führen Sie mit dem entsprechenden Befehl für Ihre Konsole den Beispielcode aus:
Befehlszeile
cmake\iothub_client\samples\pnp\pnp_temperature_controller\Debug\pnp_temperature_controller.exeBash
cmake/iothub_client/samples/pnp/pnp_temperature_controller/pnp_temperature_controllerHinweis
In diesem Codebeispiel wird Azure IoT Plug & Play verwendet. Dadurch wird die Integration intelligenter Geräte in Ihre Lösungen ohne manuelle Konfiguration ermöglicht. In den meisten Beispielen in dieser Dokumentation wird standardmäßig IoT Plug & Play verwendet. Weitere Informationen zu den Vorteilen und Einsatzmöglichkeiten von IoT Plug & Play finden Sie unter Was ist IoT Plug & Play?.
Das Beispiel stellt eine sichere Verbindung mit Ihrem IoT-Hub als das Gerät her, das Sie registriert haben, und beginnt mit dem Senden von Telemetrienachrichten. Die Beispielausgabe wird in der Konsole angezeigt.
Anzeigen von Telemetriedaten
Sie können die Gerätetelemetriedaten mit IoT Explorer anzeigen. Optional können Sie Telemetriedaten mithilfe der Azure CLI anzeigen.
So zeigen Sie Telemetriedaten in Azure IoT Explorer an:
Wählen Sie in IoT Explorer für Ihren IoT-Hub die Option Geräte in diesem Hub anzeigen und dann in der Liste Ihr Gerät aus.
Wählen Sie im Menü auf der linken Seite für Ihr Gerät die Option Telemetrie aus.
Vergewissern Sie sich, dass Use built-in event hub (Integrierten Event Hub verwenden) auf Ja festgelegt ist, und wählen Sie dann Starten aus.
Zeigen Sie die Telemetriedaten an, während das Gerät Nachrichten in die Cloud sendet.
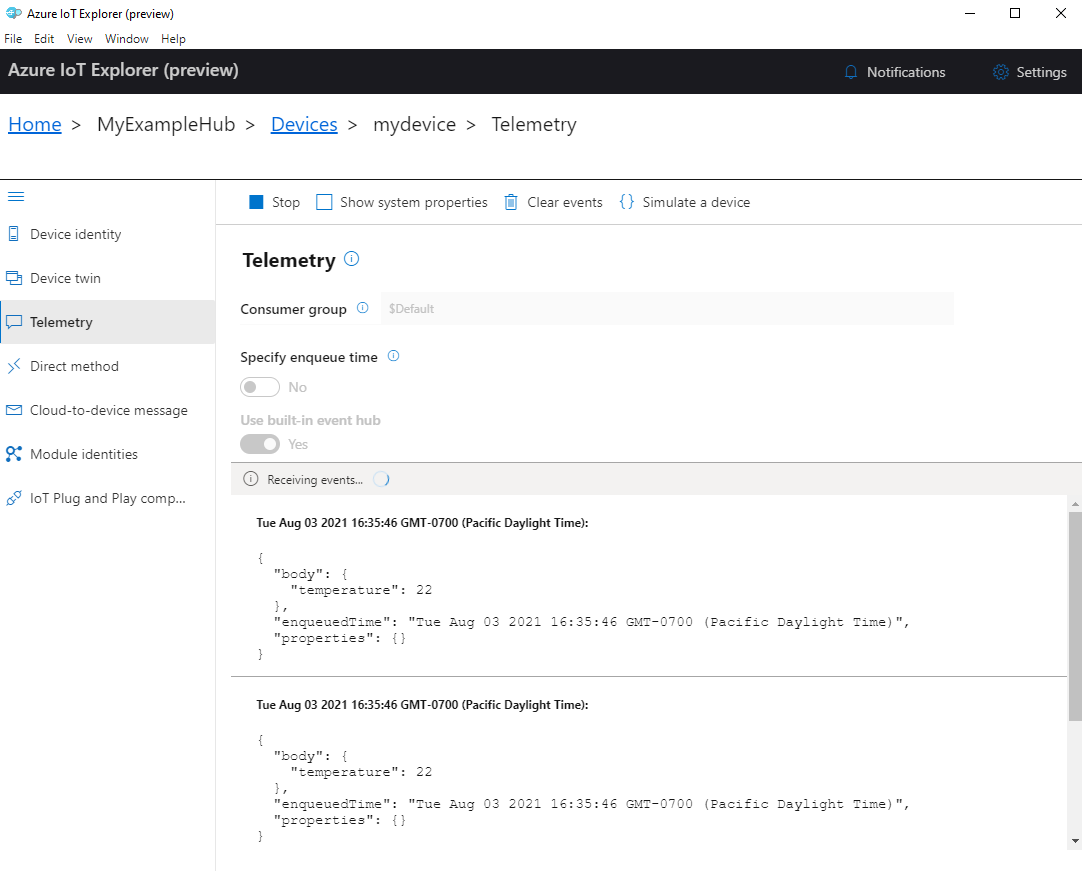
Wählen Sie Beenden aus, um den Empfang von Ereignissen zu beenden.
Zum Lesen von Telemetriedaten, die von einzelnen Gerätekomponenten gesendet werden, können Sie die Plug & Play-Funktionen in IoT Explorer verwenden. Der Temperaturregler in dieser Schnellstartanleitung verfügt beispielsweise über zwei Thermostate: thermostat1 und thermostat2. So zeigen Sie die von thermostat1 gemeldete Temperatur an:
Wählen Sie auf Ihrem Gerät in IoT Explorer im Menü auf der linken Seite IoT Plug & Play-Komponenten aus. Wählen Sie dann in der Liste der Komponenten thermostat1 aus.
Wählen Sie im Bereich für die Komponente thermostat1 im oberen Menü Telemetrie aus.
Führen Sie im Bereich Telemetrie die gleichen Schritte wie zuvor aus. Stellen Sie sicher, dass Use built-in event hub (Integrierten Event Hub verwenden) auf Ja festgelegt ist, und wählen Sie dann Starten aus.
So zeigen Sie Gerätetelemetriedaten mit der Azure CLI an:
Führen Sie den Befehl az iot hub monitor-events zum Überwachen von Ereignissen aus, die vom Gerät an Ihren IoT-Hub gesendet werden. Verwenden Sie die Namen, die Sie zuvor in Azure IoT für Ihr Gerät und Ihren IoT-Hub erstellt haben.
az iot hub monitor-events --output table --device-id mydevice --hub-name {YourIoTHubName}Zeigen Sie die Verbindungsdetails und die Telemetrieausgabe in der Konsole an.
Starting event monitor, filtering on device: mydevice, use ctrl-c to stop... event: component: '' interface: dtmi:com:example:TemperatureController;1 module: '' origin: mydevice payload: '{"workingSet":1251}' event: component: thermostat1 interface: dtmi:com:example:TemperatureController;1 module: '' origin: mydevice payload: '{"temperature":22.00}'
In dieser Schnellstartanleitung lernen Sie einen einfachen Entwicklungsworkflow für Azure IoT-Anwendungen kennen. Sie verwenden die Azure CLI und den loT Explorer, um einen Azure loT-Hub und ein Gerät zu erstellen. Anschließend verwenden Sie ein Azure IoT-Geräte-SDK-Beispiel, um einen Temperaturregler auszuführen, ihn sicher mit dem Hub zu verbinden und Telemetriedaten zu senden. Die Beispielanwendung für den Temperaturcontroller wird auf Ihrem lokalen Computer ausgeführt und generiert simulierte Sensordaten, die an IoT Hub gesendet werden sollen.
Voraussetzungen
Diese Schnellstartanleitung wird unter Windows, Linux und Raspberry Pi ausgeführt. Sie wurde mit den folgenden Betriebssystem- und Geräteversionen getestet:
- Windows 10
- Ubuntu 20.04 LTS
- Raspberry Pi OS (Raspbian) Version 10 auf einem Raspberry Pi 3 Model B+
Installieren Sie die folgenden Voraussetzungen auf Ihrem Entwicklungscomputer – es sei denn, dass dies für Raspberry Pi angegeben ist:
Wenn Sie kein Azure-Abonnement besitzen, können Sie ein kostenloses Konto erstellen, bevor Sie beginnen.
Git.
.NET Core SDK 3.1. Installieren Sie unbedingt das .NET SDK, nicht nur die Runtime. Führen Sie
dotnet --infoaus, um die Version des .NET SDK und der Runtime zu überprüfen, die auf Ihrem Computer installiert sind.- Befolgen Sie unter Windows und Linux (mit Ausnahme von Raspberry Pi) die Anweisungen zum Installieren des .NET Core SDK 3.1 auf Ihrer Plattform.
- Für Raspberry Pi müssen Sie die Anweisungen für die manuelle Installation des SDK ausführen. Dies liegt daran, dass unter Debian Paket-Manager-Installationen des .NET SDK nur für die x64-Architektur unterstützt werden.
Azure IoT Explorer: Plattformübergreifendes Hilfsprogramm mit grafischer Benutzeroberfläche zum Überwachen und Verwalten von Azure IoT. Wenn Sie Raspberry Pi als Ihre Entwicklungsplattform verwenden, empfehlen wir, IoT Explorer auf einem anderen Computer zu installieren. Wenn Sie IoT Explorer nicht installieren möchten, können Sie mithilfe der Azure CLI die gleichen Schritte ausführen.
Azure-Befehlszeilenschnittstelle. In dieser Schnellstartanleitung gibt es zwei Möglichkeiten zum Ausführen von Azure CLI-Befehlen:
- Verwenden Sie Azure Cloud Shell. Dabei handelt es sich um eine interaktive Shell, mit der CLI-Befehle im Browser ausgeführt werden. Diese Option wird empfohlen, da Sie nichts installieren müssen. Wenn Sie Cloud Shell zum ersten Mal verwenden, melden Sie sich beim Azure-Portal an. Führen Sie die Schritte in Erste Schritte mit Azure Cloud Shell zum Starten von Cloud Shell und Auswählen der Bash-Umgebung aus.
- Führen Sie optional die Azure CLI auf dem lokalen Computer aus. Wenn die Azure CLI bereits installiert ist, führen Sie
az upgradeaus, um die CLI und die Erweiterungen auf die aktuelle Version zu aktualisieren. Informationen zur Installation der Azure CLI finden Sie unter Installieren der Azure CLI. Wenn Sie Raspberry Pi als Ihre Entwicklungsplattform verwenden, empfehlen wir, dass Sie die Azure Cloud Shell verwenden oder die Azure CLI auf einem anderen Computer installieren.
Erstellen eines IoT-Hubs
In diesem Abschnitt verwenden Sie die Azure CLI zum Erstellen eines IoT-Hubs und einer Ressourcengruppe. Eine Azure-Ressourcengruppe ist ein logischer Container, in dem Azure-Ressourcen bereitgestellt und verwaltet werden. Ein IoT-Hub fungiert als zentraler Nachrichtenhub für die bidirektionale Kommunikation zwischen Ihrer IoT-Anwendung und Geräten.
So erstellen Sie einen IoT-Hub und eine Ressourcengruppe:
Start Azure CLI:
- Wählen Sie bei Verwendung von Cloud Shell die Schaltfläche Ausprobieren in den CLI-Befehlen aus, um Cloud Shell in einem geteilten Browserfenster zu starten. Alternativ können Sie Cloud Shell auch in einem separaten Browsertab öffnen.
- Wenn Sie Azure CLI lokal verwenden, öffnen Sie eine Konsole wie Windows CMD, PowerShell oder Bash und melden Sie sich bei Azure CLI an.
Um die CLI-Befehle im Rest dieses Schnellstarts auszuführen, kopieren Sie die Befehlssyntax, fügen Sie sie in Ihr Cloud Shell-Fenster oder Ihre CLI-Konsole ein, bearbeiten Sie die Variablenwerte und drücken Sie die Eingabetaste.
Führen Sie az extension add aus, um die Erweiterung azure-iot zu installieren oder auf die aktuelle Version zu aktualisieren.
az extension add --upgrade --name azure-iotFühren Sie den Befehl az group create aus, um eine Ressourcengruppe zu erstellen. Mit dem folgenden Befehl wird eine Ressourcengruppe mit dem Namen MyResourceGroup am Standort eastus erstellt.
Hinweis
Optional können Sie auch einen alternativen Standort festlegen. Führen Sie zum Anzeigen der verfügbaren Standorte
az account list-locationsaus. In diesem Tutorial wird eastus verwendet, wie im Beispielbefehl gezeigt.az group create --name MyResourceGroup --location eastusFühren Sie den Befehl az iot hub create aus, um einen IoT-Hub zu erstellen. Es kann einige Minuten dauern, bis ein IoT-Hub erstellt wurde.
YourIotHubName: Ersetzen Sie diesen Platzhalter und die umgebenden geschweiften Klammern im folgenden Befehl durch den Namen, den Sie für Ihren IoT-Hub ausgewählt haben. Der Name eines IoT-Hubs muss in Azure global eindeutig sein. Verwenden Sie im weiteren Verlauf dieser Schnellstartanleitung den Namen des IoT-Hubs für alle Vorkommen dieses Platzhalters.
az iot hub create --resource-group MyResourceGroup --name {YourIoTHubName}Tipp
Nach dem Erstellen eines IoT-Hubs verwenden Sie im weiteren Verlauf dieser Schnellstartanleitung Azure IoT Explorer für die Interaktion mit Ihrem IoT-Hub. IoT Explorer ist eine GUI-Anwendung, mit der Sie eine Verbindung mit einer vorhandenen IoT Hub sowie Geräte hinzufügen, verwalten und überwachen können. Weitere Informationen finden Sie unter Installieren und Verwenden des Azure IoT-Explorers. Optional können Sie weiterhin CLI-Befehle verwenden.
Konfigurieren von IoT Explorer
Im weiteren Verlauf dieses Schnellstarts verwenden Sie IoT Explorer zum Registrieren eines Geräts bei Ihrem IoT-Hub und zum Anzeigen der Gerätetelemetriedaten. In diesem Abschnitt konfigurieren Sie IoT Explorer, um eine Verbindung mit dem soeben erstellten IoT-Hub herzustellen und Plug & Play-Modelle aus dem öffentlichen Modellrepository zu lesen.
Hinweis
Sie können auch die Azure CLI verwenden, um ein Gerät zu registrieren. Verwenden Sie den Befehl az iot hub device-identity create -device-id mydevice -hub-name {YourloTHubName} aus, um ein neues Gerät zu registrieren, und den Befehl az iot hub device-identity connection-string show -device-id mydevice -hub-name {YourloTHubName} , um die primäre Verbindungszeichenfolge für das Gerät zu erhalten. Nachdem Sie sich die Verbindungszeichenfolge des Geräts notiert haben, können Sie mit Ausführen des Gerätebeispiels fortfahren.
So fügen Sie Ihrem IoT-Hub eine Verbindung hinzu:
Führen Sie den Befehl az iot hub connection-string show aus, um die Verbindungszeichenfolge für Ihren loT-Hub zu erhalten.
az iot hub connection-string show --hub-name {YourIoTHubName}Kopieren Sie die Verbindungszeichenfolge ohne die umgebenden Anführungszeichen.
Wählen Sie in Azure IoT Explorer im linken Menü IoT-Hubs und dann + Verbindung hinzufügen aus.
Fügen Sie die Verbindungszeichenfolge im Feld Verbindungszeichenfolge ein.
Wählen Sie Speichern aus.
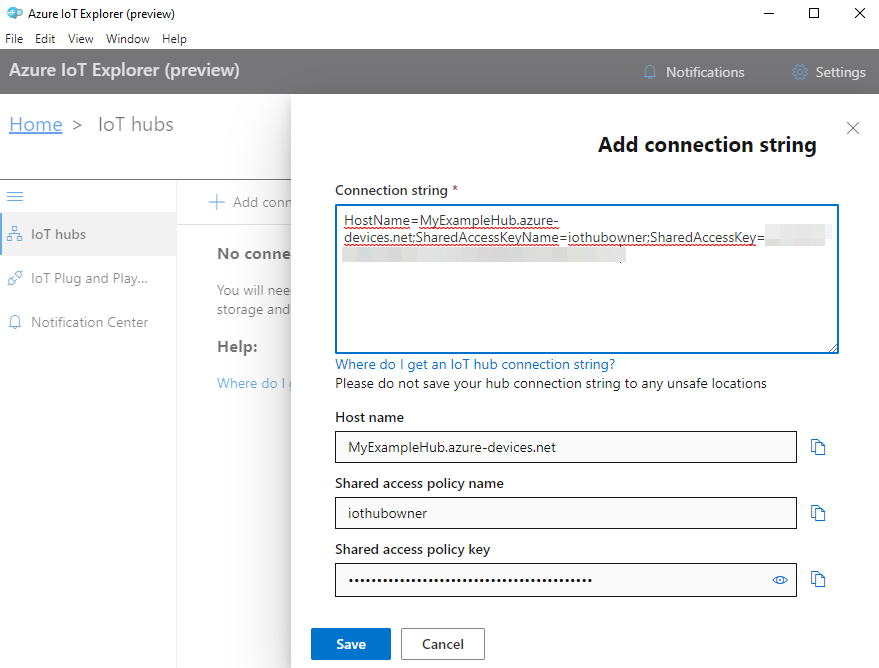
Wenn die Verbindung erfolgreich hergestellt wurde, wechselt IoT Explorer zur Ansicht Geräte.
So fügen Sie das öffentliche Modellrepository hinzu:
Wählen Sie in IoT Explorer Startseite aus, um zur Ansicht „Startseite“ zurückzukehren.
Wählen Sie im linken Menü die Option IoT Plug & Play-Einstellungen, anschließend +Hinzufügen und dann im Dropdownmenü die Option Öffentliches Repository aus.
Unter
https://devicemodels.azure.comwird ein Eintrag für das öffentliche Modellrepository angezeigt.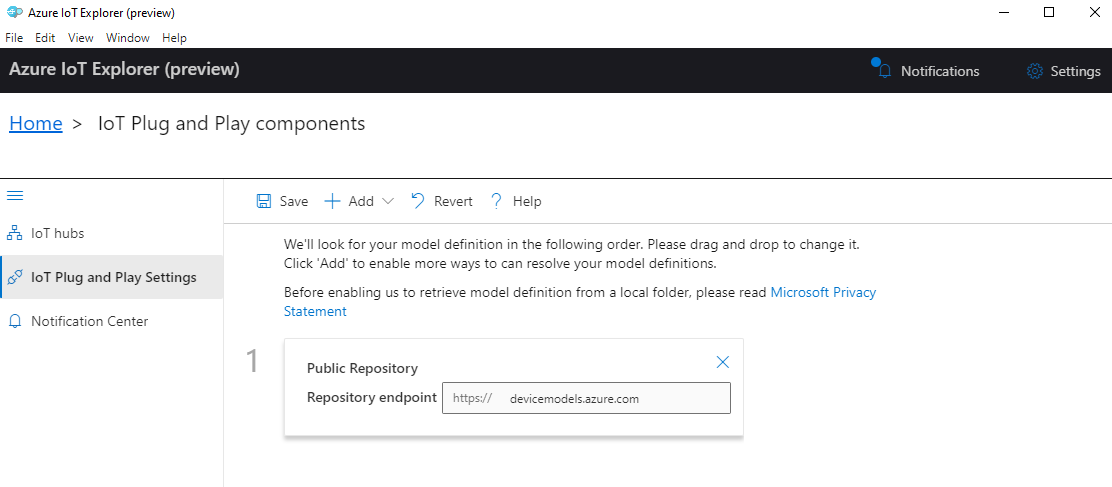
Wählen Sie Speichern aus.
Registrieren eines Geräts
In diesem Abschnitt erstellen Sie eine neue Geräteinstanz und registrieren sie bei dem von Ihnen erstellten IoT-Hub. In einem Abschnitt weiter unten verwenden Sie die Verbindungsinformationen für das neu registrierte Gerät zum Herstellen einer sicheren Verbindung für Ihr Gerät.
So registrieren Sie ein Gerät:
Wählen Sie in IoT Explorer auf der Startseite die Option IoT-Hubs aus.
Die zuvor hinzugefügte Verbindung sollte angezeigt werden. Wählen Sie unter den Verbindungseigenschaften die Option Geräte in diesem Hub anzeigen aus.
Wählen Sie + Neu aus, und geben Sie eine Geräte-ID für Ihr Gerät ein. Beispiel: mydevice. Behalten Sie alle anderen Eigenschaften unverändert bei.
Klicken Sie auf Erstellen.
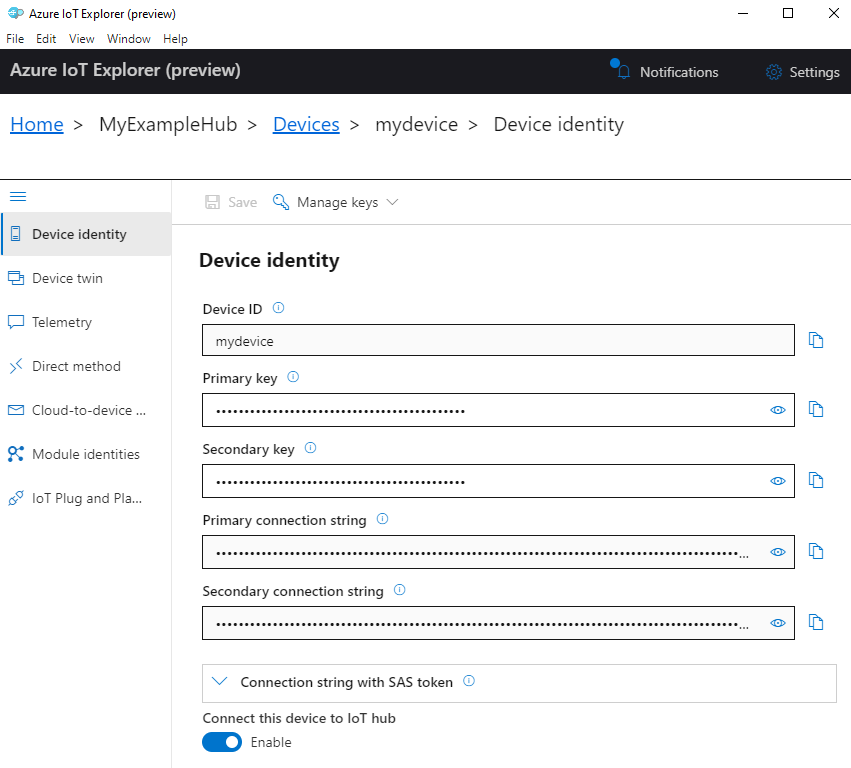
Verwenden Sie die Schaltflächen zum Kopieren, um das Feld Primäre Verbindungszeichenfolge zu kopieren und sich die Zeichenfolge zu notieren. Sie benötigen diese Verbindungszeichenfolge später.
Ausführen des Gerätebeispiels
In diesem Abschnitt verwenden Sie das C# SDK zum Senden von Nachrichten von einem Gerät an Ihren IoT-Hub. Sie führen ein Beispiel aus, das einen Temperaturregler mit zwei Thermostatsensoren implementiert.
Öffnen Sie eine neue Konsole wie Windows CMD: PowerShell oder Bash. In den folgenden Schritten werden Sie diese Konsole verwenden, um das Node.js SDK zu installieren und mit Node.js-Beispielcode zu arbeiten.
Hinweis
Wenn Sie eine lokale Installation der Azure CLI verwenden, sind nun möglicherweise zwei Konsolenfenster geöffnet. Achten Sie darauf, dass Sie die Befehle in diesem Abschnitt in der soeben geöffneten Konsole eingeben, nicht in der Konsole, die Sie für die CLI verwendet haben.
Klonen Sie das Microsoft Azure IoT SDK für C# (.NET) auf Ihren lokalen Computer:
git clone https://github.com/Azure/azure-iot-sdk-csharp.gitNavigieren Sie zu dem Verzeichnis mit dem Beispiel:
Windows
cd azure-iot-sdk-csharp\iothub\device\samples\solutions\PnpDeviceSamples\TemperatureControllerLinux oder Raspberry Pi OS
cd azure-iot-sdk-csharp/iothub/device/samples/solutions/PnpDeviceSamples/TemperatureControllerInstallieren Sie das C# SDK von Azure IoT sowie die erforderlichen Abhängigkeiten:
dotnet restoreMit diesem Befehl werden die richtigen Abhängigkeiten installiert, die in der Datei TemperatureController.csproj angegeben sind.
Legen Sie die beiden folgenden Umgebungsvariablen fest, damit Ihr Gerät eine Verbindung mit Azure IoT herstellen kann:
- Legen Sie eine Umgebungsvariable mit dem Namen
IOTHUB_DEVICE_CONNECTION_STRINGfest. Verwenden Sie als Variablenwert die Geräteverbindungszeichenfolge, die Sie im vorherigen Abschnitt gespeichert haben. - Legen Sie eine Umgebungsvariable mit dem Namen
IOTHUB_DEVICE_SECURITY_TYPEfest. Verwenden Sie als Variable den LiteralzeichenfolgenwertconnectionString.
CMD (Windows)
set IOTHUB_DEVICE_CONNECTION_STRING=<your connection string here> set IOTHUB_DEVICE_SECURITY_TYPE=connectionStringHinweis
In den Windows-CMD-Befehlen sind die Zeichenfolgenwerte nicht in Anführungszeichen eingeschlossen.
PowerShell
$env:IOTHUB_DEVICE_CONNECTION_STRING='<your connection string here>' $env:IOTHUB_DEVICE_SECURITY_TYPE='connectionString'Bash
export IOTHUB_DEVICE_CONNECTION_STRING="<your connection string here>" export IOTHUB_DEVICE_SECURITY_TYPE="connectionString"- Legen Sie eine Umgebungsvariable mit dem Namen
Führen Sie das Codebeispiel aus:
dotnet runHinweis
In diesem Codebeispiel wird Azure IoT Plug & Play verwendet. Dadurch wird die Integration intelligenter Geräte in Ihre Lösungen ohne manuelle Konfiguration ermöglicht. In den meisten Beispielen in dieser Dokumentation wird standardmäßig IoT Plug & Play verwendet. Weitere Informationen zu den Vorteilen und Einsatzmöglichkeiten von IoT Plug & Play finden Sie unter Was ist IoT Plug & Play?.
Das Beispiel stellt eine sichere Verbindung mit Ihrem IoT-Hub als das Gerät her, das Sie registriert haben, und beginnt mit dem Senden von Telemetrienachrichten. Die Beispielausgabe wird in der Konsole angezeigt.
Anzeigen von Telemetriedaten
Sie können die Gerätetelemetriedaten mit IoT Explorer anzeigen. Optional können Sie Telemetriedaten mithilfe der Azure CLI anzeigen.
So zeigen Sie Telemetriedaten in Azure IoT Explorer an:
Wählen Sie in IoT Explorer für Ihren IoT-Hub die Option Geräte in diesem Hub anzeigen und dann in der Liste Ihr Gerät aus.
Wählen Sie im Menü auf der linken Seite für Ihr Gerät die Option Telemetrie aus.
Vergewissern Sie sich, dass Use built-in event hub (Integrierten Event Hub verwenden) auf Ja festgelegt ist, und wählen Sie dann Starten aus.
Zeigen Sie die Telemetriedaten an, während das Gerät Nachrichten in die Cloud sendet.
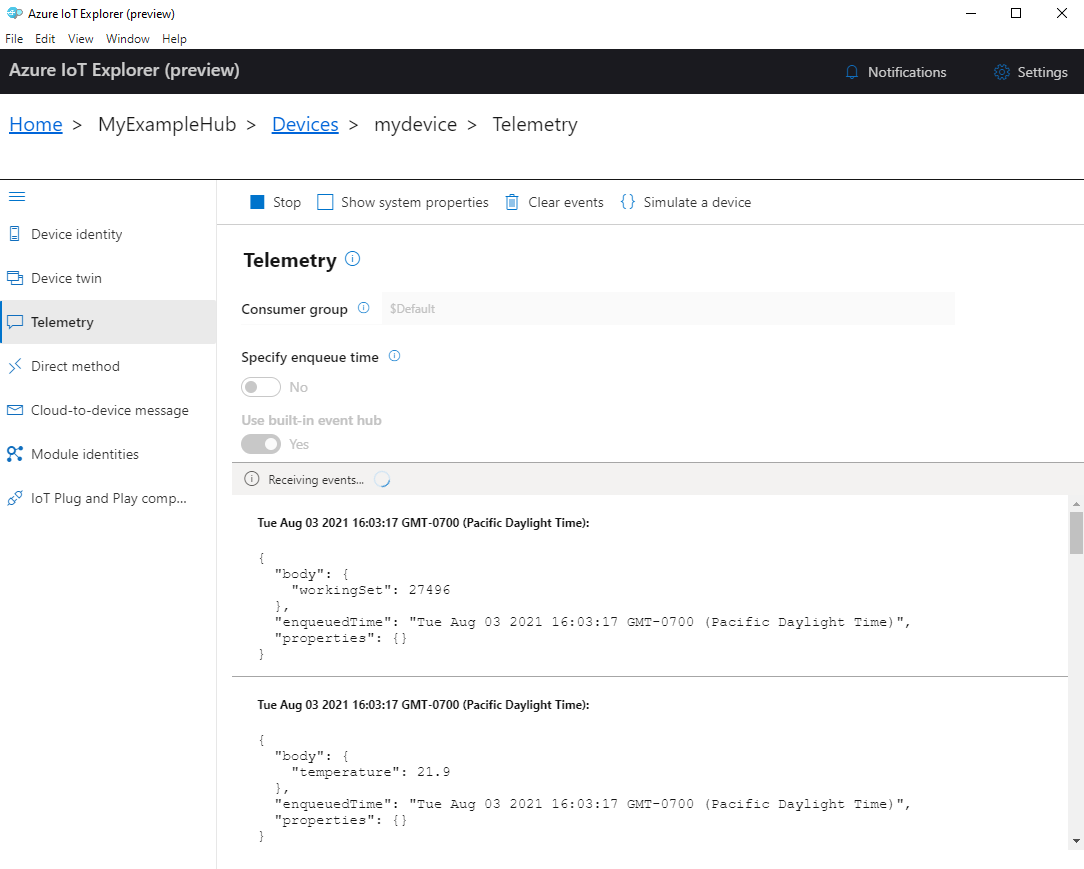
Wählen Sie Beenden aus, um den Empfang von Ereignissen zu beenden.
Zum Lesen von Telemetriedaten, die von einzelnen Gerätekomponenten gesendet werden, können Sie die Plug & Play-Funktionen in IoT Explorer verwenden. Der Temperaturregler in dieser Schnellstartanleitung verfügt beispielsweise über zwei Thermostate: thermostat1 und thermostat2. So zeigen Sie die von thermostat1 gemeldete Temperatur an:
Wählen Sie auf Ihrem Gerät in IoT Explorer im Menü auf der linken Seite IoT Plug & Play-Komponenten aus. Wählen Sie dann in der Liste der Komponenten thermostat1 aus.
Wählen Sie im Bereich für die Komponente thermostat1 im oberen Menü Telemetrie aus.
Führen Sie im Bereich Telemetrie die gleichen Schritte wie zuvor aus. Stellen Sie sicher, dass Use built-in event hub (Integrierten Event Hub verwenden) auf Ja festgelegt ist, und wählen Sie dann Starten aus.
So zeigen Sie Gerätetelemetriedaten mit der Azure CLI an:
Führen Sie den Befehl az iot hub monitor-events zum Überwachen von Ereignissen aus, die vom Gerät an Ihren IoT-Hub gesendet werden. Verwenden Sie die Namen, die Sie zuvor in Azure IoT für Ihr Gerät und Ihren IoT-Hub erstellt haben.
az iot hub monitor-events --output table --device-id mydevice --hub-name {YourIoTHubName}Zeigen Sie die Verbindungsdetails und die Telemetrieausgabe in der Konsole an.
Starting event monitor, filtering on device: mydevice, use ctrl-c to stop... event: component: thermostat1 interface: dtmi:com:example:TemperatureController;2 module: '' origin: mydevice payload: temperature: 39.8 event: component: thermostat2 interface: dtmi:com:example:TemperatureController;2 module: '' origin: mydevice payload: temperature: 36.7Wählen Sie STRG+C aus, um die Überwachung zu beenden.
In dieser Schnellstartanleitung lernen Sie einen einfachen Entwicklungsworkflow für Azure IoT-Anwendungen kennen. Sie verwenden die Azure CLI und den loT Explorer, um einen Azure loT-Hub und ein Gerät zu erstellen. Anschließend verwenden Sie ein Azure IoT-Geräte-SDK-Beispiel, um einen Temperaturregler auszuführen, ihn sicher mit dem Hub zu verbinden und Telemetriedaten zu senden. Die Beispielanwendung für den Temperaturcontroller wird auf Ihrem lokalen Computer ausgeführt und generiert simulierte Sensordaten, die an IoT Hub gesendet werden sollen.
Voraussetzungen
Diese Schnellstartanleitung wird unter Windows, Linux und Raspberry Pi ausgeführt. Sie wurde mit den folgenden Betriebssystem- und Geräteversionen getestet:
- Windows 10
- Ubuntu 20.04 LTS
- Raspberry Pi OS (Raspbian) Version 10 auf einem Raspberry Pi 3 Model B+
Installieren Sie die folgenden Voraussetzungen auf Ihrem Entwicklungscomputer – es sei denn, dass dies für Raspberry Pi angegeben ist:
- Wenn Sie kein Azure-Abonnement besitzen, können Sie ein kostenloses Konto erstellen, bevor Sie beginnen.
- Git.
- Azure IoT Explorer: Plattformübergreifendes Hilfsprogramm mit grafischer Benutzeroberfläche zum Überwachen und Verwalten von Azure IoT. Wenn Sie Raspberry Pi als Ihre Entwicklungsplattform verwenden, empfehlen wir, IoT Explorer auf einem anderen Computer zu installieren. Wenn Sie IoT Explorer nicht installieren möchten, können Sie mithilfe der Azure CLI die gleichen Schritte ausführen.
- Azure-Befehlszeilenschnittstelle. In dieser Schnellstartanleitung gibt es zwei Möglichkeiten zum Ausführen von Azure CLI-Befehlen:
- Verwenden Sie Azure Cloud Shell. Dabei handelt es sich um eine interaktive Shell, mit der CLI-Befehle im Browser ausgeführt werden. Diese Option wird empfohlen, da Sie nichts installieren müssen. Wenn Sie Cloud Shell zum ersten Mal verwenden, melden Sie sich beim Azure-Portal an. Führen Sie die Schritte in Erste Schritte mit Azure Cloud Shell zum Starten von Cloud Shell und Auswählen der Bash-Umgebung aus.
- Führen Sie optional die Azure CLI auf dem lokalen Computer aus. Wenn die Azure CLI bereits installiert ist, führen Sie
az upgradeaus, um die CLI und die Erweiterungen auf die aktuelle Version zu aktualisieren. Informationen zur Installation der Azure CLI finden Sie unter Installieren der Azure CLI. Wenn Sie Raspberry Pi als Ihre Entwicklungsplattform verwenden, empfehlen wir, dass Sie die Azure Cloud Shell verwenden oder die Azure CLI auf einem anderen Computer installieren.
Installieren Sie die übrigen erforderlichen Komponenten für Ihr Betriebssystem.
Windows
Um diese Schnellstartanleitung unter Windows ausführen zu können, installieren Sie die folgende Software:
Java SE Development Kit 8 oder höher. Sie können das Java 8 JDK (LTS) für mehrere Plattformen unter Herunterladen von Zulu-Builds von OpenJDK herunterladen. Wählen Sie im Installationsprogramm die Option Zu PATH hinzufügen aus.
Apache Maven 3 Nachdem Sie den Download in einen lokalen Ordner extrahiert haben, fügen Sie der Windows-Variablen
PATHden vollständigen Pfad zum Maven-Ordner /bin hinzu.
Betriebssystem Linux oder Raspberry Pi
Installieren Sie die folgende Software zum Ausführen dieser Schnellstartanleitung unter Linux oder Raspberry Pi:
Hinweis
Die Schritte in diesem Abschnitt basieren auf Linux Ubuntu-/Debian-Distributionen. (Raspberry Pi OS basiert auf Debian.) Wenn Sie eine andere Linux-Distribution verwenden, müssen Sie die Schritte entsprechend ändern.
OpenJDK (Open Java Development Kit) 8 oder höher. Sie können mit dem Befehl
java -versiondie auf Ihrem System installierte Java-Version überprüfen. Stellen Sie sicher, dass das JDK und nicht nur die Java-Runtime (JRE) installiert ist.Geben Sie die folgenden Befehle ein, um das OpenJDK für Ihr System zu installieren:
So installieren Sie die Standardversion von OpenJDK für Ihr System (OpenJDK 11 für Ubuntu 20.04 und Raspberry Pi OS 10 zum Zeitpunkt der Artikelerstellung):
sudo apt update sudo apt install default-jdkAlternativ können Sie eine Version des zu installierenden JDK angeben. Beispiel:
sudo apt update sudo apt install openjdk-8-jdkWenn auf Ihrem System mehrere Java-Versionen installiert sind, können Sie die Standardversionen (automatisch) von Java und dem Java-Compiler anhand der folgenden Befehle konfigurieren.
update-java-alternatives --list #list the Java versions installed sudo update-alternatives --config java #set the default Java version sudo update-alternatives --config javac #set the default Java compiler versionLegen Sie die Umgebungsvariable
JAVA_HOMEauf den Pfad Ihrer JDK-Installation fest. (Dies ist im Allgemeinen ein Unterverzeichnis mit Versionsangabe im Verzeichnis /usr/lib/jvm.)export JAVA_HOME=$(readlink -f /usr/bin/java | sed "s:bin/java::")Wichtig
Dieser Befehl legt die Variable
JAVA_HOMEin Ihrer aktuellen Shellumgebung fest. Wir empfehlen, den Befehl Ihrer Datei~/.bashrcoder/etc/profilehinzuzufügen, damit er verfügbar ist, wenn Sie eine neue Shell öffnen.Stellen Sie bei der installierten Version des Java-JDK (und der JRE) sicher, dass Ihre Java-Compilerversion mit der JDK-Version übereinstimmt und dass die Umgebungsvariable
JAVA_HOMEordnungsgemäß festgelegt wurde.java -version javac -version echo $JAVA_HOME
Apache Maven 3 Sie können mit dem Befehl
mvn --versiondie auf Ihrem System installierte Maven-Version überprüfen.Geben Sie zum Installieren von Maven die folgenden Befehle ein:
sudo apt-get update sudo apt-get install mavenGeben Sie zum Überprüfen Ihrer Installation den folgenden Befehl ein.
mvn --version
Erstellen eines IoT-Hubs
In diesem Abschnitt verwenden Sie die Azure CLI zum Erstellen eines IoT-Hubs und einer Ressourcengruppe. Eine Azure-Ressourcengruppe ist ein logischer Container, in dem Azure-Ressourcen bereitgestellt und verwaltet werden. Ein IoT-Hub fungiert als zentraler Nachrichtenhub für die bidirektionale Kommunikation zwischen Ihrer IoT-Anwendung und Geräten.
So erstellen Sie einen IoT-Hub und eine Ressourcengruppe:
Start Azure CLI:
- Wählen Sie bei Verwendung von Cloud Shell die Schaltfläche Ausprobieren in den CLI-Befehlen aus, um Cloud Shell in einem geteilten Browserfenster zu starten. Alternativ können Sie Cloud Shell auch in einem separaten Browsertab öffnen.
- Wenn Sie Azure CLI lokal verwenden, öffnen Sie eine Konsole wie Windows CMD, PowerShell oder Bash und melden Sie sich bei Azure CLI an.
Um die CLI-Befehle im Rest dieses Schnellstarts auszuführen, kopieren Sie die Befehlssyntax, fügen Sie sie in Ihr Cloud Shell-Fenster oder Ihre CLI-Konsole ein, bearbeiten Sie die Variablenwerte und drücken Sie die Eingabetaste.
Führen Sie az extension add aus, um die Erweiterung azure-iot zu installieren oder auf die aktuelle Version zu aktualisieren.
az extension add --upgrade --name azure-iotFühren Sie den Befehl az group create aus, um eine Ressourcengruppe zu erstellen. Mit dem folgenden Befehl wird eine Ressourcengruppe mit dem Namen MyResourceGroup am Standort eastus erstellt.
Hinweis
Optional können Sie auch einen alternativen Standort festlegen. Führen Sie zum Anzeigen der verfügbaren Standorte
az account list-locationsaus. In diesem Tutorial wird eastus verwendet, wie im Beispielbefehl gezeigt.az group create --name MyResourceGroup --location eastusFühren Sie den Befehl az iot hub create aus, um einen IoT-Hub zu erstellen. Es kann einige Minuten dauern, bis ein IoT-Hub erstellt wurde.
YourIotHubName: Ersetzen Sie diesen Platzhalter und die umgebenden geschweiften Klammern im folgenden Befehl durch den Namen, den Sie für Ihren IoT-Hub ausgewählt haben. Der Name eines IoT-Hubs muss in Azure global eindeutig sein. Verwenden Sie im weiteren Verlauf dieser Schnellstartanleitung den Namen des IoT-Hubs für alle Vorkommen dieses Platzhalters.
az iot hub create --resource-group MyResourceGroup --name {YourIoTHubName}Tipp
Nach dem Erstellen eines IoT-Hubs verwenden Sie im weiteren Verlauf dieser Schnellstartanleitung Azure IoT Explorer für die Interaktion mit Ihrem IoT-Hub. IoT Explorer ist eine GUI-Anwendung, mit der Sie eine Verbindung mit einer vorhandenen IoT Hub sowie Geräte hinzufügen, verwalten und überwachen können. Weitere Informationen finden Sie unter Installieren und Verwenden des Azure IoT-Explorers. Optional können Sie weiterhin CLI-Befehle verwenden.
Konfigurieren von IoT Explorer
Im weiteren Verlauf dieses Schnellstarts verwenden Sie IoT Explorer zum Registrieren eines Geräts bei Ihrem IoT-Hub und zum Anzeigen der Gerätetelemetriedaten. In diesem Abschnitt konfigurieren Sie IoT Explorer, um eine Verbindung mit dem soeben erstellten IoT-Hub herzustellen und Plug & Play-Modelle aus dem öffentlichen Modellrepository zu lesen.
Hinweis
Sie können auch die Azure CLI verwenden, um ein Gerät zu registrieren. Verwenden Sie den Befehl az iot hub device-identity create -device-id mydevice -hub-name {YourloTHubName} aus, um ein neues Gerät zu registrieren, und den Befehl az iot hub device-identity connection-string show -device-id mydevice -hub-name {YourloTHubName} , um die primäre Verbindungszeichenfolge für das Gerät zu erhalten. Nachdem Sie sich die Verbindungszeichenfolge des Geräts notiert haben, können Sie mit Ausführen des Gerätebeispiels fortfahren.
So fügen Sie Ihrem IoT-Hub eine Verbindung hinzu:
Führen Sie den Befehl az iot hub connection-string show aus, um die Verbindungszeichenfolge für Ihren loT-Hub zu erhalten.
az iot hub connection-string show --hub-name {YourIoTHubName}Kopieren Sie die Verbindungszeichenfolge ohne die umgebenden Anführungszeichen.
Wählen Sie in Azure IoT Explorer im linken Menü IoT-Hubs und dann + Verbindung hinzufügen aus.
Fügen Sie die Verbindungszeichenfolge im Feld Verbindungszeichenfolge ein.
Wählen Sie Speichern aus.
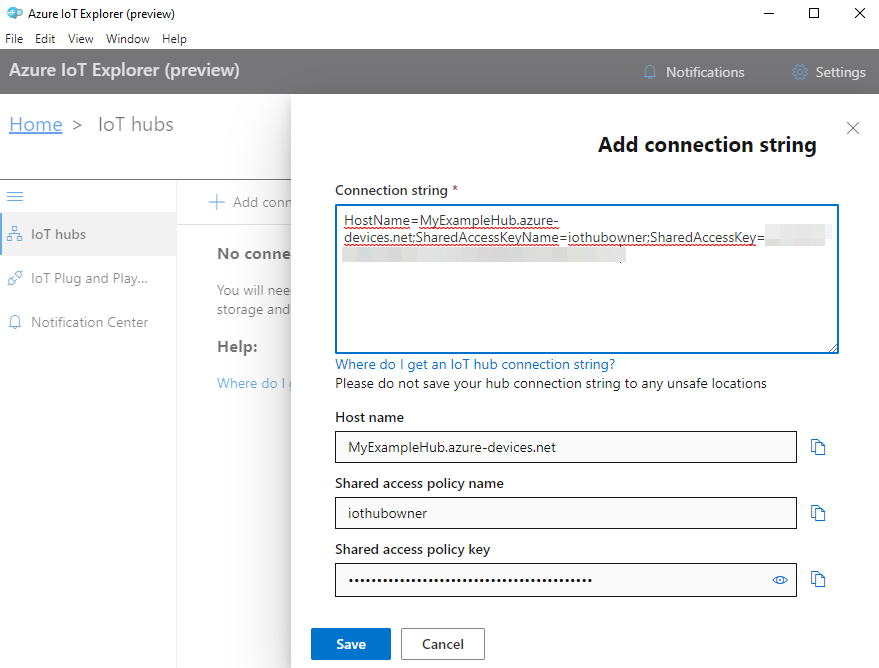
Wenn die Verbindung erfolgreich hergestellt wurde, wechselt IoT Explorer zur Ansicht Geräte.
So fügen Sie das öffentliche Modellrepository hinzu:
Wählen Sie in IoT Explorer Startseite aus, um zur Ansicht „Startseite“ zurückzukehren.
Wählen Sie im linken Menü die Option IoT Plug & Play-Einstellungen, anschließend +Hinzufügen und dann im Dropdownmenü die Option Öffentliches Repository aus.
Unter
https://devicemodels.azure.comwird ein Eintrag für das öffentliche Modellrepository angezeigt.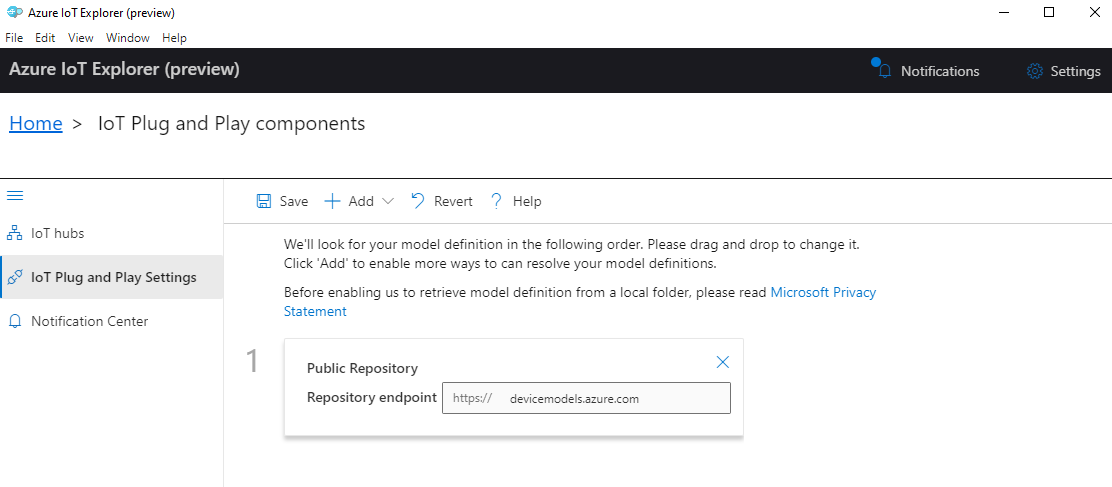
Wählen Sie Speichern aus.
Registrieren eines Geräts
In diesem Abschnitt erstellen Sie eine neue Geräteinstanz und registrieren sie bei dem von Ihnen erstellten IoT-Hub. In einem Abschnitt weiter unten verwenden Sie die Verbindungsinformationen für das neu registrierte Gerät zum Herstellen einer sicheren Verbindung für Ihr Gerät.
So registrieren Sie ein Gerät:
Wählen Sie in IoT Explorer auf der Startseite die Option IoT-Hubs aus.
Die zuvor hinzugefügte Verbindung sollte angezeigt werden. Wählen Sie unter den Verbindungseigenschaften die Option Geräte in diesem Hub anzeigen aus.
Wählen Sie + Neu aus, und geben Sie eine Geräte-ID für Ihr Gerät ein. Beispiel: mydevice. Behalten Sie alle anderen Eigenschaften unverändert bei.
Klicken Sie auf Erstellen.
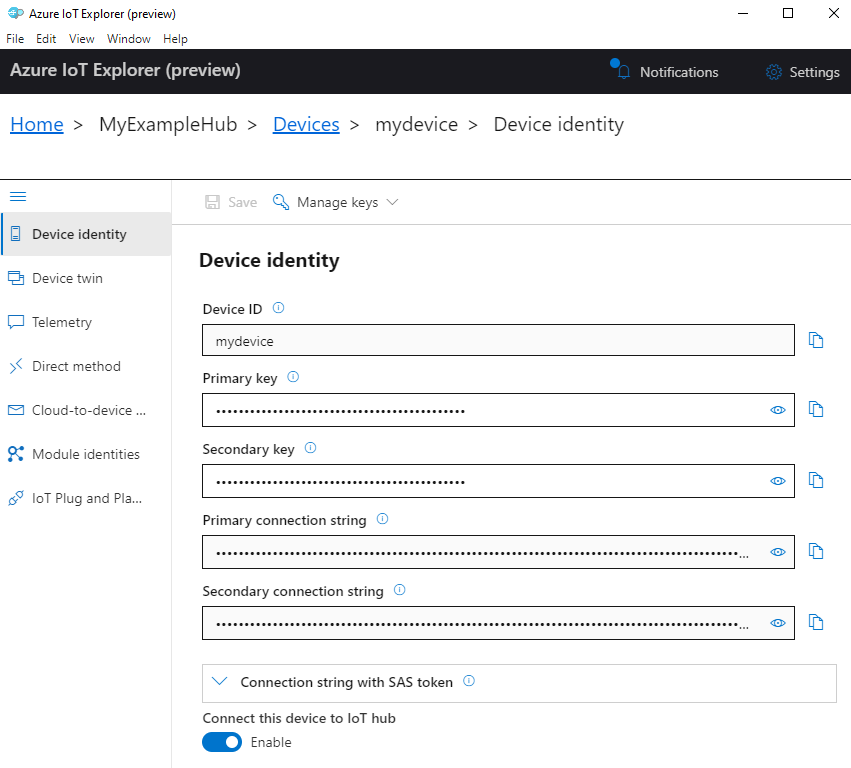
Verwenden Sie die Schaltflächen zum Kopieren, um das Feld Primäre Verbindungszeichenfolge zu kopieren und sich die Zeichenfolge zu notieren. Sie benötigen diese Verbindungszeichenfolge später.
Ausführen des Gerätebeispiels
In diesem Abschnitt verwenden Sie das Java SDK zum Senden von Nachrichten von einem Gerät an Ihren IoT-Hub. Sie führen ein Beispiel aus, das einen Temperaturregler mit zwei Thermostatsensoren implementiert.
Öffnen Sie eine Konsole, um das Azure IoT-Java-Geräte-SDK zu installieren, und führen Sie den Buildvorgang durch und das Codebeispiel aus. Sie verwenden diese Konsole in den folgenden Schritten.
Hinweis
Wenn Sie eine lokale Installation der Azure CLI verwenden, sind nun möglicherweise zwei Konsolenfenster geöffnet. Achten Sie darauf, dass Sie die Befehle in diesem Abschnitt in der soeben geöffneten Konsole eingeben, nicht in der Konsole, die Sie für die CLI verwendet haben.
Linux und Raspberry Pi OS
Vergewissern Sie sich, dass die JAVA_HOME-Umgebungsvariable (
echo $JAVA_HOME) festgelegt wurde. Informationen zum Festlegen von JAVA_HOME finden Sie unter Voraussetzungen für Linux/Raspberry Pi.Klonen Sie das Azure IoT-Java-Geräte-SDK auf Ihren lokalen Computer:
git clone https://github.com/Azure/azure-iot-sdk-java.gitNavigieren Sie zum Stammordner des SDK, und führen Sie den folgenden Befehl aus, um das SDK zu erstellen und die Beispiele zu aktualisieren.
cd azure-iot-sdk-java mvn install -T 2C -DskipTestsDieser Vorgang dauert mehrere Minuten.
Legen Sie die folgenden Umgebungsvariablen fest, damit Ihr Gerät eine Verbindung mit Azure IoT herstellen kann:
- Legen Sie eine Umgebungsvariable mit dem Namen
IOTHUB_DEVICE_CONNECTION_STRINGfest. Verwenden Sie als Variablenwert die Geräteverbindungszeichenfolge, die Sie im vorherigen Abschnitt gespeichert haben. - Legen Sie eine Umgebungsvariable mit dem Namen
IOTHUB_DEVICE_SECURITY_TYPEfest. Verwenden Sie als Variable den LiteralzeichenfolgenwertconnectionString.
Befehlszeile
set IOTHUB_DEVICE_CONNECTION_STRING=<your connection string here> set IOTHUB_DEVICE_SECURITY_TYPE=connectionStringHinweis
In den Windows-CMD-Befehlen sind die Zeichenfolgenwerte nicht in Anführungszeichen eingeschlossen.
Bash
export IOTHUB_DEVICE_CONNECTION_STRING="<your connection string here>" export IOTHUB_DEVICE_SECURITY_TYPE="connectionString"- Legen Sie eine Umgebungsvariable mit dem Namen
Navigieren Sie zum Beispielverzeichnis.
Befehlszeile
cd device\iot-device-samples\pnp-device-sample\temperature-controller-device-sampleBash
cd device/iot-device-samples/pnp-device-sample/temperature-controller-device-sampleFühren Sie das Codebeispiel aus.
java -jar -Dexec.mainClass="samples.com.microsoft.azure.sdk.iot.device.TemperatureController"Hinweis
In diesem Codebeispiel wird Azure IoT Plug & Play verwendet. Dadurch wird die Integration intelligenter Geräte in Ihre Lösungen ohne manuelle Konfiguration ermöglicht. In den meisten Beispielen in dieser Dokumentation wird standardmäßig IoT Plug & Play verwendet. Weitere Informationen zu den Vorteilen und Einsatzmöglichkeiten von IoT Plug & Play finden Sie unter Was ist IoT Plug & Play?.
Das Beispiel stellt eine sichere Verbindung mit Ihrem IoT-Hub als das Gerät her, das Sie registriert haben, und beginnt mit dem Senden von Telemetrienachrichten. Die Beispielausgabe wird in der Konsole angezeigt.
Anzeigen von Telemetriedaten
Sie können die Gerätetelemetriedaten mit IoT Explorer anzeigen. Optional können Sie Telemetriedaten mithilfe der Azure CLI anzeigen.
So zeigen Sie Telemetriedaten in Azure IoT Explorer an:
Wählen Sie in IoT Explorer für Ihren IoT-Hub die Option Geräte in diesem Hub anzeigen und dann in der Liste Ihr Gerät aus.
Wählen Sie im Menü auf der linken Seite für Ihr Gerät die Option Telemetrie aus.
Vergewissern Sie sich, dass Use built-in event hub (Integrierten Event Hub verwenden) auf Ja festgelegt ist, und wählen Sie dann Starten aus.
Zeigen Sie die Telemetriedaten an, während das Gerät Nachrichten in die Cloud sendet.
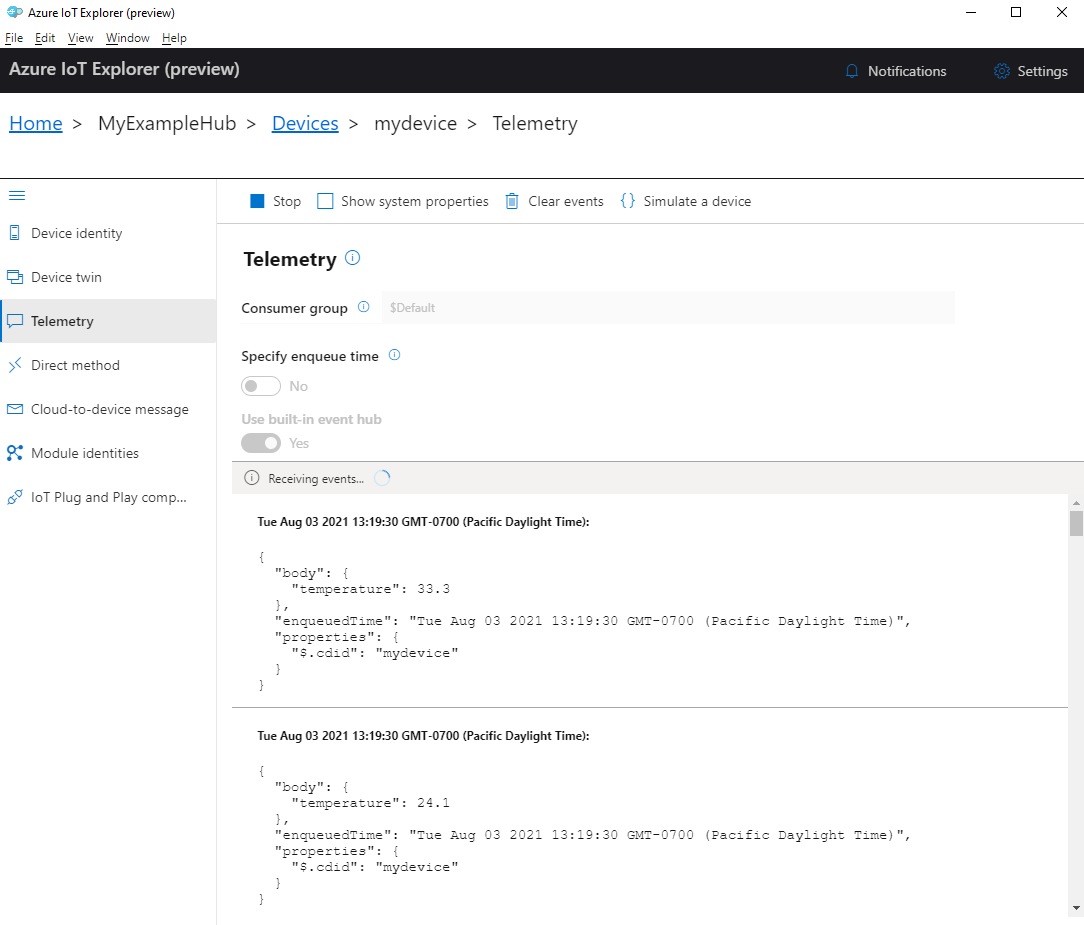
Wählen Sie Beenden aus, um den Empfang von Ereignissen zu beenden.
Zum Lesen von Telemetriedaten, die von einzelnen Gerätekomponenten gesendet werden, können Sie die Plug & Play-Funktionen in IoT Explorer verwenden. Der Temperaturregler in dieser Schnellstartanleitung verfügt beispielsweise über zwei Thermostate: thermostat1 und thermostat2. So zeigen Sie die von thermostat1 gemeldete Temperatur an:
Wählen Sie auf Ihrem Gerät in IoT Explorer im Menü auf der linken Seite IoT Plug & Play-Komponenten aus. Wählen Sie dann in der Liste der Komponenten thermostat1 aus.
Wählen Sie im Bereich für die Komponente thermostat1 im oberen Menü Telemetrie aus.
Führen Sie im Bereich Telemetrie die gleichen Schritte wie zuvor aus. Stellen Sie sicher, dass Use built-in event hub (Integrierten Event Hub verwenden) auf Ja festgelegt ist, und wählen Sie dann Starten aus.
So zeigen Sie Gerätetelemetriedaten mit der Azure CLI an:
Führen Sie den Befehl az iot hub monitor-events zum Überwachen von Ereignissen aus, die vom Gerät an Ihren IoT-Hub gesendet werden. Verwenden Sie die Namen, die Sie zuvor in Azure IoT für Ihr Gerät und Ihren IoT-Hub erstellt haben.
az iot hub monitor-events --output table --device-id mydevice --hub-name {YourIoTHubName}Zeigen Sie die Verbindungsdetails und die Telemetrieausgabe in der Konsole an.
Starting event monitor, filtering on device: mydevice, use ctrl-c to stop... event: component: thermostat1 interface: dtmi:com:example:TemperatureController;2 module: '' origin: mydevice payload: temperature: 24.1 event: component: thermostat2 interface: dtmi:com:example:TemperatureController;2 module: '' origin: mydevice payload: temperature: 33.3
In dieser Schnellstartanleitung lernen Sie einen einfachen Entwicklungsworkflow für Azure IoT-Anwendungen kennen. Sie verwenden die Azure CLI und den loT Explorer, um einen Azure loT-Hub und ein Gerät zu erstellen. Anschließend verwenden Sie ein Azure IoT-Geräte-SDK-Beispiel, um einen Temperaturregler auszuführen, ihn sicher mit dem Hub zu verbinden und Telemetriedaten zu senden. Die Beispielanwendung für den Temperaturcontroller wird auf Ihrem lokalen Computer ausgeführt und generiert simulierte Sensordaten, die an IoT Hub gesendet werden sollen.
Voraussetzungen
Diese Schnellstartanleitung wird unter Windows, Linux und Raspberry Pi ausgeführt. Sie wurde mit den folgenden Betriebssystem- und Geräteversionen getestet:
- Windows 10
- Ubuntu 20.04 LTS
- Raspberry Pi OS (Raspbian) Version 10 auf einem Raspberry Pi 3 Model B+
Installieren Sie die folgenden Voraussetzungen auf Ihrem Entwicklungscomputer – es sei denn, dass dies für Raspberry Pi angegeben ist:
- Wenn Sie kein Azure-Abonnement besitzen, können Sie ein kostenloses Konto erstellen, bevor Sie beginnen.
- Git.
- Node.js-Version 12 oder höher. Führen Sie zum Überprüfen der Node-Version
node --versionaus. - Azure loT Explorer: Plattformübergreifendes, GUI-basiertes Dienstprogramm zur Überwachung und Verwaltung von Azure loT. Wenn Sie Raspberry Pi als Ihre Entwicklungsplattform verwenden, empfehlen wir, IoT Explorer auf einem anderen Computer zu installieren. Wenn Sie IoT Explorer nicht installieren möchten, können Sie mithilfe der Azure CLI die gleichen Schritte ausführen.
- Azure-Befehlszeilenschnittstelle. In dieser Schnellstartanleitung gibt es zwei Möglichkeiten zum Ausführen von Azure CLI-Befehlen:
- Verwenden Sie Azure Cloud Shell. Dabei handelt es sich um eine interaktive Shell, mit der CLI-Befehle im Browser ausgeführt werden. Diese Option wird empfohlen, da Sie nichts installieren müssen. Wenn Sie Cloud Shell zum ersten Mal verwenden, melden Sie sich beim Azure-Portal an. Führen Sie die Schritte in Erste Schritte mit Azure Cloud Shell zum Starten von Cloud Shell und Auswählen der Bash-Umgebung aus.
- Führen Sie optional die Azure CLI auf dem lokalen Computer aus. Wenn die Azure CLI bereits installiert ist, führen Sie
az upgradeaus, um die CLI und die Erweiterungen auf die aktuelle Version zu aktualisieren. Informationen zur Installation der Azure CLI finden Sie unter Installieren der Azure CLI. Wenn Sie Raspberry Pi als Ihre Entwicklungsplattform verwenden, empfehlen wir, dass Sie die Azure Cloud Shell verwenden oder die Azure CLI auf einem anderen Computer installieren.
Erstellen eines IoT-Hubs
In diesem Abschnitt verwenden Sie die Azure CLI zum Erstellen eines IoT-Hubs und einer Ressourcengruppe. Eine Azure-Ressourcengruppe ist ein logischer Container, in dem Azure-Ressourcen bereitgestellt und verwaltet werden. Ein IoT-Hub fungiert als zentraler Nachrichtenhub für die bidirektionale Kommunikation zwischen Ihrer IoT-Anwendung und Geräten.
So erstellen Sie einen IoT-Hub und eine Ressourcengruppe:
Start Azure CLI:
- Wählen Sie bei Verwendung von Cloud Shell die Schaltfläche Ausprobieren in den CLI-Befehlen aus, um Cloud Shell in einem geteilten Browserfenster zu starten. Alternativ können Sie Cloud Shell auch in einem separaten Browsertab öffnen.
- Wenn Sie Azure CLI lokal verwenden, öffnen Sie eine Konsole wie Windows CMD, PowerShell oder Bash und melden Sie sich bei Azure CLI an.
Um die CLI-Befehle im Rest dieses Schnellstarts auszuführen, kopieren Sie die Befehlssyntax, fügen Sie sie in Ihr Cloud Shell-Fenster oder Ihre CLI-Konsole ein, bearbeiten Sie die Variablenwerte und drücken Sie die Eingabetaste.
Führen Sie az extension add aus, um die Erweiterung azure-iot zu installieren oder auf die aktuelle Version zu aktualisieren.
az extension add --upgrade --name azure-iotFühren Sie den Befehl az group create aus, um eine Ressourcengruppe zu erstellen. Mit dem folgenden Befehl wird eine Ressourcengruppe mit dem Namen MyResourceGroup am Standort eastus erstellt.
Hinweis
Optional können Sie auch einen alternativen Standort festlegen. Führen Sie zum Anzeigen der verfügbaren Standorte
az account list-locationsaus. In diesem Tutorial wird eastus verwendet, wie im Beispielbefehl gezeigt.az group create --name MyResourceGroup --location eastusFühren Sie den Befehl az iot hub create aus, um einen IoT-Hub zu erstellen. Es kann einige Minuten dauern, bis ein IoT-Hub erstellt wurde.
YourIotHubName: Ersetzen Sie diesen Platzhalter und die umgebenden geschweiften Klammern im folgenden Befehl durch den Namen, den Sie für Ihren IoT-Hub ausgewählt haben. Der Name eines IoT-Hubs muss in Azure global eindeutig sein. Verwenden Sie im weiteren Verlauf dieser Schnellstartanleitung den Namen des IoT-Hubs für alle Vorkommen dieses Platzhalters.
az iot hub create --resource-group MyResourceGroup --name {YourIoTHubName}Tipp
Nach dem Erstellen eines IoT-Hubs verwenden Sie im weiteren Verlauf dieser Schnellstartanleitung Azure IoT Explorer für die Interaktion mit Ihrem IoT-Hub. IoT Explorer ist eine GUI-Anwendung, mit der Sie eine Verbindung mit einer vorhandenen IoT Hub sowie Geräte hinzufügen, verwalten und überwachen können. Weitere Informationen finden Sie unter Installieren und Verwenden des Azure IoT-Explorers. Optional können Sie weiterhin CLI-Befehle verwenden.
Konfigurieren von IoT Explorer
Im weiteren Verlauf dieses Schnellstarts verwenden Sie IoT Explorer zum Registrieren eines Geräts bei Ihrem IoT-Hub und zum Anzeigen der Gerätetelemetriedaten. In diesem Abschnitt konfigurieren Sie IoT Explorer, um eine Verbindung mit dem soeben erstellten IoT-Hub herzustellen und Plug & Play-Modelle aus dem öffentlichen Modellrepository zu lesen.
Hinweis
Sie können auch die Azure CLI verwenden, um ein Gerät zu registrieren. Verwenden Sie den Befehl az iot hub device-identity create -device-id mydevice -hub-name {YourloTHubName} aus, um ein neues Gerät zu registrieren, und den Befehl az iot hub device-identity connection-string show -device-id mydevice -hub-name {YourloTHubName} , um die primäre Verbindungszeichenfolge für das Gerät zu erhalten. Nachdem Sie sich die Verbindungszeichenfolge des Geräts notiert haben, können Sie mit Ausführen des Gerätebeispiels fortfahren.
So fügen Sie Ihrem IoT-Hub eine Verbindung hinzu:
Führen Sie den Befehl az iot hub connection-string show aus, um die Verbindungszeichenfolge für Ihren loT-Hub zu erhalten.
az iot hub connection-string show --hub-name {YourIoTHubName}Kopieren Sie die Verbindungszeichenfolge ohne die umgebenden Anführungszeichen.
Wählen Sie in Azure IoT Explorer im linken Menü IoT-Hubs und dann + Verbindung hinzufügen aus.
Fügen Sie die Verbindungszeichenfolge im Feld Verbindungszeichenfolge ein.
Wählen Sie Speichern aus.
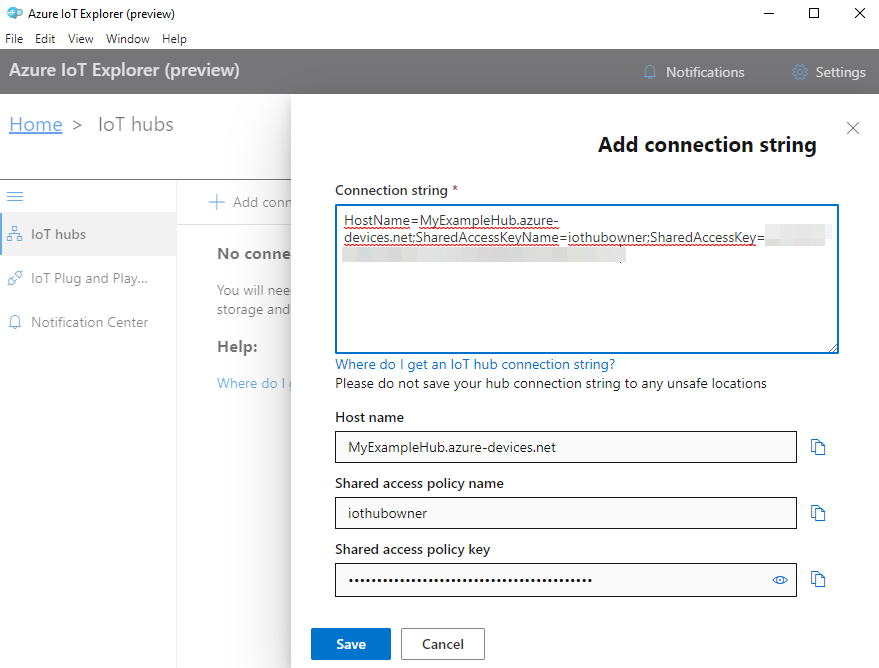
Wenn die Verbindung erfolgreich hergestellt wurde, wechselt IoT Explorer zur Ansicht Geräte.
So fügen Sie das öffentliche Modellrepository hinzu:
Wählen Sie in IoT Explorer Startseite aus, um zur Ansicht „Startseite“ zurückzukehren.
Wählen Sie im linken Menü die Option IoT Plug & Play-Einstellungen, anschließend +Hinzufügen und dann im Dropdownmenü die Option Öffentliches Repository aus.
Unter
https://devicemodels.azure.comwird ein Eintrag für das öffentliche Modellrepository angezeigt.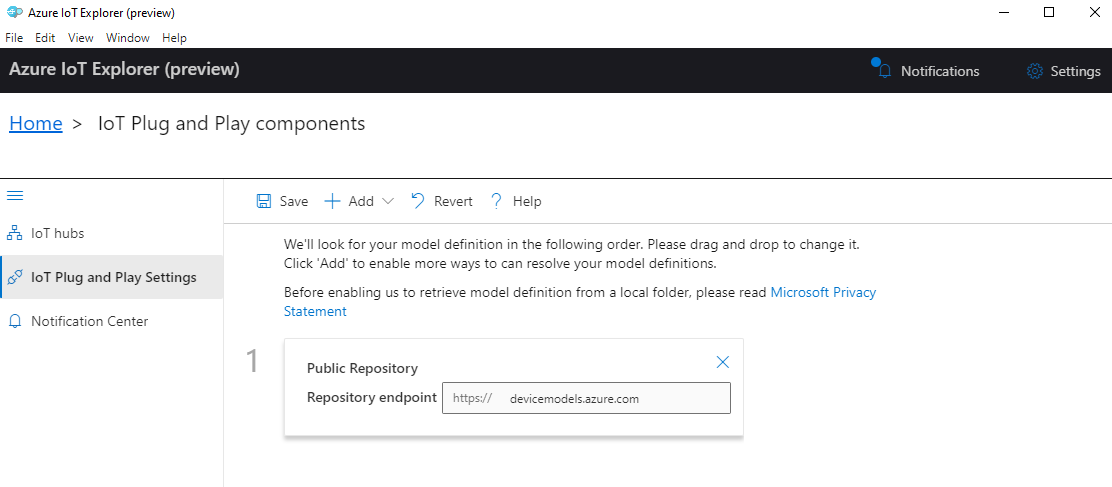
Wählen Sie Speichern aus.
Registrieren eines Geräts
In diesem Abschnitt erstellen Sie eine neue Geräteinstanz und registrieren sie bei dem von Ihnen erstellten IoT-Hub. In einem Abschnitt weiter unten verwenden Sie die Verbindungsinformationen für das neu registrierte Gerät zum Herstellen einer sicheren Verbindung für Ihr Gerät.
So registrieren Sie ein Gerät:
Wählen Sie in IoT Explorer auf der Startseite die Option IoT-Hubs aus.
Die zuvor hinzugefügte Verbindung sollte angezeigt werden. Wählen Sie unter den Verbindungseigenschaften die Option Geräte in diesem Hub anzeigen aus.
Wählen Sie + Neu aus, und geben Sie eine Geräte-ID für Ihr Gerät ein. Beispiel: mydevice. Behalten Sie alle anderen Eigenschaften unverändert bei.
Klicken Sie auf Erstellen.
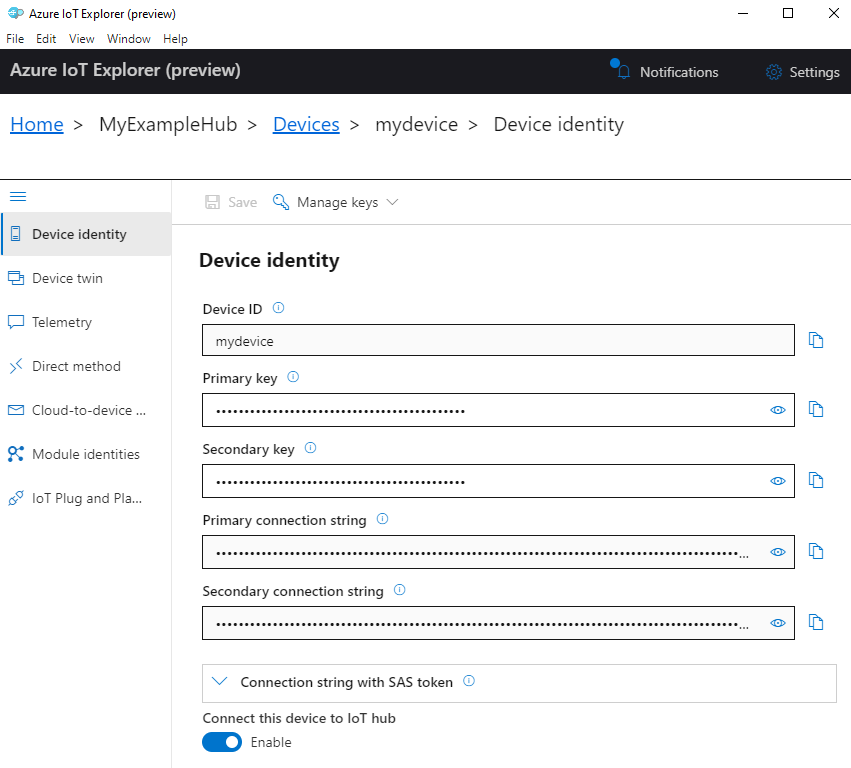
Verwenden Sie die Schaltflächen zum Kopieren, um das Feld Primäre Verbindungszeichenfolge zu kopieren und sich die Zeichenfolge zu notieren. Sie benötigen diese Verbindungszeichenfolge später.
Ausführen des Gerätebeispiels
In diesem Abschnitt verwenden Sie das Node.js SDK zum Senden von Nachrichten von einem Gerät an Ihren IoT-Hub. Sie führen ein Beispiel aus, das einen Temperaturregler mit zwei Thermostatsensoren implementiert.
Öffnen Sie eine neue Konsole wie Windows CMD: PowerShell oder Bash. In den folgenden Schritten werden Sie diese Konsole verwenden, um das Node.js SDK zu installieren und mit Node.js-Beispielcode zu arbeiten.
Hinweis
Wenn Sie eine lokale Installation der Azure CLI verwenden, sind nun möglicherweise zwei Konsolenfenster geöffnet. Achten Sie darauf, dass Sie die Befehle in diesem Abschnitt in der soeben geöffneten Konsole eingeben, nicht in der Konsole, die Sie für die CLI verwendet haben.
Klonen Sie die Azure loT Node.js SDK Gerätebeispiele auf Ihren lokalen Computer:
git clone https://github.com/Azure/azure-iot-sdk-nodeNavigieren Sie zu dem Verzeichnis mit dem Beispiel:
Windows
cd azure-iot-sdk-node\device\samples\javascriptLinux oder Raspberry Pi OS
cd azure-iot-sdk-node/device/samples/javascriptInstallieren Sie das Node.js SDK von Azure IoT sowie die erforderlichen Abhängigkeiten:
npm installMit diesem Befehl werden die richtigen Abhängigkeiten installiert, die in der Datei package.js im Verzeichnis der Gerätebeispiele angegeben sind.
Legen Sie die beiden folgenden Umgebungsvariablen fest, damit Ihr Gerät eine Verbindung mit Azure IoT herstellen kann:
- Legen Sie eine Umgebungsvariable mit dem Namen
IOTHUB_DEVICE_CONNECTION_STRINGfest. Verwenden Sie als Variablenwert die Geräteverbindungszeichenfolge, die Sie im vorherigen Abschnitt gespeichert haben. - Legen Sie eine Umgebungsvariable mit dem Namen
IOTHUB_DEVICE_SECURITY_TYPEfest. Verwenden Sie als Variable den LiteralzeichenfolgenwertconnectionString.
CMD (Windows)
set IOTHUB_DEVICE_CONNECTION_STRING=<your connection string here> set IOTHUB_DEVICE_SECURITY_TYPE=connectionStringHinweis
In den Windows-CMD-Befehlen sind die Zeichenfolgenwerte nicht in Anführungszeichen eingeschlossen.
PowerShell
$env:IOTHUB_DEVICE_CONNECTION_STRING='<your connection string here>' $env:IOTHUB_DEVICE_SECURITY_TYPE='connectionString'Bash
export IOTHUB_DEVICE_CONNECTION_STRING="<your connection string here>" export IOTHUB_DEVICE_SECURITY_TYPE="connectionString"- Legen Sie eine Umgebungsvariable mit dem Namen
Führen Sie den folgenden Beispielcode aus:
node pnp_temperature_controller.jsHinweis
In diesem Codebeispiel wird Azure IoT Plug & Play verwendet. Dadurch wird die Integration intelligenter Geräte in Ihre Lösungen ohne manuelle Konfiguration ermöglicht. In den meisten Beispielen in dieser Dokumentation wird standardmäßig IoT Plug & Play verwendet. Weitere Informationen zu den Vorteilen und Einsatzmöglichkeiten von IoT Plug & Play finden Sie unter Was ist IoT Plug & Play?.
Das Beispiel stellt eine sichere Verbindung mit Ihrem IoT-Hub als das Gerät her, das Sie registriert haben, und beginnt mit dem Senden von Telemetrienachrichten. Die Beispielausgabe wird in der Konsole angezeigt.
Anzeigen von Telemetriedaten
Sie können die Gerätetelemetriedaten mit IoT Explorer anzeigen. Optional können Sie Telemetriedaten mithilfe der Azure CLI anzeigen.
So zeigen Sie Telemetriedaten in Azure IoT Explorer an:
Wählen Sie in IoT Explorer für Ihren IoT-Hub die Option Geräte in diesem Hub anzeigen und dann in der Liste Ihr Gerät aus.
Wählen Sie im Menü auf der linken Seite für Ihr Gerät die Option Telemetrie aus.
Vergewissern Sie sich, dass Use built-in event hub (Integrierten Event Hub verwenden) auf Ja festgelegt ist, und wählen Sie dann Starten aus.
Zeigen Sie die Telemetriedaten an, während das Gerät Nachrichten in die Cloud sendet.
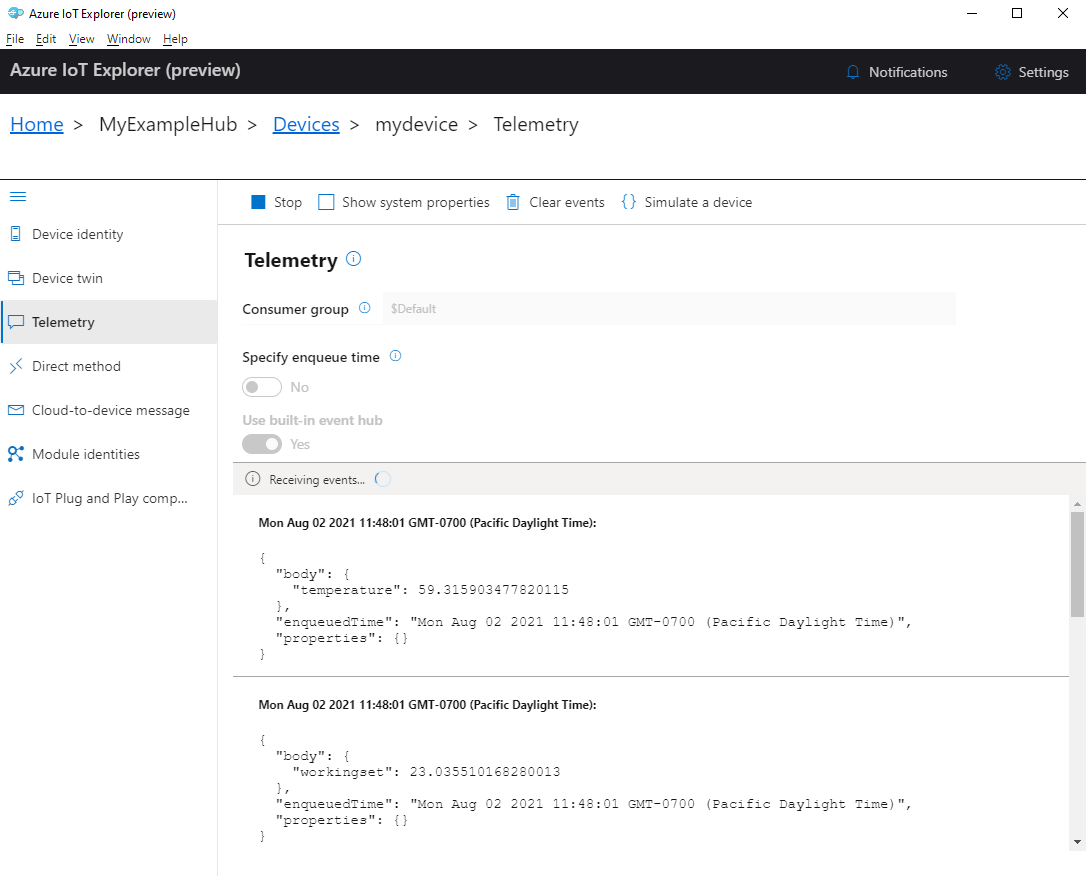
Wählen Sie Beenden aus, um den Empfang von Ereignissen zu beenden.
Zum Lesen von Telemetriedaten, die von einzelnen Gerätekomponenten gesendet werden, können Sie die Plug & Play-Funktionen in IoT Explorer verwenden. Der Temperaturregler in dieser Schnellstartanleitung verfügt beispielsweise über zwei Thermostate: thermostat1 und thermostat2. So zeigen Sie die von thermostat1 gemeldete Temperatur an:
Wählen Sie auf Ihrem Gerät in IoT Explorer im Menü auf der linken Seite IoT Plug & Play-Komponenten aus. Wählen Sie dann in der Liste der Komponenten thermostat1 aus.
Wählen Sie im Bereich für die Komponente thermostat1 im oberen Menü Telemetrie aus.
Führen Sie im Bereich Telemetrie die gleichen Schritte wie zuvor aus. Stellen Sie sicher, dass Use built-in event hub (Integrierten Event Hub verwenden) auf Ja festgelegt ist, und wählen Sie dann Starten aus.
So zeigen Sie Gerätetelemetriedaten mit der Azure CLI an:
Führen Sie den Befehl az iot hub monitor-events zum Überwachen von Ereignissen aus, die vom Gerät an Ihren IoT-Hub gesendet werden. Verwenden Sie die Namen, die Sie zuvor in Azure IoT für Ihr Gerät und Ihren IoT-Hub erstellt haben.
az iot hub monitor-events --output table --device-id mydevice --hub-name {YourIoTHubName}Zeigen Sie die Verbindungsdetails und die Telemetrieausgabe in der Konsole an.
Starting event monitor, filtering on device: mydevice, use ctrl-c to stop... event: component: thermostat1 interface: dtmi:com:example:TemperatureController;2 module: '' origin: mydevice payload: temperature: 70.5897683228018 event: component: thermostat2 interface: dtmi:com:example:TemperatureController;2 module: '' origin: mydevice payload: temperature: 52.87582619316418
In dieser Schnellstartanleitung lernen Sie einen einfachen Entwicklungsworkflow für Azure IoT-Anwendungen kennen. Sie verwenden die Azure CLI und den loT Explorer, um einen Azure loT-Hub und ein Gerät zu erstellen. Anschließend verwenden Sie ein Azure IoT-Geräte-SDK-Beispiel, um einen Temperaturregler auszuführen, ihn sicher mit dem Hub zu verbinden und Telemetriedaten zu senden. Die Beispielanwendung für den Temperaturcontroller wird auf Ihrem lokalen Computer ausgeführt und generiert simulierte Sensordaten, die an IoT Hub gesendet werden sollen.
Voraussetzungen
Diese Schnellstartanleitung wird unter Windows, Linux und Raspberry Pi ausgeführt. Sie wurde mit den folgenden Betriebssystem- und Geräteversionen getestet:
- Windows 10 oder Windows 11
- Ubuntu 20.04 LTS
- Raspberry Pi OS (Raspbian) Version 10 auf einem Raspberry Pi 3 Model B+
Installieren Sie die folgenden Voraussetzungen auf Ihrem Entwicklungscomputer – es sei denn, dass dies für Raspberry Pi angegeben ist:
- Wenn Sie kein Azure-Abonnement besitzen, können Sie ein kostenloses Konto erstellen, bevor Sie beginnen.
- Git.
- Python. Prüfen Sie das Azure IoT Python SDK auf die aktuellen Python-Versionsanforderungen. Führen Sie zum Überprüfen Ihrer Python-Version
python3 --versionaus. - Azure loT Explorer: Ein plattformübergreifendes, GUI-basiertes Dienstprogramm zur Überwachung und Verwaltung von Azure loT. Wenn Sie Raspberry Pi als Ihre Entwicklungsplattform verwenden, empfehlen wir, IoT Explorer auf einem anderen Computer zu installieren. Wenn Sie IoT Explorer nicht installieren möchten, können Sie mithilfe der Azure CLI die gleichen Schritte ausführen.
- Azure-Befehlszeilenschnittstelle. In dieser Schnellstartanleitung gibt es zwei Möglichkeiten zum Ausführen von Azure CLI-Befehlen:
- Verwenden Sie Azure Cloud Shell. Dabei handelt es sich um eine interaktive Shell, mit der CLI-Befehle im Browser ausgeführt werden. Diese Option wird empfohlen, da Sie nichts installieren müssen. Wenn Sie Cloud Shell zum ersten Mal verwenden, melden Sie sich beim Azure-Portal an. Führen Sie die Schritte in Erste Schritte mit Azure Cloud Shell zum Starten von Cloud Shell und Auswählen der Bash-Umgebung aus.
- Führen Sie optional die Azure CLI auf dem lokalen Computer aus. Wenn die Azure CLI bereits installiert ist, führen Sie
az upgradeaus, um die CLI und die Erweiterungen auf die aktuelle Version zu aktualisieren. Informationen zur Installation der Azure CLI finden Sie unter Installieren der Azure CLI. Wenn Sie Raspberry Pi als Ihre Entwicklungsplattform verwenden, empfehlen wir, dass Sie die Azure Cloud Shell verwenden oder die Azure CLI auf einem anderen Computer installieren.
Erstellen eines IoT-Hubs
In diesem Abschnitt verwenden Sie die Azure CLI zum Erstellen eines IoT-Hubs und einer Ressourcengruppe. Eine Azure-Ressourcengruppe ist ein logischer Container, in dem Azure-Ressourcen bereitgestellt und verwaltet werden. Ein IoT-Hub fungiert als zentraler Nachrichtenhub für die bidirektionale Kommunikation zwischen Ihrer IoT-Anwendung und Geräten.
So erstellen Sie einen IoT-Hub und eine Ressourcengruppe:
Start Azure CLI:
- Wählen Sie bei Verwendung von Cloud Shell die Schaltfläche Ausprobieren in den CLI-Befehlen aus, um Cloud Shell in einem geteilten Browserfenster zu starten. Alternativ können Sie Cloud Shell auch in einem separaten Browsertab öffnen.
- Wenn Sie Azure CLI lokal verwenden, öffnen Sie eine Konsole wie Windows CMD, PowerShell oder Bash und melden Sie sich bei Azure CLI an.
Um die CLI-Befehle im Rest dieses Schnellstarts auszuführen, kopieren Sie die Befehlssyntax, fügen Sie sie in Ihr Cloud Shell-Fenster oder Ihre CLI-Konsole ein, bearbeiten Sie die Variablenwerte und drücken Sie die Eingabetaste.
Führen Sie az extension add aus, um die Erweiterung azure-iot zu installieren oder auf die aktuelle Version zu aktualisieren.
az extension add --upgrade --name azure-iotFühren Sie den Befehl az group create aus, um eine Ressourcengruppe zu erstellen. Mit dem folgenden Befehl wird eine Ressourcengruppe mit dem Namen MyResourceGroup am Standort eastus erstellt.
Hinweis
Optional können Sie auch einen alternativen Standort festlegen. Führen Sie zum Anzeigen der verfügbaren Standorte
az account list-locationsaus. In diesem Tutorial wird eastus verwendet, wie im Beispielbefehl gezeigt.az group create --name MyResourceGroup --location eastusFühren Sie den Befehl az iot hub create aus, um einen IoT-Hub zu erstellen. Es kann einige Minuten dauern, bis ein IoT-Hub erstellt wurde.
YourIotHubName: Ersetzen Sie diesen Platzhalter und die umgebenden geschweiften Klammern im folgenden Befehl durch den Namen, den Sie für Ihren IoT-Hub ausgewählt haben. Der Name eines IoT-Hubs muss in Azure global eindeutig sein. Verwenden Sie im weiteren Verlauf dieser Schnellstartanleitung den Namen des IoT-Hubs für alle Vorkommen dieses Platzhalters.
az iot hub create --resource-group MyResourceGroup --name {YourIoTHubName}Tipp
Nach dem Erstellen eines IoT-Hubs verwenden Sie im weiteren Verlauf dieser Schnellstartanleitung Azure IoT Explorer für die Interaktion mit Ihrem IoT-Hub. IoT Explorer ist eine GUI-Anwendung, mit der Sie eine Verbindung mit einer vorhandenen IoT Hub sowie Geräte hinzufügen, verwalten und überwachen können. Weitere Informationen finden Sie unter Installieren und Verwenden des Azure IoT-Explorers. Optional können Sie weiterhin CLI-Befehle verwenden.
Konfigurieren von IoT Explorer
Im weiteren Verlauf dieses Schnellstarts verwenden Sie IoT Explorer zum Registrieren eines Geräts bei Ihrem IoT-Hub und zum Anzeigen der Gerätetelemetriedaten. In diesem Abschnitt konfigurieren Sie IoT Explorer, um eine Verbindung mit dem soeben erstellten IoT-Hub herzustellen und Plug & Play-Modelle aus dem öffentlichen Modellrepository zu lesen.
Hinweis
Sie können auch die Azure CLI verwenden, um ein Gerät zu registrieren. Verwenden Sie den Befehl az iot hub device-identity create -device-id mydevice -hub-name {YourloTHubName} aus, um ein neues Gerät zu registrieren, und den Befehl az iot hub device-identity connection-string show -device-id mydevice -hub-name {YourloTHubName} , um die primäre Verbindungszeichenfolge für das Gerät zu erhalten. Nachdem Sie sich die Verbindungszeichenfolge des Geräts notiert haben, können Sie mit Ausführen des Gerätebeispiels fortfahren.
So fügen Sie Ihrem IoT-Hub eine Verbindung hinzu:
Führen Sie den Befehl az iot hub connection-string show aus, um die Verbindungszeichenfolge für Ihren loT-Hub zu erhalten.
az iot hub connection-string show --hub-name {YourIoTHubName}Kopieren Sie die Verbindungszeichenfolge ohne die umgebenden Anführungszeichen.
Wählen Sie in Azure IoT Explorer im linken Menü IoT-Hubs und dann + Verbindung hinzufügen aus.
Fügen Sie die Verbindungszeichenfolge im Feld Verbindungszeichenfolge ein.
Wählen Sie Speichern aus.
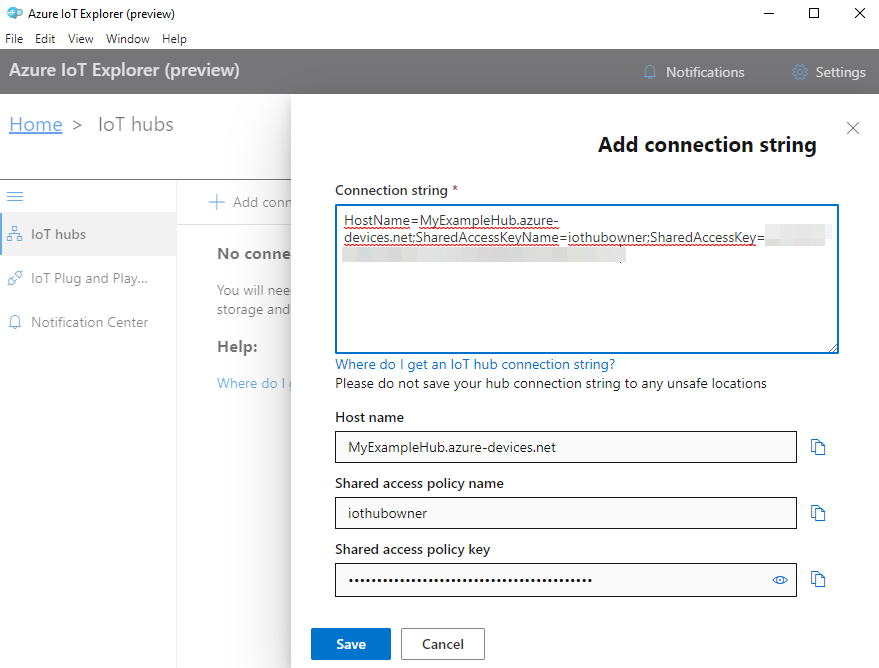
Wenn die Verbindung erfolgreich hergestellt wurde, wechselt IoT Explorer zur Ansicht Geräte.
So fügen Sie das öffentliche Modellrepository hinzu:
Wählen Sie in IoT Explorer Startseite aus, um zur Ansicht „Startseite“ zurückzukehren.
Wählen Sie im linken Menü die Option IoT Plug & Play-Einstellungen, anschließend +Hinzufügen und dann im Dropdownmenü die Option Öffentliches Repository aus.
Unter
https://devicemodels.azure.comwird ein Eintrag für das öffentliche Modellrepository angezeigt.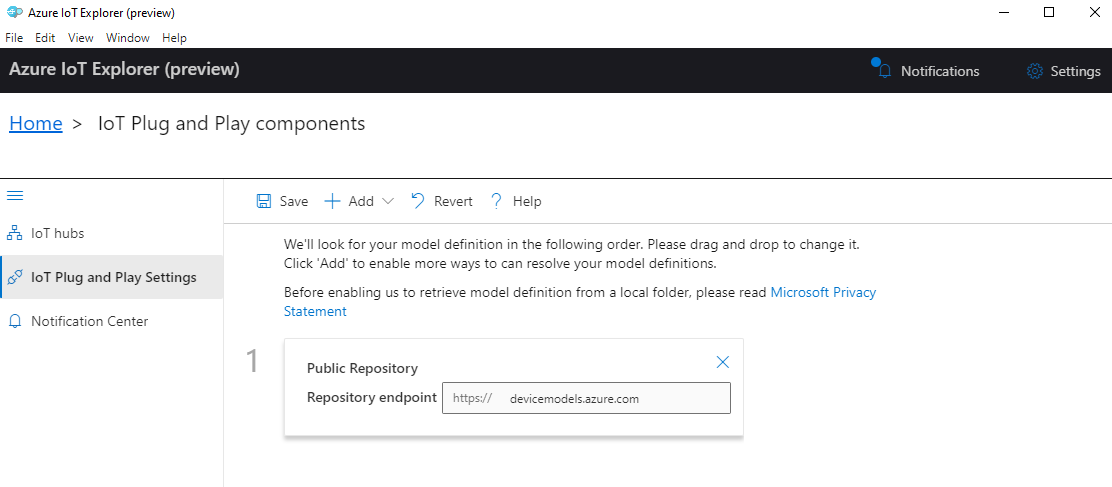
Wählen Sie Speichern aus.
Registrieren eines Geräts
In diesem Abschnitt erstellen Sie eine neue Geräteinstanz und registrieren sie bei dem von Ihnen erstellten IoT-Hub. In einem Abschnitt weiter unten verwenden Sie die Verbindungsinformationen für das neu registrierte Gerät zum Herstellen einer sicheren Verbindung für Ihr Gerät.
So registrieren Sie ein Gerät:
Wählen Sie in IoT Explorer auf der Startseite die Option IoT-Hubs aus.
Die zuvor hinzugefügte Verbindung sollte angezeigt werden. Wählen Sie unter den Verbindungseigenschaften die Option Geräte in diesem Hub anzeigen aus.
Wählen Sie + Neu aus, und geben Sie eine Geräte-ID für Ihr Gerät ein. Beispiel: mydevice. Behalten Sie alle anderen Eigenschaften unverändert bei.
Klicken Sie auf Erstellen.
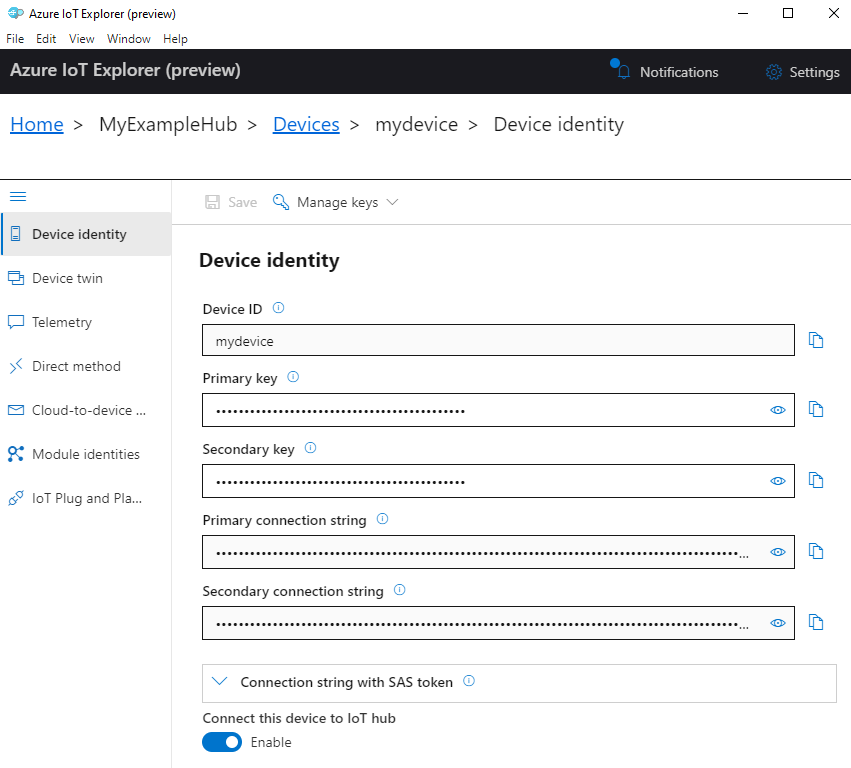
Verwenden Sie die Schaltflächen zum Kopieren, um das Feld Primäre Verbindungszeichenfolge zu kopieren und sich die Zeichenfolge zu notieren. Sie benötigen diese Verbindungszeichenfolge später.
Ausführen des Gerätebeispiels
In diesem Abschnitt verwenden Sie das Python SDK zum Senden von Nachrichten von einem Gerät an Ihren IoT-Hub. Sie führen ein Beispiel aus, das einen Temperaturregler mit zwei Thermostatsensoren implementiert.
Öffnen Sie eine neue Konsole wie Windows CMD: PowerShell oder Bash. In den folgenden Schritten werden Sie diese Konsole verwenden, um das Python-SDK zu installieren und mit dem Python-Beispielcode zu arbeiten.
Hinweis
Wenn Sie eine lokale Installation der Azure CLI verwenden, sind nun möglicherweise zwei Konsolenfenster geöffnet. Achten Sie darauf, dass Sie die Befehle in diesem Abschnitt in der soeben geöffneten Konsole eingeben, nicht in der Konsole, die Sie für die CLI verwendet haben.
Klonen Sie die Azure loT Python SDK Gerätebeispiele auf Ihren lokalen Computer:
git clone --branch v2 https://github.com/Azure/azure-iot-sdk-pythonNavigieren Sie zum Beispielverzeichnis:
Windows
cd azure-iot-sdk-python\samples\pnpLinux oder Raspberry Pi OS
cd azure-iot-sdk-python/samples/pnpInstallieren Sie das Azure IoT Python SDK:
pip3 install azure-iot-deviceLegen Sie die folgenden Umgebungsvariablen fest, damit Ihr Gerät eine Verbindung mit Azure IoT herstellen kann:
- Legen Sie eine Umgebungsvariable mit dem Namen
IOTHUB_DEVICE_CONNECTION_STRINGfest. Verwenden Sie als Variablenwert die Geräteverbindungszeichenfolge, die Sie im vorherigen Abschnitt gespeichert haben. - Legen Sie eine Umgebungsvariable mit dem Namen
IOTHUB_DEVICE_SECURITY_TYPEfest. Verwenden Sie als Variable den LiteralzeichenfolgenwertconnectionString.
CMD (Windows)
set IOTHUB_DEVICE_CONNECTION_STRING=<your connection string here> set IOTHUB_DEVICE_SECURITY_TYPE=connectionStringHinweis
In den Windows-CMD-Befehlen sind die Zeichenfolgenwerte nicht in Anführungszeichen eingeschlossen.
PowerShell
$env:IOTHUB_DEVICE_CONNECTION_STRING='<your connection string here>' $env:IOTHUB_DEVICE_SECURITY_TYPE='connectionString'Bash
export IOTHUB_DEVICE_CONNECTION_STRING="<your connection string here>" export IOTHUB_DEVICE_SECURITY_TYPE="connectionString"- Legen Sie eine Umgebungsvariable mit dem Namen
Führen Sie den Code für die folgende Beispieldatei aus.
python temp_controller_with_thermostats.pyHinweis
In diesem Codebeispiel wird Azure IoT Plug & Play verwendet. Dadurch wird die Integration intelligenter Geräte in Ihre Lösungen ohne manuelle Konfiguration ermöglicht. In den meisten Beispielen in dieser Dokumentation wird standardmäßig IoT Plug & Play verwendet. Weitere Informationen zu den Vorteilen und Einsatzmöglichkeiten von IoT Plug & Play finden Sie unter Was ist IoT Plug & Play?.
Das Beispiel stellt eine sichere Verbindung mit Ihrem IoT-Hub als das Gerät her, das Sie registriert haben, und beginnt mit dem Senden von Telemetrienachrichten. Die Beispielausgabe wird in der Konsole angezeigt.
Anzeigen von Telemetriedaten
Sie können die Gerätetelemetriedaten mit IoT Explorer anzeigen. Optional können Sie Telemetriedaten mithilfe der Azure CLI anzeigen.
So zeigen Sie Telemetriedaten in Azure IoT Explorer an:
Wählen Sie in IoT Explorer für Ihren IoT-Hub die Option Geräte in diesem Hub anzeigen und dann in der Liste Ihr Gerät aus.
Wählen Sie im Menü auf der linken Seite für Ihr Gerät die Option Telemetrie aus.
Vergewissern Sie sich, dass Use built-in event hub (Integrierten Event Hub verwenden) auf Ja festgelegt ist, und wählen Sie dann Starten aus.
Zeigen Sie die Telemetriedaten an, während das Gerät Nachrichten in die Cloud sendet.
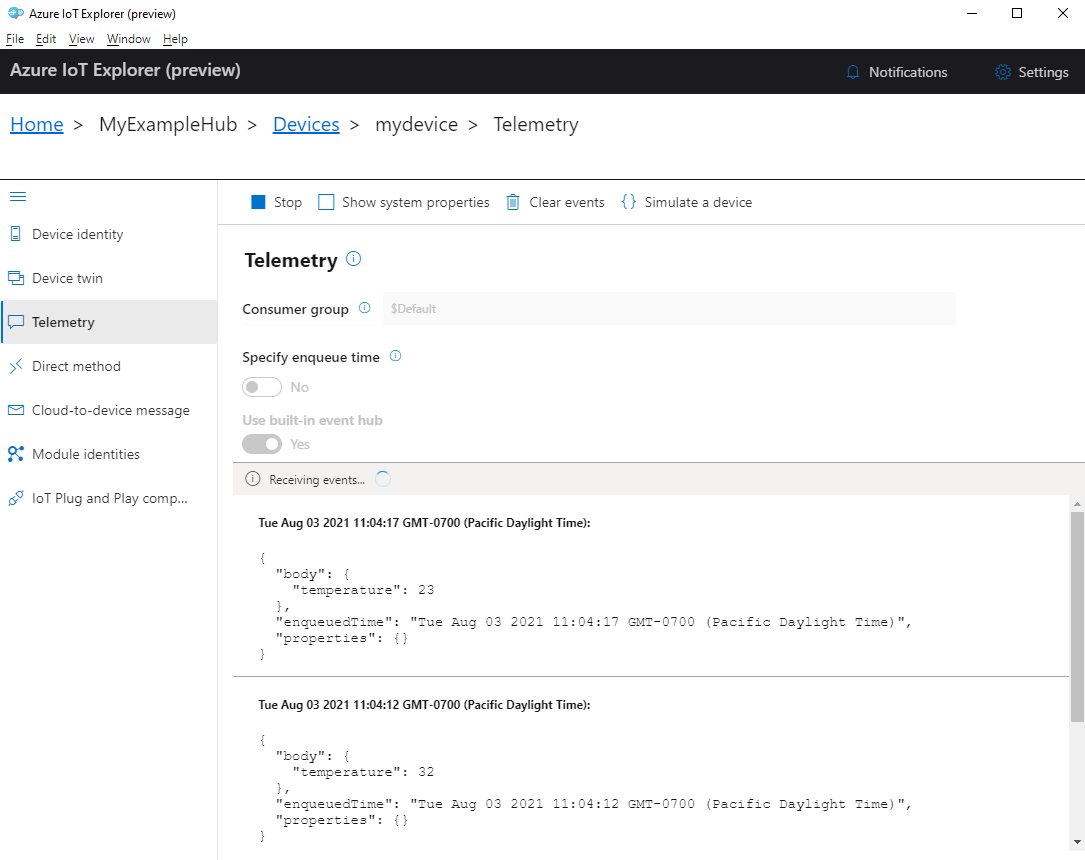
Wählen Sie Beenden aus, um den Empfang von Ereignissen zu beenden.
Zum Lesen von Telemetriedaten, die von einzelnen Gerätekomponenten gesendet werden, können Sie die Plug & Play-Funktionen in IoT Explorer verwenden. Der Temperaturregler in dieser Schnellstartanleitung verfügt beispielsweise über zwei Thermostate: thermostat1 und thermostat2. So zeigen Sie die von thermostat1 gemeldete Temperatur an:
Wählen Sie auf Ihrem Gerät in IoT Explorer im Menü auf der linken Seite IoT Plug & Play-Komponenten aus. Wählen Sie dann in der Liste der Komponenten thermostat1 aus.
Wählen Sie im Bereich für die Komponente thermostat1 im oberen Menü Telemetrie aus.
Führen Sie im Bereich Telemetrie die gleichen Schritte wie zuvor aus. Stellen Sie sicher, dass Use built-in event hub (Integrierten Event Hub verwenden) auf Ja festgelegt ist, und wählen Sie dann Starten aus.
So zeigen Sie Gerätetelemetriedaten mit der Azure CLI an:
Führen Sie den Befehl az iot hub monitor-events zum Überwachen von Ereignissen aus, die vom Gerät an Ihren IoT-Hub gesendet werden. Verwenden Sie die Namen, die Sie zuvor in Azure IoT für Ihr Gerät und Ihren IoT-Hub erstellt haben.
az iot hub monitor-events --output table --device-id mydevice --hub-name {YourIoTHubName}Zeigen Sie die Verbindungsdetails und die Telemetrieausgabe in der Konsole an.
Starting event monitor, filtering on device: mydevice, use ctrl-c to stop... event: component: thermostat1 interface: dtmi:com:example:TemperatureController;2 module: '' origin: mydevice payload: temperature: 28 event: component: thermostat2 interface: dtmi:com:example:TemperatureController;2 module: '' origin: mydevice payload: temperature: 10
Bereinigen von Ressourcen
Falls Sie die in diesem Tutorial erstellten Azure-Ressourcen nicht mehr benötigen, können Sie sie mit der Azure CLI löschen.
Wichtig
Das Löschen einer Ressourcengruppe kann nicht rückgängig gemacht werden. Die Ressourcengruppe und alle darin enthaltenen Ressourcen werden unwiderruflich gelöscht. Achten Sie daher darauf, dass Sie nicht versehentlich die falsche Ressourcengruppe oder die falschen Ressourcen löschen.
So löschen Sie eine Ressourcengruppe anhand des Namens:
Führen Sie den Befehl az group delete aus. Die von Ihnen erstellte Ressourcengruppe, der IoT-Hub und die Geräteregistrierung werden mithilfe dieses Befehls entfernt.
az group delete --name MyResourceGroupFühren Sie den Befehl az group list aus, um sich zu vergewissern, dass die Ressourcengruppe gelöscht wurde.
az group list
Nächste Schritte
In diesem Tutorial haben Sie einen grundlegenden Workflow für Azure IoT-Anwendungen zum sicheren Verbinden eines Geräts mit der Cloud und zum Senden von Telemetriedaten vom Gerät zur Cloud kennengelernt. Sie haben die Azure CLI verwendet, um einen Azure IoT-Hub und eine Geräteinstanz zu erstellen. Anschließend haben Sie mit dem Azure IoT-Geräte-SDK einen Temperaturcontroller erstellt, eine Verbindung mit dem Hub hergestellt und Telemetriedaten gesendet. Sie haben zudem das Azure CLI verwendet, um Telemetriedaten zu überwachen.
Sehen Sie sich anschließend die folgenden Artikel an, um mehr über das Erstellen von Gerätelösungen mit Azure IoT zu erfahren: