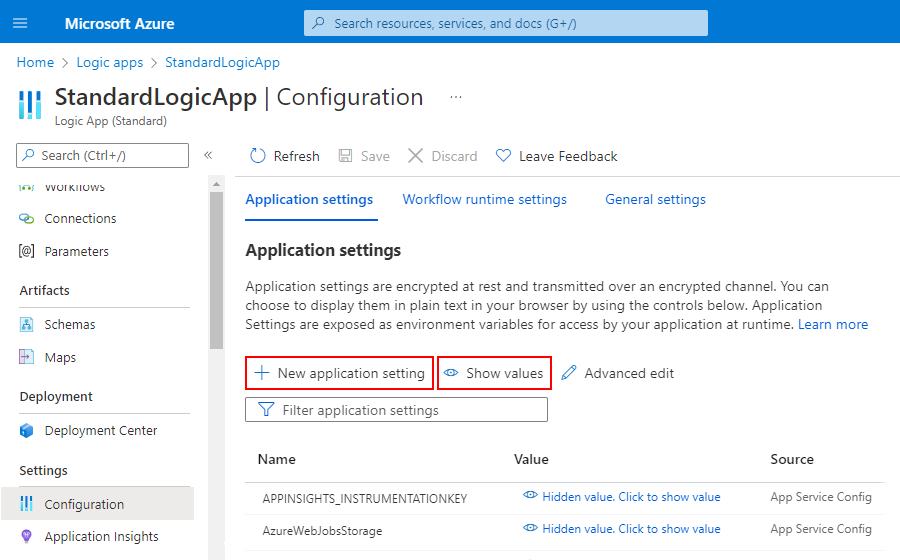Erstellen Sie umgebungsübergreifende Parameter für Workfloweingaben in Azure Logic Apps
Gilt für: Azure Logic Apps (Verbrauch + Standard)
In Azure Logic Apps können Sie Werte abstrahieren, die sich in Workflows in Entwicklungs-, Test- und Produktionsumgebungen ändern können, indem Sie Parameter definieren. Wenn Sie Parameter anstelle von umgebungsspezifischen Variablen verwenden, können Sie sich zunächst mehr auf das Entwerfen Ihrer Workflows konzentrieren und Ihre umgebungsspezifischen Variablen später einfügen.
In diesem Artikel erfahren Sie, wie Sie Parameter für Workflows für mehrmandantenfähige Logik-Apps für den Verbrauch und für Workflows mit einer Standard-Logik-App mit nur einem Mandanten erstellen, verwenden und bearbeiten. Außerdem erfahren Sie, wie Sie Umgebungsvariablen verwalten.
Weitere Informationen zu Azure Logic Apps mit mehreren Mandanten oder einem einzelnen Mandanten finden Sie unter Einzelmandant im Vergleich zu mehreren Mandanten in Azure Logic Apps.
Voraussetzungen
Ein Azure-Konto und ein Azure-Abonnement. Falls Sie kein Abonnement besitzen, können Sie sich für ein kostenloses Azure-Konto registrieren.
Ein Workflow für eine Verbrauchs- oder Standard-Logik-App
Wenn Sie noch keinen Logik-App-Workflow haben, lesen Sie Erstellen eines verbrauchsbasierten Logik-App-Beispielworkflows mit dem Azure-Portal oder Erstellen eines Standard-Logik-App-Beispielworkflows mit dem Azure-Portal.
Hinweis
Derzeit können Sie Parameter für Logik-App-Workflows (Typ „Verbrauch“) nur über das Azure-Portal erstellen. Sie können Parameter für Logik-App-Workflows (Typ „Standard“) nur über das Azure-Portal oder in Visual Studio Code erstellen.
Parameter für Logik-Apps-Workflows vom Typ Verbrauch im Vergleich zu Standard
Sowohl für Logik-App-Workflows des Typs „Verbrauch“ als auch „Standard“ können Sie Parameter mithilfe des Designers definieren. Nachdem Sie den Parameter definiert haben, können Sie aus jedem Workflow oder jeder Verbindung, der/die sich in derselben Logik-App-Ressource befindet, auf diesen Parameter verweisen.
In mehrmandantenfähigen Logik-App-Workflows vom Typ „Verbrauch“ definieren Sie nach dem Erstellen und Verwenden von Parametern im Designer die Umgebungsvariablen in Ihrer ARM-Vorlage (Azure Resource Manager) und in den Vorlagenparameterdateien und legen sie dort fest. In diesem Szenario müssen Sie die Parameter bei der Bereitstellung definieren und festlegen, was bedeutet, dass Sie die ARM-Vorlage Ihrer Logik-App erneut bereitstellen müssen, auch wenn Sie nur eine Variable ändern müssen.
In Logik-Apps-Workflows vom Typ „Standard“ mit nur einem Mandanten können Sie mit Parametern und App-Einstellungen sowohl zur Runtime als auch bei der Bereitstellung mit Umgebungsvariablen arbeiten. App-Einstellungen enthalten globale Konfigurationsoptionen für alle Workflows in derselben Logik-App-Ressource. Weitere Informationen finden Sie unter Bearbeiten von Host- und App-Einstellungen für Logik-Apps, die auf einem einzelnen Mandanten basieren.
Wichtig
Wenn Sie über vertrauliche Informationen verfügen (z. B. Verbindungszeichenfolgen, die Benutzernamen und Kennwörter enthalten), stellen Sie sicher, dass Sie den sichersten Authentifizierungsflow verwenden. Beispielsweise werden in Logik-App-Standardworkflows sichere Datentypen wie securestring und secureobject nicht unterstützt. Microsoft empfiehlt, den Zugriff auf Azure-Ressourcen nach Möglichkeit mit einer verwalteten Identität zu authentifizieren und eine Rolle zuzuweisen, die über die geringsten Berechtigungen verfügt.
Wenn diese Funktion nicht verfügbar ist, stellen Sie sicher, dass Verbindungszeichenfolgen über andere Maßnahmen (z. B. Azure Key Vault) geschützt werden, die Sie mit App-Einstellungen verwenden können. Sie können dann direkt auf sichere Zeichenfolgen verweisen (z. B. Verbindungszeichenfolgen und Schlüssel). Ähnlich wie bei ARM-Vorlagen, bei denen Sie Umgebungsvariablen zum Bereitstellungszeitpunkt definieren können, können Sie App-Einstellungen in der Workflowdefinition für Ihre Logik-App definieren. Anschließend können Sie dynamisch generierte Infrastrukturwerte erfassen (z. B. Verbindungsendpunkte oder Speicherzeichenfolgen). Weitere Informationen finden Sie unter Anwendungstypen für die Microsoft Identity Platform.
App-Einstellungen haben jedoch Größenlimits, und aus bestimmten Azure Logic Apps-Bereichen kann nicht auf sie verwiesen werden. Parameter bieten eine größere Bandbreite von Anwendungsfällen als App-Einstellungen, z. B. Unterstützung für große Werte und komplexe Objekte.
Wenn Sie beispielsweise Visual Studio Code als lokales Entwicklungstool zum lokalen Ausführen von Workflows verwenden, können Sie in Ihrem Logik-App-Projekt Parameter mithilfe der Datei parameters.json definieren. Sie können dann aus jedem Workflow in der Datei workflow.json Ihres Projekts oder aus jedem Verbindungsobjekt in der Datei connections.json Ihres Projekts auf einen beliebigen Parameter in dieser Parameterdatei verweisen. In der folgenden Liste werden einige häufige Anwendungsfälle beschrieben:
Sie verfügen über eine Testparameterdatei, die alle Werte enthält, die Sie während Tests verwenden. Bei der Bereitstellung können Sie Ihre Testparameterdatei durch Ihre Produktionsparameterdatei ersetzen.
Sie parametrisieren verschiedene Teile Ihrer connections.json-Datei. Anschließend können Sie Ihre connections.json-Datei in der Quellcodeverwaltung überprüfen und dann alle Verbindungen über Ihre parameters.json-Datei verwalten.
Sie parametrisieren komplexe Objekte wie das
authentication-JSON-Objekt. Sie können beispielsweise denauthentication-Objektwert durch eine Zeichenfolge ersetzen, die einen einzelnen Parameterausdruck enthält, z. B.@parameters('api-auth').Sie überprüfen und bearbeiten die App-Einstellungen in der Datei local.settings.json Ihres Projekts. Anschließend können Sie in Ihren Parametern auf diese App-Einstellungen verweisen.
Hinweis
Als allgemeine Empfehlung sollten Sie die Verwendung von Parametern als Standardvorgehensweise zum Parametrisieren von Werten erwägen, nicht die Verwendung von App-Einstellungen. Wenn Sie sichere Schlüssel oder Zeichenfolgen speichern müssen, können Sie auf diese Weise die Empfehlung befolgen, von Ihren Parametern aus auf App-Einstellungen zu verweisen. Wenn Sie möchten, können Sie beide Optionen in Ihrer Lösung verwenden, indem Sie mithilfe von Parametern auf App-Einstellungen verweisen.
Definieren, Verwenden und Bearbeiten von Parametern
Azure-Portal
Öffnen Sie Ihren Logik-App-Workflow im Azure-Portal. Wählen Sie unter Workflows Ihren Workflow aus, und öffnen Sie ihn im Designer.
Wählen Sie auf der Designer-Symbolleiste Parameter aus.
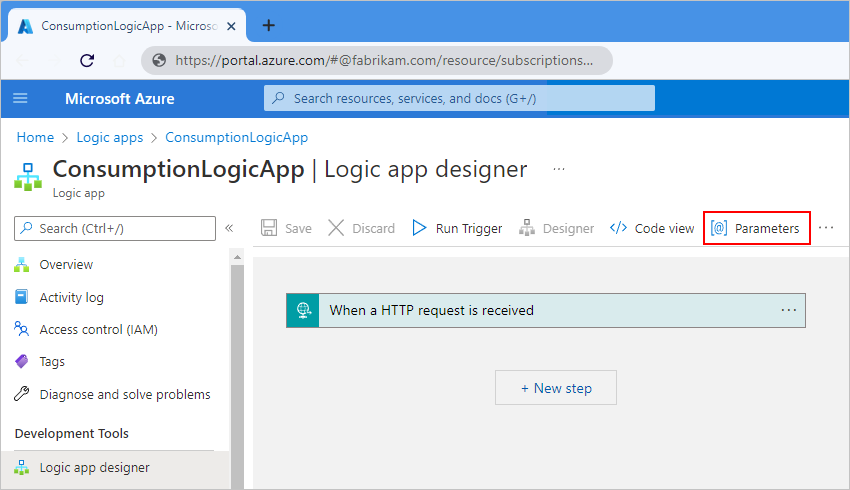
Wählen Sie im Bereich Parameter die Option Parameter hinzufügen aus.
Geben Sie die folgenden Informationen zum zu erstellenden Parameter an:
Eigenschaft Erforderlich Beschreibung Name Ja Der Name des zu erstellenden Parameters. Typ Ja Der Datentyp für den Parameter wie Array, Bool, Float, Int, Object, Secure Object, Secure String und String. Standardwert Ja Der Standardwert für den Parameter. Sie müssen den Standardparameterwert angeben, da die Workflowlogik, die Verbindungsinformationen und die Parameterwerte nicht an einem einzigen Ort vorhanden sind. Der Designer muss in der Lage sein, die Parameterwerte vor dem Laden aufzulösen.
Wichtig: Vermeiden Sie für die Datentypen Secure Object und Secure String das Festlegen eines Standardwerts, da der Wert als Nur-Text gespeichert wird.Ist-Wert Nein Dies ist der tatsächliche Wert für den Parameter. Das folgende Beispiel zeigt eine Definition für einen Zeichenfolgenparameter:

Wenn Sie weitere Parameter hinzufügen müssen, wählen Sie Parameter hinzufügen aus. Schließen Sie andernfalls den Bereich „Parameter“, aber stellen Sie sicher, dass Sie Ihren Workflow speichern, um Ihre neue Parameterdefinition zu speichern.
Um aus einem Trigger oder einer Aktion, der/die sich im selben Workflow befindet, auf den Parameter zu verweisen, führen Sie die folgenden Schritte aus:
Öffnen Sie den gewünschten Workflow im Designer, und erweitern Sie den Trigger oder die Aktion.
Klicken Sie in der Eigenschaft, in der Sie den Parameter verwenden möchten, in das Bearbeitungsfeld dieser Eigenschaft.
Wählen Sie in der Liste mit den dynamischen Inhalten, die geöffnet wird, unter Parameter den von Ihnen zuvor erstellten Parameter aus, z. B.:

Führen Sie die folgenden Schritte aus, um die Parameter in einem Logik-App-Workflow anzuzeigen oder zu bearbeiten:
Öffnen Sie den Logik-App-Workflow im Designer. Wählen Sie auf der Designersymbolleiste Parameter aus.
Der Bereich Parameter wird geöffnet und zeigt alle Parameter an, die Sie für diesen Workflows definiert haben.
Nehmen Sie Ihre Änderungen vor, schließen Sie den Parameterbereich, und speichern Sie Ihren Logik-App-Workflow.