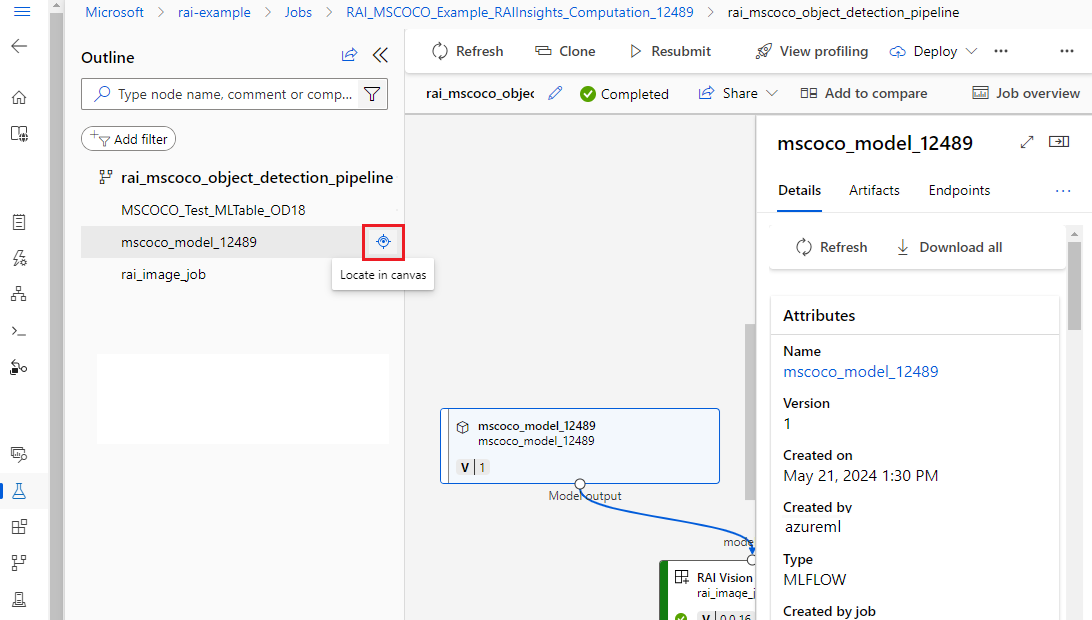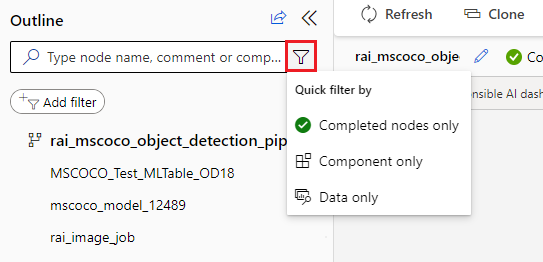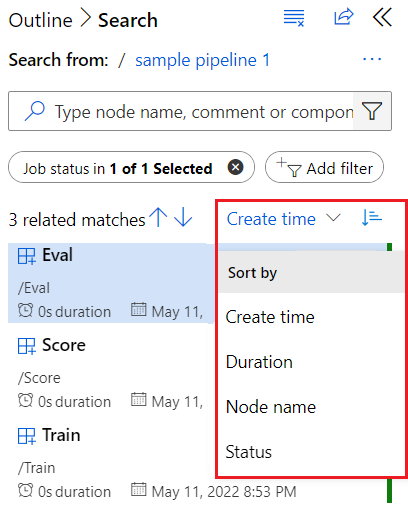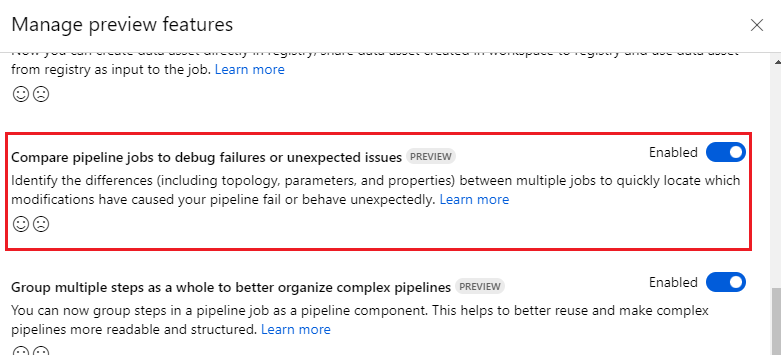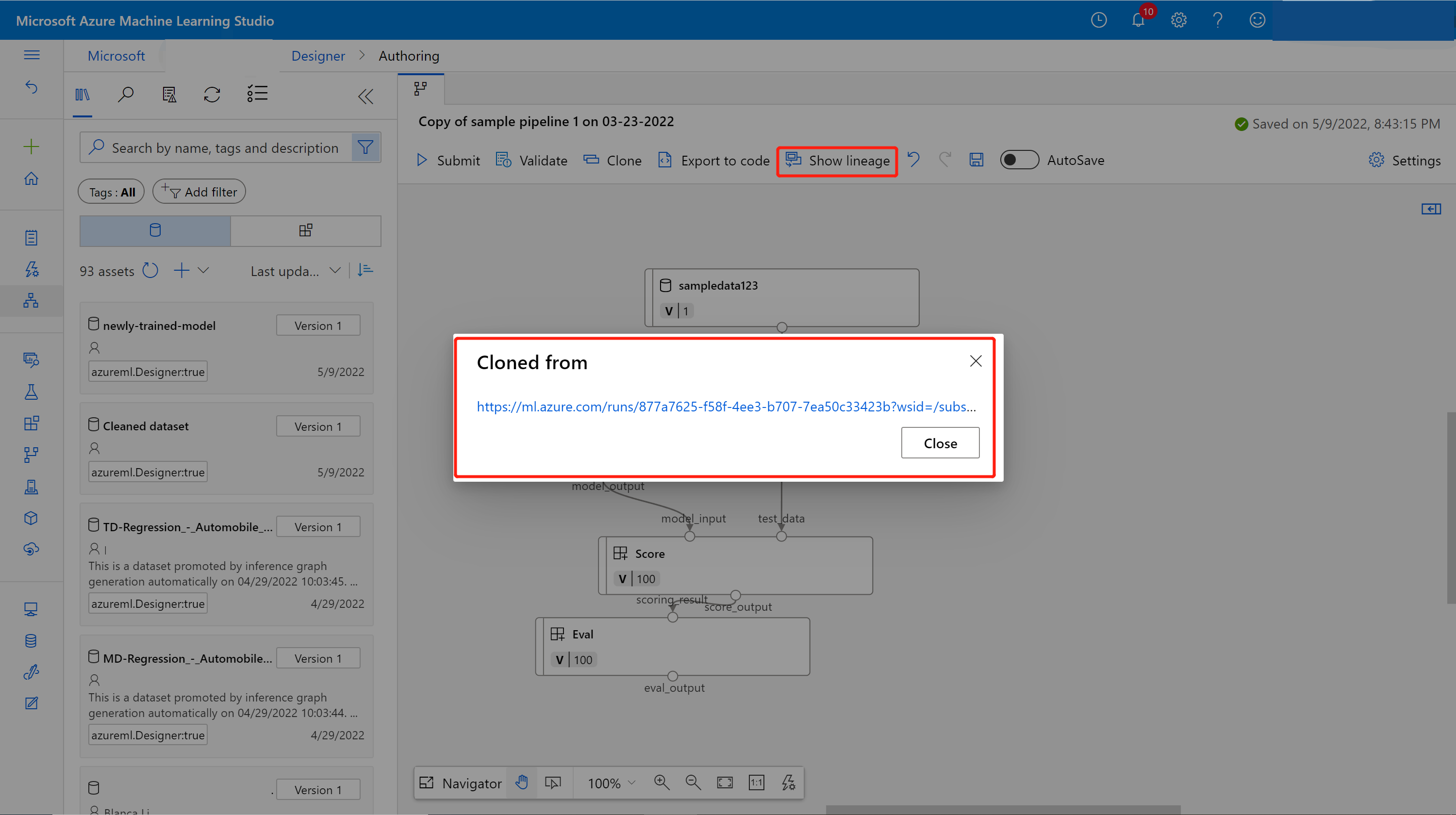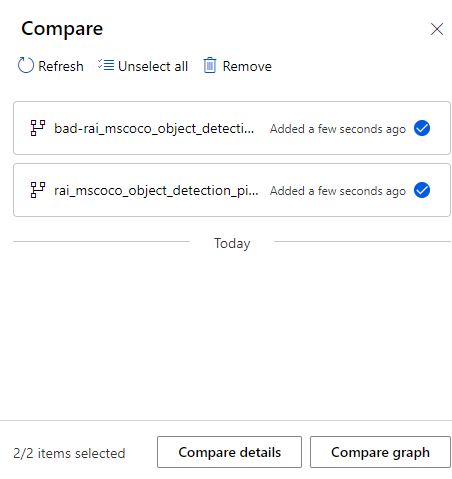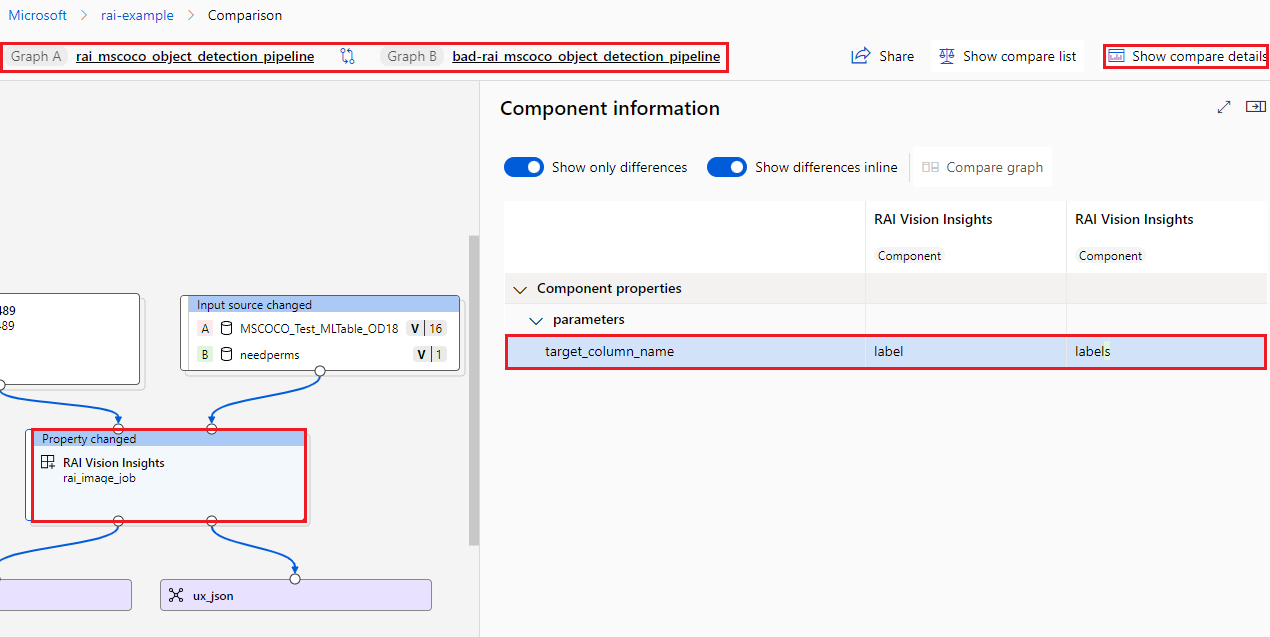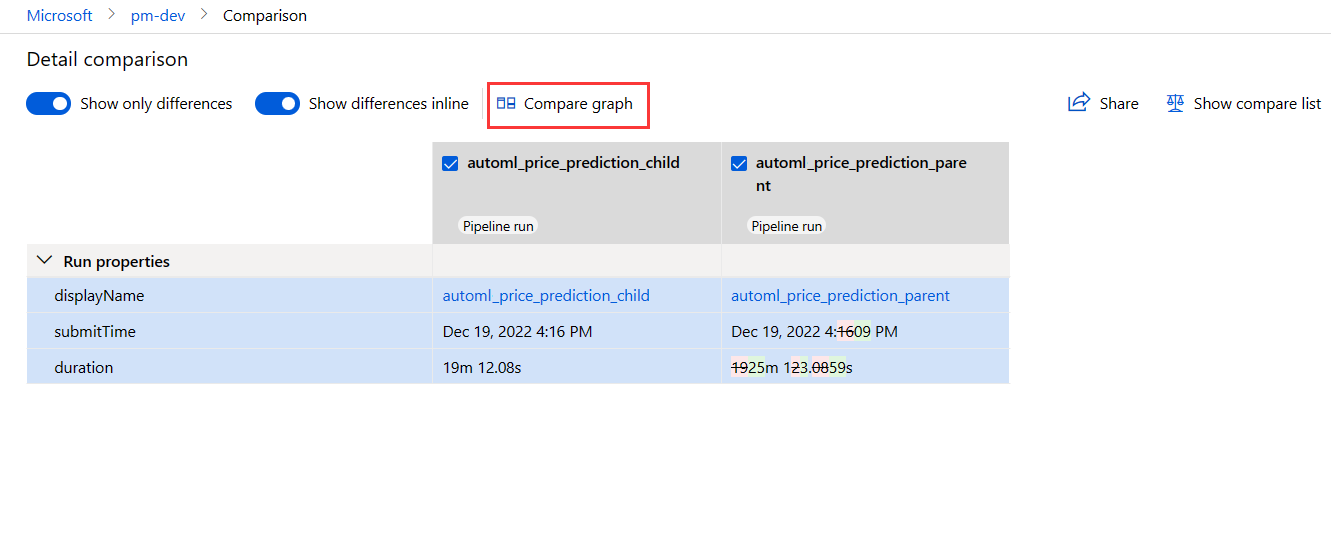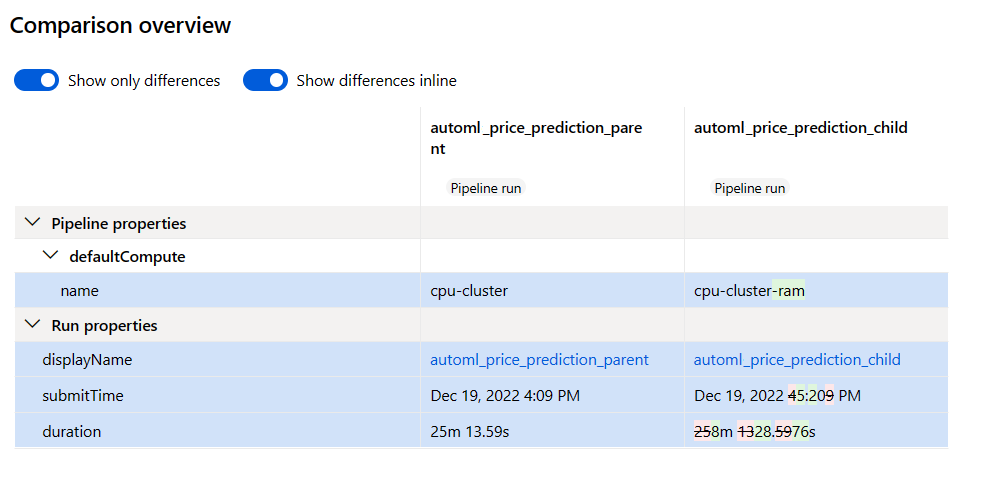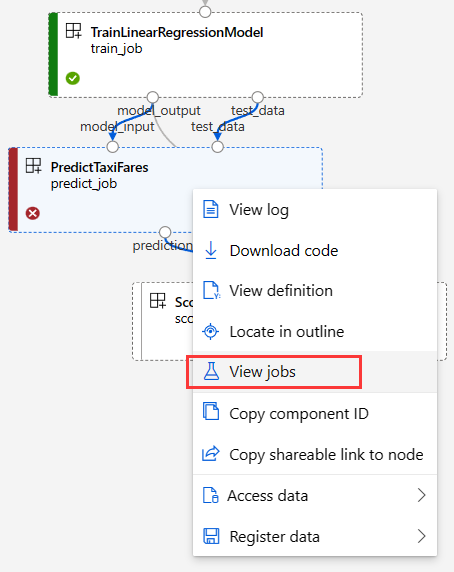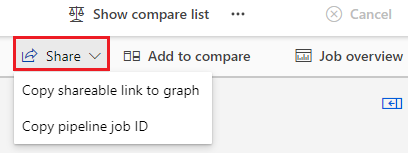Verwenden von Azure Machine Learning Studio zum Debuggen von Pipelinefehlern
Nachdem Sie einen Pipelineauftrag übermittelt haben, können Sie in Ihrem Arbeitsbereich in Azure Machine Learning Studio einen Link zum Auftrag auswählen. Der Link öffnet die Detailseite des Pipelineauftrags, auf der Sie Ergebnisse überprüfen und fehlgeschlagene Pipelineaufträge debuggen können. In diesem Artikel wird erläutert, wie Sie die Detailseite des Pipelineauftrags und den Pipelinevergleich (Vorschau) verwenden, um Pipelinefehler beim maschinellen Lernen zu debuggen.
Wichtig
Die in diesem Artikel markierten Elemente (Vorschau) sind aktuell als öffentliche Vorschau verfügbar. Die Vorschauversion wird ohne Vereinbarung zum Servicelevel bereitgestellt und ist nicht für Produktionsworkloads vorgesehen. Manche Features werden möglicherweise nicht unterstützt oder sind nur eingeschränkt verwendbar. Weitere Informationen finden Sie unter Zusätzliche Nutzungsbestimmungen für Microsoft Azure-Vorschauen.
Verwenden der Gliederung zum schnellen Auffinden eines Knotens
Auf der Detailseite eines Pipelineauftrags wird im Bereich Gliederung auf der linken Seite die Gesamtstruktur des Pipelineauftrags angezeigt. Zeigen Sie mit der Maus auf eine beliebige Zeile, und wählen Sie das Symbol Auf dem Canvas suchen aus, um diesen Knoten auf dem Canvas hervorzuheben und einen Informationsbereich für den Knoten auf der rechten Seite zu öffnen.
Im Bereich Gliederung können Sie das Symbol Filter auswählen, um die Ansicht schnell nach den Kriterien Nur abgeschlossene Knoten, Nur Komponente oder Nur Daten zu filtern. Sie können die Liste auch filtern, indem Sie Knotennamen oder Komponentennamen in das Suchfeld eingeben oder indem Sie Filter hinzufügen auswählen und aus einer Liste von Filtern auswählen.
Im linken Bereich werden die übereinstimmenden Knoten mit weiteren Informationen angezeigt, darunter Status, Dauer sowie Datum und Uhrzeit der Ausführung. Sie können die gefilterten Knoten sortieren.
Überprüfen von Komponentenprotokollen und Ausgaben
Wenn Ihre Pipeline fehlschlägt oder an einem Knoten nicht fortgesetzt wird, zeigen Sie zuerst die Protokolle an.
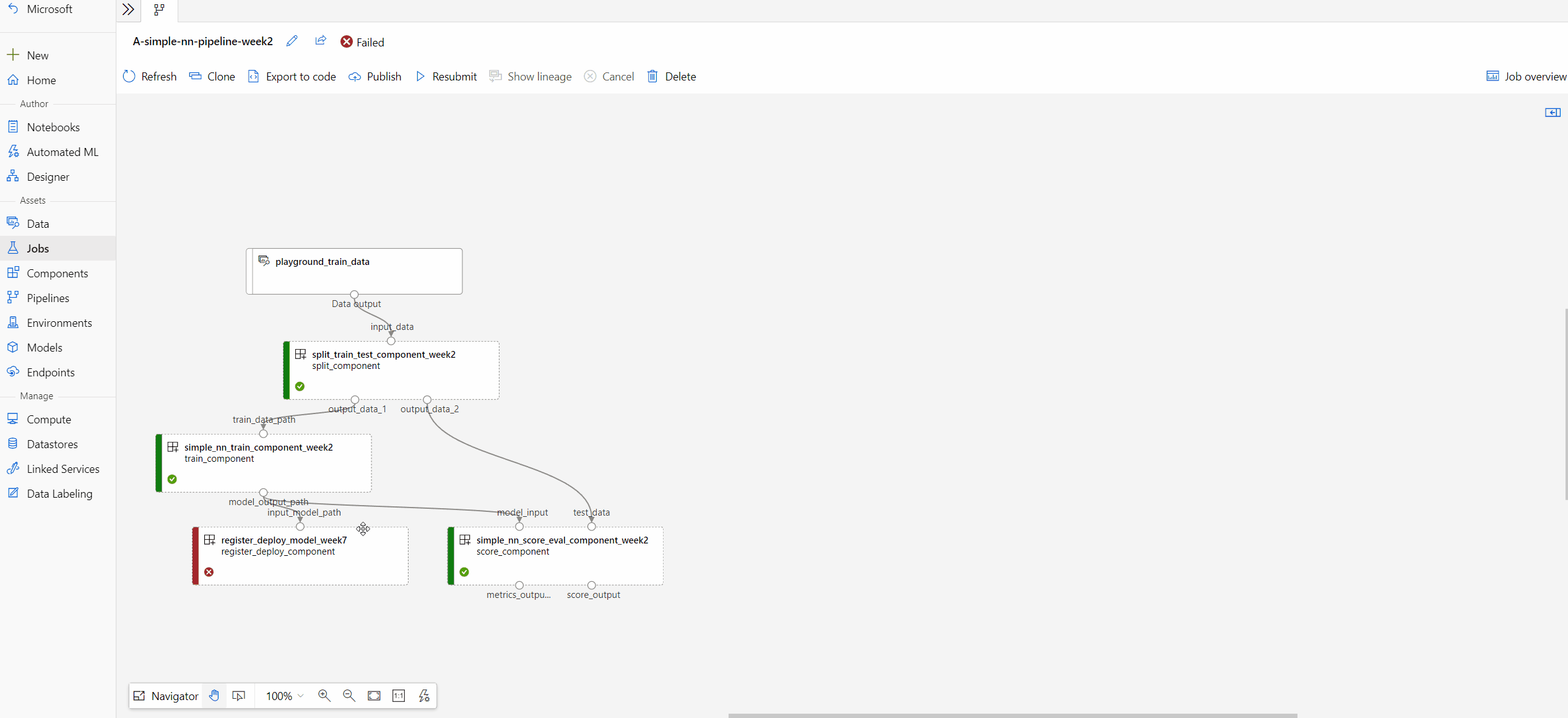
Wählen Sie den Knoten aus, um den Informationsbereich rechts zu öffnen.
Wählen Sie die Registerkarte Ausgaben + Protokolle aus, um alle Ausgaben und Protokolle für diesen Knoten anzuzeigen.
Der Ordner user_logs enthält Informationen über die vom Benutzercode erzeugte Protokolle. Dieser Ordner ist standardmäßig geöffnet, und das std_log.txt-Protokoll ist ausgewählt. Die Protokolle Ihres Codes, z. B. Druckanweisungen, werden in der Datei std_log.txt angezeigt.
Der Ordner system_logs enthält die von Azure Machine Learning generierten Protokolle. Weitere Informationen finden Sie unter Anzeigen und Herunterladen von Diagnoseprotokollen.
Hinweis
Wenn Sie diese Ordner nicht sehen, wurde das Compute-Laufzeitupdate möglicherweise noch nicht für den Compute-Cluster veröffentlicht. Sie können sich zuerst die Datei 70_driver_log.txt im Ordner azureml-logs ansehen.
Vergleichen von Pipelineaufträgen (Vorschau)
Sie können verschiedene Pipelineaufträge vergleichen, um Fehler oder andere unerwartete Probleme zu debuggen (Vorschau). Der Pipelinevergleich identifiziert die Unterschiede zwischen Pipelineaufträgen, wie Topologie, Komponenteneigenschaften und Auftragseigenschaften.
Sie können erfolgreiche und fehlgeschlagene Pipelineaufträge vergleichen, um die Unterschiede zu finden, die möglicherweise dazu führen, dass ein Pipelineauftrag fehlschlägt. Sie können einen fehlgeschlagenen Pipelineauftrag debuggen, indem Sie ihn mit einem abgeschlossenen Auftrag vergleichen. Oder Sie können einen fehlerhaften Knoten in einer Pipeline debuggen, indem Sie ihn mit einem ähnlichen abgeschlossenen Knoten vergleichen.
Um diese Funktion in Azure Machine Learning Studio zu aktivieren, wählen Sie oben rechts das Megafon-Symbol aus, um Previewfunktionen zu verwalten. Stellen Sie im Bereich Verwaltete Previewfunktion sicher, dass die Funktion Vergleichen von Pipelineaufträgen, um Fehler oder unerwartete Probleme zu debuggen auf Aktiviert eingestellt ist.
Vergleichen eines fehlgeschlagenen Pipelineauftrags mit einem erfolgreichen Auftrag
Während der iterativen Modellentwicklung können Sie eine erfolgreiche Basispipeline klonen und ändern, indem Sie einen Parameter, ein Dataset, eine Computeressource oder eine andere Einstellung ändern. Wenn die neue Pipeline fehlschlägt, können Sie den Pipelinevergleich verwenden, um den Fehler zu ermitteln, indem Sie die Änderungen im Vergleich mit der übergeordneten Pipeline identifizieren.
Wenn Ihre neue Pipeline beispielsweise fehlgeschlagen ist, weil nicht genügend Arbeitsspeicher verfügbar ist, können Sie mithilfe des Pipelinevergleichs ermitteln, welche Änderungen im Vergleich mit der übergeordneten Pipeline möglicherweise zu Arbeitsspeicherproblemen geführt haben.
Vergleichen der Pipeline mit ihrer übergeordneten Pipeline
Wählen Sie auf der Seite des fehlgeschlagenen Pipelineauftrags die Option Herkunft anzeigen aus.
Wählen Sie den Link im Popup Geklont von aus, um die Seite des übergeordneten Pipelineauftrags in einer neuen Browserregisterkarte zu öffnen.
Wählen Sie auf beiden Seiten in der oberen Menüleiste Hinzufügen zum Vergleichen aus, um beide Aufträge zur Liste Vergleichen hinzuzufügen.
Nachdem Sie beide Pipelines zur Vergleichsliste hinzugefügt haben, können Sie Details vergleichen oder Graph vergleichen auswählen.
Graph vergleichen
Mit der Option Graph vergleichen werden die Änderungen bei der Graphtopologie zwischen den Pipelines A und B angezeigt. Auf dem Canvas werden Knoten, die für Pipeline A spezifisch sind, mit A gekennzeichnet und rot hervorgehoben. Knoten, die für Pipeline B spezifisch sind, werden mit B gekennzeichnet und grün hervorgehoben. Eine Beschreibung der Änderungen wird oberhalb der Knoten angezeigt, die Unterschiede aufweisen.
Sie können einen beliebigen Knoten auswählen, um den Bereich Komponenteninformationen zu öffnen, in dem Dataseteigenschaften oder Komponenteneigenschaften angezeigt werden, wie Parameter, runSettings (Ausführungseinstellungen) und outputSettings (Ausgabeeinstellungen). Sie können zwischen den Optionen Nur Unterschiede anzeigen und Unterschiede inline anzeigen wählen.
In dieser Ansicht können Sie oben rechts die Option Vergleichsdetails anzeigen auswählen, um die Vergleichsübersicht der Pipeline zu öffnen, in der dieselben Informationen wie auf der Seite Detailvergleich angezeigt werden.
Details vergleichen
Wählen Sie Details vergleichen in der Vergleichsliste aus, um die Metadaten, Eigenschaften und Unterschiede der gesamten Pipeline und des Auftrags anzuzeigen. Auf der Seite Detailvergleich werden Pipelineeigenschaften und Auftragseigenschaften für beide Pipelineaufträge angezeigt.
- Zu den Pipelineeigenschaften zählen Pipelineparameter, Computeeinstellungen und Ausgabeeinstellungen.
- Zu den Ausführungseigenschaften gehören Auftragsstatus, Zeitpunkt und Dauer der Übermittlung sowie andere Ausführungseinstellungen.
Sie können zwischen den Optionen Nur Unterschiede anzeigen und Unterschiede inline anzeigen wählen. Außerdem können Sie oben rechts die Option Graph vergleichen auswählen, um den Vergleich der Graphtopologie zu öffnen.
Der folgende Screenshot zeigt ein Beispiel für die Verwendung des Detailvergleichs, bei dem die Einstellung defaultCompute möglicherweise die Fehlerursache war.
Vergleichen eines fehlgeschlagenen Pipelineknotens mit einem ähnlichen abgeschlossenen Knoten
Wenn Sie nur die Knoteneigenschaften aktualisiert haben, können Sie den Knoten debuggen, indem Sie ihn mit demselben Knoten in anderen Aufträgen vergleichen.
Wählen Sie durch Klicken mit der rechten Maustaste einen fehlgeschlagenen Knoten aus, und wählen Sie Aufträge anzeigen aus, um eine Liste von Aufträgen abzurufen.
Wählen Sie einen abgeschlossenen Auftrag als Vergleichsziel aus, und öffnen Sie ihn.
Wählen Sie auf beiden Auftragsseiten in der oberen Menüleiste Hinzufügen zum Vergleichen aus, um beide Aufträge zur Liste Vergleichen hinzuzufügen.
Wenn sich die beiden Aufträge in der Vergleichsliste befinden, wählen Sie Details vergleichen aus, um die Unterschiede anzuzeigen.
Teilen von Debugergebnissen
Wenn Sie die Debugergebnisse mit Ihren Teamkollegen oder anderen Projektbeteiligten teilen möchten, wählen Sie in der oberen Menüleiste die Option Freigeben aus. Sie können die Option Freigabelink für Graph kopieren oder Pipelineauftrags-ID kopieren für die Freigabe mit anderen Personen auswählen.
Zugehöriger Inhalt
Feedback
Bald verfügbar: Im Laufe des Jahres 2024 werden wir GitHub-Tickets als Feedbackmechanismus für Inhalte auslaufen lassen und es durch ein neues Feedbacksystem ersetzen. Weitere Informationen finden Sie unter: https://aka.ms/ContentUserFeedback.
Einreichen und Feedback anzeigen für