Aktivieren von Grafana Enterprise
In diesem Leitfaden erfahren Sie, wie Sie das Grafana Enterprise-Add-On in Azure Managed Grafana aktivieren, Ihren Grafana Enterprise-Plan aktualisieren und auf Grafana Enterprise-Plug-Ins zugreifen.
Die Grafana Enterprise-Pläne, die über Azure Managed Grafana angeboten werden, ermöglichen Benutzern den Zugriff auf Grafana Enterprise-Plug-Ins, um mehr mit Azure Managed Grafana zu tun.
Hinweis
Um die Option Grafana Enterprise zu aktivieren, muss Ihre Azure Managed Grafana-Instanz den Standardplan verwenden. Weitere Informationen zu Plänen finden Sie unter Preispläne.
Grafana Enterprise Plugins, seit Oktober 2023:
- AppDynamics
- Azure DevOps
- Databricks
- Datadog
- Dynatrace
- GitLab
- Wabe
- Jira
- k6 Cloud App
- Looker
- MongoDB
- New Relic
- Oracle Database
- Salesforce
- SAP HANA®
- ServiceNow
- Snowflake
- Splunk
- Splunk Infrastructure Monitoring
- Sqlyze Datasource
- Sumo Logic
- Wavefront
Hinweis
Grafana Enterprise Plugins werden direkt von Grafana Labs unterstützt. Weitere Informationen und eine aktualisierte Liste können Sie unter Grafana Enterprise-Plug-Ins aufrufen.
Sie können den Zugriff auf Grafana Enterprise-Plug-Ins aktivieren, indem Sie beim Erstellen eines neuen Arbeitsbereichs einen Grafana Enterprise-Plan auswählen oder einen Grafana Enterprise-Plan zu einer bereits erstellten Azure Managed Grafana-Instanz hinzufügen.
Hinweis
Der monatliche Plan von Grafana Enterprise ist ein kostenpflichtiger Plan, der über Azure Marketplace im Besitz von Grafana Labs ist. Weitere Details finden Sie unter Azure Managed Grafana-Preise.
Hinweis
Azure Managed Grafana Enterprise ist nur in Azure Global verfügbar.
Voraussetzungen
- Ein Azure-Konto mit einem aktiven Abonnement. Sie können kostenlos ein Konto erstellen.
Hinweis
Nur Azure-Abonnements, die direkt über Microsoft in Rechnung gestellt werden, sind für den Kauf von Grafana Enterprise berechtigt. CSP-Abonnements, d. h. Azure-Abonnements, die über CSP (Cloud Solution Providers, Cloudlösungsanbieter) in Rechnung gestellt werden, sind nicht berechtigt.
- In diesem Leitfaden wird davon ausgegangen, dass Sie bereits die Grundlagen der Erstellung einer Azure Managed Grafana-Instanz kennen.
Erstellen eines Arbeitsbereichs mit aktiviertem Grafana Enterprise
Wenn Sie einen neuen Azure Managed Grafana-Arbeitsbereich erstellen und die Registerkarte Grundlagen des Erstellungsformulars ausfüllen, führen Sie die folgenden Schritte aus:
Wählen Sie unter Projektdetails ein Azure-Abonnement aus und geben Sie einen Ressourcengruppennamen ein, oder verwenden Sie den Namen der generierten vorgeschlagenen Ressourcengruppe.
Wählen Sie unter Instanzdetails eine Azure-Region aus und geben Sie einen Ressourcennamen ein.
Wählen Sie unter Preispläne den Standardplan aus.
Aktivieren Sie unter Grafana Enterprise das Kontrollkästchen Grafana Enterprise, wählen Sie die kostenlose Testversion – Azure Managed Grafana Enterprise Upgrade aus und belassen Sie die Option wiederkehrende Abrechnung auf Deaktiviert.
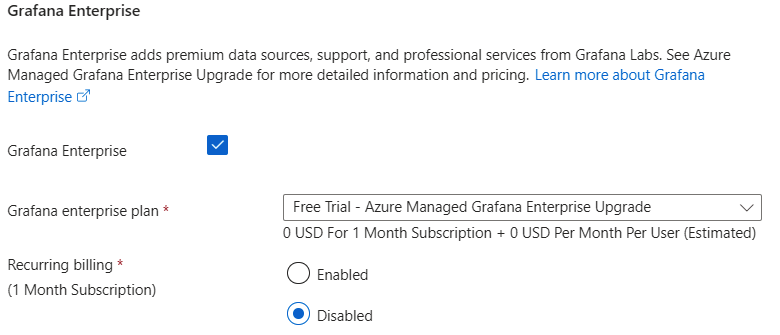
Achtung
Jedes Azure-Abonnement kann nur von einer kostenlosen Grafana Enterprise-Testversion profitieren. Mit der kostenlosen Testversion können Sie den Grafana Enterprise-Plan für einen Monat testen.
- Grafana Enterprise-Plug-Ins werden deaktiviert, sobald die kostenlose Testversion abläuft. Enterprise-Plugin-basierte Datenquellen und Dashboards, die während des kostenlosen Testzeitraums erstellt wurden, funktionieren nach Ablauf der kostenlosen Testversion nicht mehr. Um diese Datenquellen und Dashboards zu verwenden, müssen Sie einen kostenpflichtigen Plan erwerben.
- Wenn Sie eine kostenlose Grafana Enterprise-Testressource löschen, können Sie keine weitere kostenlose Grafana Enterprise-Testversion erstellen. Die kostenlose Testversion ist nur für die einmalige Nutzung vorgesehen.
Wählen Sie Überprüfen und Erstellen aus und überprüfen Sie die Informationen zu Ihrer neuen Instanz, einschließlich der Kosten, die dem Grafana Enterprise-Plan und potenziellen anderen kostenpflichtigen Optionen zugeordnet sein können.
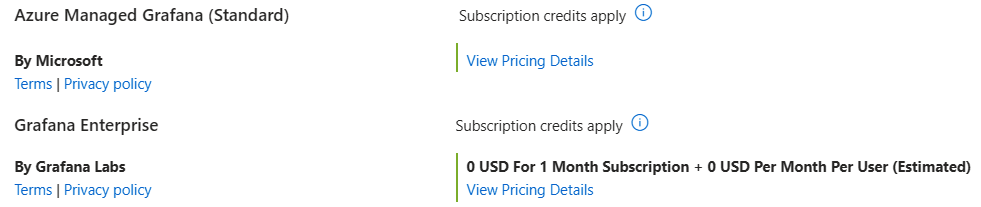
Lesen und aktivieren Sie das Kontrollkästchen unten auf der Seite, um anzugeben, dass Sie den angezeigten Geschäftsbedingungen zustimmen, und wählen Sie Erstellen aus, um die Erstellung Ihrer neuen Azure Managed Grafana-Instanz abzuschließen.
Aktivieren von Grafana Enterprise auf einem vorhandenen Arbeitsbereich
Führen Sie die folgenden Schritte aus, um Grafana Enterprise für eine vorhandene Instanz von Azure Managed Grafana zu aktivieren:
Öffnen Sie im Azure-Portal Ihre Grafana-Instanz und wählen Sie unter Einstellungen die Option Grafana Enterprise aus.

Wählen Sie Kostenlose Testversion – Azure Managed Grafana Enterprise Upgrade aus, um Grafana Enterprise kostenlos zu testen oder den monatlichen Plan auszuwählen. Überprüfen Sie die zugehörigen Kosten, um sicherzustellen, dass Sie einen Plan ausgewählt haben, der Ihnen entspricht. Die wiederkehrende Abrechnung ist standardmäßig deaktiviert.
Achtung
Jedes Azure-Abonnement kann nur von einer kostenlosen Grafana Enterprise-Testversion profitieren. Mit der kostenlosen Testversion können Sie den Grafana Enterprise-Plan für einen Monat testen.
- Grafana Enterprise-Plug-Ins werden deaktiviert, sobald die kostenlose Testversion abläuft. Enterprise-Plugin-basierte Datenquellen und Dashboards, die während des kostenlosen Testzeitraums erstellt wurden, funktionieren nach Ablauf der kostenlosen Testversion nicht mehr. Um diese Datenquellen und Dashboards zu verwenden, müssen Sie einen kostenpflichtigen Plan erwerben.
- Wenn Sie eine kostenlose Grafana Enterprise-Testressource löschen, können Sie keine weitere kostenlose Grafana Enterprise-Testversion erstellen. Die kostenlose Testversion ist nur für die einmalige Nutzung vorgesehen.
Lesen und aktivieren Sie das Kontrollkästchen unten auf der Seite, um anzugeben, dass Sie den angezeigten Geschäftsbedingungen zustimmen, und wählen Sie Aktualisieren aus, um die Erstellung Ihrer neuen Azure Managed Grafana-Instanz abzuschließen.
Aktualisieren eines Grafana Enterprise-Plans
Um den Grafana Enterprise-Plan einer vorhandenen Instanz von Azure Managed Grafana zu aktualisieren, führen Sie optional die folgenden Schritte aus:
Öffnen Sie im Azure-Portal Ihre Grafana-Instanz und wählen Sie unter Einstellungen die Option Grafana Enterprise aus. Überprüfen Sie die verfügbaren Informationen zum aktuellen Plan, Preis und zur Abrechnung.
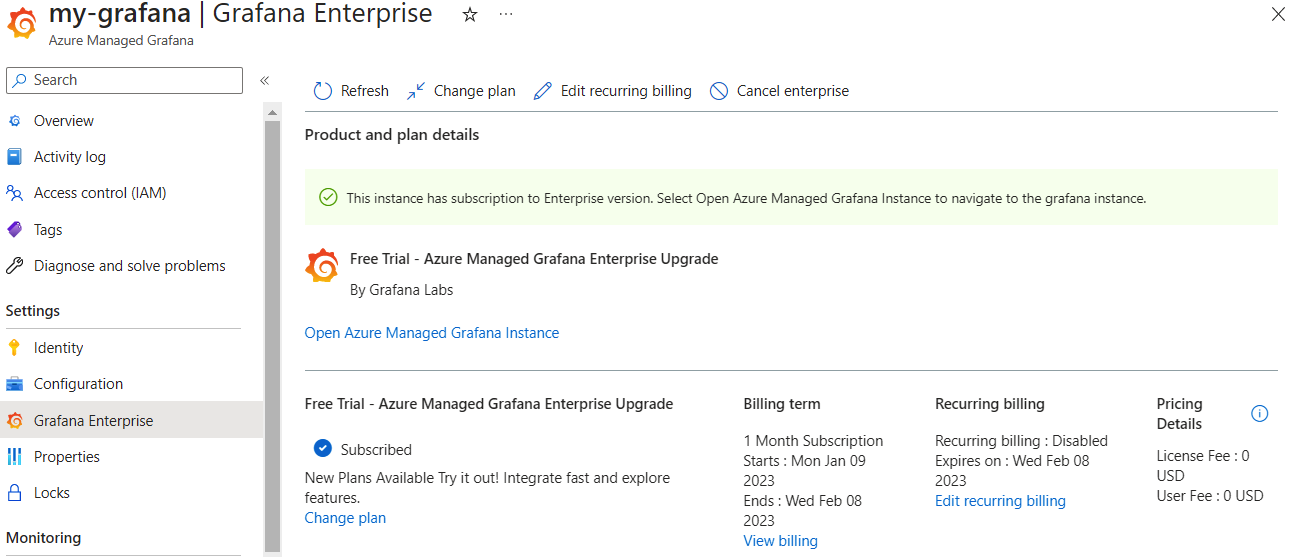
Wählen Sie Plan ändern aus, um die verfügbaren Grafana Enterprise-Pläne zu überprüfen und einen anderen Plan auszuwählen. Wählen Sie dann unten auf der Seite Aktualisieren aus, um zum ausgewählten Plan zu wechseln.
Wählen Sie Wiederkehrende Abrechnung bearbeiten und Aktivieren aus, um die wiederkehrende Abrechnung zu aktivieren und dem Verlängerungsdatum zuzustimmen, oder wählen Sie Deaktivieren aus, um die Verlängerung Ihres Grafana Enterprise-Plans zu deaktivieren. Das Abonnement läuft am auf dem Bildschirm angezeigten Datum ab. Um dies zu bestätigen, wählen Sie Aktualisieren aus.
Wählen Sie die Option Enterprise kündigen aus, um das Grafana Enterprise-Abonnement zu kündigen. Geben Sie den Namen des Plans ein und wählen Sie Enterprise kündigen erneut aus, um dies zu bestätigen.
Hinweis
Wenn Sie Grafana Enterprise-Datenquellen konfigurieren und Ihr Abonnement später kündigen, haben Sie keinen Zugriff mehr darauf. Ihre Grafana Enterprise-Datenquellen und zugehörigen Dashboards verbleiben in Ihrer Grafana-Instanz, aber Sie müssen erneut Grafana Enterprise abonnieren, um wieder Zugriff auf Ihre Daten zu erhalten.
Die Azure-Plattform zeigt einige nützliche Links am unteren Rand der Seite an.
Beginnen Sie mit der Verwendung von Grafana Enterprise-Plug-Ins
Grafana Enterprise bietet Ihnen Zugriff auf vorinstallierte Plug-Ins, die für Grafana Enterprise-Kunden reserviert sind. Nachdem Sie einen Grafana Enterprise-Plan aktiviert haben, wechseln Sie zur Grafana-Plattform, und wählen Sie Verbindungen > Connect-Daten aus dem linken Menü aus, um eine neue Verbindung mit den neu zugänglichen Datenquellen zu erstellen.
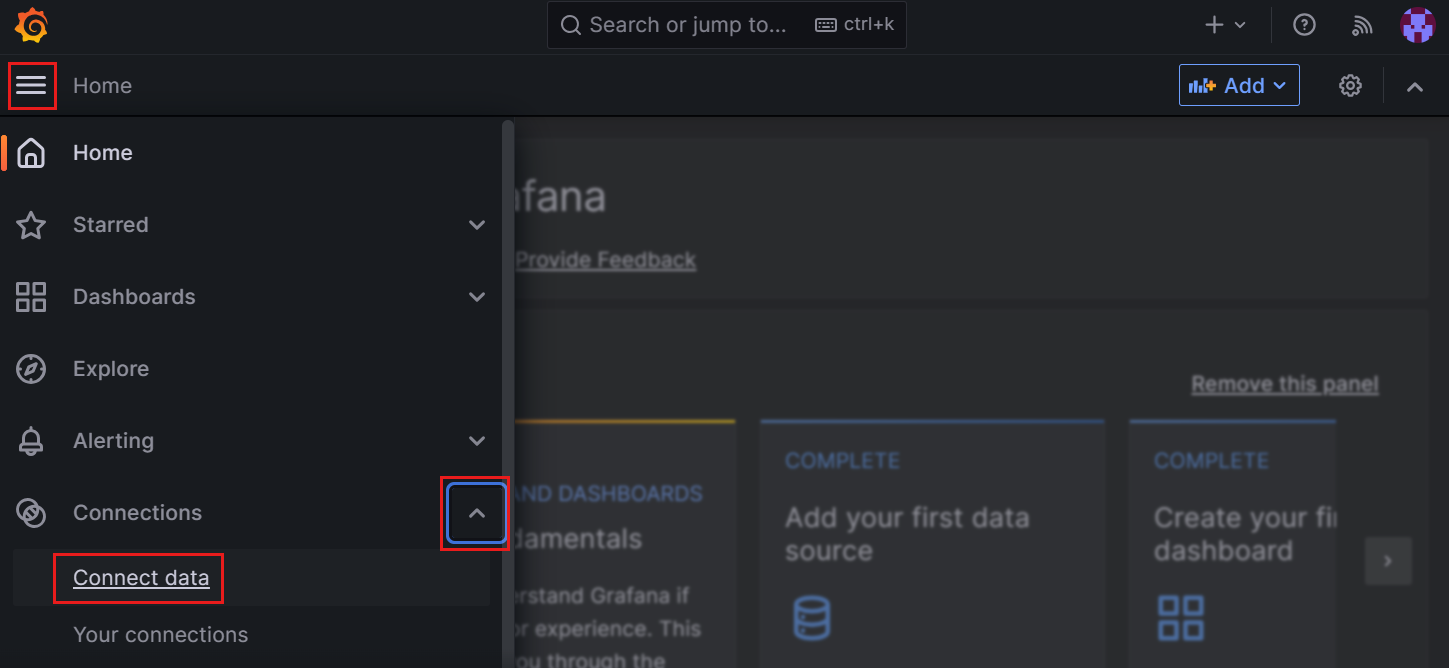
Nächste Schritte
In diesem Anleitungshandbuch haben Sie erfahren, wie Sie Grafana Enterprise-Plug-Ins aktivieren. Informationen zum Konfigurieren von Datenquellen finden Sie unter: