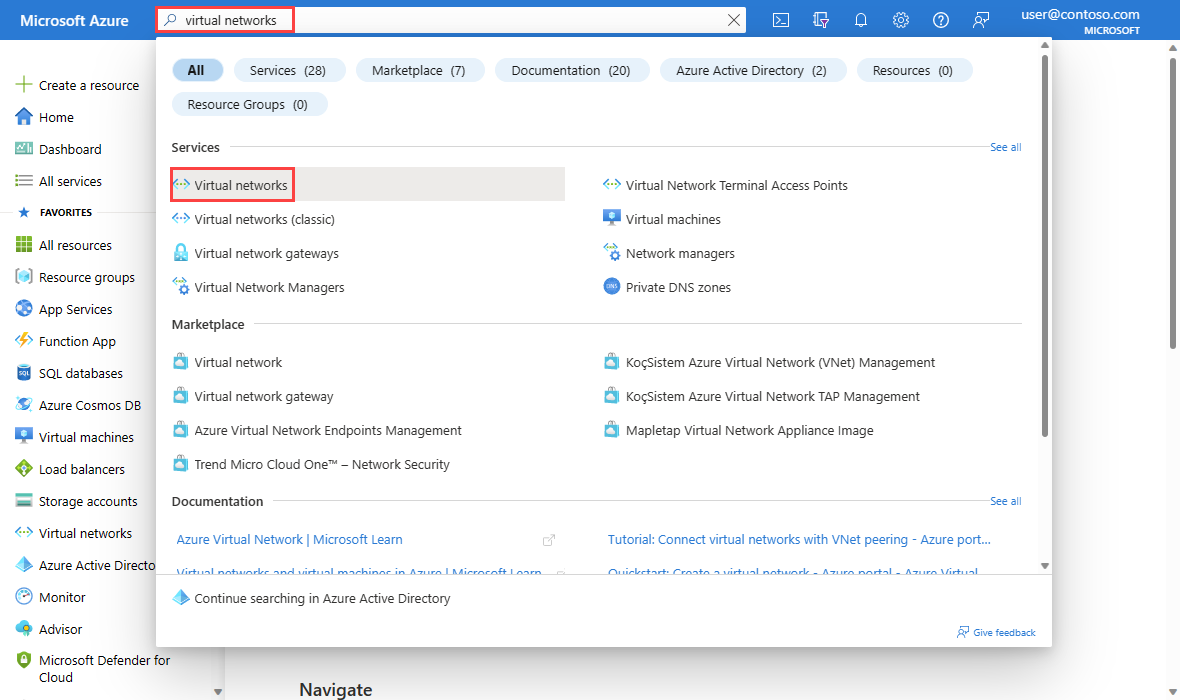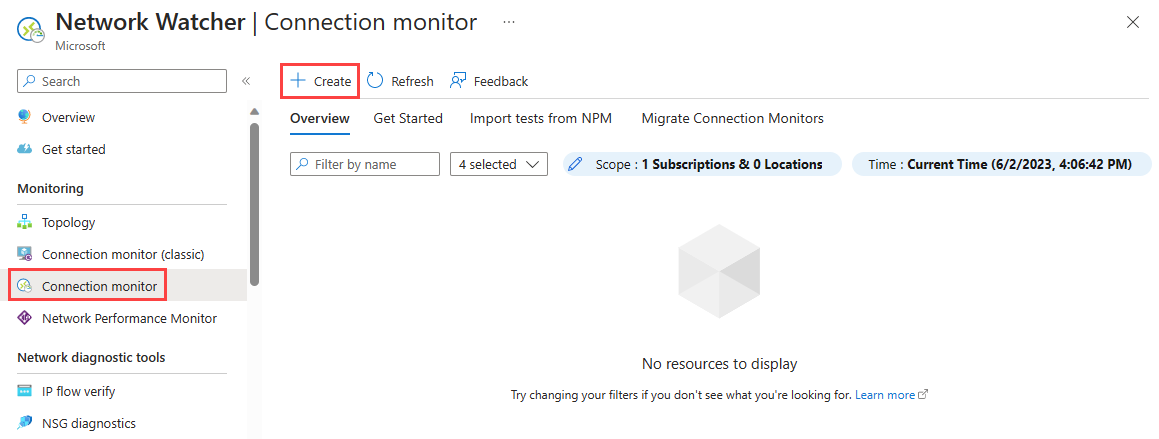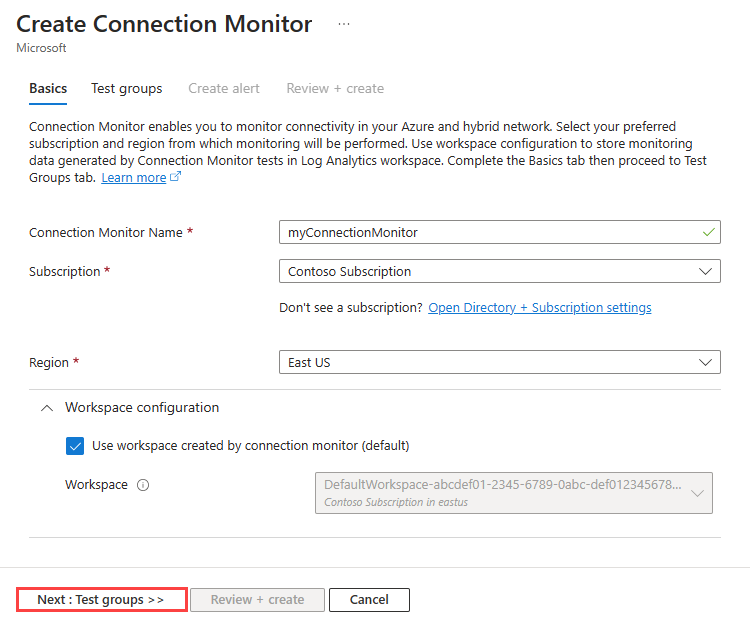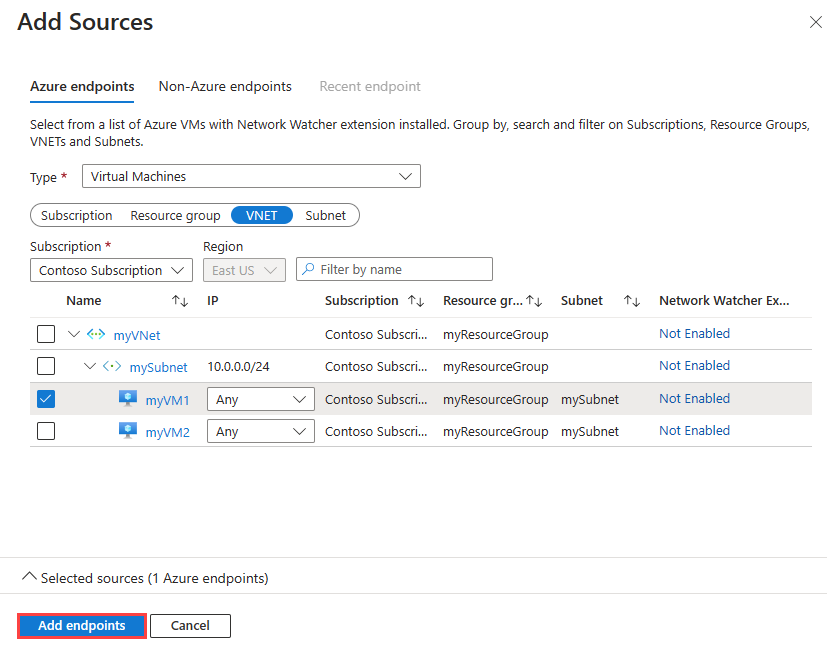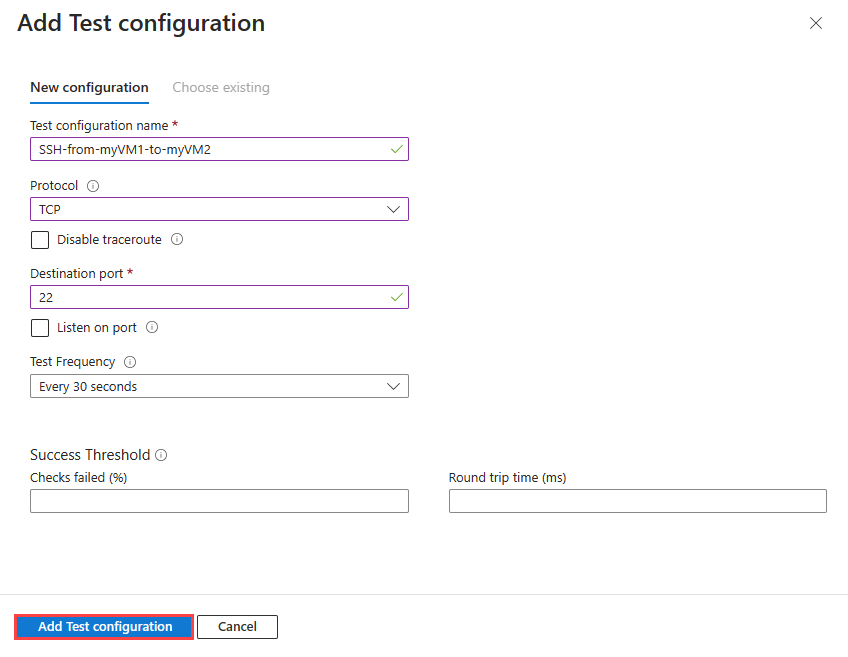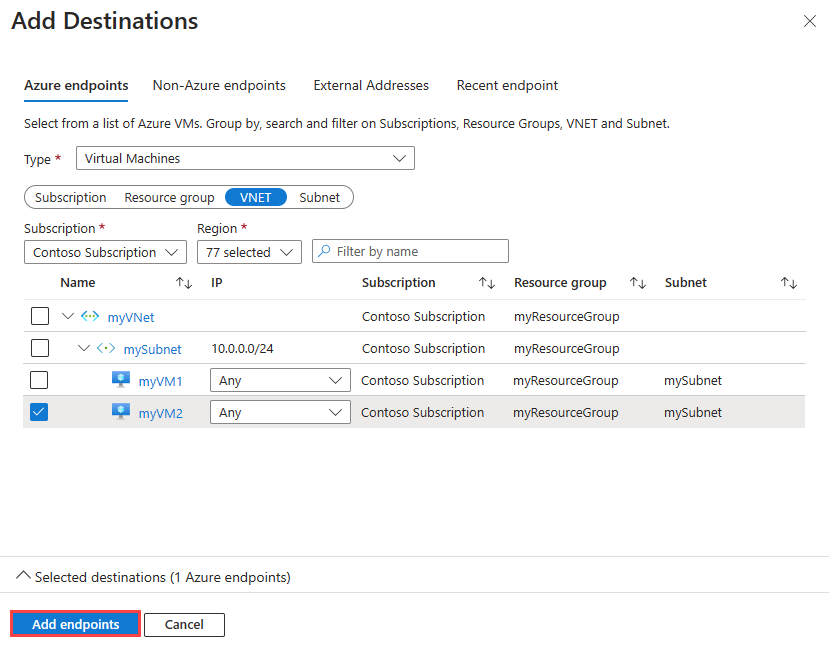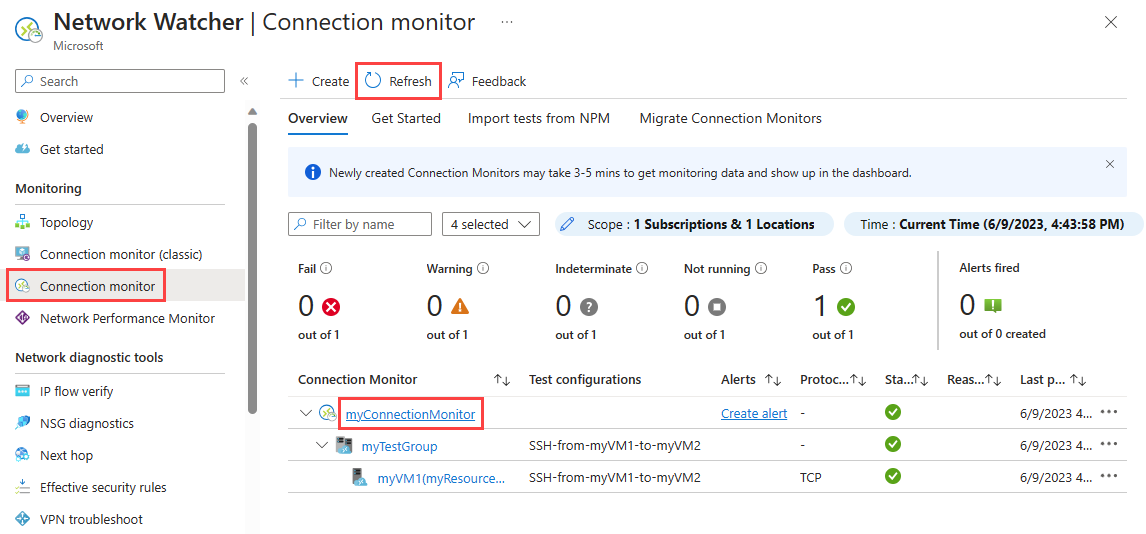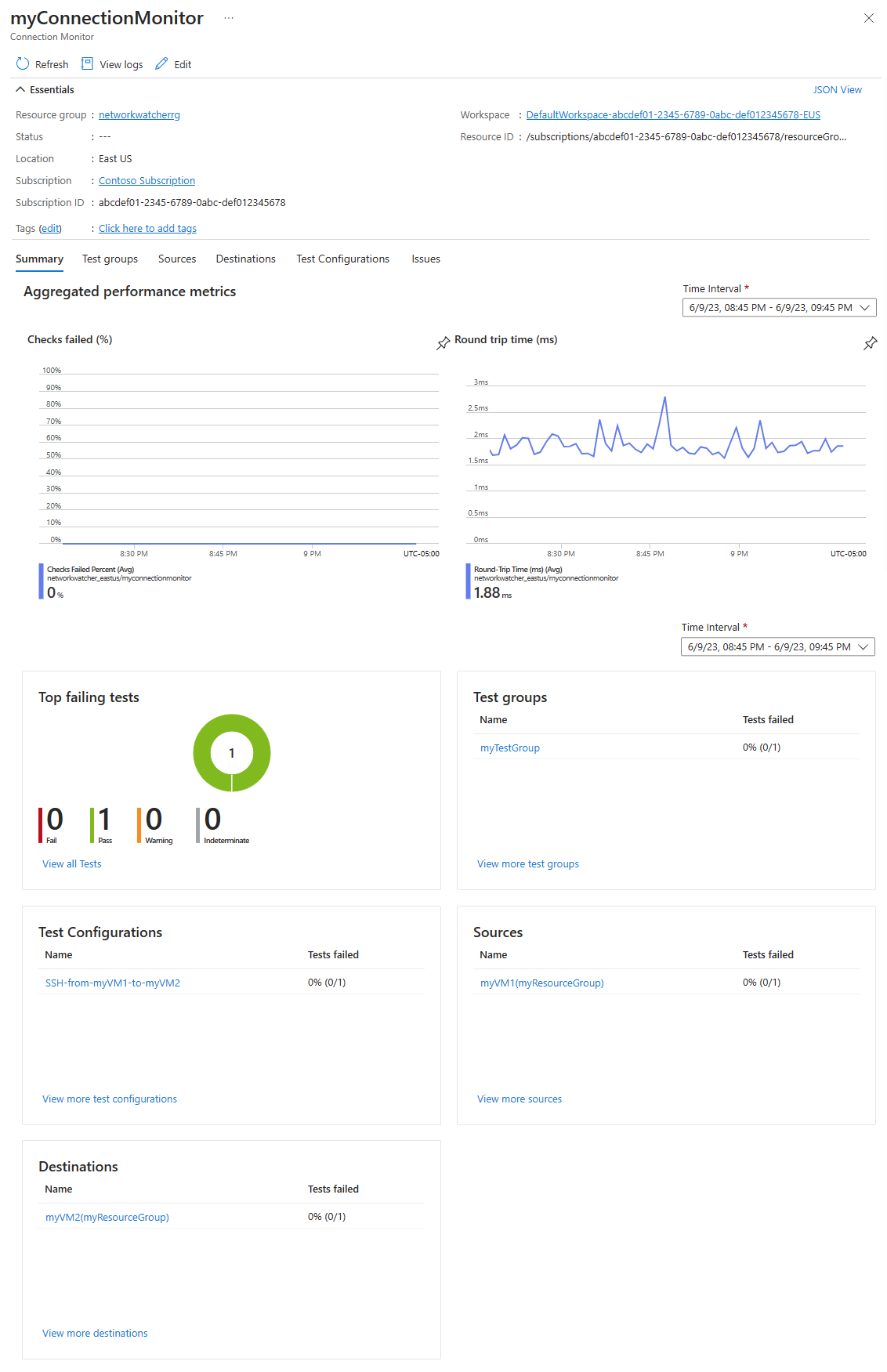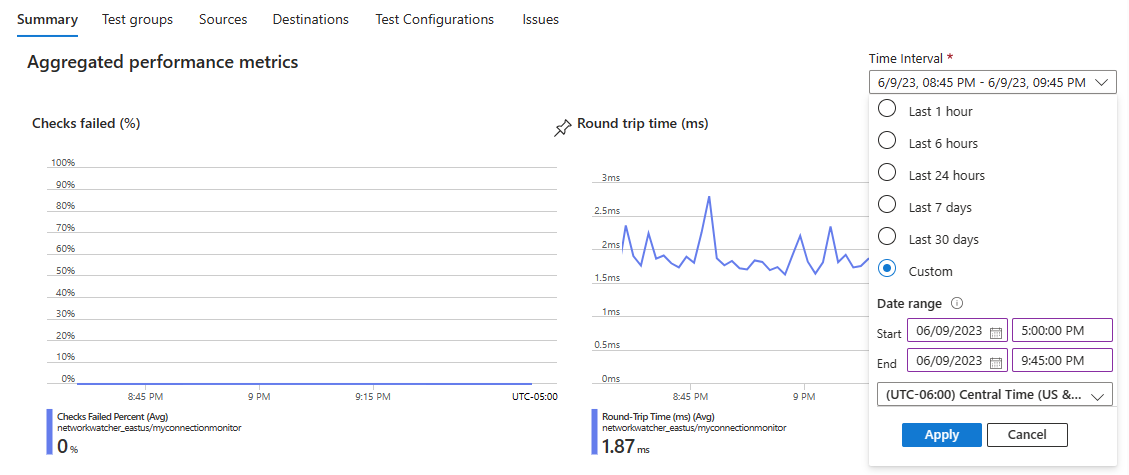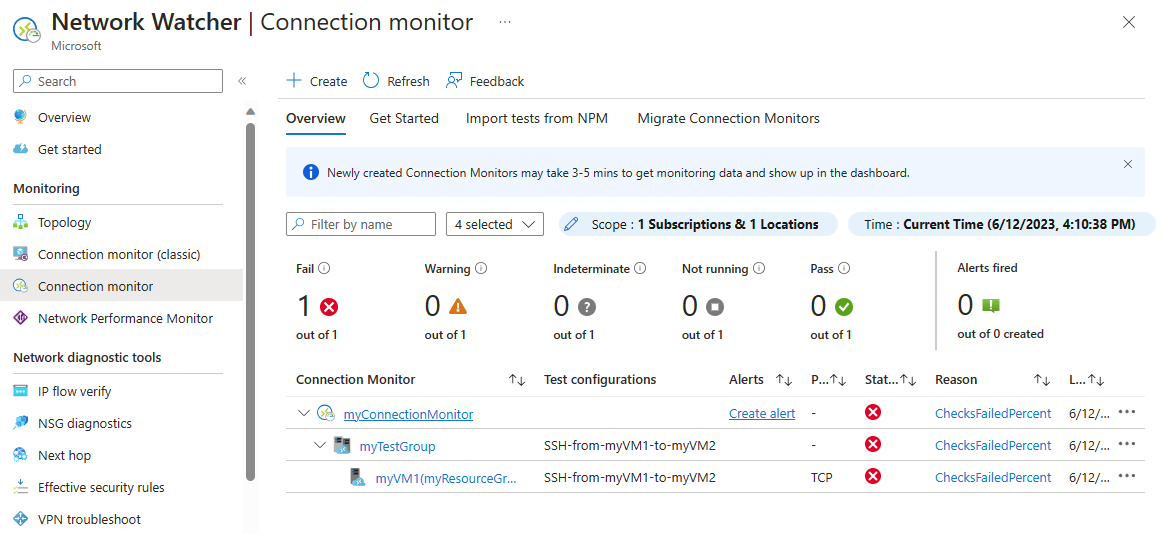Tutorial: Überwachen der Netzwerkkommunikation zwischen zwei virtuellen Computern über das Azure-Portal
Erfolgreiche Kommunikation zwischen einem virtuellen Computer (VM) und einem Endpunkt, z.B. einer anderen VM, kann für Ihre Organisation wichtig sein. Mitunter wird die Kommunikation durch Konfigurationsänderungen unterbrochen.
In diesem Tutorial lernen Sie Folgendes:
- Erstellen eines virtuellen Netzwerks
- Erstellen von zwei virtuellen Computern
- Überwachen der Netzwerkkommunikation zwischen den beiden VMs
- Diagnostizieren eines Kommunikationsproblems zwischen den beiden VMs
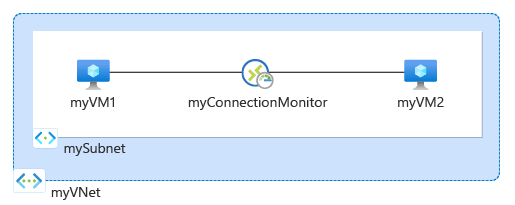
Wenn Sie kein Azure-Abonnement besitzen, können Sie ein kostenloses Konto erstellen, bevor Sie beginnen.
Voraussetzungen
- Ein Azure-Konto mit einem aktiven Abonnement.
Erstellen eines virtuellen Netzwerks
In diesem Abschnitt erstellen Sie ein virtuelles Netzwerk myVNet mit zwei Subnetzen und einem Azure Bastion-Host. Das erste Subnetz wird für die VM und das zweite Subnetz für den Bastion-Host verwendet.
Melden Sie sich beim Azure-Portal an.
Geben Sie im Suchfeld oben im Portal den Suchbegriff Virtuelle Netzwerke ein. Wählen Sie in den Suchergebnissen Virtuelle Netzwerke aus.
Wählen Sie + Erstellen aus. Geben Sie unter Virtuelles Netzwerk erstellen auf der Registerkarte Allgemein die folgenden Werte ein, oder wählen Sie diese aus:
Einstellung Wert Projektdetails Subscription Wählen Sie Ihr Azure-Abonnement. Ressourcengruppe Wählen Sie Neu erstellen.
Geben Sie myResourceGroup unter Name ein.
Wählen Sie OK aus.Instanzendetails Name des virtuellen Netzwerks Geben Sie MyVNet ein. Region Wählen Sie (USA) USA, Osten aus. Wählen Sie die Registerkarte IP-Adressen oder die Schaltfläche Weiter am unteren Seitenrand zweimal aus.
Übernehmen als Standardwert für den IP-Adressraum 10.0.0.0/16.
Wählen Sie das Stiftsymbol neben dem Standardsubnetz aus, um es umzubenennen. Geben Sie unter Subnetzdetails auf der Seite Subnetz bearbeiten für Name den Namen mySubnet ein, und wählen Sie dann Speichern aus.
Klicken Sie auf Überprüfen + erstellen.
Überprüfen Sie die Einstellungen, und wählen Sie dann die Option Erstellen.
Erstellen von zwei virtuellen Computern
In diesem Abschnitt erstellen Sie zwei VMs: myVM1 und myVM2 , um die Verbindung zwischen ihnen zu testen.
Erstellen des ersten virtuellen Computers
Geben Sie im Suchfeld oben im Portal den Begriff Virtueller Computer ein. Wählen Sie in den Suchergebnissen Virtuelle Computer aus.
Wählen Sie unter Virtuelle Computer die Option + Erstellen und dann + Virtueller Azure-Computer aus.
Geben Sie unter VM erstellen auf der Registerkarte Grundlagen die folgenden Informationen ein, oder wählen Sie sie aus.
Einstellung Wert Projektdetails Subscription Wählen Sie Ihr Abonnement aus. Resource group Wählen Sie myResourceGroup aus. Instanzendetails Name des virtuellen Computers Geben Sie myVM1 ein. Region Wählen Sie (USA) USA, Osten aus. Verfügbarkeitsoptionen Wählen Sie die Option Keine Infrastrukturredundanz erforderlich aus. Sicherheitstyp Übernehmen Sie den Standardwert Standard. Image Wählen Sie Ubuntu Server 20.04 LTS – x64 Gen2 aus. Size Wählen Sie eine Größe aus, oder übernehmen Sie die Standardeinstellung. Administratorkonto Authentifizierungsart Wählen Sie Kennwort aus. Username Geben Sie einen Benutzernamen ein. Kennwort Geben Sie ein Kennwort ein. Kennwort bestätigen Geben Sie das Kennwort erneut ein. Wählen Sie die Registerkarte Netzwerk aus, oder wählen Sie Weiter: Datenträger und anschließend Weiter: Netzwerk aus.
Wählen Sie auf der Registerkarte „Netzwerk“ die folgenden Werte aus:
Einstellung Wert Netzwerkschnittstelle Virtuelles Netzwerk Wählen Sie myVNet aus. Subnet Wählen Sie mySubnet aus. Öffentliche IP-Adresse Wählen Sie Keine aus. NIC-Netzwerksicherheitsgruppe Wählen Sie Keine. Klicken Sie auf Überprüfen + erstellen.
Überprüfen Sie die Einstellungen, und wählen Sie dann die Option Erstellen.
Erstellen des zweiten virtuellen Computers
Wiederholen Sie die Schritte des vorherigen Abschnitts, um die zweite VM zu erstellen, und geben Sie myVM2 als Namen für sie ein.
Erstellen eines Verbindungsmonitors
In diesem Abschnitt erstellen Sie einen Verbindungsmonitor zum Überwachen der Kommunikation von myVm1 mit myVm2 über den TCP-Port 3389.
Geben Sie im Suchfeld oben im Portal Network Watcher ein. Wählen Sie Network Watcher aus.
Wählen Sie unter Überwachung die Option Verbindungsmonitor aus.
Wählen Sie + Erstellen aus.
Geben Sie unter Verbindungsmonitor erstellen auf der Registerkarte Grundlagen die folgenden Informationen ein, oder wählen Sie sie aus:
Einstellung Wert Name des Verbindungsmonitors Geben Sie myConnectionMonitor ein. Subscription Wählen Sie Ihr Abonnement aus. Region Wählen Sie USA, Osten aus. Arbeitsbereichskonfiguration Name des virtuellen Computers Geben Sie myVM1 ein. Region Wählen Sie (USA) USA, Osten aus. Arbeitsbereichskonfiguration Übernehmen Sie den Standardwert. Wählen Sie die Registerkarte Testgruppen aus, oder klicken Sie auf die Schaltfläche Weiter: Testgruppen.
Geben Sie myTestGroup bei Testgruppenname ein.
Wählen Sie auf der Seite Testgruppendetails hinzufügen die Option + Quellen hinzufügen aus, um die Quell-VM hinzuzufügen.
Wählen Sie auf der Seite Quellen hinzufügen die Option myVM1 als Quellendpunkt und dann Endpunkte hinzufügen aus.
Hinweis
Sie können die Filter Abonnement, Ressourcengruppen, VNET oder Subnetz verwenden, um die Liste der VMs einzugrenzen.
Wählen Sie auf der Seite Testgruppendetails hinzufügendie Option Testkonfiguration hinzufügen aus, und geben Sie dann die folgenden Informationen ein, oder wählen Sie sie aus:
Einstellung Wert Name der Testkonfiguration Geben Sie SSH-from-myVM1-to-myVM2 ein. Protocol Wählen Sie TCP aus. Zielport Geben Sie 22 ein. Testhäufigkeit Wählen Sie die Standardeinstellung Alle 30 Sekunden aus. Wählen Sie Test Konfiguration hinzufügen aus.
Wählen Sie auf der Seite Testgruppendetails hinzufügen die Option Ziele hinzufügen aus, um die Ziel-VM hinzuzufügen.
Wählen Sie auf der Seite Ziele hinzufügen die Option myVM2 als Zielendpunkt und dann Endpunkte hinzufügen aus.
Hinweis
Zusätzlich zu den Filtern Abonnement, Ressourcengruppe, VNET und Subnetz können Sie den Filter Region verwenden, um die Liste der VMs einzugrenzen.
Wählen Sie auf der Seite Testgruppendetails hinzufügen die Schaltfläche Testgruppe hinzufügen aus.
Klicken Sie auf Überprüfen und erstellen und dann auf Erstellen.
Anzeigen des Verbindungsmonitors
In diesem Abschnitt zeigen Sie alle Details des Verbindungsmonitors an, den Sie im vorherigen Abschnitt erstellt haben.
Rufen Sie die Seite Verbindungsmonitor auf. Wenn myConnectionMonitor in der Liste der Verbindungsmonitore nicht angezeigt wird, warten Sie einige Minuten, und wählen Sie dann Aktualisieren aus.
Wählen Sie myConnectionMonitor aus, um die Leistungsmetriken des Verbindungsmonitors wie Roundtripzeit und Prozentsatz fehlerhafter Überprüfungen anzuzeigen.
Wählen Sie Zeitintervalle aus, um den Zeitbereich anzupassen, sodass Ihnen die Leistungsmetriken für einen bestimmten Zeitraum angezeigt werden. Folgende Zeitintervalle sind verfügbar: Letzte 1 Stunde, Letzte 6 Stunden, Letzte 24 Stunden, Letzte 7 Tage und Letzte 30 Tage. Sie können auch Benutzerdefiniert auswählen, um einen benutzerdefinierten Zeitbereich anzugeben.
Anzeigen eines Problems
Der Verbindungsmonitor, den Sie im vorherigen Abschnitt erstellt haben, überwacht die Verbindung zwischen myVM1 und Port 22 von myVM2. Wenn die Verbindung aus irgendeinem Grund fehlschlägt, erkennt und protokolliert der Verbindungsmonitor den Fehler. In diesem Abschnitt simulieren Sie ein Problem, indem Sie myVM2 anhalten.
Geben Sie im Suchfeld oben im Portal den Begriff Virtueller Computer ein. Wählen Sie in den Suchergebnissen Virtuelle Computer aus.
Wählen Sie unter VMsmyVM2 aus.
Wählen Sie unter Übersicht die Option Anhalten aus, um die VM myVM2 anzuhalten (freizugeben).
Rufen Sie die Seite Verbindungsmonitor auf. Wenn der Fehler im Dashboard nicht angezeigt wird, wählen Sie Aktualisieren aus.
Sie können erkennen, dass die Anzahl der vom Verbindungsmonitor angezeigten Fehler nach dem Beenden von myVM2 nun 1 von 1 beträgt. Unter Ursache sehen Sie ChecksFailedPercent als Grund für diesen Fehler.
Bereinigen von Ressourcen
Löschen Sie die Ressourcengruppe myResourceGroup mit allen enthaltenen Ressourcen, wenn Sie diese nicht mehr benötigen:
Geben Sie oben im Portal im Suchfeld myResourceGroup ein. Wählen Sie in den Suchergebnissen myResourceGroup aus.
Wählen Sie die Option Ressourcengruppe löschen.
Geben Sie unter Ressourcengruppe löschen den Namen myResourceGroup ein, und wählen Sie anschließend Löschen aus.
Wählen Sie Löschen aus, um das Löschen der Ressourcengruppe und aller zugehörigen Ressourcen zu bestätigen.
Nächster Schritt
Im nächsten Tutorial erfahren Sie, wie Sie die Netzwerkkommunikation von VM-Skalierungsgruppen überwachen: