Verwalten von Azure Native New Relic Service
In diesem Artikel erfahren Sie, wie Sie die Einstellungen für Azure Native New Relic Service verwalten.
Ressourcenübersicht
Wählen Sie im linken Bereich die Option Übersicht aus, um die Details Ihrer New Relic-Ressource anzuzeigen.
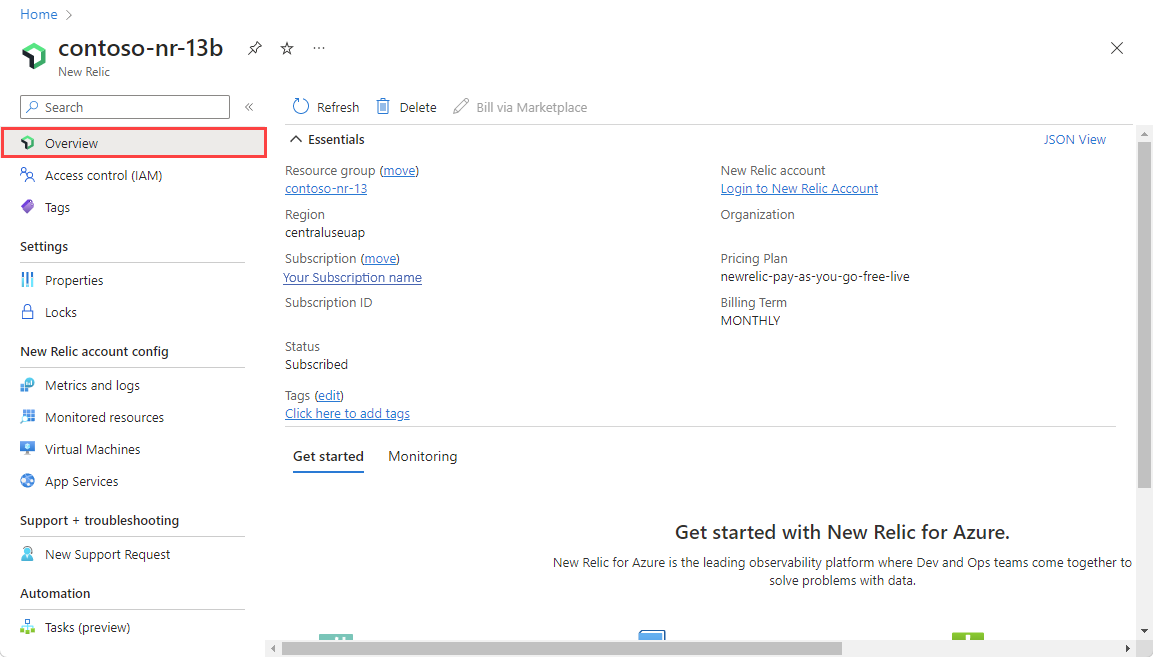
Die Details umfassen Folgendes:
- Resource group
- Region
- Abonnement
- Tags
- New Relic-Konto
- New Relic-Organisation
- Status
- Tarif
- Abrechnungszeitraum
Unten:
- Die Registerkarte Erste Schritte enthält Deep-Links zu New Relic-Dashboards, -Protokollen und -Warnungen.
- Die Registerkarte Überwachung enthält eine Zusammenfassung der Ressourcen, die Protokolle und Metriken an New Relic senden.
Wenn Sie Überwachte Ressourcen auswählen, enthält der daraufhin geöffnete Bereich eine Tabelle mit Informationen zu den Azure-Ressourcen, die Protokolle und Metriken an New Relic senden.
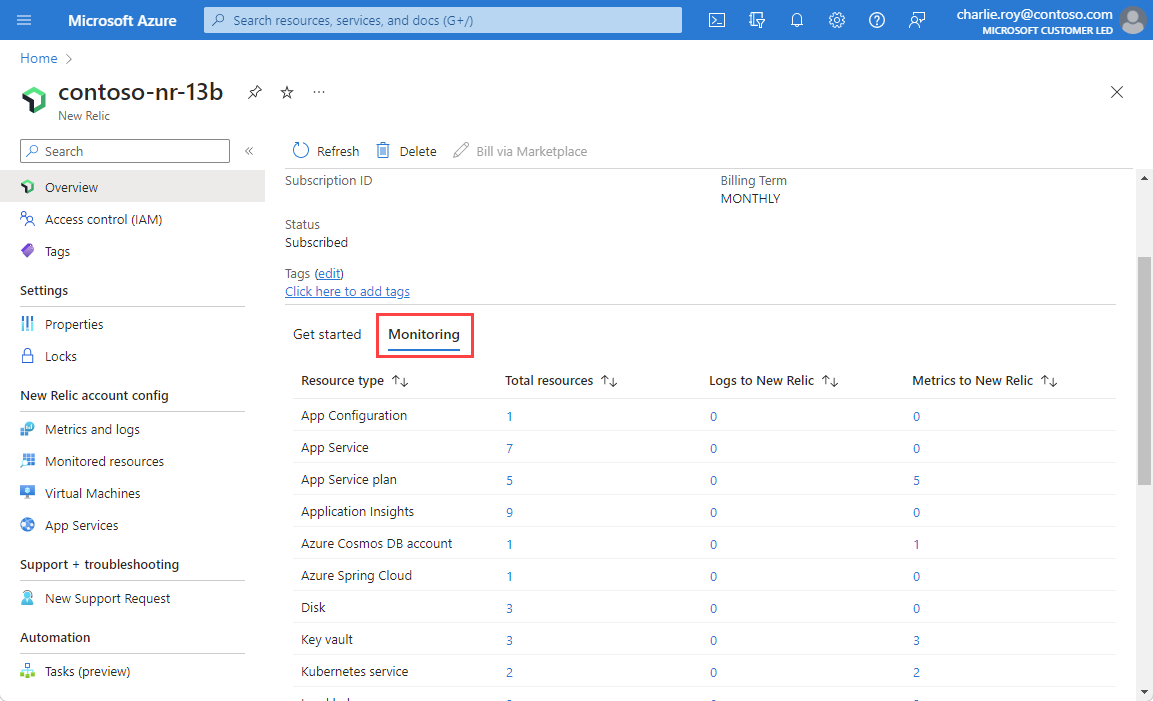
Die Spalten in der Tabelle enthalten wertvolle Informationen für Ihre Ressource:
| Eigenschaft | Beschreibung |
|---|---|
| Ressourcentyp | Azure-Ressourcentyp |
| Ressourcen gesamt | Anzahl aller Ressourcen für den Ressourcentyp |
| Protokolle für New Relic | Anzahl der Protokolle für den Ressourcentyp |
| Metriken für New Relic | Anzahl der Ressourcen, die über die Integration Metriken an New Relic senden |
Wenn New Relic derzeit die Abrechnung verwaltet und Sie auf die Azure Marketplace-Abrechnung umstellen möchten, um Ihre Azure-Mindestabnahme zu nutzen, sollten Sie mit New Relic zusammenarbeiten, um den Zeitplan gemäß der aktuellen Vertragslaufzeit abzustimmen. Stellen Sie dann die Abrechnung über die Option Rechnung über Marketplace im Arbeitsbereich der Seite „Übersicht“ oder Ihre New Relic-Ressource um.
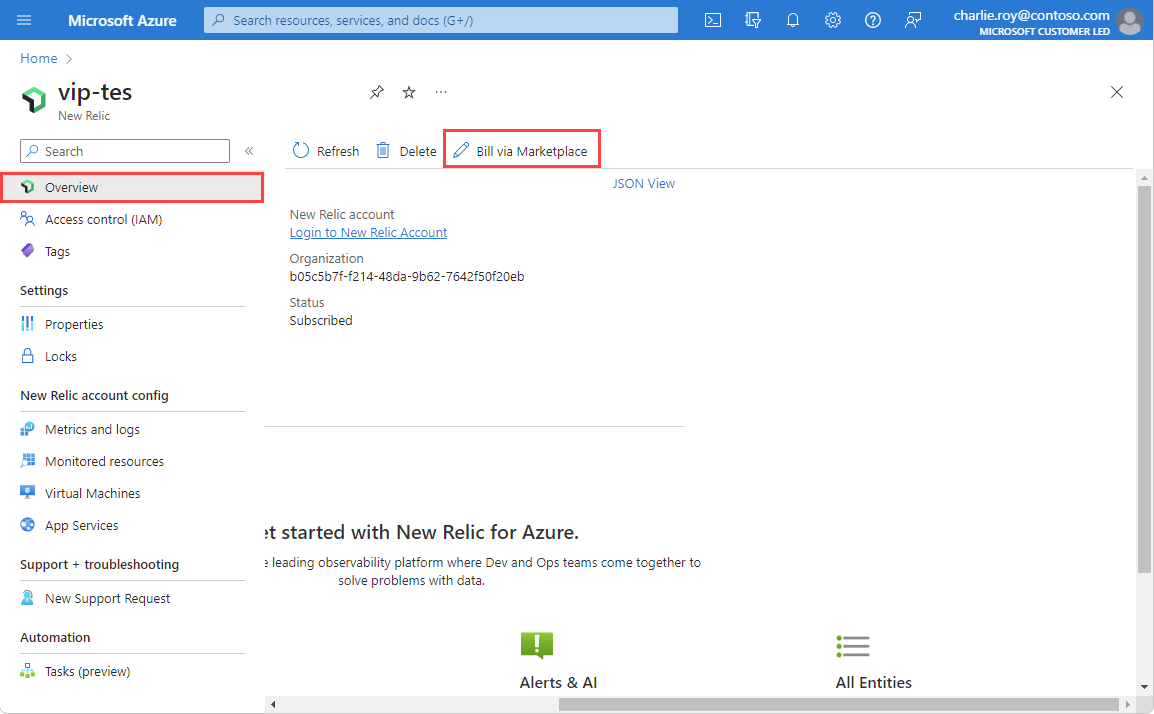
Erneutes Konfigurieren von Regeln für Protokolle oder Metriken
Um die Konfigurationsregeln für Protokolle oder Metriken zu ändern, wählen Sie im Menü „Ressource“ die Option Metriken und Protokolle aus.
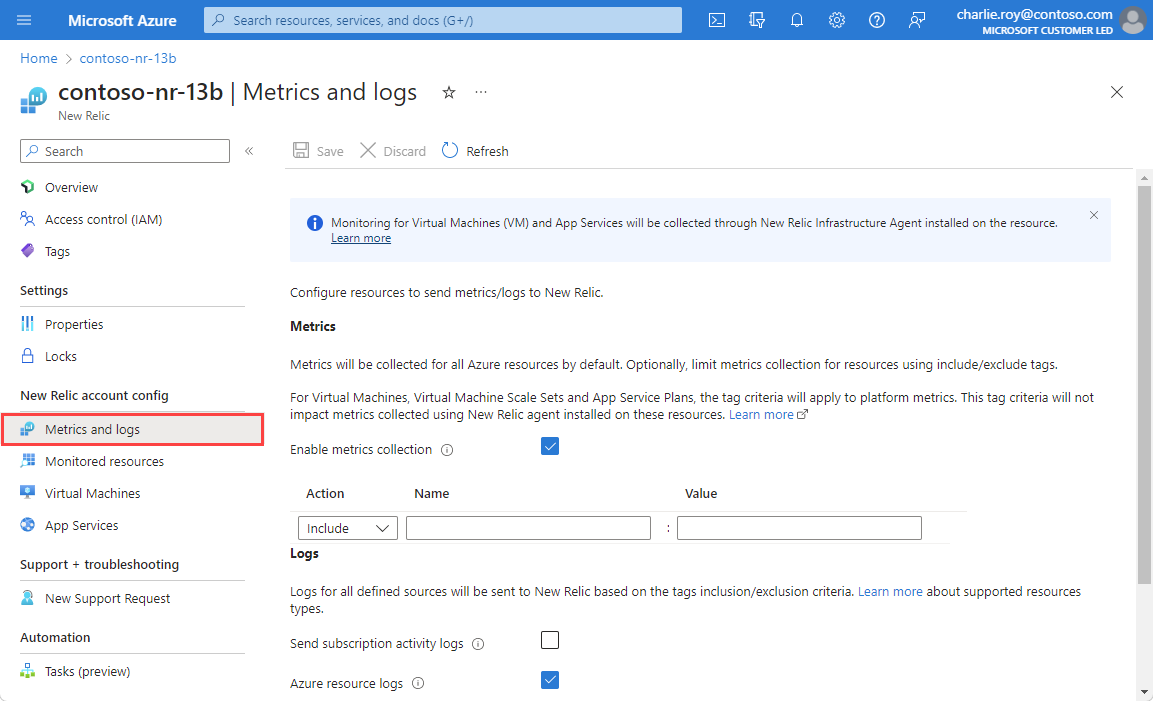
Weitere Informationen finden Sie unter Konfigurieren von Metriken und Protokollen.
Anzeigen der überwachten Ressourcen
Um die Liste der Ressourcen anzuzeigen, die Metriken und Protokolle an New Relic senden, wählen Sie im linken Bereich Überwachte Ressourcen aus.
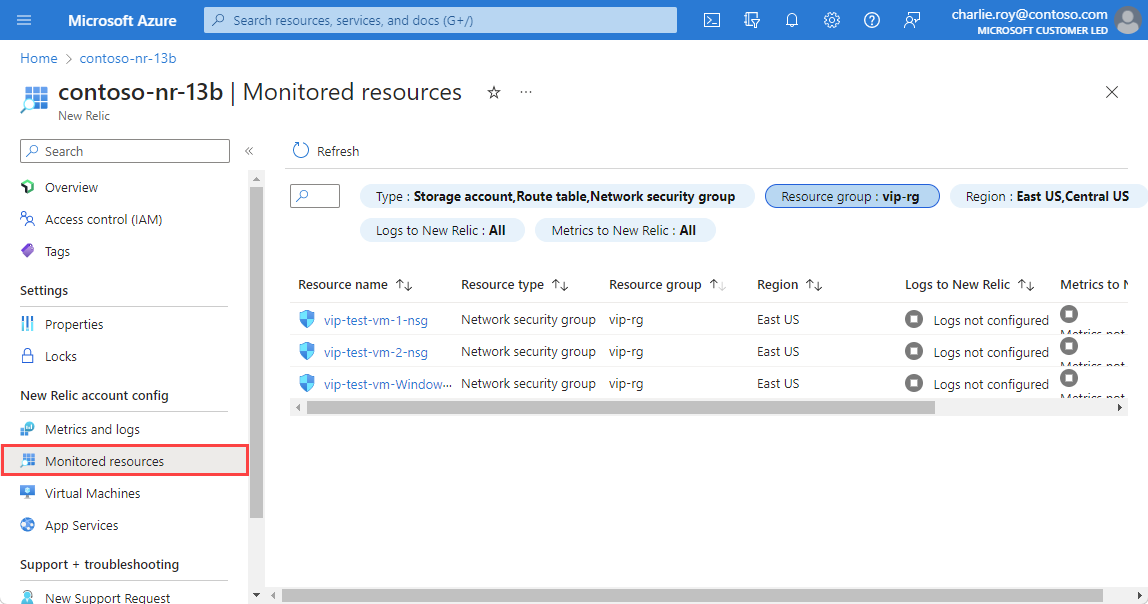
Sie können die Liste der Ressourcen nach Ressourcentyp, Ressourcengruppenname, Region und danach filtern, ob die Ressource Metriken und Protokolle sendet.
In der Spalte Protokolle für New Relic ist angegeben, ob die Ressource Protokolle an New Relic sendet. Wenn die Ressource keine Protokolle sendet, kann dies folgende Gründe haben:
- Die Ressource unterstützt das Senden von Protokollen nicht: Nur Ressourcentypen mit Überwachungsprotokollkategorien können für das Senden von Protokollen konfiguriert werden. Weitere Informationen finden Sie unter Unterstützte Kategorien.
- Das Limit von fünf Diagnoseeinstellungen wurde erreicht: Jede Azure-Ressource kann über maximal fünf Diagnoseeinstellungen verfügen. Weitere Informationen finden Sie unter Diagnoseeinstellungen.
- Fehler: Die Ressource ist so konfiguriert, dass Protokolle an New Relic gesendet werden, doch diese wurden durch einen Fehler blockiert.
- Protokolle sind nicht konfiguriert: Nur Azure-Ressourcen mit den geeigneten Ressourcentags sind für das Senden von Protokollen an New Relic konfiguriert.
- Der Agent ist nicht konfiguriert: VMs oder App-Dienste, für die der New Relic-Agent nicht installiert ist, senden keine Protokolle an New Relic.
Die Spalte Metriken für New Relic gibt an, ob New Relic Metriken empfängt, die dieser Ressource entsprechen.
Überwachen mehrerer Abonnements
Sie können jetzt alle Ihre Abonnements über eine einzelne New Relic-Ressource überwachen, indem Sie überwachte Abonnements verwenden. Ihre Oberfläche ist vereinfacht, da Sie keine New Relic-Ressource in jedem Abonnement einrichten müssen, das Sie überwachen möchten. Sie können mehrere Abonnements überwachen, indem Sie sie mit einer einzelnen New Relic-Ressource verknüpfen, die an eine New Relic-Organisation gebunden ist. So wird eine einzelne Ansicht für alle Ressourcen in mehreren Abonnements bereitgestellt.
Um mehrere Abonnements zu verwalten, die Sie überwachen möchten, wählen Sie Überwachte Abonnements im Abschnitt New Relic-Kontokonfiguration im Ressourcenmenü aus.
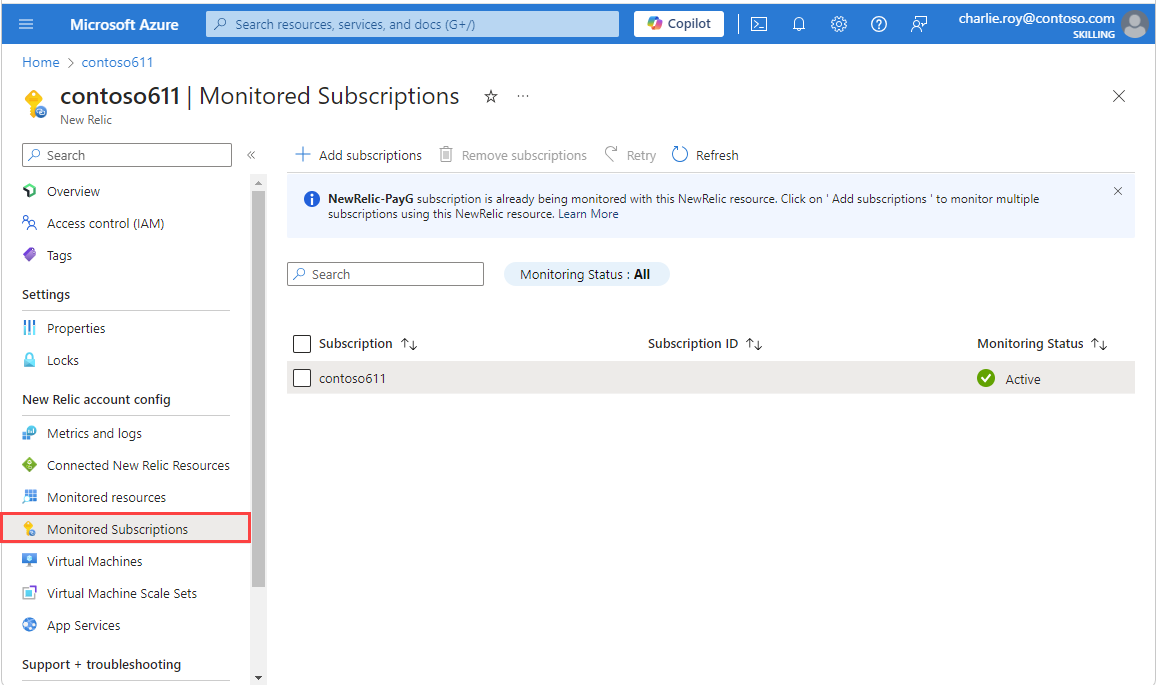
Wählen Sie in Überwachte Abonnements im Ressourcenmenü die Option Abonnements hinzufügen. Die Oberfläche Abonnements hinzufügen wird geöffnet und zeigt die Abonnements, für die die Rolle Besitzer zugewiesen ist, sowie die New Relic-Ressource, die in diesen Abonnements erstellt wurde und bereits mit derselben New Relic-Organisation wie die aktuelle Ressource verknüpft ist.
Wenn das Abonnement, das Sie überwachen möchten, bereits mit derselben New Relic-Organisation verknüpft ist, wird empfohlen, die New Relic-Ressourcen zu löschen, um doppelte Daten und so doppelt Gebühren zu vermeiden.
Wählen Sie die Abonnements aus, die Sie über die New Relic-Ressource überwachen möchten, und wählen Sie Hinzufügen aus.
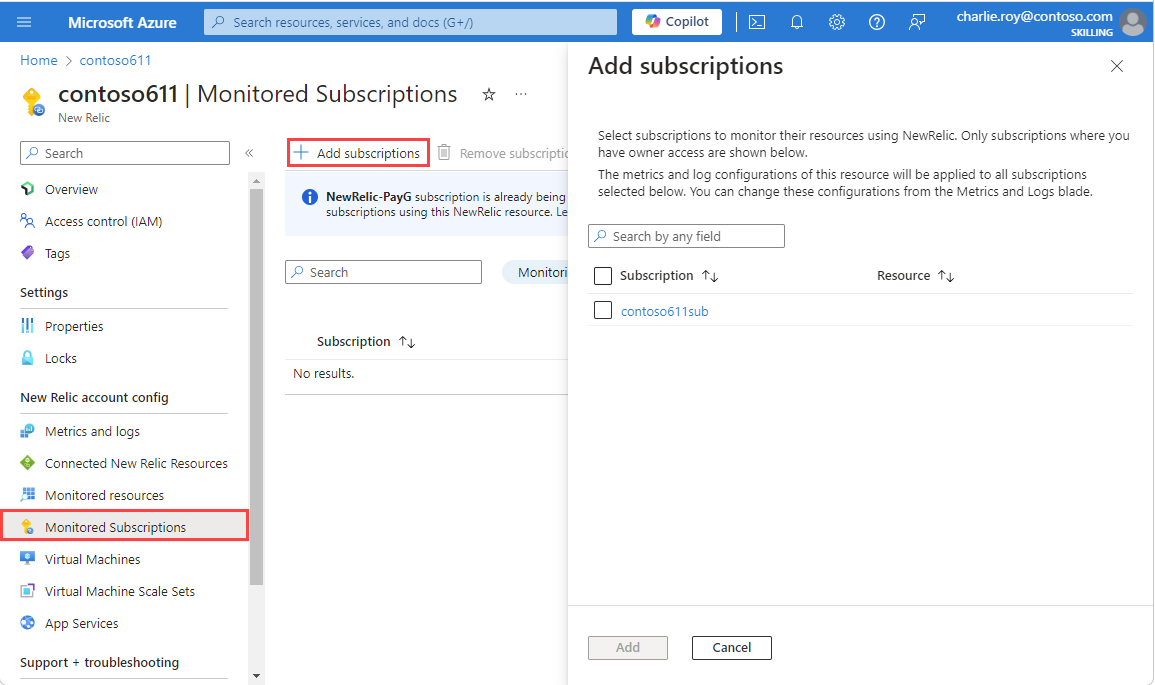
Wenn die Liste nicht automatisch aktualisiert wird, wählen Sie Aktualisieren aus, um die Abonnements und deren Überwachungsstatus anzuzeigen. Möglicherweise wird der Zwischenstatus In Bearbeitung angezeigt, während ein Abonnement hinzugefügt wird. Wenn das Abonnement erfolgreich hinzugefügt wurde, wird der Status auf Aktiv aktualisiert. Wenn ein Abonnement nicht hinzugefügt werden kann, wird derÜberwachungsstatus als Fehler angezeigt.
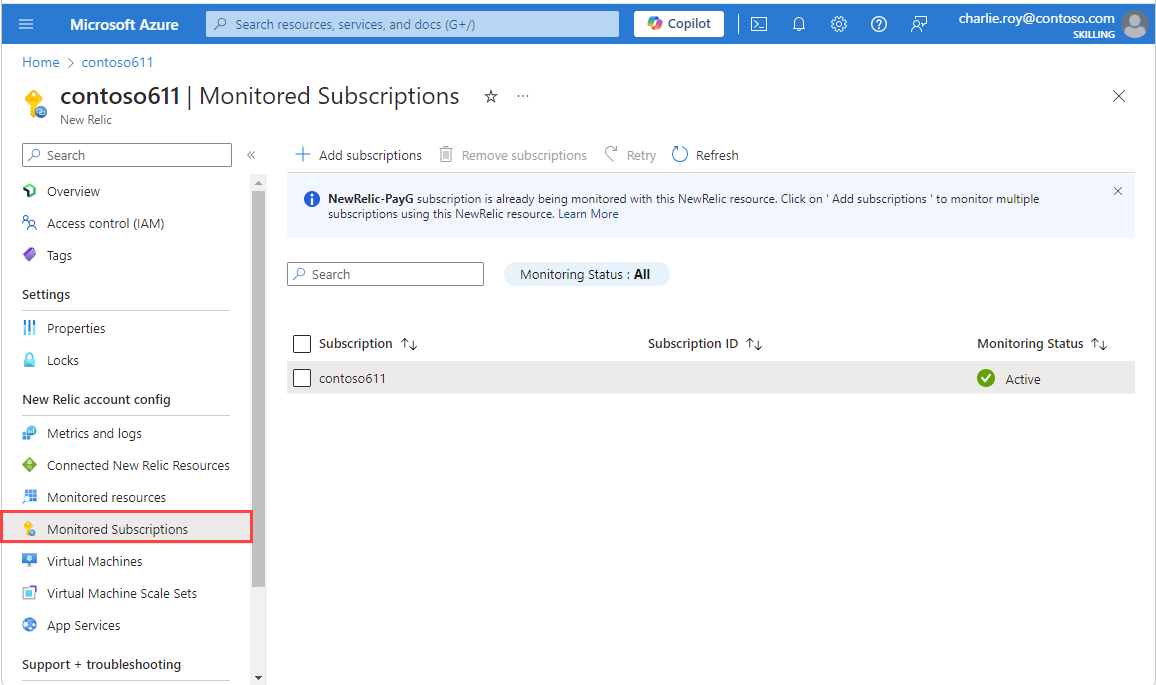
Die Tagregeln für Metriken und Protokolle, die für die New Relic-Ressource definiert sind, gelten für alle Abonnements, die für die Überwachung hinzugefügt werden. Das Festlegen separater Tagregeln für verschiedene Abonnements wird nicht unterstützt. Diagnoseeinstellungen werden automatisch zu Ressourcen in den hinzugefügten Abonnements hinzugefügt, die den Tagregeln entsprechen, die für die New Relic-Ressource definiert sind.
Wenn Sie über vorhandene New Relic-Ressourcen verfügen, die mit dem Konto für die Überwachung verknüpft sind, erhalten Sie möglicherweise Duplizierungen von Protokollen, die zusätzliche Gebühren verursachen können. Stellen Sie sicher, dass Sie redundante New Relic-Ressourcen löschen, die bereits mit dem Konto verknüpft sind. Sie können die Liste der verbundenen Ressourcen anzeigen und die redundanten Ressourcen löschen. Es wird empfohlen, Abonnements nach Möglichkeit in derselben New Relic-Ressource zu konsolidieren.
Die Tagregeln und Protokolle, die Sie für die New Relic-Ressource definiert haben, werden auf alle Abonnements angewendet, die Sie für die Überwachung auswählen. Wenn Sie die Tagregeln neu konfigurieren möchten, können Sie die hier beschriebenen Schritte ausführen.
Weitere Informationen zu den folgenden Funktionen finden Sie unter Überwachen virtueller Computer mithilfe des New Relic-Agents und Überwachen von App-Diensten mithilfe des New Relic-Agents.
Verbundene New Relic-Ressourcen
Um auf alle New Relic-Ressourcen und -Bereitstellungen zuzugreifen, die Sie mit der Azure- oder New Relic-Portaloberfläche erstellt haben, wechseln Sie zur Registerkarte Verbundene New Relic-Ressourcen in einer Ihrer Azure New Relic-Ressourcen.
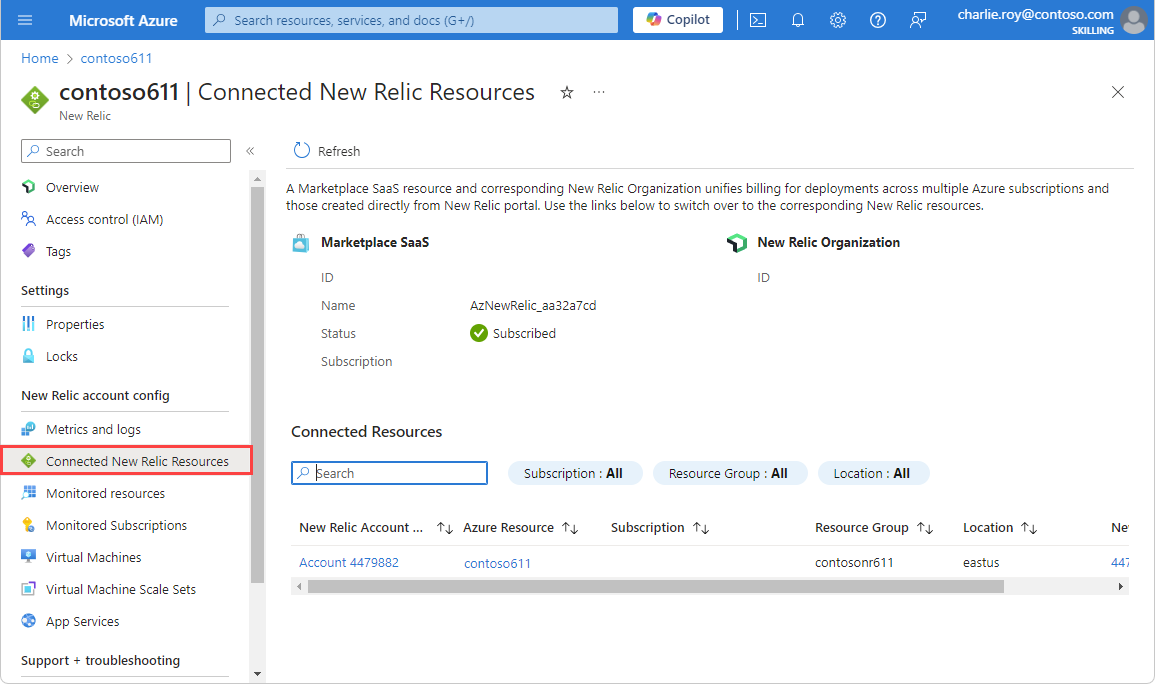
Sie können die entsprechenden New Relic-Bereitstellungen oder Azure-Ressourcen ganz einfach mithilfe der Links verwalten, vorausgesetzt, Sie verfügen über Besitzer- oder Mitwirkendenrechte für diese Bereitstellungen und Ressourcen.
Überwachen von VMs mithilfe des New Relic-Agents
Sie können den New Relic-Agent auf VMs als Erweiterung installieren. Wählen Sie im linken Fensterbereich VMs aus. Im Bereich VM-Agent wird eine Liste aller VMs im Abonnement angezeigt.
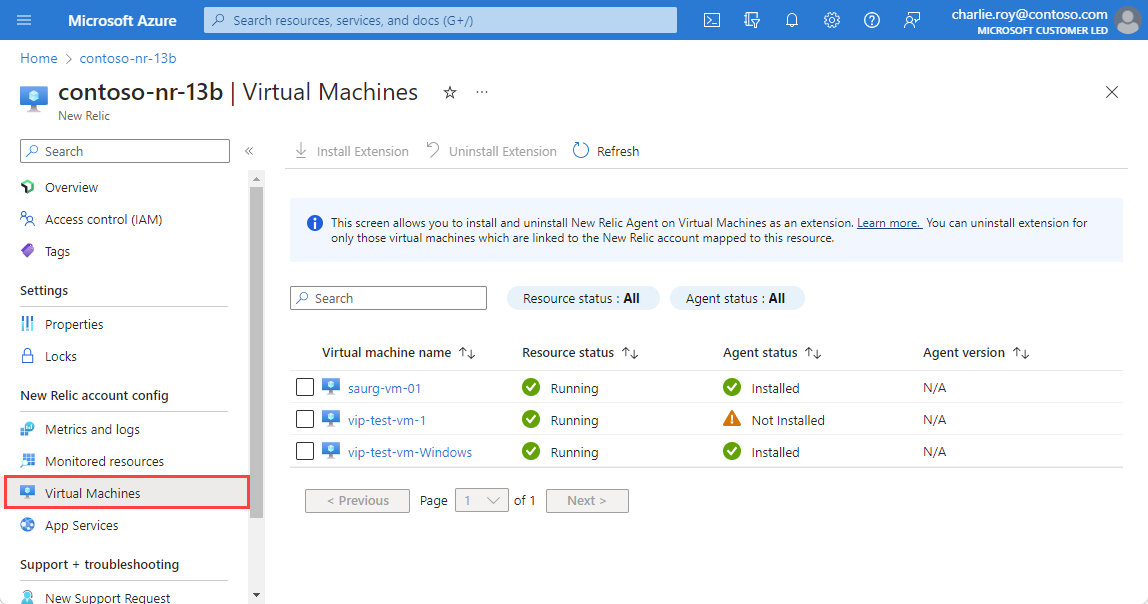
Für jede VM werden die folgenden Informationen angezeigt:
| Eigenschaft | Beschreibung |
|---|---|
| Name des virtuellen Computers | Der Name des virtuellen Computers. |
| Ressourcenstatus | Gibt an, ob der virtuelle Computer beendet wurde oder ausgeführt wird. Der New Relic-Agent kann nur auf VMs installiert werden, die ausgeführt werden. Wenn eine VM angehalten wird, wird die Installation des New Relic-Agent deaktiviert. |
| Agent-Status | Gibt an, ob der New Relic-Agent auf der VM ausgeführt wird. |
| Agent-Version | Versionsnummer des New Relic-Agents. |
Hinweis
Wenn eine VM anzeigt, dass ein Agent installiert ist, aber die Option Erweiterung deinstallieren deaktiviert ist, wurde der Agent über eine andere New Relic-Ressource im gleichen Azure-Abonnement konfiguriert. Um Änderungen vorzunehmen, wechseln Sie zu der anderen New Relic-Ressource im Azure-Abonnement.
Überwachen von Azure Virtual Machine Scale Sets mithilfe des New Relic-Agents
Sie können den New Relic-Agent für Azure Virtual Machine Scale Sets als Erweiterung installieren.
- Wählen Sie im Menü „Ressource“ unter New Relic-Kontokonfiguration die Option Virtual Machine Scale Sets aus.
- Im Arbeitsbereich wird eine Liste aller VM-Skalierungsgruppen im Abonnement angezeigt.
Virtual Machine Scale Sets ist eine Azure Compute-Ressource, mit der Sie eine Gruppe identischer VMs bereitstellen und verwalten können. Weitere Informationen finden Sie unter Was sind Skalierungsgruppen für virtuelle Computer?.
Weitere Informationen zu den verfügbaren Orchestrierungsmodi finden Sie unter Orchestrierungsmodi.
Verwenden Sie die native Integration, um einen Agent sowohl für einheitliche als auch für flexible Skalierungsgruppen zu installieren. Die neuen Instanzen (VMs) einer Skalierungsgruppe erhalten die Agent-Erweiterung unabhängig vom Modus während des Aufskalierens. Virtual Machine Scale Sets-Ressourcen im Modus „Einheitliche Orchestrierung“ unterstützen die Richtlinie für automatische Upgrades, parallele Upgrades und manuelle Upgrades. Ressourcen Modus „Flexible Orchestrierung“ unterstützen nur das manuelle Upgrade.
Wenn eine Richtlinie für manuelle Upgrades für eine Ressource festgelegt ist, aktualisieren Sie die Instanzen manuell, indem Sie die Agent-Erweiterung für die bereits hochskalierten Instanzen installieren. Weitere Informationen zur automatischen Skalierung und Instanzorchestrierung finden Sie unter Autoskalierung und Instanzorchestrierung.
Hinweis
Mit der Richtlinie für manuelle Upgrades erhalten bereits vorhandene VM-Instanzen die Erweiterung nicht automatisch. Der Agent-Status lautet Teilweise installiert. Aktualisieren Sie die VM-Instanzen, indem Sie die Erweiterung für sie manuell über das Menü „Ressource“ der VM-Erweiterungen installieren, oder wechseln Sie zu einer bestimmten Virtual Machine Scale Sets-Instanz, und wählen Sie im Menü „Ressource“ die Option Instanzen aus.
Hinweis
Das Agent-Installationsdashboard unterstützt die Richtlinie für automatische und parallele Upgrades für den Modus „Flexible Orchestrierung“ im nächsten Release, wenn ähnliche Unterstützung in Virtual Machine Scale Sets Flex-Ressourcen verfügbar ist.
Überwachen von App-Diensten mithilfe des New Relic-Agents
Sie können den New Relic-Agent für App-Dienste als Erweiterung installieren. Wählen Sie im Bereich links App-Dienste aus. Im Arbeitsbereich wird eine Liste aller App-Dienste im Abonnement angezeigt.
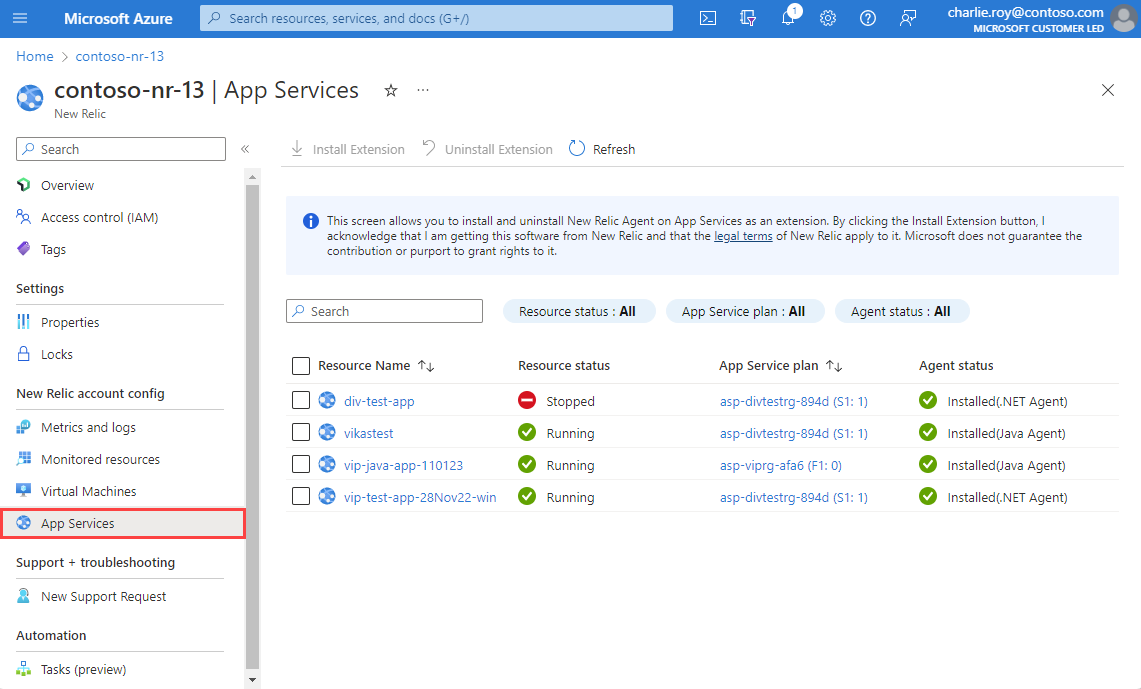
Für jeden App-Dienst werden die folgenden Informationen angezeigt:
| Eigenschaft | Beschreibung |
|---|---|
| Ressourcenname | App-Dienstname |
| Ressourcenstatus | Gibt an, ob der App Service ausgeführt wird oder angehalten wurde. Der New Relic-Agent kann nur für App-Dienste installiert werden, die ausgeführt werden. |
| App Service-Plan | Der für den App-Dienst konfigurierte Plan |
| Agent-Status | Status des Agents |
Wählen Sie zum Installieren des New Relic-Agents den App-Dienst und dann Erweiterung installieren aus. Die Anwendungseinstellungen für den ausgewählten App-Dienst werden aktualisiert, und der App-Dienst wird neu gestartet, um die Konfiguration des New Relic-Agents abzuschließen.
Hinweis
App Service-Erweiterungen werden derzeit nur für App-Dienste unterstützt, die unter Windows-Betriebssystemen ausgeführt werden. In der Liste werden keine App-Dienste angezeigt, die Linux-Betriebssysteme verwenden.
Hinweis
Auf dieser Seite wird derzeit nur der Web-App-Typ von App-Diensten angezeigt. Die Verwaltung von Agents für Funktions-Apps wird zu diesem Zeitpunkt nicht unterstützt.
Löschen einer New Relic-Ressource
Wählen Sie im Bereich links Überblick aus. Wählen Sie dann Löschen aus.
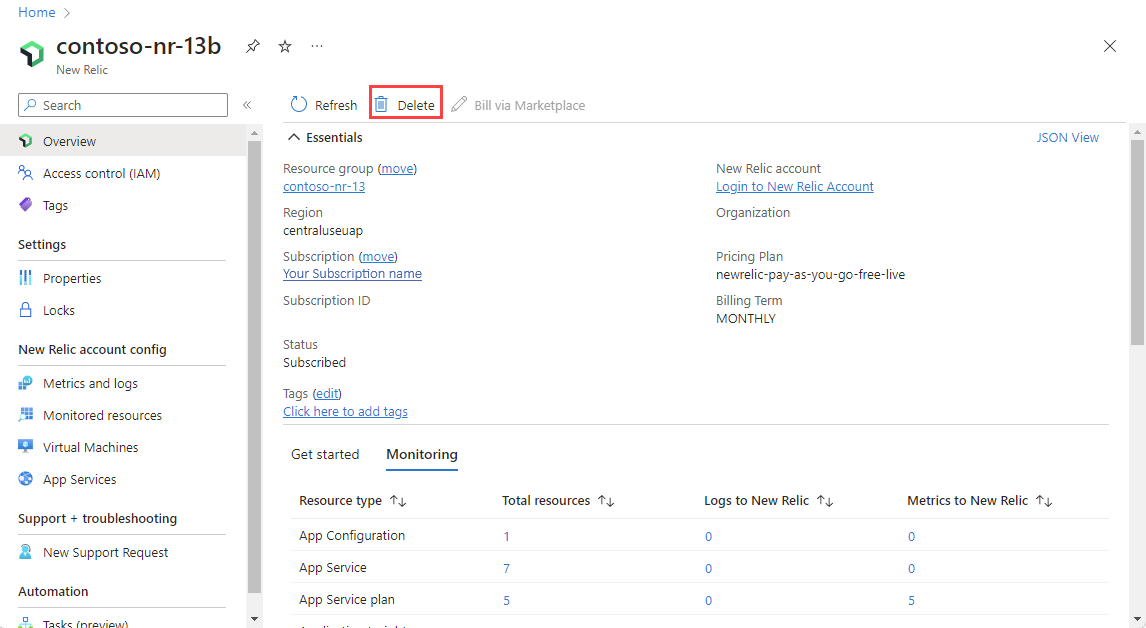
Bestätigen Sie, dass Sie die New Relic-Ressource löschen möchten. Klicken Sie auf Löschen.
Wenn nur eine New Relic-Ressource einem New Relic-Konto zugeordnet ist, werden Protokolle und Metriken nicht mehr an New Relic gesendet.
Bei einer New Relic-Organisation, in der die Abrechnung über Azure Marketplace verwaltet wird, wird beim Löschen der letzten zugeordneten New Relic-Ressource auch die entsprechende Azure Marketplace-Abrechnungsbeziehung entfernt.
Wenn Sie dem New Relic-Konto mehrere New Relic-Ressourcen mithilfe der Verknüpfungsoptionen zuordnen, wird beim Löschen der New Relic-Ressource nur das Senden von Protokollen für Azure-Ressourcen beendet, die dieser New Relic-Ressource zugeordnet sind. Da andere Azure Native New Relic Service-Ressourcen mit diesem New Relic-Konto verknüpft sind, erfolgt die Abrechnung weiterhin über Azure Marketplace.
Nächste Schritte
Erste Schritte mit dem Azure Native New Relic-Dienst in
Feedback
Bald verfügbar: Im Laufe des Jahres 2024 werden wir GitHub-Tickets als Feedbackmechanismus für Inhalte auslaufen lassen und es durch ein neues Feedbacksystem ersetzen. Weitere Informationen finden Sie unter: https://aka.ms/ContentUserFeedback.
Einreichen und Feedback anzeigen für