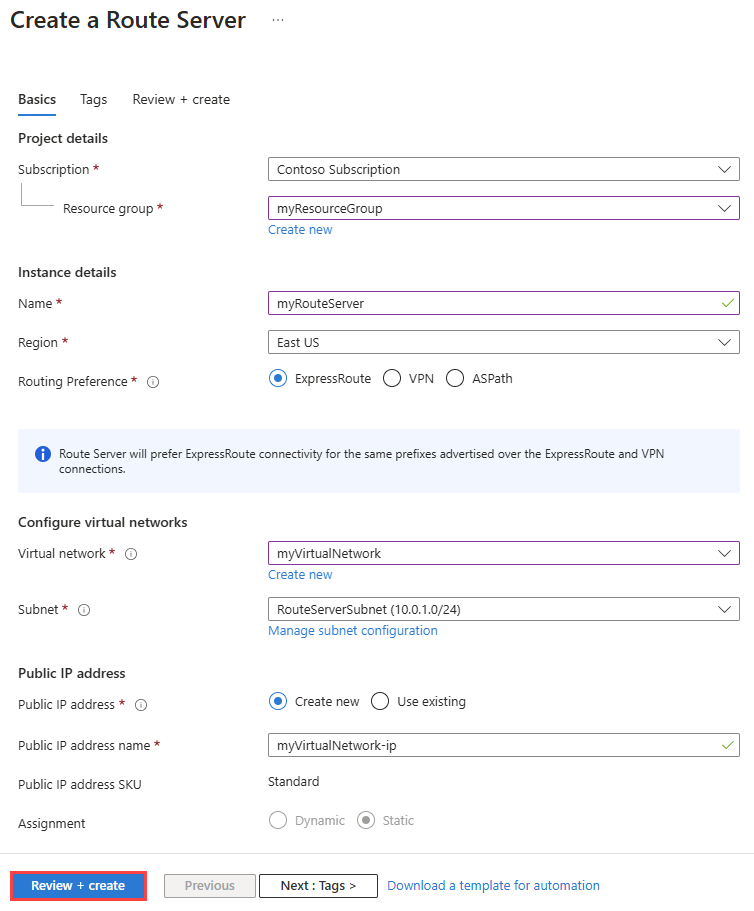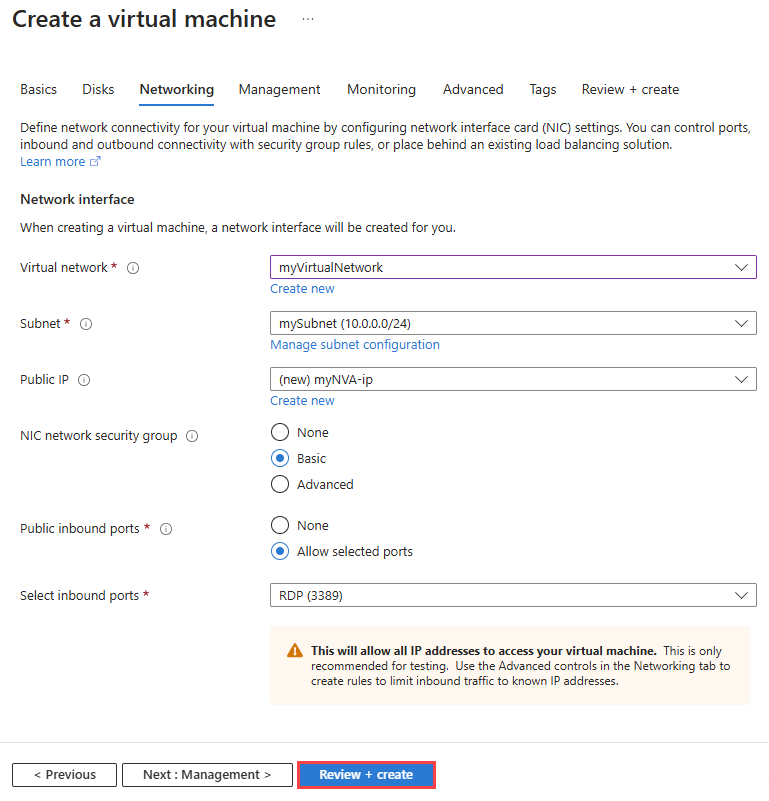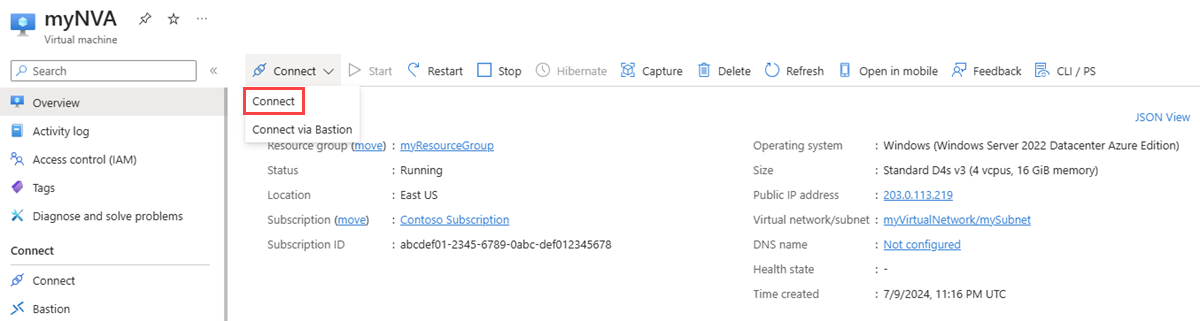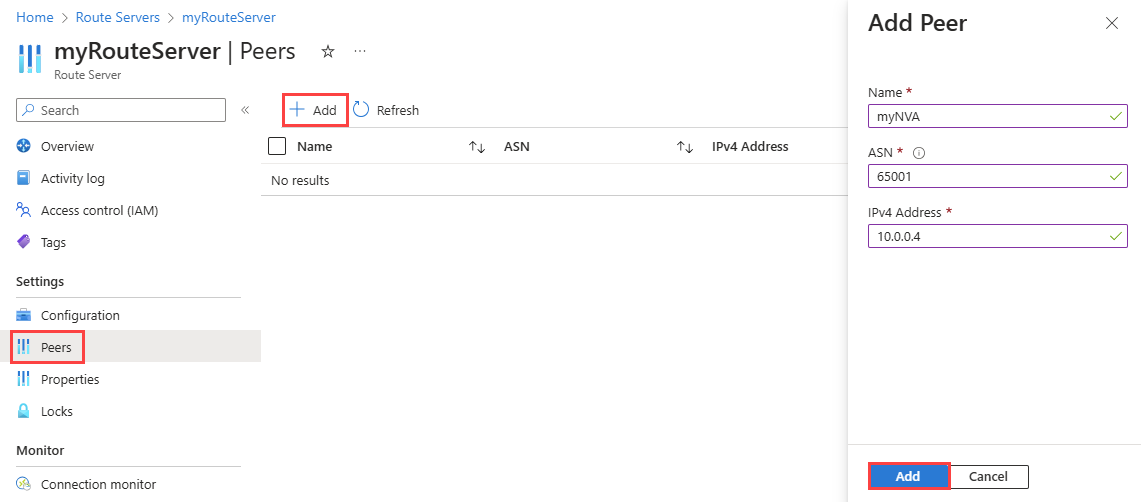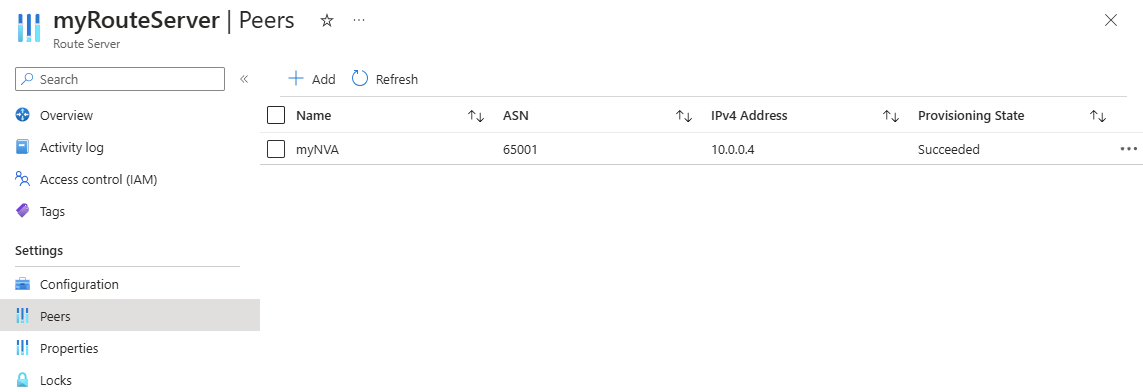Tutorial: Konfigurieren des BGP-Peerings zwischen Azure Route Server und der virtuellen Netzwerkappliance (NVA)
In diesem Tutorial erfahren Sie, wie Sie einen Azure Route Server und eine virtuelle Netzwerkappliance (NVA) von Windows Server in einem virtuellen Netzwerk bereitstellen und eine BGP-Peeringverbindung zwischen ihnen herstellen.
In diesem Tutorial lernen Sie Folgendes:
- Erstellen eines virtuellen Netzwerks
- Bereitstellen einer Azure Route Server-Instanz
- Bereitstellen eines virtuellen Computers
- Konfigurieren von BGP auf dem virtuellen Computer
- Konfigurieren Sie das BGP-Peering zwischen Route Server und dem NVA.
- Überprüfen erlernter Routen
Wenn Sie kein Azure-Abonnement besitzen, können Sie ein kostenloses Konto erstellen, bevor Sie beginnen.
Voraussetzungen
- Ein aktives Azure-Abonnement.
Anmelden bei Azure
Melden Sie sich beim Azure-Portal an.
Erstellen eines virtuellen Netzwerks
Erstellen Sie ein virtuelles Netzwerk für die Bereitstellung von Route Server und der NVA darin. Azure Route Server muss in einem dedizierten Subnetz namens RouteServerSubnet bereitgestellt werden.
Geben Sie oben im Portal in das Suchfeld virtuelles Netzwerk ein, und wählen Sie in den Suchergebnissen Virtuelle Netzwerke aus.
Wählen Sie auf der Seite Virtuelle Netzwerke die Option + Erstellen aus.
Geben Sie unter Virtuelles Netzwerk erstellen auf der Registerkarte Grundlagen die folgenden Informationen ein, oder wählen Sie sie aus:
Einstellungen Wert Projektdetails Subscription Wählen Sie Ihr Azure-Abonnement. Resource group Wählen Sie Neu erstellen.
In Name, geben Sie myResourceGroup ein.
Wählen Sie OK.Instanzendetails Name Geben Sie myVirtualNetwork ein. Region Wählen Sie eine Azure-Region aus. In diesem Tutorial wird USA, Osten verwendet. Wählen Sie zweimal die Registerkarte IP-Adressen oder Weiter aus.
Konfigurieren Sie auf der Registerkarte IP-Adressen den IPv4-Adressraum als 10.0.0.0/16, und konfigurieren Sie dann die folgenden Subnetze:
Subnetzname Subnetzadressbereich mySubnet 10.0.0.0/24 RouteServerSubnet 10.0.1.0/24 Wählen Sie Überprüfen + erstellen und nach erfolgreicher Prüfung Erstellen aus.
Erstellen eines Azure-Routenservers
In diesem Abschnitt erstellen Sie einen Azure Route Server.
Geben Sie im Suchfeld oben im Portal den Routenserver ein, und wählen Sie Routenserver aus den Suchergebnissen aus.
Wählen Sie auf der Seite Routenserver die Option + Erstellen aus.
Geben Sie auf der Registerkarte Grundlagen der Seite Routenserver erstellen die folgenden Informationen ein, bzw. wählen Sie sie aus:
Einstellungen Wert Projektdetails Subscription Wählen Sie Ihr Azure-Abonnement aus, das Sie für das virtuelle Netzwerk verwendet haben. Resource group Wählen Sie myResourceGroup aus. Instanzendetails Name Geben Sie myRouteServer ein. Region Wählen Sie USA, Osten als Region aus. Routingpräferenz Wählen Sie die Standardmäßige ExpressRoute-Option aus. Weitere verfügbare Optionen sind: VPN und ASPath.
Sie können Ihre Auswahl später über die Route Server-Konfiguration ändern.Konfigurieren virtueller Netzwerke Virtual Network Wählen Sie myVirtualNetwork aus. Subnetz Wählen Sie RouteServerSubnet (10.0.1.0/24) aus. Dieses Subnetz ist ein dediziertes Route Server-Subnetz. Öffentliche IP-Adresse Öffentliche IP-Adresse Wählen Sie Neu erstellen aus, und akzeptieren Sie den Standardnamen myVirtualNetwork-ip, oder geben Sie einen anderen Namen ein. Mit dieser IP-Standardadresse wird die Konnektivität mit dem Back-End-Dienst sichergestellt, der die Route Server-Konfiguration verwaltet. Wählen Sie Überprüfen + erstellen und nach erfolgreicher Prüfung Erstellen aus.
Hinweis
Die Bereitstellung von Route Server kann bis zu 30 Minuten dauern.
Wenn die Bereitstellung abgeschlossen ist, wählen Sie Zu Ressource wechseln aus, um zur Seite Übersicht von myRouteServer zu wechseln.
Notieren Sie sich die ASN - und Peer-IPs auf der Seite Übersicht. Sie benötigen diese Informationen, um den NVA im nächsten Abschnitt zu konfigurieren.
Hinweis
- Der ASN von Azure Route Server ist immer 65515.
- Die Peer-IPs sind die privaten IP-Adressen des Routenservers im RouteServerSubnet.
Erstellen eines virtuellen Netzwerkgerät (NVA)
In diesem Abschnitt erstellen Sie eine Windows Server NVA, die Routen mit dem Route Server über eine BGP-Peeringverbindung kommuniziert und austauscht.
Erstellen eines virtuellen Computers (VM)
In diesem Abschnitt erstellen Sie eine Windows Server-VM im virtuellen Netzwerk, die Sie zuvor erstellt haben, um als virtuelle Netzwerk-Appliance zu fungieren.
Geben Sie oben im Portal in das Suchfeld VM ein, und wählen Sie in den Suchergebnissen VM aus.
Wählen Sie Erstellen und dann Virtueller Azure-Computer aus.
Geben Sie unter Virtuellen Computer erstellen auf der Registerkarte Grundlagen die folgenden Informationen ein, oder wählen Sie sie aus:
Einstellungen Wert Projektdetails Subscription Wählen Sie Ihr Azure-Abonnement aus, das Sie für das virtuelle Netzwerk verwendet haben. Resource group Wählen Sie myResourceGroup aus. Instanzendetails Name des virtuellen Computers Geben Sie myNVA ein. Region Wählen Sie (USA) USA, Osten aus. Verfügbarkeitsoptionen Wählen Sie Keine Infrastruktur erforderlich aus. Sicherheitstyp Wählen Sie eine Sicherheitsart aus. In diesem Tutorial wird Standard verwendet. Abbildung Wählen Sie ein Windows Server-Image aus. In diesem Tutorial wird Windows Server 2022 Datacenter: Azure Edition – x64 Gen2-Image verwendet. Size Wählen Sie eine Größe aus, oder übernehmen Sie die Standardeinstellung. Administratorkonto Username Geben Sie einen Benutzernamen ein. Kennwort Geben Sie ein Kennwort ein. Kennwort bestätigen Geben Sie das Kennwort erneut ein. Wählen Sie die Registerkarte Netzwerk aus oder wählen Sie Weiter: Datenträger> und anschließend Weiter: Netzwerk> aus.
Wählen Sie auf der Registerkarte Netzwerk die folgenden Netzwerkeinstellungen aus:
Einstellungen Wert Virtuelles Netzwerk Wählen Sie myVirtualNetwork aus. Subnetz Wählen Sie mySubnet (10.0.0.0/24) aus. Öffentliche IP-Adresse Behalten Sie den Standard bei. NIC-Netzwerksicherheitsgruppe Wählen Sie Basic aus. Öffentliche Eingangsports Wählen Sie Ausgewählte Ports zulassen aus. Eingangsports auswählen Wählen Sie RDP (3389) aus. Achtung
RDP-Ports für das Internet offen zu lassen, wird nicht empfohlen. Beschränken Sie den Zugriff auf den RDP-Port auf eine bestimmte IP-Adresse oder einen IP-Adressbereich. Für Produktionsumgebungen wird empfohlen, den Internetzugriff auf den RDP-Port zu blockieren und Azure Bastion zu verwenden, um eine sichere Verbindung mit Ihrem virtuellen Computer über das Azure-Portal herzustellen.
Wählen Sie Überprüfen + erstellen und nach erfolgreicher Prüfung Erstellen aus.
Konfigurieren von BGP auf dem virtuellen Computer
In diesem Abschnitt konfigurieren Sie BGP-Einstellungen auf dem virtuellen Computer so, dass sie als NVA fungiert und Routen mit dem Route Server austauschen kann.
Wechseln Sie zu myNVA VM, und wählen Sie Verbinden aus.
Wählen Sie auf der Seite Verbinden die Option RDP-Datei herunterladen unter Natives RDP aus.
Öffnen Sie die heruntergeladene -Datei.
Wählen Sie Verbinden aus, und geben Sie dann den Benutzernamen und das Kennwort ein, die Sie in den vorherigen Schritten erstellt haben. Akzeptieren Sie das Zertifikat, wenn Sie dazu aufgefordert werden.
Führen Sie PowerShell als Administrator aus.
Führen Sie in PowerShell die folgenden Cmdlets aus:
# Install required Windows features. Install-WindowsFeature RemoteAccess Install-WindowsFeature RSAT-RemoteAccess-PowerShell Install-WindowsFeature Routing Install-RemoteAccess -VpnType RoutingOnly # Configure BGP & Router ID on the Windows Server Add-BgpRouter -BgpIdentifier 10.0.0.4 -LocalASN 65001 # Configure Azure Route Server as a BGP Peer. Add-BgpPeer -LocalIPAddress 10.0.0.4 -PeerIPAddress 10.0.1.4 -PeerASN 65515 -Name RS_IP1 Add-BgpPeer -LocalIPAddress 10.0.0.4 -PeerIPAddress 10.0.1.5 -PeerASN 65515 -Name RS_IP2 # Originate and announce BGP routes. Add-BgpCustomRoute -network 172.16.1.0/24 Add-BgpCustomRoute -network 172.16.2.0/24
Konfigurieren des Route Server-Peerings
Wechseln Sie zu der Route Server-Instanz, die Sie in den vorherigen Schritten erstellt haben.
Wählen Sie unter Einstellungen die Option Peers aus. Wählen Sie anschließend + Hinzufügen aus, um einen neuen Peer hinzuzufügen.
Geben Sie auf der Seite Peer hinzufügen die folgenden Informationen ein:
Einstellung Wert Name Geben Sie myNVA ein. Verwenden Sie diesen Namen, um den Peer zu identifizieren. Es muss nicht derselbe Name der VM sein, die Sie als NVA konfiguriert haben. ASN Geben Sie 65001 ein. Dies ist der ASN der NVA. Sie haben sie im vorherigen Abschnitt konfiguriert. IPv4-Adresse Geben Sie 10.0.0.4 ein. Dies ist die private IP-Adresse des NVA. Wählen Sie Hinzufügen aus, um die Konfiguration zu speichern.
Nachdem Sie die NVA als Peer hinzugefügt haben, zeigt die Seite Peers den myNVA als Peer an:
Hinweis
- Azure Route Server unterstützt BGP-Peering mit NVAs, die im selben VNet oder in einem direkt per Peering verbundenen VNet bereitgestellt werden. Das Konfigurieren von BGP-Peering zwischen einer lokalen NVA und Azure Route Server wird nicht unterstützt.
Überprüfen erlernter Routen
Verwenden Sie das Cmdlet Get-AzRouteServerPeerLearnedRoute, um die vom Route Server gelernten Routen zu überprüfen.
Get-AzRouteServerPeerLearnedRoute -ResourceGroupName 'myResourceGroup' -RouteServerName 'myRouteServer' -PeerName 'myNVA'
Die Ausgabe sollte wie im folgenden Beispiel aussehen. Die Ausgabe zeigt die beiden gelernten Routen aus der NVA:
LocalAddress Network NextHop SourcePeer Origin AsPath Weight
------------ ------- ------- ---------- ------ ------ ------
10.0.1.5 172.16.1.0/24 10.0.0.4 10.0.0.4 EBgp 65001 32768
10.0.1.5 172.16.2.0/24 10.0.0.4 10.0.0.4 EBgp 65001 32768
10.0.1.4 172.16.1.0/24 10.0.0.4 10.0.0.4 EBgp 65001 32768
10.0.1.4 172.16.2.0/24 10.0.0.4 10.0.0.4 EBgp 65001 32768
Bereinigen von Ressourcen
Wenn sie nicht mehr benötigt werden, können Sie alle in diesem Tutorial erstellten Ressourcen löschen, indem Sie die Ressourcengruppe MyResourceGroup löschen:
Geben Sie oben im Portal im Suchfeld myResourceGroup ein. Wählen Sie in den Suchergebnissen myResourceGroup aus.
Wählen Sie die Option Ressourcengruppe löschen.
Wählen Sie in Ressourcengruppe löschen Löschung ausgewählter VMs und VM-Skalierungsgruppen erzwingen aus.
Geben Sie myResourceGroup ein, und wählen Sie Löschen aus.
Wählen Sie Löschen aus, um das Löschen der Ressourcengruppe und aller zugehörigen Ressourcen zu bestätigen.