Schnellstart: Verwenden des Suchexplorers zum Ausführen von Abfragen im Azure-Portal
In dieser Schnellstartanleitung erfahren Sie, wie Sie den Suchexplorer, ein integriertes Abfragetool im Azure-Portal, zum Ausführen von Abfragen über einen Suchindex in Azure KI Search verwenden. Verwenden Sie ihn, um einen Abfrage- oder Filterausdruck zu testen oder zu bestätigen, ob Inhalt im Index vorhanden ist.
In diesem Schnellstart wird der Suchexplorer anhand eines vorhandenen Index veranschaulicht.
Tipp
Der Such-Explorer unterstützt jetzt die Bildersuche. Schnellstart: Bildersuche im Azure-Portal enthält die Schritte.
Voraussetzungen
Bevor Sie beginnen können, müssen die folgenden Voraussetzungen erfüllt werden:
Ein Azure-Konto mit einem aktiven Abonnement. Sie können kostenlos ein Konto erstellen.
Ein Azure KI Search-Dienst. Erstellen Sie einen Dienst, oder suchen Sie in Ihrem aktuellen Abonnement nach einem vorhandenen Dienst. Für diesen Schnellstart können Sie einen kostenlosen Dienst verwenden.
realestate-us-sample-index wird für diesen Schnellstart verwendet. Um den Index zu erstellen, verwenden Sie den Datenimport-Assistenten, wählen Sie die integrierten Beispieldaten aus, und gehen Sie den Assistenten mit allen Standardwerten schrittweise durch.
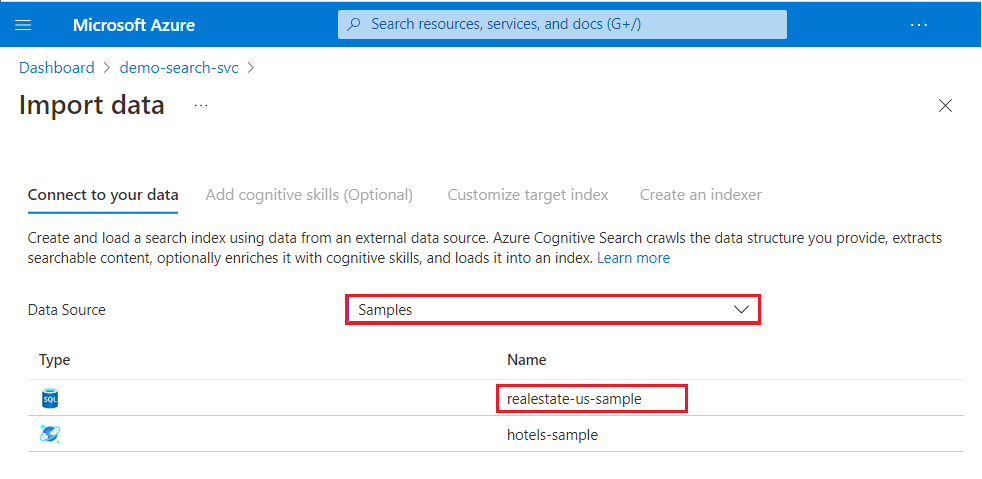
Starten des Suchexplorers
Öffnen Sie im Azure-Portal im Dashboard die Übersichtsseite für die Suche, oder suchen Sie nach Ihrem Dienst.
Öffnen Sie den Suchexplorer über die Befehlsleiste:

Oder verwenden Sie die eingebettete Registerkarte Suchexplorer in einem geöffneten Index:
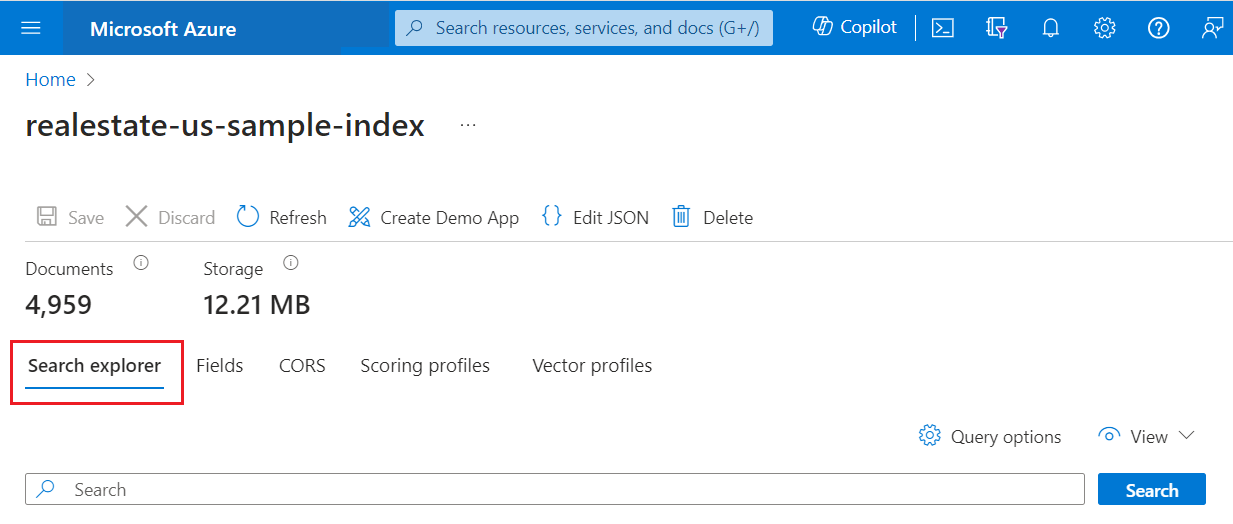
Abfragen auf zwei Arten
Es gibt zwei Ansätze zum Abfragen im Such-Explorer.
In der Abfrageansicht steht standardmäßig eine Suchleiste zur Verfügung. Sie akzeptiert eine leere Abfrage oder Freitextabfrage mit booleschen Werten. Beispiel:
seattle condo +parking.Die JSON-Ansicht unterstützt parametrisierte Abfragen. Filter, Reihenfolge, Auswahl, Anzahl, SearchFields und alle anderen Parameter müssen in der JSON-Ansicht festgelegt werden.
Tipp
Die JSON-Ansicht stellt IntelliSense für die Vervollständigung von Parameternamen zur Verfügung. Platzieren Sie den Cursor in der JSON-Ansicht, und geben Sie ein Leerzeichen ein, um eine Liste aller Abfrageparameter anzuzeigen. Sie können auch einen einzelnen Buchstaben wie „s“ eingeben, um nur die Abfrageparameter anzuzeigen, die mit „s“ beginnen. IntelliSense schließt ungültige Parameter nicht aus, gehen Sie daher nach bestem Ermessen vor.
Wechseln Sie zur JSON-Ansicht für parametrisierte Abfragen. In den Beispielen in diesem Artikel wird die JSON-Ansicht überall vorausgesetzt. Sie können JSON-Beispiele aus diesem Artikel in den Textbereich einfügen.
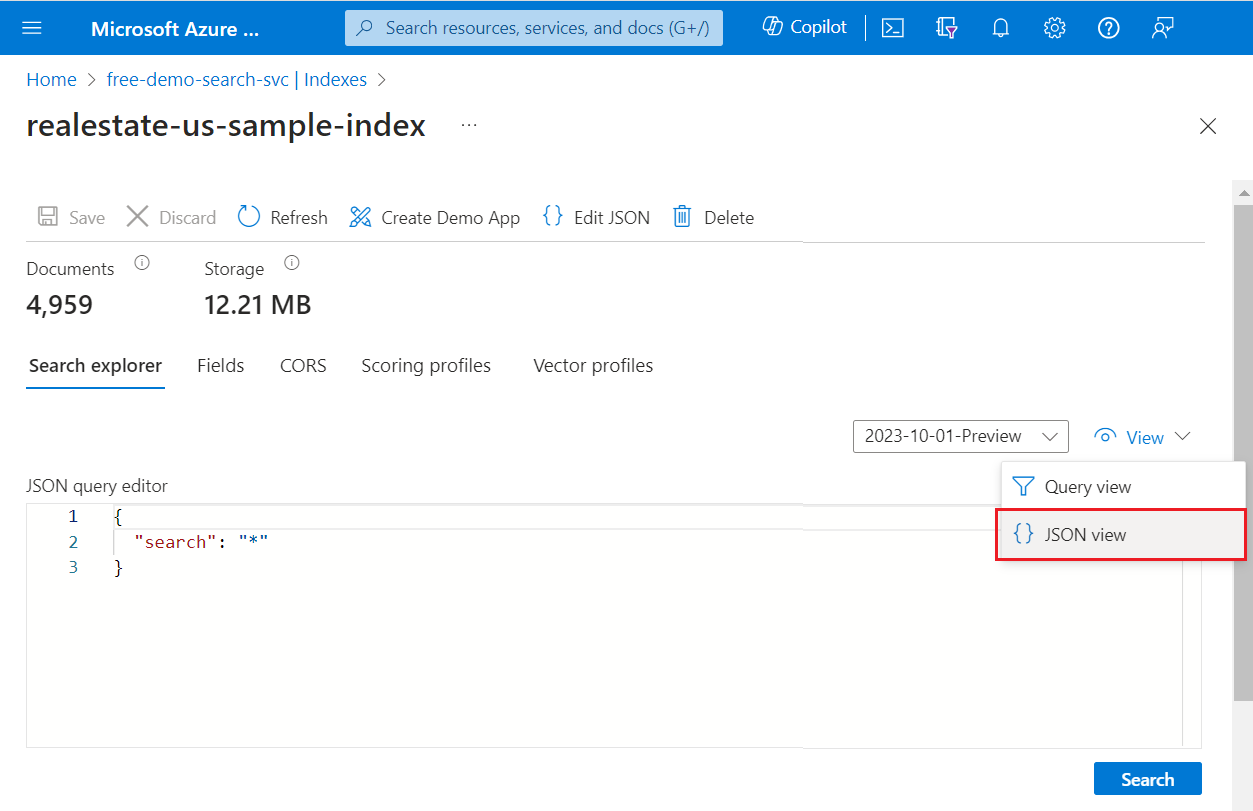
Ausführen einer nicht angegebenen Abfrage
Im Suchexplorer werden POST-Anforderungen intern mit der Search-REST-API formuliert, und Antworten werden als ausführliche JSON-Dokumente zurückgegeben.
Führen Sie für einen ersten Blick auf den Inhalt eine leere Suche aus, indem Sie ohne Angabe von Begriffen auf Suchen klicken. Eine leere Suche ist eine sinnvolle erste Abfrage, da sie vollständige Dokumente zurückgibt, sodass Sie sich mit dem Aufbau des Dokuments vertraut machen können. Bei einer leeren Suche gibt es keinen Suchrang, und die Dokumente werden in beliebiger Reihenfolge ("@search.score": 1 für alle Dokumente) zurückgegeben. Standardmäßig werden in einer Suchanforderung 50 Dokumente zurückgegeben.
Die äquivalente Syntax für eine leere Suche ist * oder "search": "*".
{
"search": "*"
}
Ergebnisse
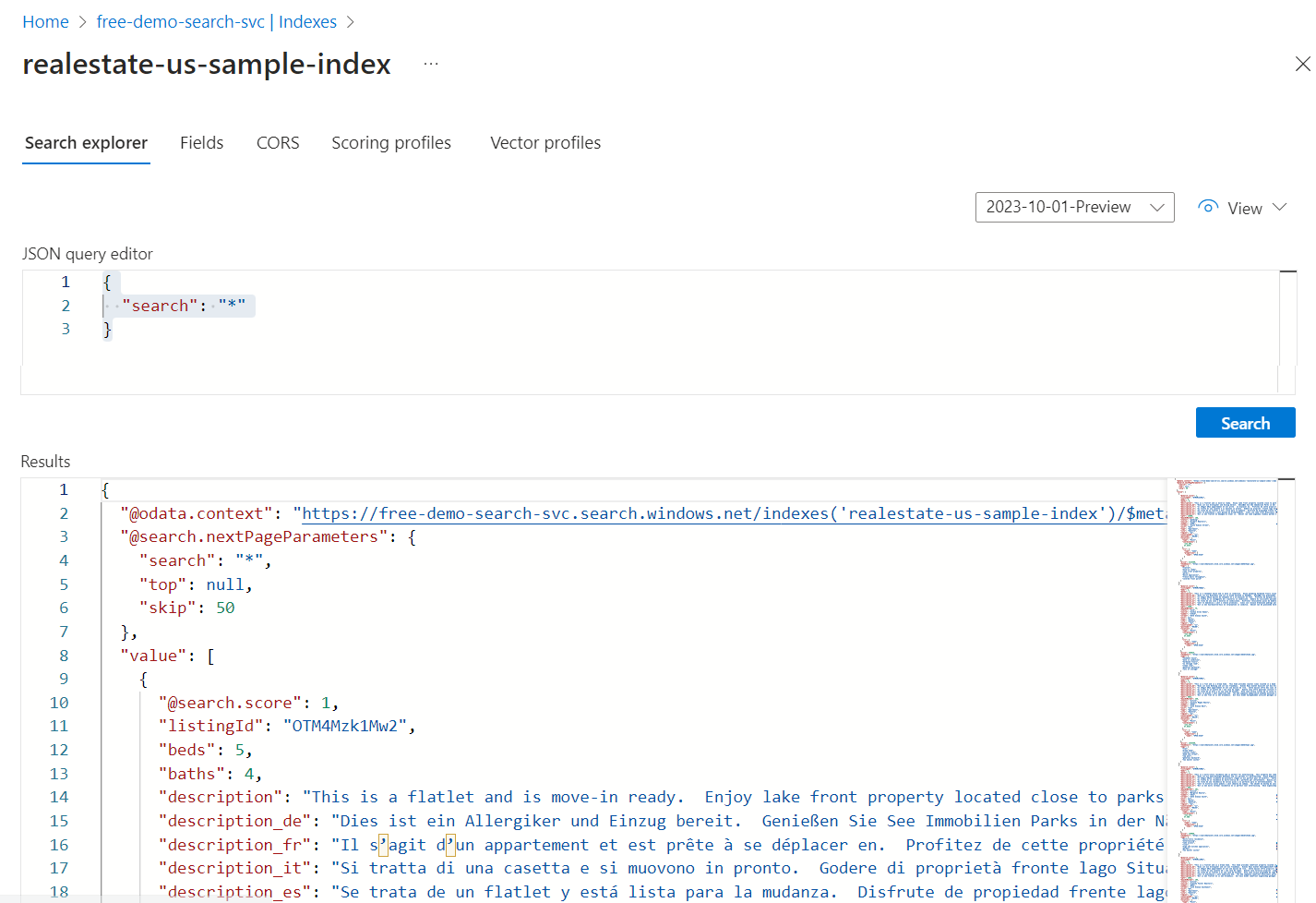
Freitextsuche
Freiformabfragen mit oder ohne Operatoren sind nützlich zum Simulieren von benutzerdefinierten Abfragen, die von einer benutzerdefinierten App an Azure KI Search gesendet werden. Nur die Felder, die in der Indexdefinition als „durchsuchbar“ gekennzeichnet sind, werden auf Übereinstimmungen überprüft.
Sie benötigen keine JSON-Ansicht für eine Freitextabfrage, aber wir stellen sie in JSON zur Konsistenz mit anderen Beispielen in diesem Artikel bereit.
Beachten Sie, dass bei der Angabe von Suchkriterien wie z. B. Abfragebegriffen oder -ausdrücken der Suchrang eine Rolle spielt. Im folgenden Beispiel wird eine Freitextsuche veranschaulicht. „@search.score“ ist eine Relevanzbewertung, die für die Übereinstimmung mit dem Standardbewertungsalgorithmus berechnet wird.
{
"search": "Seattle townhouse `Lake Washington` miele OR thermador appliance"
}
Ergebnisse
Sie können die Ergebnisse mit STRG+F nach bestimmten Begriffen durchsuchen.
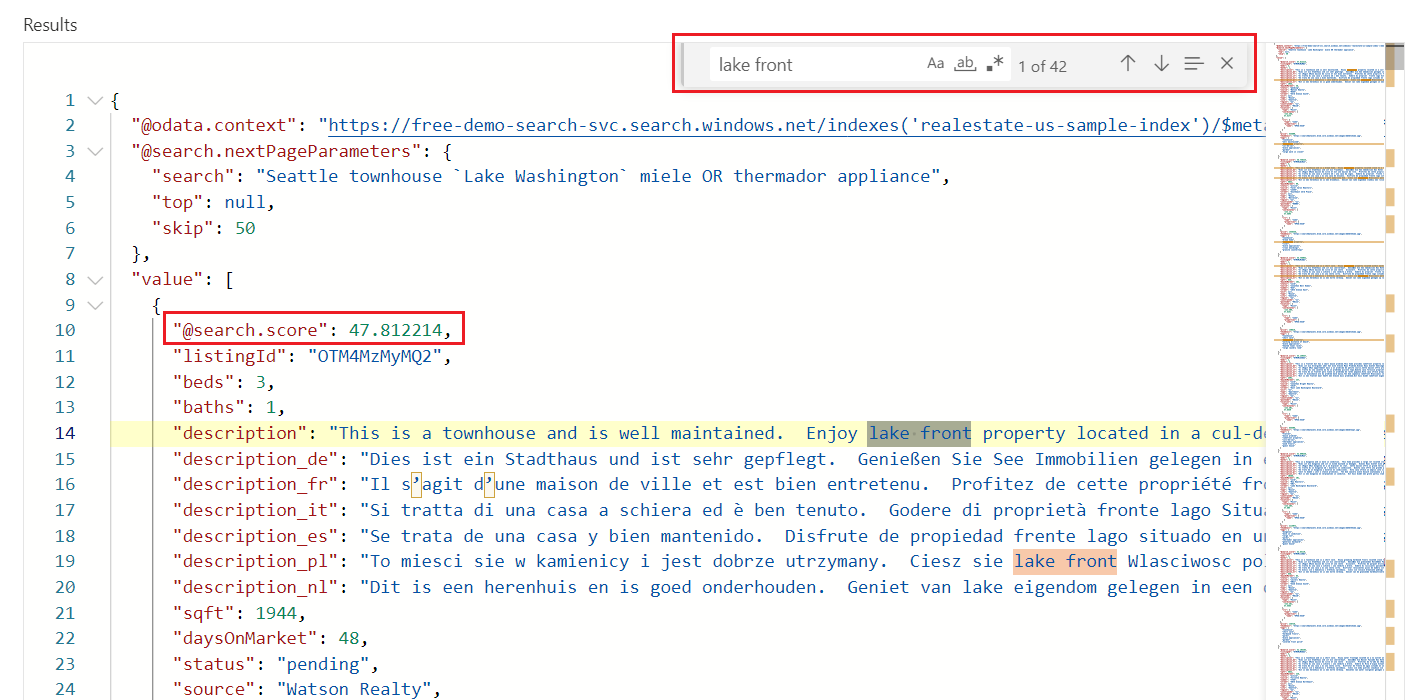
Anzahl übereinstimmender Dokumente
Fügen Sie "count": true hinzu, um die Anzahl der Übereinstimmungen in einem Index abzurufen. Bei einer leeren Suche ist die Anzahl die Gesamtanzahl der Dokumente im Index. Bei einer qualifizierten Suche ist es die Anzahl der Dokumente, die der eingegebenen Abfrage entsprechen. Beachten Sie hierbei, dass vom Dienst standardmäßig die ersten 50 Übereinstimmungen zurückgegeben werden. Daher kann es sein, dass die Anzahl auf mehr Übereinstimmungen im Index hinweist, als im Ergebnis zurückgegeben werden.
{
"search": "Seattle townhouse `Lake Washington` miele OR thermador appliance",
"count": true
}
Ergebnisse
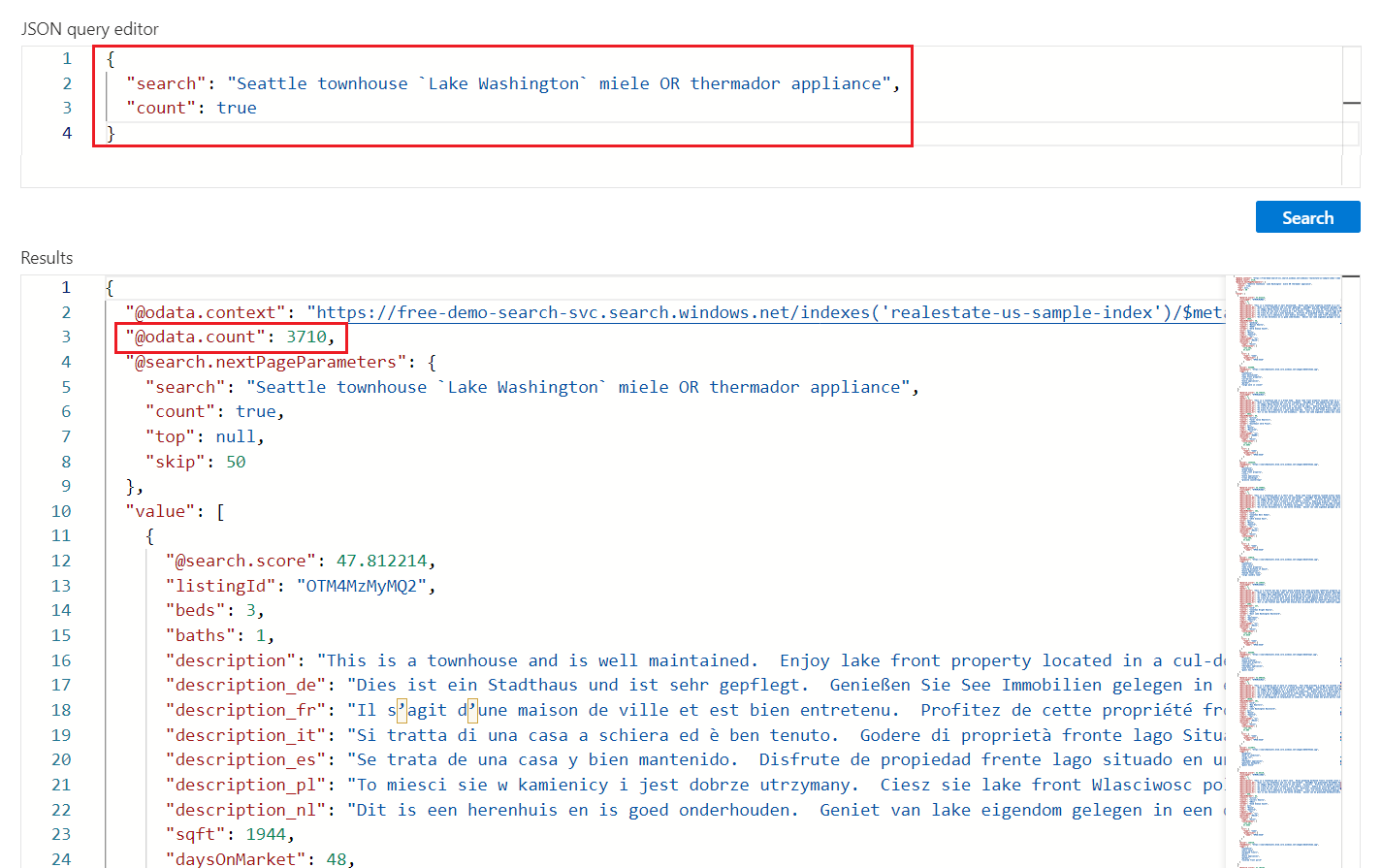
Beschränken der Felder in den Suchergebnissen
Fügen Sie "select"` hinzu, um die Ergebnisse auf die explizit benannten Felder zu beschränken und damit die Lesbarkeit der Ausgabe im Suchexplorer zu erhöhen. Nur Felder, die im Suchindex als "abrufbar" gekennzeichnet sind, können in Ergebnissen angezeigt werden.
{
"search": "seattle condo",
"count": true,
"select": "listingId, beds, baths, description, street, city, price"
}
Ergebnisse
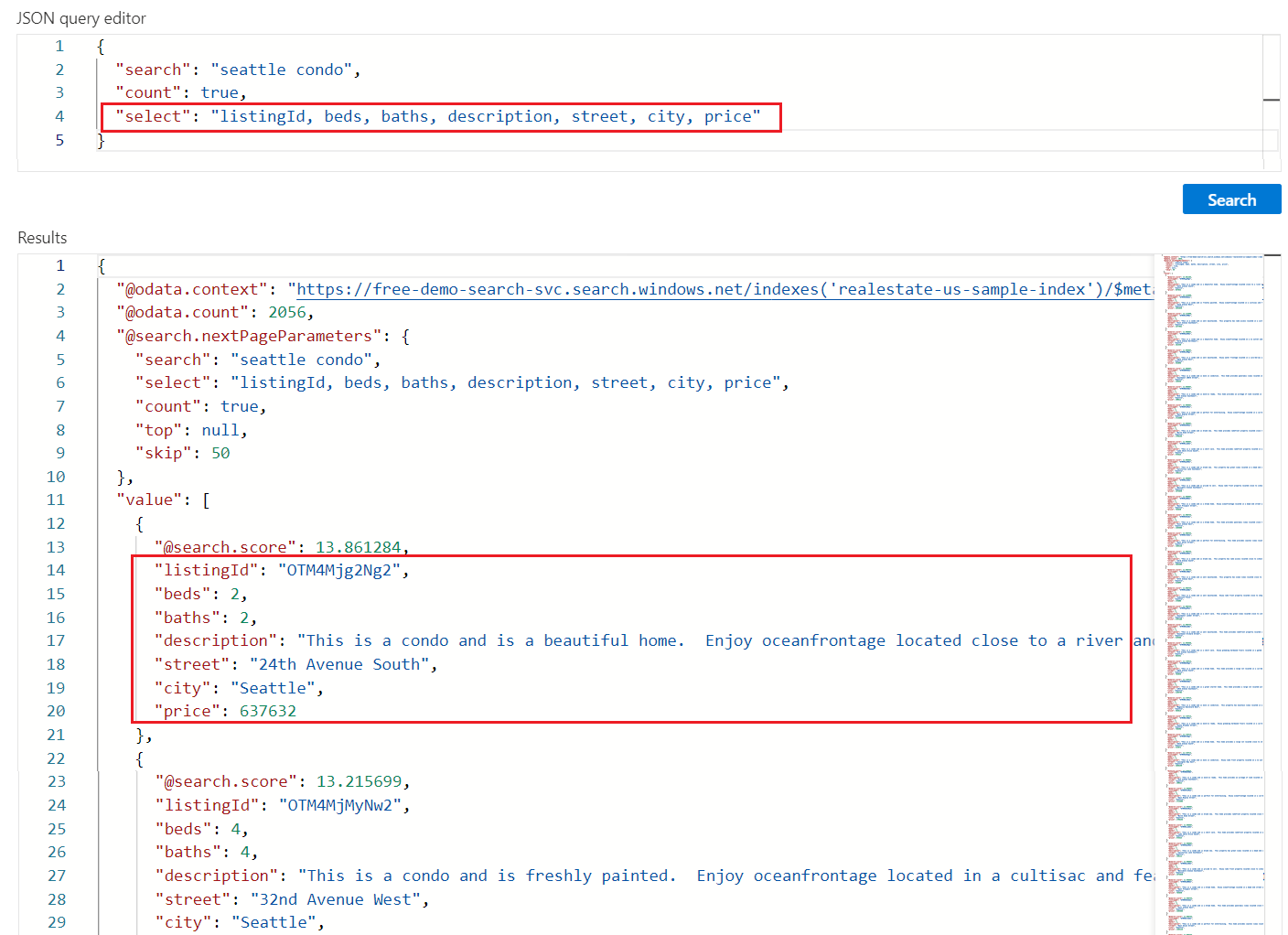
Zurückgeben des nächsten Batches von Ergebnissen
Azure KI Search gibt die ersten 50 Übereinstimmungen basierend auf dem Suchrang zurück. Um den nächsten Satz von übereinstimmenden Dokumenten abzurufen, fügen Sie "top": 100$top=100,&$skip=50"skip": 50 an, um das Resultset auf 1000 Dokumente zu vergrößern (Standardwert 50, Höchstwert 1.000) und die ersten 50 Dokumente zu überspringen. Sie können den Dokumentschlüssel (listingID) überprüfen, um ein Dokument zu identifizieren.
Denken Sie daran, dass Sie Suchkriterien angeben müssen, z.B. einen Abfragebegriff oder -ausdruck, um priorisierte Ergebnisse zu erhalten. Beachten Sie, dass sich die Suchbewertungen verringern, je weiter Sie in die Suchergebnisse vordringen.
{
"search": "seattle condo",
"count": true,
"select": "listingId, beds, baths, description, street, city, price",
"top": 100,
"skip": 50
}
Ergebnisse
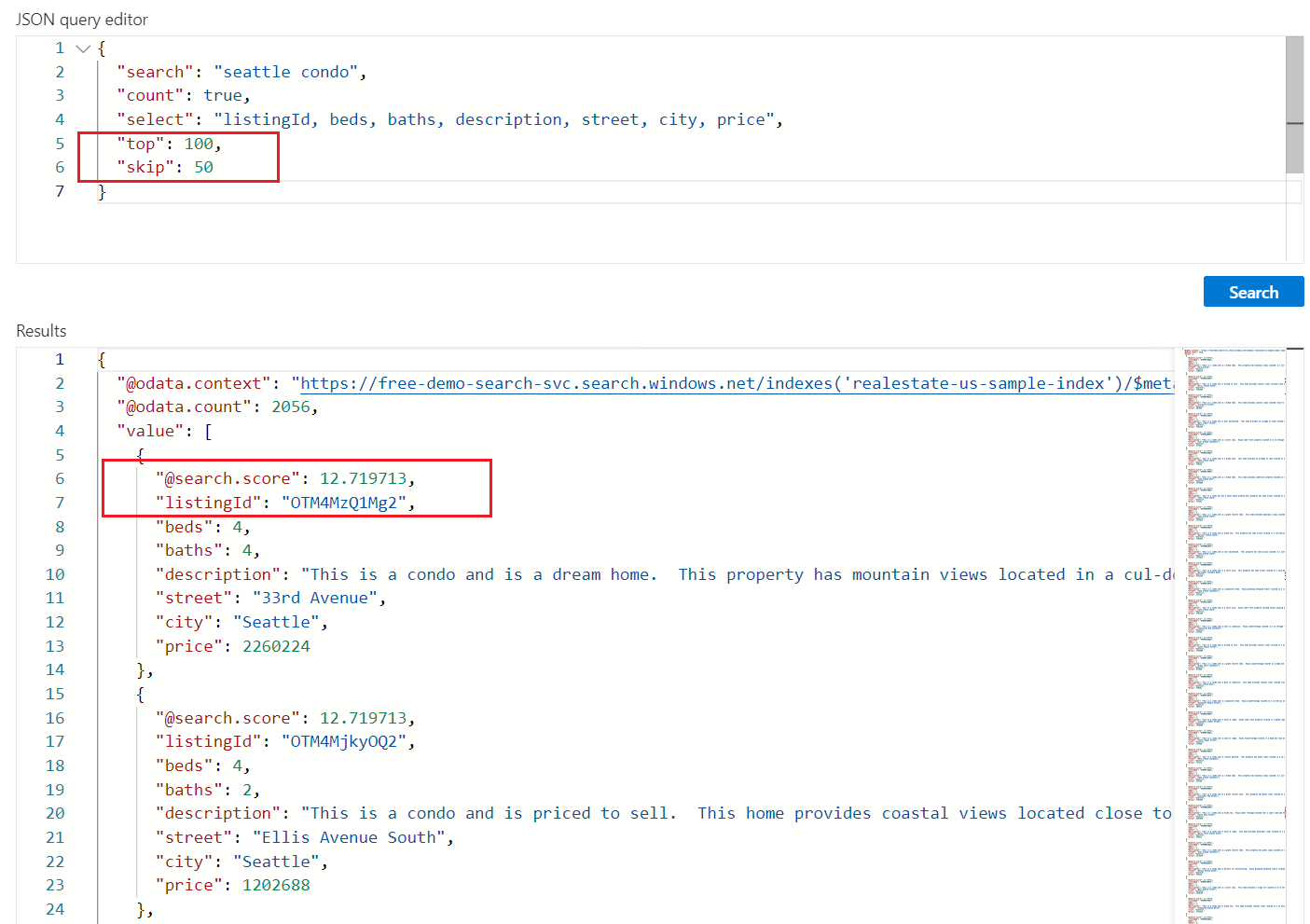
Filterausdrücke (größer als, kleiner als, gleich)
Verwenden Sie den filter Parameter, um Einschluss- oder Ausschlusskriterien anzugeben. Das Feld muss im Index als „Filterbar „ gekennzeichnet sein. In diesem Beispiel wird für die Anzahl von Schlafzimmern nach einem Wert größer als 3 gesucht:
{
"search": "seattle condo",
"count": true,
"select": "listingId, beds, baths, description",
"filter": "beds gt 3"
}
Ergebnisse
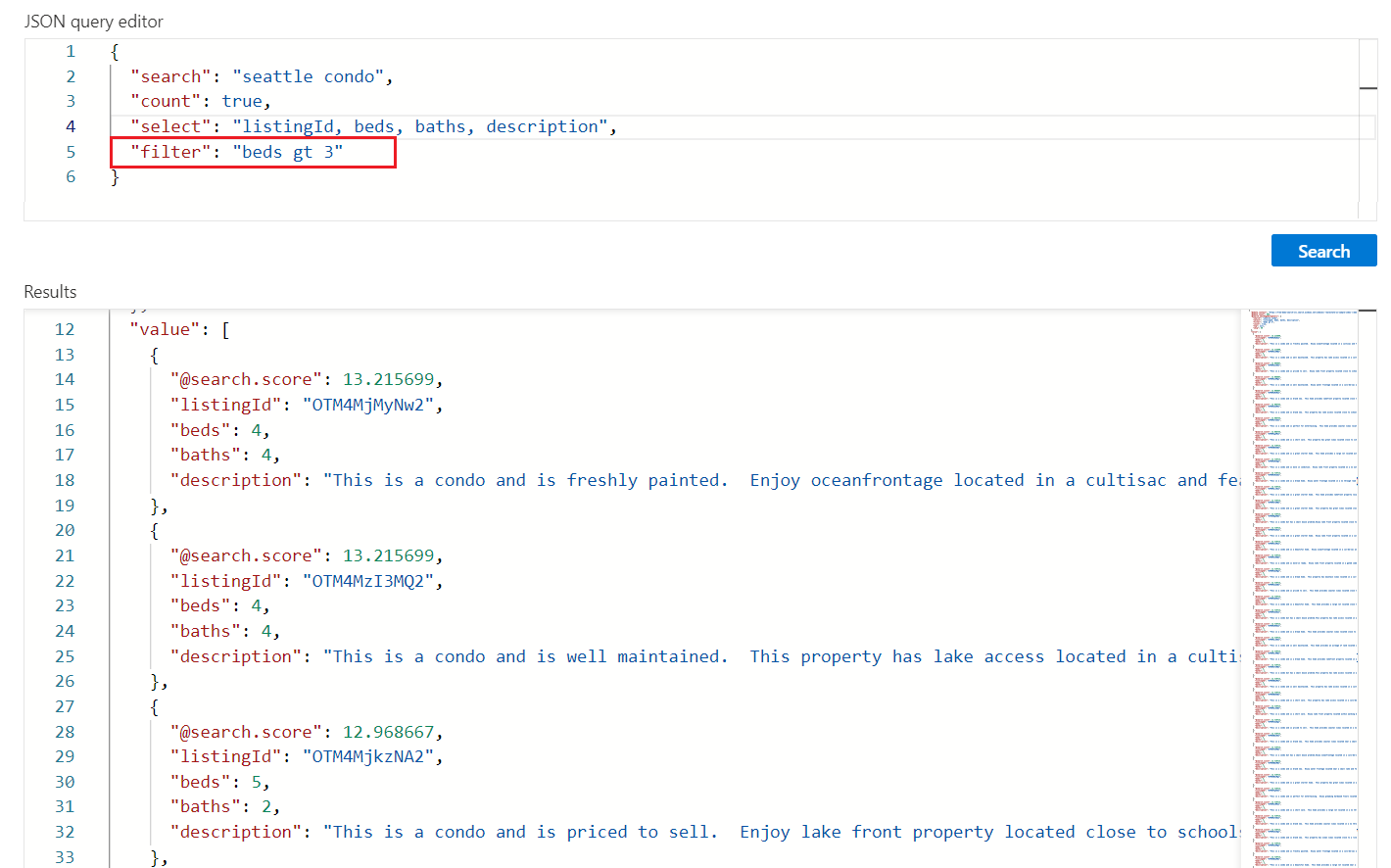
Sortieren von Ergebnissen
Fügen Sie orderby hinzu, um die Ergebnisse nach einem anderen Feld als der Suchbewertung zu sortieren. Das Feld muss im Index als „Sortierbar „ gekennzeichnet sein. In Situationen, in denen der gefilterte Wert identisch ist (z. B. der gleiche Preis), ist die Reihenfolge beliebig, Sie können aber weitere Kriterien für eine tiefere Sortierung hinzufügen. Als Beispielausdruck zum Testen können Sie den folgenden verwenden:
{
"search": "seattle condo",
"count": true,
"select": "listingId, price, beds, baths, description",
"filter": "beds gt 3",
"orderby": "price asc"
}
Ergebnisse
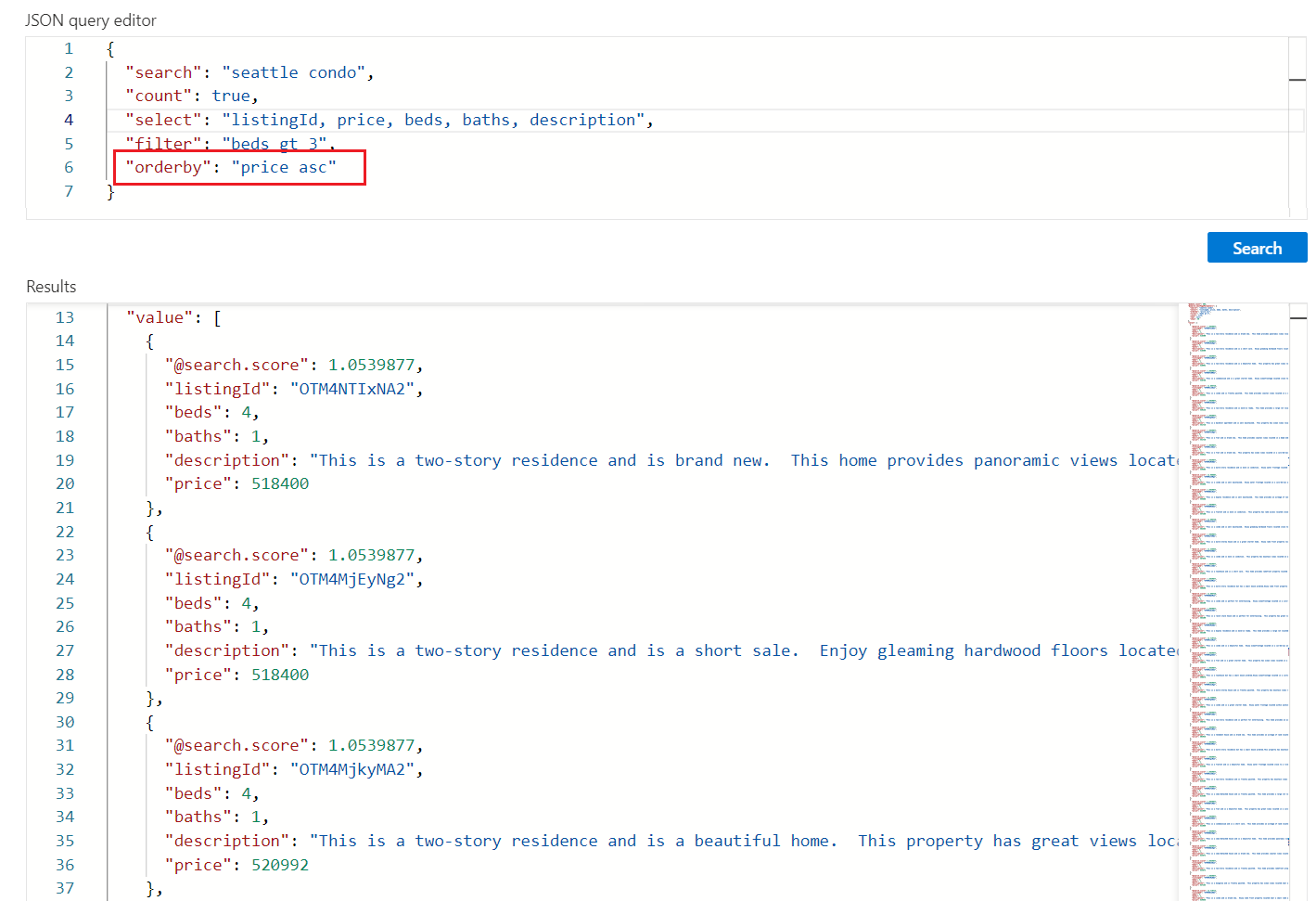
Wesentliche Punkte
In diesem Schnellstart haben Sie den Suchexplorer verwendet, um einen Index mithilfe der REST-API abzufragen.
Ergebnisse werden als ausführliche JSON-Dokumente zurückgegeben, sodass Sie den Dokumentaufbau und den Inhalt vollständig anzeigen können. Mit dem Parameter
selectin einem Abfrageausdruck kann eingeschränkt werden, welche Felder zurückgegeben werden.Suchergebnisse bestehen aus allen Feldern, die im Index als „abrufbar“ gekennzeichnet sind. Wählen Sie die benachbarte Registerkarte Felder aus, um Attribute zu überprüfen.
Stichwortsuche ähnelt der Eingabe in kommerziellen Webbrowsern und eignet sich zum Testen der Endbenutzererfahrung. Beim integrierten Beispielimmobilienindex könnten Sie z. B. „Seattle apartments lake washington“ eingeben und dann mit STRG+F Begriffe in den Suchergebnissen finden.
Abfrage- und Filterausdrücke werden in einer Syntax formuliert, die von Azure KI Search implementiert wird. Der Standardwert ist eine einfache Syntax, Sie können aber optional für leistungsstarke Abfragen die vollständige Lucene-Syntax verwenden. Filterausdrücke werden in einer OData-Syntax formuliert.
Bereinigen von Ressourcen
Wenn Sie in Ihrem eigenen Abonnement arbeiten, sollten Sie sich am Ende eines Projekts überlegen, ob Sie die erstellten Ressourcen noch benötigen. Ressourcen, die weiterhin ausgeführt werden, können Sie Geld kosten. Sie können entweder einzelne Ressourcen oder aber die Ressourcengruppe löschen, um den gesamten Ressourcensatz zu entfernen.
Ressourcen können im Portal über den Link Alle Ressourcen oder Ressourcengruppen im linken Navigationsbereich gesucht und verwaltet werden.
Denken Sie bei Verwendung eines kostenlosen Diensts an die Beschränkung auf maximal drei Indizes, Indexer und Datenquellen. Sie können einzelne Elemente über das Portal löschen, um unter dem Limit zu bleiben.
Nächste Schritte
Wenn Sie mehr über Abfragestrukturen und -syntax erfahren möchten, verwenden Sie einen REST-Client, um Abfrageausdrücke zu erstellen, die weitere Teile der API verwenden. Die Search POST REST API ist besonders hilfreich für das Lernen und Erkunden.
Feedback
Bald verfügbar: Im Laufe des Jahres 2024 werden wir GitHub-Tickets als Feedbackmechanismus für Inhalte auslaufen lassen und es durch ein neues Feedbacksystem ersetzen. Weitere Informationen finden Sie unter: https://aka.ms/ContentUserFeedback.
Einreichen und Feedback anzeigen für