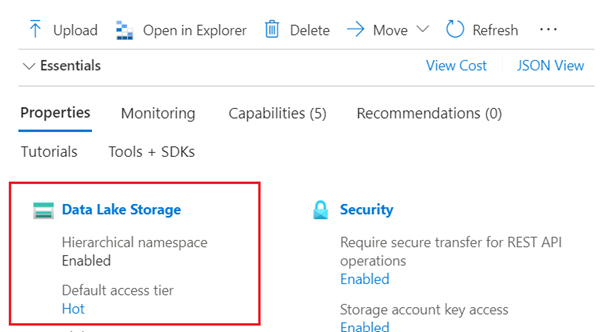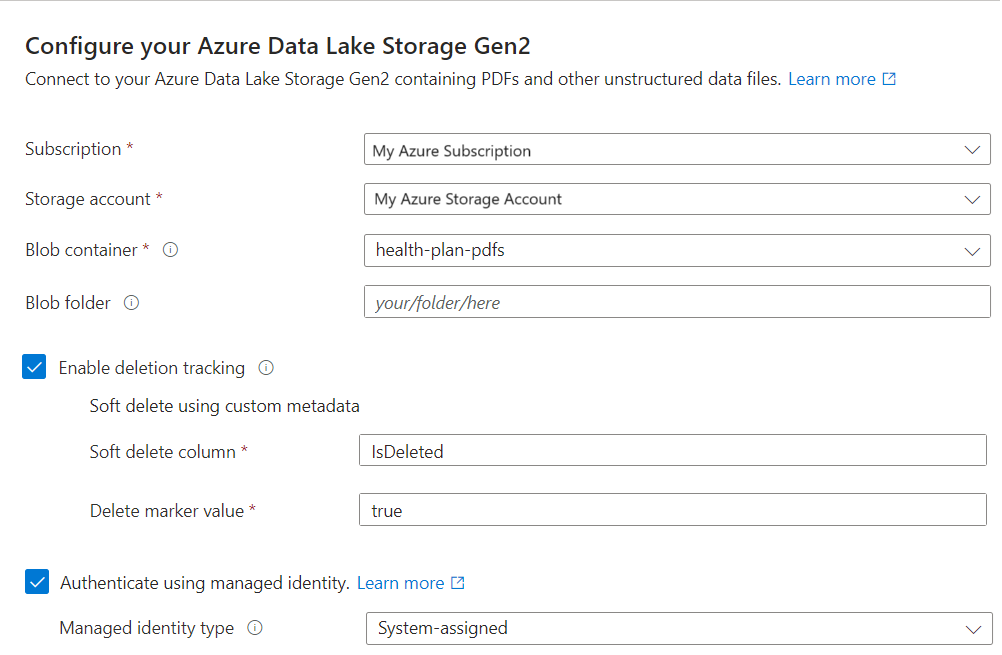Schnellstart: Vektorisieren von Text und Bildern mithilfe des Azure-Portals
Dieser Schnellstart hilft Ihnen bei den ersten Schritten mit der integrierten Vektorisierung mithilfe des Assistenten zum Importieren und Vektorisieren von Daten im Azure-Portal. Dieser Assistent teilt Ihren Inhalt auf und ruft ein Einbettungsmodell auf, um Inhalte während der Indizierung und für Abfragen zu vektorisieren.
Wichtige Informationen zum Assistenten:
Bei Quelldaten handelt es sich um Dateien und Verknüpfungen in Azure Blob Storage, Azure Data Lake Storage (ADLS) Gen2 oder OneLake.
Der Modus „Dokumentanalyse“ ist der Standardmodus (ein Suchdokument pro Blob oder Datei).
Das Indexschema ist nicht konfigurierbar. Es bietet Vektor- und Nichtvektorfelder für aufgeteilte Daten.
Die Aufteilung (Chunking) ist nicht konfigurierbar. Die effektiven Einstellungen sind:
textSplitMode: "pages", maximumPageLength: 2000, pageOverlapLength: 500
Voraussetzungen
Ein Azure-Abonnement. Erstellen Sie ein kostenloses Konto.
Dienst Azure KI-Suche in derselben Region wie Azure KI. Wir empfehlen den Tarif „Basic“ oder höher.
Azure Blob Storage, Azure Data Lake Storage (ADLS) Gen2 (ein Speicherkonto mit einem hierarchischen Namespace) oder ein OneLake-Lakehouse.
Azure Storage muss ein Konto mit Standardleistung (universell v2) sein. Sie können die heiße oder kalte Zugriffsebene oder eine Zugriffsebene vom Typ „Cold“ verwenden.
Ein Einbettungsmodell auf einer Azure KI-Plattform. Eine Bereitstellungsanleitung finden Sie in diesem Artikel.
Anbieter Unterstützte Modelle Azure OpenAI Service text-embedding-ada-002, text-embedding-3-large oder text-embedding-3-small Azure KI Studio-Modellkatalog Azure-, Cohere- und Facebook-Einbettungsmodelle Azure KI Services-Konto mit mehreren Diensten Multimodale Azure KI Vision-Instanz für die Bild- und Textvektorisierung. Die multimodale Azure KI Vision-Instanz ist in ausgewählten Regionen verfügbar. Eine aktualisierte Liste finden Sie in der Dokumentation. Für die Verwendung dieser Ressource muss sich das Konto in einer verfügbaren Region und in derselben Region wie Azure KI-Suche befinden.
Anforderungen an öffentliche Endpunkte
Für alle vorherigen Ressourcen muss der öffentliche Zugriff aktiviert sein, damit die Portalknoten darauf zugreifen können. Andernfalls tritt im Assistenten ein Fehler auf. Sobald der Assistent ausgeführt wird, können Sie Firewalls und private Endpunkte für die Integrationskomponenten für die Sicherheit aktivieren. Weitere Informationen finden Sie unter Sichere Verbindungen in den Import-Assistenten.
Wenn private Endpunkte bereits vorhanden sind und Sie diese nicht deaktivieren können, besteht die alternative Option darin, den entsprechenden End-to-End-Flow von einem Skript oder Programm auf einer VM auszuführen. Die VM muss sich im selben virtuellen Netzwerk wie der private Endpunkt befinden. Hier ist ein Python-Codebeispiel für die integrierte Vektorisierung. Im gleichen GitHub-Repository gibt es Beispiele in anderen Programmiersprachen.
Anforderungen an die rollenbasierte Zugriffssteuerung
Wir empfehlen Rollenzuweisungen für Suchdienstverbindungen mit anderen Ressourcen.
Aktivieren Sie Rollen in Azure KI-Suche.
Konfigurieren Sie Ihren Suchdienst für die Verwendung einer verwalteten Identität.
Erstellen Sie auf Ihrer Datenquellenplattform und beim Anbieter des Einbettungsmodells Rollenzuweisungen, mit denen der Suchdienst auf Daten und Modelle zugreifen kann. Der Abschnitt Aufbereiten von Beispieldaten bietet Anweisungen zum Einrichten von Rollen.
Ein kostenloser Suchdienst unterstützt RBAC für Verbindungen mit Azure KI-Suche, jedoch nicht für verwaltete Identitäten bei ausgehenden Verbindungen mit Azure Storage oder Azure KI Vision. Diese Ebene des Supports bedeutet, dass Sie die schlüsselbasierte Authentifizierung für Verbindungen zwischen einem kostenlosen Suchdienst und anderen Azure-Diensten verwenden müssen.
Für sicherere Verbindungen:
- Verwenden Sie den Tarif „Basic“ oder höher.
- Konfigurieren Sie eine verwaltete Identität, und verwenden Sie Rollen für den autorisierten Zugriff.
Hinweis
Wenn Sie den Assistenten nicht durchlaufen können, da Optionen nicht verfügbar sind (beispielsweise können Sie keine Datenquelle oder kein Einbettungsmodell auswählen), überprüfen Sie die Rollenzuweisungen. Fehlermeldungen deuten darauf hin, dass Modelle oder Bereitstellungen nicht vorhanden sind, obwohl die eigentliche Ursache darin besteht, dass der Suchdienst für sie über keine Zugriffsberechtigung verfügt.
Überprüfen des Speicherplatzes
Wenn Sie mit dem kostenlosen Dienst beginnen, können Sie maximal drei Indizes, Datenquellen, Skillsets und Indexer verwenden. Beim Basic-Tarif ist die Einschränkung auf 15 festgelegt. Stellen Sie sicher, dass Sie über ausreichend Platz für zusätzliche Elemente verfügen, bevor Sie beginnen. In diesem Schnellstart wird jeweils eines dieser Objekte erstellt.
Überprüfen auf semantische Rangfolge
Dieser Assistent unterstützt die semantische Rangfolge, aber nur im Tarif „Basic“ und höher, und nur, wenn die semantische Rangfolge bereits für Ihren Suchdienst aktiviert ist. Wenn Sie einen abrechenbaren Tarif verwenden, überprüfen Sie, ob die semantische Rangfolge aktiviert ist.
Vorbereiten der Beispieldaten
Dieser Abschnitt verweist auf Daten, die für diese Schnellstartanleitung funktionieren.
Melden Sie sich mit Ihrem Azure-Konto beim Azure-Portal an und wechseln Sie zu Ihrem Azure Storage-Konto.
Wählen Sie im linken Bereich unter Datenspeicher die Option Container aus.
Erstellen Sie einen neuen Container, und laden Sie dann die PDF-Dokumente für den Integritätsplan hoch, die für diese Schnellstartanleitung verwendet werden.
Weisen Sie im linken Bereich unter Zugriffssteuerung der Identität des Suchdiensts die Rolle Storage-Blobdatenleser zu. Oder rufen Sie eine Verbindungszeichenfolge mit dem Speicherkonto von der Access-Schlüsselseite ab.
Synchronisieren Sie optional die Löschvorgänge in Ihrem Container mit Löschvorgängen im Suchindex. Mit den folgenden Schritten können Sie den Indexer für die Löscherkennung konfigurieren:
Aktivieren Sie das vorläufige Löschen für Ihr Speicherkonto.
Wenn Sie das native vorläufige Löschen verwenden, sind keine weiteren Schritte in Azure Storage erforderlich.
Andernfalls fügen Sie benutzerdefinierte Metadaten hinzu, die ein Indexer überprüfen kann, um zu bestimmen, welche Blobs zum Löschen markiert sind. Weisen Sie Ihrer benutzerdefinierten Eigenschaft einen beschreibenden Namen zu. Sie können die Eigenschaft z. B. „IsDeleted“ nennen und auf FALSE festlegen. Führen Sie dies für jedes Blob im Container aus. Wenn Sie das Blob später löschen möchten, ändern Sie die Eigenschaft in „true“. Weitere Informationen finden Sie unter Änderungs- und Löscherkennung beim Indizieren von Azure Storage.
Einrichten von Einbettungsmodellen
Der Assistent kann Einbettungsmodelle verwenden, die aus Azure OpenAI, Azure KI Vision oder aus dem Modellkatalog in Azure KI Studio bereitgestellt werden.
Der Assistent unterstützt die Modelle text-embedding-ada-002, text-embedding-3-large und text-embedding-3-small. Intern ruft der Assistent den Skill AzureOpenAIEmbedding auf, um eine Verbindung mit Azure OpenAI herzustellen.
Melden Sie sich mit Ihrem Azure-Konto beim Azure-Portal an und wechseln Sie zu Ihrer Azure OpenAI-Ressource.
Richten Sie Berechtigungen ein:
Wählen Sie im linken Menü Zugriffssteuerung aus.
Wählen Sie Hinzufügen und dann Rollenzuweisung hinzufügen aus.
Wählen Sie unter Stellenfunktionsrolle die Option Cognitive Services OpenAI-Benutzer und dann Weiter aus.
Wählen Sie unter Mitglieder die Option Verwaltete Identität und dann Mitglieder aus.
Filtern Sie nach Abonnement und Ressourcentyp (Suchdienste), und wählen Sie dann die verwaltete Identität Ihres Suchdiensts aus.
Wählen Sie Überprüfen und zuweisen aus.
Wählen Sie auf der Seite Übersicht die Option Klicken Sie hier, um Endpunkte anzuzeigen oder Klicken Sie hier, um Schlüssel zu verwalten aus, wenn Sie einen Endpunkt- oder API-Schlüssel kopieren müssen. Sie können diese Werte in den Assistenten einfügen, wenn Sie eine Azure OpenAI-Ressource mit schlüsselbasierter Authentifizierung verwenden.
Wählen Sie unter Ressourcenverwaltung und Modellbereitstellungen die Option Bereitstellungen verwalten aus, um Azure KI Studio zu öffnen.
Kopieren Sie den Bereitstellungsnamen von
text-embedding-ada-002oder eines anderen unterstützten Einbettungsmodells. Wenn Sie kein Einbettungsmodell haben, stellen Sie jetzt eins bereit.
Starten des Assistenten
Melden Sie sich mit Ihrem Azure-Konto beim Azure Portal an und wechseln Sie zu Ihrem Azure AI Search-Dienst.
Wählen Sie auf der Seite Übersicht die Option Importieren und Vektorisieren von Daten aus.

Herstellen einer Verbindung mit Ihren Daten
Der nächste Schritt besteht darin, eine Verbindung mit einer Datenquelle herzustellen, die für den Suchindex verwendet werden soll.
Wählen Sie auf der Seite Datenverbindung einrichten Azure Blob Storage aus.
Geben Sie das Azure-Abonnement an.
Wählen Sie das Speicherkonto und den Container aus, die die Daten bereitstellen.
Geben Sie an, ob Löscherkennung unterstützt werden soll. Bei nachfolgenden Indizierungsläufen wird der Suchindex aktualisiert, um alle Suchdokumente basierend auf vorläufig gelöschten Blobs in Azure Storage zu entfernen.
- Blobs unterstützen entweder das native vorläufige Löschen von Blobs oder das vorläufige Löschen mit benutzerdefinierten Daten.
- Sie müssen zuvor die Option für das vorläufige Löschen in Azure Storage aktiviert haben und optional benutzerdefinierte Metadaten hinzugefügt haben, die die Indizierung als Löschkennzeichnung erkennen kann. Weitere Informationen zu diesen Schritten finden Sie unter Vorbereiten der Beispieldaten.
- Wenn Sie Ihre Blobs für das vorläufige Löschen mit benutzerdefinierten Daten konfiguriert haben, geben Sie in diesem Schritt das Name/Wert-Paar für die Metadateneigenschaft an. Wir empfehlen „IsDeleted“. Wenn „IsDeleted“ für ein Blob auf „true“ festgelegt ist, übergeht der Indexer das entsprechende Suchdokument bei der nächsten Indexerausführung.
Der Assistent überprüft Azure Storage nicht auf gültige Einstellungen, und er löst keinen Fehler aus, wenn die Anforderungen nicht erfüllt sind. Stattdessen funktioniert die Löscherkennung nicht, und Ihr Suchindex sammelt im Laufe der Zeit wahrscheinlich verwaiste Dokumente.
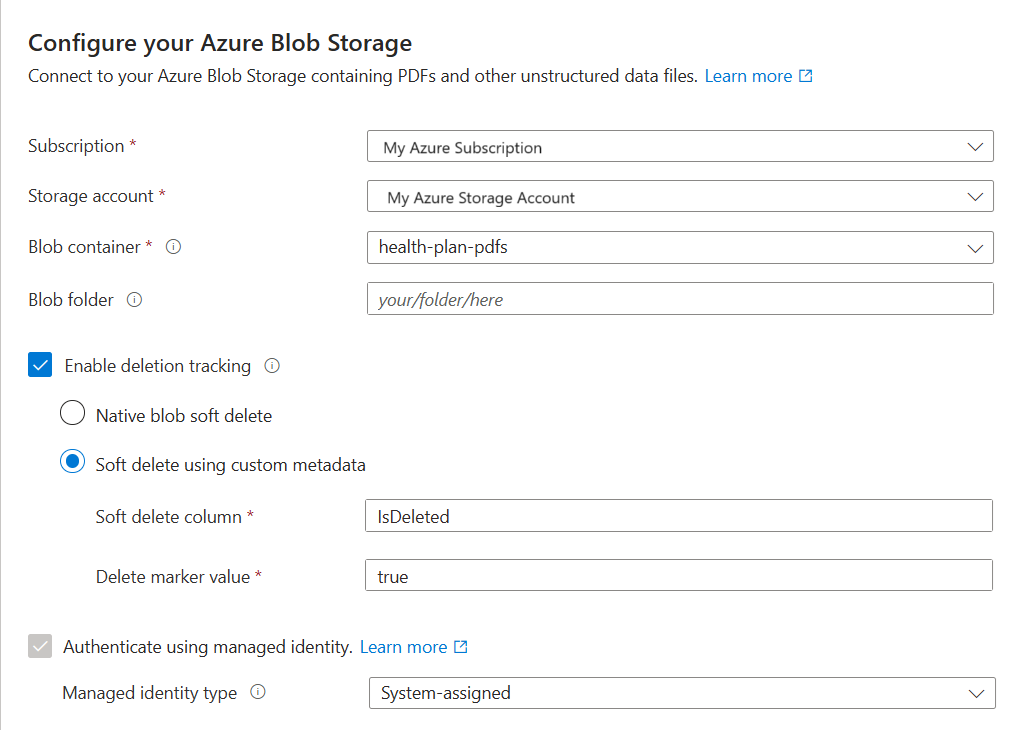
Geben Sie an, ob Ihr Suchdienst mithilfe seiner verwalteten Identität eine Verbindung mit Azure Storage herstellen soll.
- Sie werden dazu aufgefordert, eine systemseitig oder kundenseitig verwaltete Identität auszuwählen.
- Die Identität sollte in Azure Storage über die Rolle Storage-Blobdatenleser verfügen.
- Überspringen Sie diesen Schritt nicht. Während der Indizierung tritt ein Verbindungsfehler auf, wenn der Assistent keine Verbindung mit Azure Storage herstellen kann.
Wählen Sie Weiter aus.
Vektorisieren Ihres Texts
Geben Sie in diesem Schritt das Einbettungsmodell für die Vektorisierung der in Blöcke aufgeteilten Daten an.
Wählen Sie auf der Seite Ihren Text vektorisieren die Quelle des Einbettungsmodells aus:
- Azure OpenAI
- Azure KI Studio-Modellkatalog
- Eine vorhandene multimodale Azure KI Vision-Ressource in derselben Region wie Azure KI-Suche. Sollte kein Azure KI Services-Konto mit mehreren Diensten in derselben Region vorhanden sein, ist diese Option nicht verfügbar.
Wählen Sie das Azure-Abonnement.
Treffen Sie die Auswahlen entsprechend der Ressource:
Wählen Sie für Azure OpenAI eine vorhandene Bereitstellung von text-embedding-ada-002, text-embedding-3-large oder text-embedding-3-small aus.
Wählen Sie für den KI Studio-Katalog eine vorhandene Bereitstellung eines Azure-, Cohere- und Facebook-Einbettungsmodells aus.
Wählen Sie für multimodale KI Vision-Einbettungen das Konto aus.
Weitere Informationen finden Sie weiter oben in diesem Artikel unter Einrichten von Einbettungsmodellen.
Geben Sie an, ob sich Ihr Suchdienst mithilfe eines API-Schlüssels oder einer verwalteten Identität authentifizieren soll.
- Die Identität sollte für das Azure KI-Konto mit mehreren Diensten über die Rolle Cognitive Services OpenAI-Benutzer verfügen.
Aktivieren Sie das Kontrollkästchen, das die Auswirkungen der Nutzung dieser Ressourcen auf die Abrechnung bestätigt.
Wählen Sie Weiter aus.
Vektorisieren und Anreichern Ihrer Bilder
Wenn Ihre Inhalte Bilder enthalten, können Sie KI auf zwei Arten anwenden:
Verwenden Sie ein unterstütztes Bildeinbettungsmodell aus dem Katalog, oder wählen Sie die Azure KI Vision-API für multimodale Einbettungen aus, um Bilder zu vektorisieren.
Verwenden Sie die optische Zeichenerkennung (Optical Character Recognition, OCR), um Text in Bildern zu erkennen. Diese Option ruft den Skill OCR zum Lesen von Text aus Bildern auf.
Azure KI-Suche und Ihre Azure KI-Ressource müssen sich in derselben Region befinden.
Geben Sie auf der Seite Vektorisieren Ihrer Bilder die Art der Verbindung an, die der Assistent erstellen soll. Für die Bildvektorisierung kann der Assistent eine Verbindung mit Einbettungsmodellen in Azure KI Studio oder Azure KI Vision herstellen.
Geben Sie das Abonnement an.
Geben Sie für den Azure KI Studio-Modellkatalog das Projekt und die Bereitstellung an. Weitere Informationen finden Sie weiter oben in diesem Artikel unter Einrichten von Einbettungsmodellen.
Optional können Sie binäre Bilder (z. B. gescannte Dokumentdateien) knacken und OCR verwenden, um Text zu erkennen.
Aktivieren Sie das Kontrollkästchen, das die Auswirkungen der Nutzung dieser Ressourcen auf die Abrechnung bestätigt.
Wählen Sie Weiter aus.
Auswählen erweiterter Einstellungen
Auf der Seite Erweiterte Einstellungen können Sie optional eine semantische Rangfolge hinzufügen, um die Ergebnisse am Ende der Abfrageausführung erneut zu rangieren. Die erneute Rangierung verschiebt die semantisch relevantesten Übereinstimmungen nach oben.
Geben Sie optional einen Ausführungszeitplan für den Indexer an.
Wählen Sie Weiter aus.
Beenden Sie den Assistenten.
Geben Sie auf der Seite Überprüfen Ihrer Konfiguration ein Präfix für die Objekte an, die der Assistent erstellen wird. Ein allgemeines Präfix hilft Ihnen, den Überblick zu behalten.
Klicken Sie auf Erstellen.
Wenn der Assistent die Konfiguration abschließt, erstellt er die folgenden Objekte:
Datenquellenverbindung
Index mit Vektorfeldern, Vektorisierern, Vektorprofilen, Vektoralgorithmen. Sie können den Standardindex während des Assistentenworkflows nicht entwerfen oder ändern. Indizes entsprechen der REST-API „2024-05-01-preview“.
Skillset mit dem Skill „Textaufteilung“ für die Blockerstellung und dem Skill „Einbettung“ für die Vektorisierung. Der Skill „Einbettung“ ist entweder der AzureOpenAIEmbeddingModel-Skill für Azure OpenAI oder der AML-Skill für den Azure KI Studio-Modellkatalog. Das Skillset verfügt außerdem über die Indexprojektionen-Konfiguration, mit der Daten aus einem Dokument in der Datenquelle den entsprechenden Blöcken in einem untergeordneten Index zugeordnet werden können.
Indexer mit Feldzuordnungen und Ausgabefeldzuordnungen (falls zutreffend).
Überprüfen der Ergebnisse
Der Suchexplorer akzeptiert Textzeichenfolgen als Eingabe und vektorisiert dann den Text für die Ausführung von Vektorabfragen.
Wechseln Sie im Azure-Portal zu Suchverwaltung>Indizes, und wählen Sie dann den von Ihnen erstellten Index aus.
Wählen Sie optional Abfrageoptionen aus, und blenden Sie Vektorwerte in den Suchergebnissen aus. Durch diesen Schritt werden die Suchergebnisse übersichtlicher.
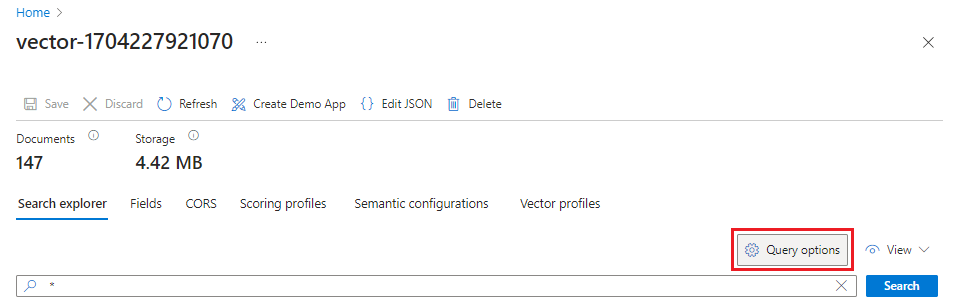
Wählen Sie im Menü Ansicht die JSON-Ansicht aus, damit Sie Text für Ihre Vektorabfrage im Vektorabfrageparameter
texteingeben können.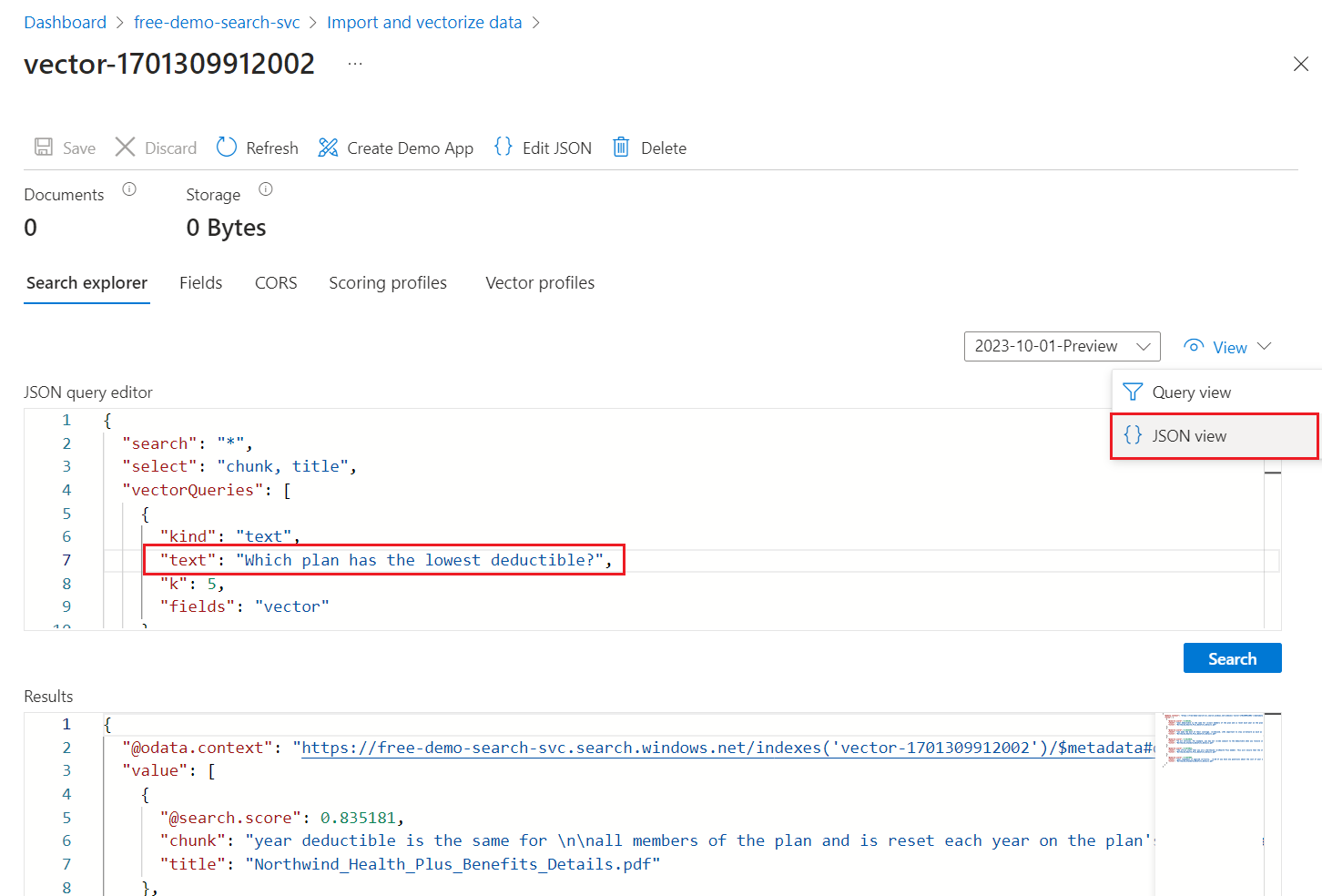
Der Assistent bietet eine Standardabfrage, die eine Vektorabfrage für das
vector-Feld ausgibt und die fünf nächsten Nachbarn zurückgibt. Wenn Sie sich dafür entschieden haben, Vektorwerte auszublenden, enthält Ihre Standardabfrage eineselect-Anweisung, die das Feldvectoraus den Suchergebnissen ausschließt.{ "select": "chunk_id,parent_id,chunk,title", "vectorQueries": [ { "kind": "text", "text": "*", "k": 5, "fields": "vector" } ] }Ersetzen Sie für den
text-Wert das Sternchen (*) durch eine Frage im Zusammenhang mit Integritätsplänen, z. B.Which plan has the lowest deductible?.Wählen Sie Suchen aus, um die Abfrage auszuführen.
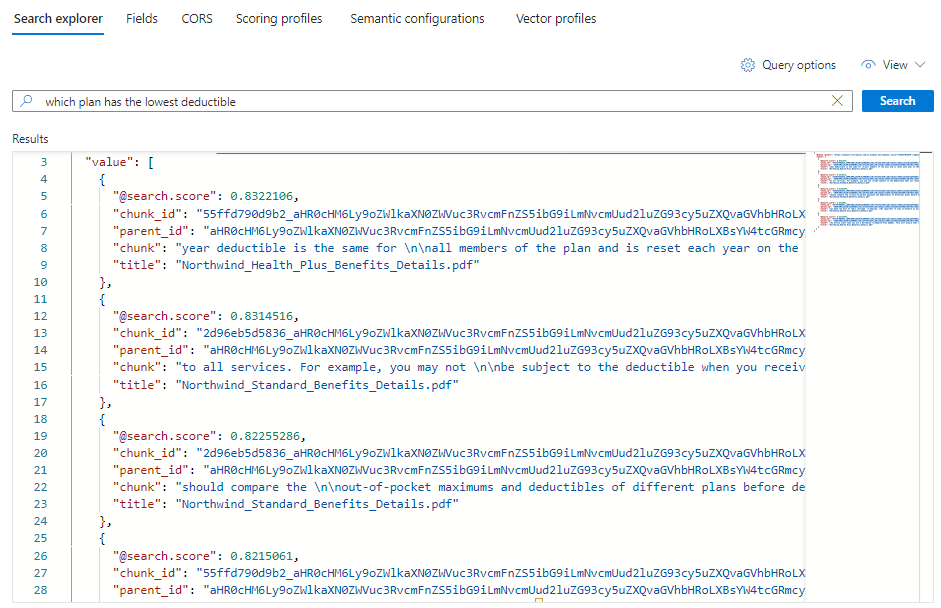
Fünf Übereinstimmungen sollten angezeigt werden. Jedes Dokument ist ein Block der ursprünglichen PDF-Datei. Das Feld
titlezeigt an, aus welcher PDF-Datei der Block stammt.Um alle Blöcke aus einem bestimmten Dokument anzuzeigen, fügen Sie einen Filter für das Feld
titlefür eine bestimmte PDF-Datei hinzu:{ "select": "chunk_id,parent_id,chunk,title", "filter": "title eq 'Benefit_Options.pdf'", "count": true, "vectorQueries": [ { "kind": "text", "text": "*", "k": 5, "fields": "vector" } ] }
Bereinigung
Azure AI Search ist eine abrechenbare Ressource. Wenn Sie dies nicht mehr benötigen, löschen Sie es aus Ihrem Abonnement, um Gebühren zu vermeiden.
Nächster Schritt
In diesem Schnellstart haben Sie den Assistenten zum Importieren und Vektorisieren von Daten kennengelernt, der alle für die integrierte Vektorisierung erforderlichen Objekte erstellt. Wenn Sie jeden Schritt im Detail untersuchen möchten, probieren Sie eines der integrierten Vektorisierungsbeispiele aus.
Feedback
Bald verfügbar: Im Laufe des Jahres 2024 werden wir GitHub-Tickets als Feedbackmechanismus für Inhalte auslaufen lassen und es durch ein neues Feedbacksystem ersetzen. Weitere Informationen finden Sie unter: https://aka.ms/ContentUserFeedback.
Einreichen und Feedback anzeigen für