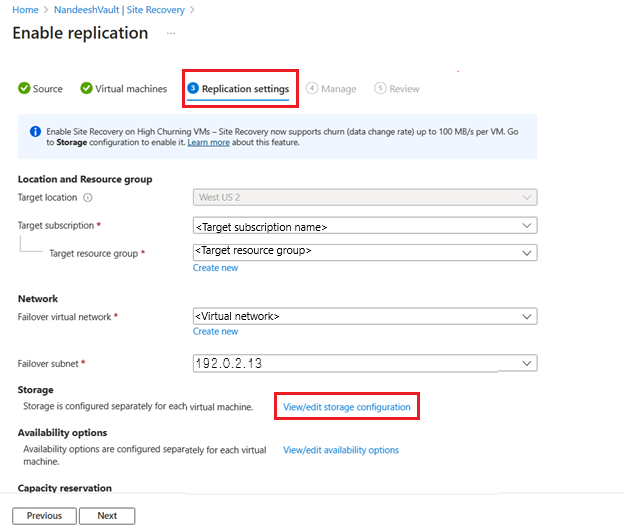Notfallwiederherstellung für Azure Virtual Machines – Unterstützung für hohen Churn
Azure Site Recovery unterstützt Churn (Datenänderungsrate) von bis zu 100 MB/s pro VM. Sie können Ihre Azure-VMs, die Workloads mit hohem Churn aufweisen (z. B. Datenbanken), mithilfe der Azure Site Recovery-Option Hoher Churn schützen, die einen Churn von bis zu 100 MB/s pro VM unterstützt. Möglicherweise können Sie eine bessere RPO-Leistung für Ihre Workloads mit hohem Churn erzielen. Mit der Option „Normaler Churn“ können Sie nur einen Churn von bis zu 54 MB/s pro VM unterstützen.
Begrenzungen
- Nur verfügbar für Notfallwiederherstellung von virtuellen Azure-Computern.
- SKUs für virtuelle Computer mit RAM von min. 32 GB werden empfohlen.
- Quelldatenträger müssen Managed Disks sein.
Hinweis
Dieses Feature ist in allen Regionen verfügbar, in denen Azure Site Recovery unterstützt wird und Premium Blob Storage-Konten verfügbar sind. Wenn Sie High Churn mit anderen Regionen als den unterstützten verwenden, schlägt die Replikation und/oder der erneute Schutz möglicherweise fehl.
Grenzwerte für Datenänderungen
- Diese Grenzwerte basieren auf unseren Tests und decken nicht alle möglichen E/A-Kombinationen für Anwendungen ab.
- Die tatsächlichen Ergebnisse können je nach Ihrer E/A-Mischung für die App variieren.
- Es müssen zwei Grenzwerte berücksichtigt werden:
- Churn pro Datenträger
- Datenchurn pro VM
- Grenzwert pro VM-Datenänderung: 100 MB/s.
Die folgende Tabelle fasst die Site Recovery-Grenzwerte zusammen:
| Zieldatenträgertyp | Durchschnittliche E/A-Größe | Durchschnittlicher unterstützter Churn |
|---|---|---|
| Standard oder P10 oder P15 | 8 KB | 2 MB/s |
| Standard oder P10 oder P15 | 16 KB | 4 MB/s |
| Standard oder P10 oder P15 | 24 KB | 6 MB/s |
| Standard oder P10 oder P15 | 32 KB und höher | 10 MB/s |
| P20 | 8 KB | 10 MB/s |
| P20 | 16 KB | 20 MB/s |
| P20 | 24 KB und höher | 30 MB/s |
| P30 und höher | 8 KB | 20 MB/s |
| P30 und höher | 16 KB | 35 MB/s |
| P30 und höher | 24 KB und höher | 50 MB/s |
Aktivieren der Unterstützung für hohen Churn
Aus Recovery Services-Tresor
Wählen Sie Quell-VMs aus, auf denen Sie Replikation aktivieren möchten. Führen Sie zum Aktivieren von Replikation die hier beschriebenen Schritte aus.
Wählen Sie unter Replikationseinstellungen>Speicher die Option Speicherkonfiguration anzeigen/bearbeiten aus. Die Seite Zieleinstellungen anpassen wird geöffnet.
Unter Churn für die VM gibt es zwei Optionen:
Normaler Churn (Standardoption): Sie können bis zu 54 MB/s pro VM unterstützen. Wählen Sie „Normaler Churn“ aus, um Speicherkonten des Typs Standard nur für Cachespeicher zu verwenden. Daher werden in der Dropdownliste „Cachespeicher“ nur Speicherkonten des Typs Standard aufgelistet.
Hoher Churn: Sie können bis zu 100 MB/s pro VM nutzen. Wählen Sie „Hoher Churn“ aus, um Premium-Blockblobspeicherkonten nur für Cachespeicher zu verwenden. Daher werden in der Dropdownliste „Cachespeicher“ nur Premium-Blockblobspeicherkonten aufgelistet.
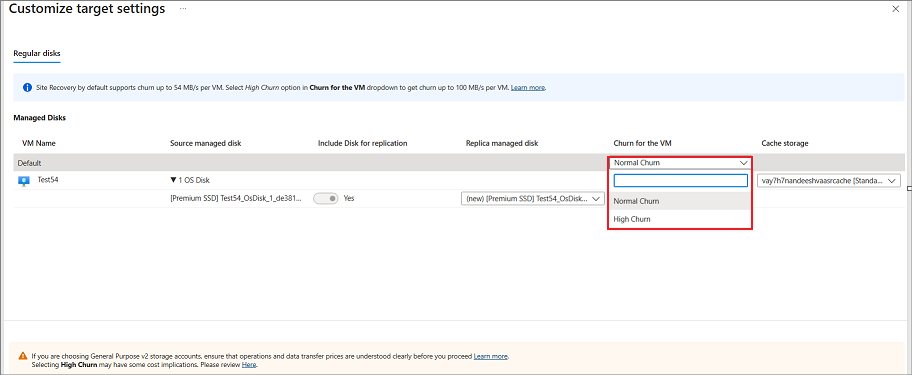
Wählen Sie Hoher Churn aus der Dropdownliste der Optionen aus.
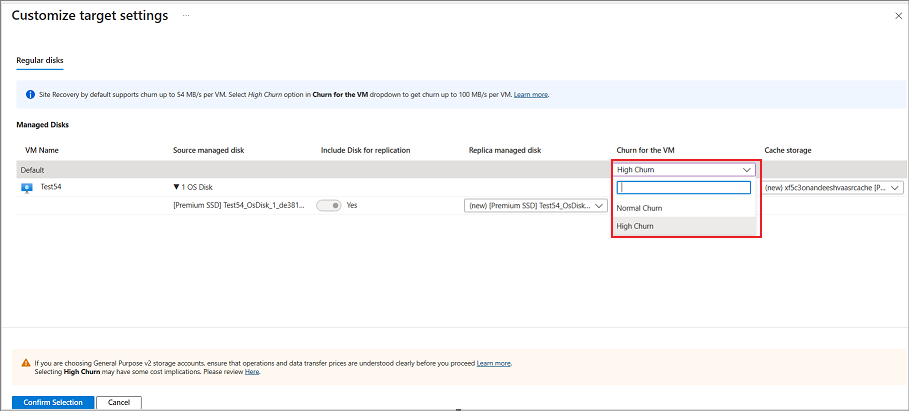
Wenn Sie mehrere Quell-VMs auswählen, um Site Recovery zu konfigurieren, und hohen Churn für alle diese VMs aktivieren möchten, wählen Sie auf der obersten Ebene Hoher Churn aus.
Nachdem Sie hohen Churn für die VM ausgewählt haben, werden Premium-Blockbloboptionen angezeigt, die nur für das Cachespeicherkonto verfügbar sind. Wählen Sie das Cachespeicherkonto und dann Auswahl bestätigen aus.
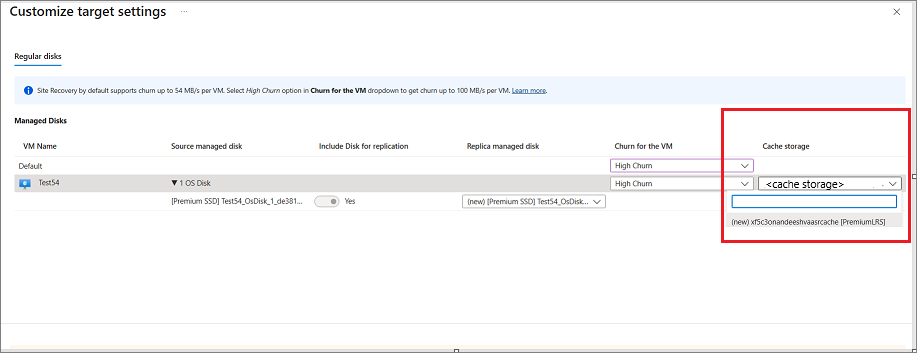
Konfigurieren Sie weitere Einstellungen, und aktivieren Sie die Replikation.
Auf einem Azure-VM-Bildschirm
Navigieren Sie im Portal zu Virtuelle Computer, und wählen Sie die VM aus.
Wählen Sie im linken Bereich unter Vorgänge die Option Notfallwiederherstellung aus.
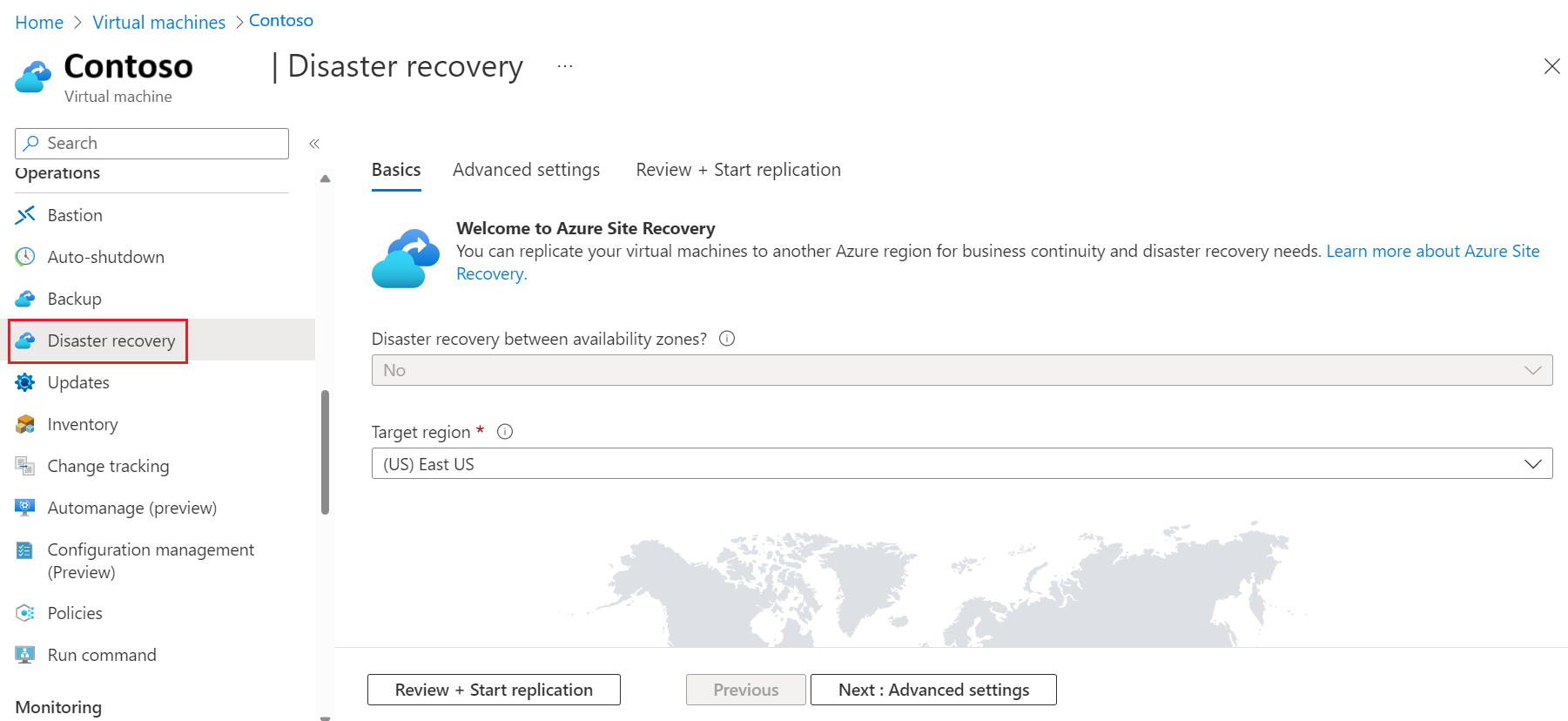
Wählen Sie unter Grundlagen die Zielregion und dann Weiter: Erweiterte Einstellungen aus.
Wählen Sie unter Erweiterte Einstellungen die Optionen Abonnement, VM-Ressourcengruppe, Virtuelles Netzwerk, Verfügbarkeit und Näherungsplatzierungsgruppe wie erforderlich aus.
Wählen Sie unter Erweiterte Einstellungen>Speichereinstellungendie Option [+] Details anzeigen aus.
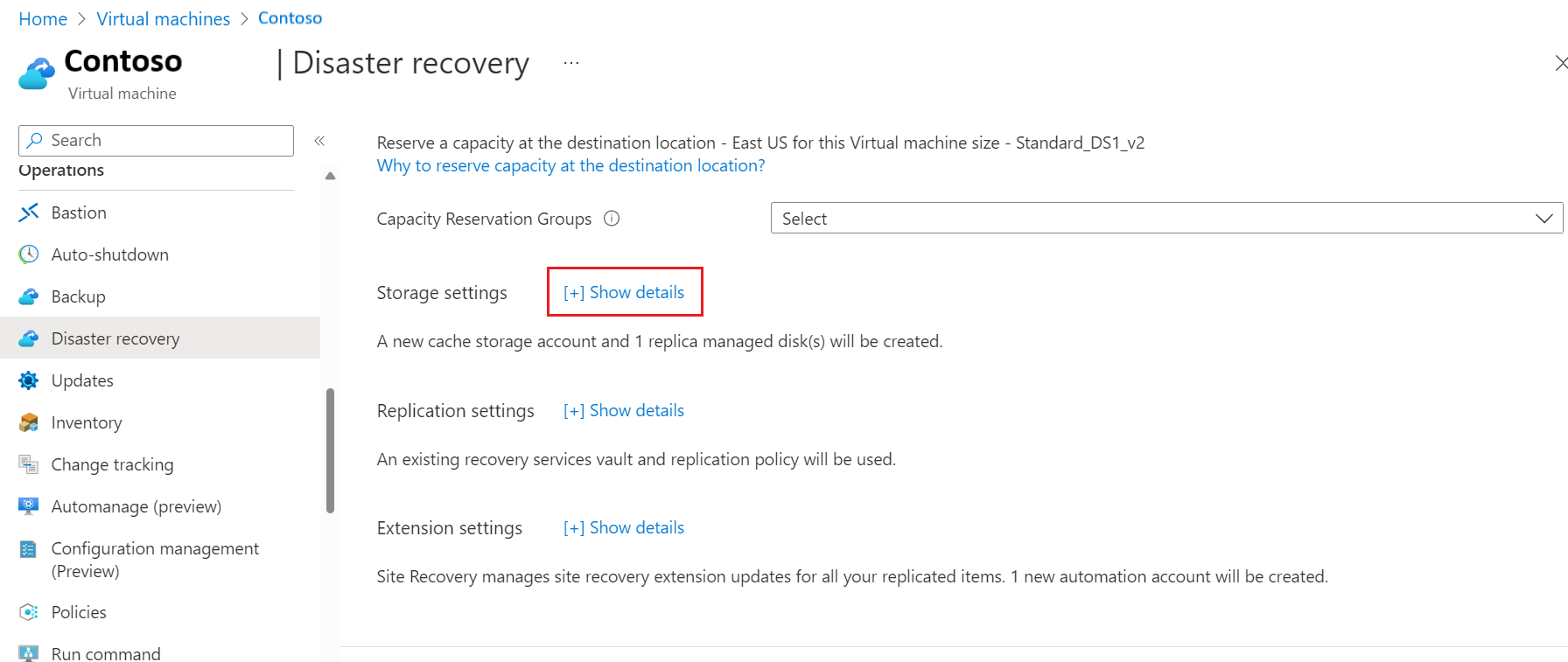
Wählen Sie unter Speichereinstellungen>Churn für die VM die Option Hoher Churn aus. Sie können Premium-Blockblobspeicherkonten nur für den Cachespeicher verwenden.
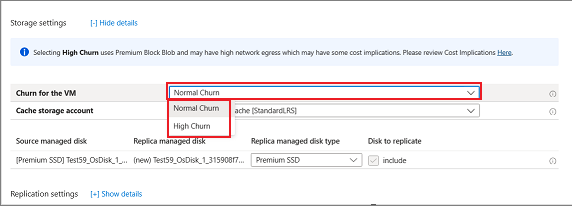
Wählen Sie Weiter: Replikation überprüfen und starten aus.
Hinweis
- Sie können hohen Churn nur aktivieren, wenn Sie Replikation beim Konfigurieren von Azure Site Recovery auf einer VM aktivieren.
- Wenn Sie Unterstützung für hohen Churn für bereits durch Azure Site Recovery geschützte VMs aktivieren möchten, deaktivieren Sie die Replikation für diese VMs, und wählen Sie dann Hoher Churn aus, während Sie die Replikation erneut aktivieren. Deaktivieren und Aktivieren Sie die Replikation auf ähnliche Weise, um wieder zu normalem Churn zurückzukehren.
Kostenauswirkungen
- Bei hohem Churn werden Premium-Blockblobspeicherkonten verwendet, die möglicherweise höhere Kostenauswirkungen haben als bei normalem Churn, bei dem Speicherkonten vom Typ Standard verwendet werden. Weitere Informationen finden Sie unter Azure Data Lake Storage – Preise.
- Bei VMs mit hohem Churn werden möglicherweise mehr Datenänderungen für hohen Churn im Vergleich zu normalem Churn in das Ziel repliziert. Dies kann zu höheren Netzwerkkosten führen.
Nächste Schritte
Richten Sie die Notfallwiederherstellung für virtuelle Azure-Computer ein.