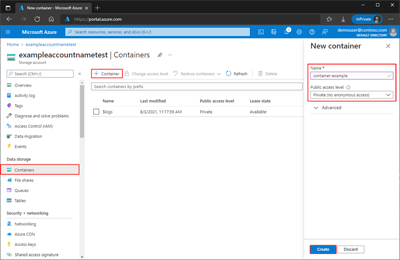Schnellstart: Hochladen, Herunterladen und Auflisten von Blobs mit dem Azure-Portal
In dieser Schnellstartanleitung erfahren Sie, wie Sie über das Azure-Portal einen Container in Azure Storage erstellen und Blockblobs in diesen Container hochladen bzw. daraus herunterladen.
Voraussetzungen
Sie benötigen ein Azure-Abonnement, um auf Azure Storage zuzugreifen. Wenn Sie noch kein Abonnement haben, können Sie ein kostenloses Konto erstellen, bevor Sie beginnen.
Der gesamte Zugriff auf Azure Storage erfolgt über ein Speicherkonto. Für diesen Schnellstart erstellen Sie über das Azure-Portal mithilfe von Azure PowerShell oder über die Azure-Befehlszeilenschnittstelle ein Speicherkonto. Hilfe bei der Speicherkontoerstellung finden Sie unter Erstellen eines Speicherkontos.
Erstellen eines Containers
Führen Sie die folgenden Schritte aus, um einen Container über das Azure-Portal zu erstellen:
Navigieren Sie im Azure-Portal zu Ihrem neuen Speicherkonto.
Scrollen Sie im linken Menü für das Speicherkonto zum Abschnitt Datenspeicher, und wählen Sie Container aus.
Wählen Sie die Schaltfläche + Container.
Geben Sie unter Name einen Namen für den neuen Container ein. Der Containername muss klein geschrieben werden, mit einem Buchstaben oder einer Zahl beginnen und darf nur Buchstaben, Zahlen und Bindestriche (-) enthalten. Weitere Informationen zu Container- und Blobnamen finden Sie unter Naming and Referencing Containers, Blobs, and Metadata (Benennen von Containern, Blobs und Metadaten und Verweisen auf diese).
Legen Sie die Ebene des anonymen Zugriffs auf den Container fest. Die Standardebene ist Private (no anonymous access) (Privat (kein anonymer Zugriff)).
Klicken Sie auf Erstellen, um den Container zu erstellen.
Hochladen eines Blockblobs
Blockblobs bestehen aus Datenblöcken, die zusammen ein Blob bilden. In den meisten Blob Storage-Szenarien werden Blockblobs verwendet. Blockblobs eignen sich perfekt zum Speichern von Text und Binärdaten in der Cloud. Hierzu zählen beispielsweise Dateien, Bilder und Videos. In dieser Schnellstartanleitung erfahren Sie, wie Sie Blockblobs verwenden.
Gehen Sie wie folgt vor, um über das Azure-Portal ein Blockblob in Ihren neuen Container hochzuladen:
Navigieren Sie im Azure-Portal zu dem Container, den Sie im vorherigen Abschnitt erstellt haben.
Wählen Sie den Container aus, um eine Liste mit den darin enthaltenen Blobs anzuzeigen. Da dieser Container neu ist, enthält er noch keine Blobs.
Wählen Sie die Schaltfläche Hochladen aus, um das Uploadblatt zu öffnen, und navigieren Sie in Ihrem lokalen Dateisystem zu einer Datei, um sie als Blockblob hochzuladen. Im Abschnitt Erweitert können optional weitere Einstellungen für den Uploadvorgang konfiguriert werden. Sie können beispielsweise ein Blob in einen neuen oder vorhandenen virtuellen Ordner hochladen oder einen Wert im Feld In Ordner hochladen angeben.
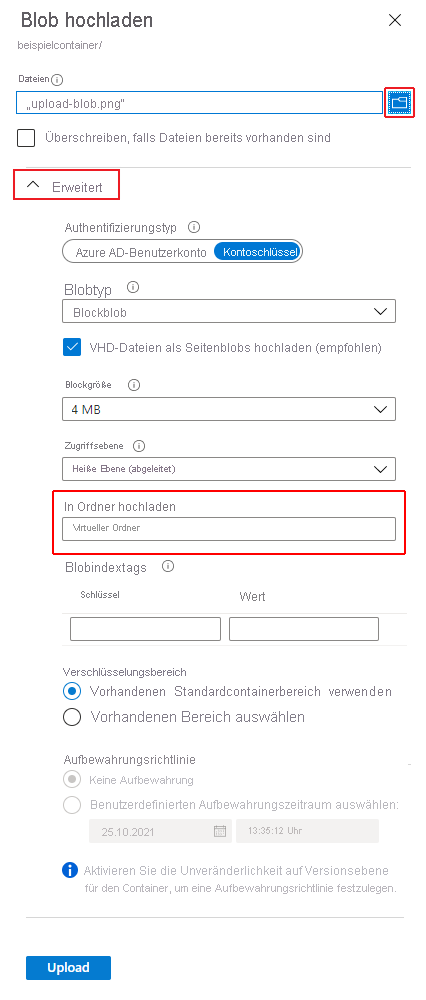
Wählen Sie die Schaltfläche Hochladen aus, um das Blob hochzuladen.
Laden Sie auf diese Weise beliebig viele Blobs hoch. Wie Sie sehen, werden die neuen Blobs nun innerhalb des Containers aufgeführt.
Herunterladen eines Blockblobs
Sie können ein Blockblob herunterladen, um es im Browser anzuzeigen oder in Ihrem lokalen Dateisystem zu speichern. Gehen Sie zum Herunterladen eines Blockblobs wie folgt vor:
Navigieren Sie zu der Liste mit den Blobs, die Sie im vorherigen Abschnitt hochgeladen haben.
Klicken Sie mit der rechten Maustaste auf den Blob, den Sie herunterladen möchten, und wählen Sie Herunterladen aus.
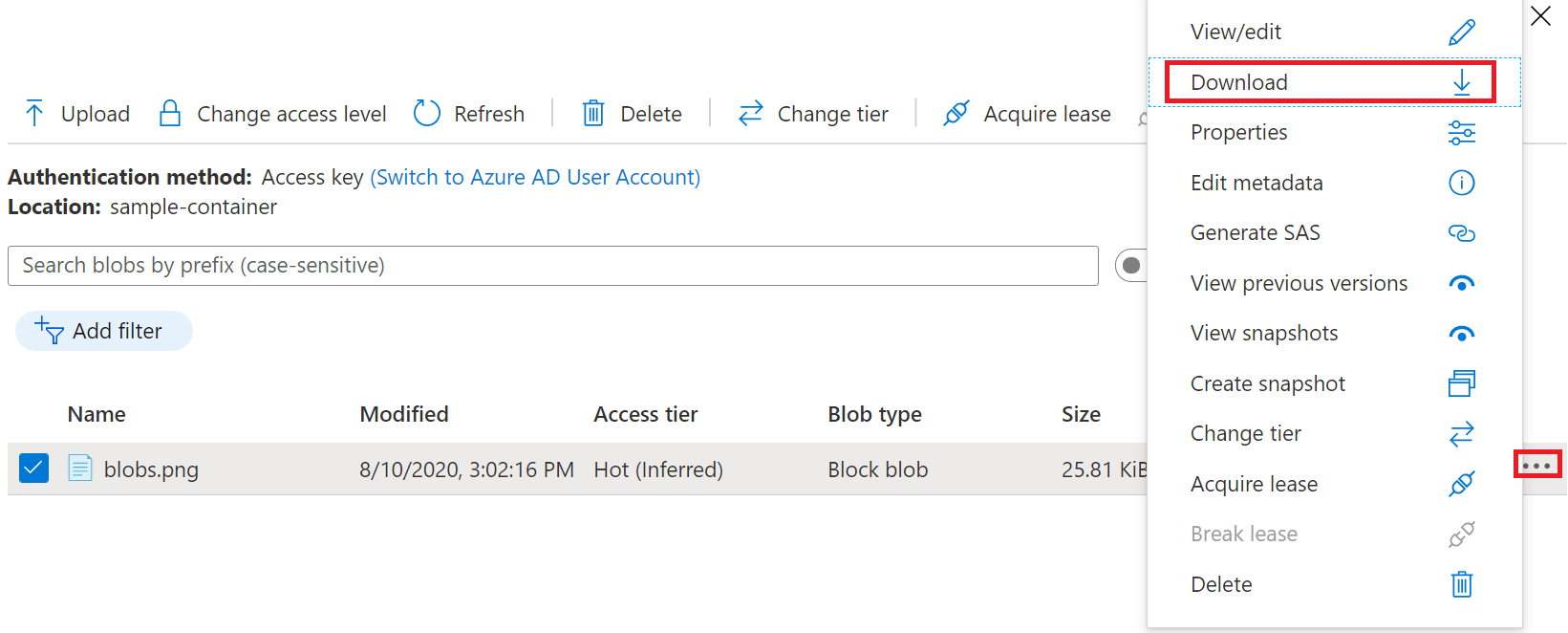
Löschen eines Blockblobs
Führen Sie zum Löschen von Blobs über das Azure-Portal die folgenden Schritte aus:
- Navigieren Sie im Azure-Portal zum Container.
- Zeigen Sie die Liste der Blobs im Container an.
- Verwenden Sie das Kontrollkästchen, um mindestens ein Blob in der Liste auszuwählen.
- Wählen Sie die Schaltfläche Löschen aus, um die ausgewählten Blobs zu löschen.
- Bestätigen Sie im Dialogfeld den Löschvorgang, und geben Sie an, ob Blobmomentaufnahmen ebenfalls gelöscht werden sollen.
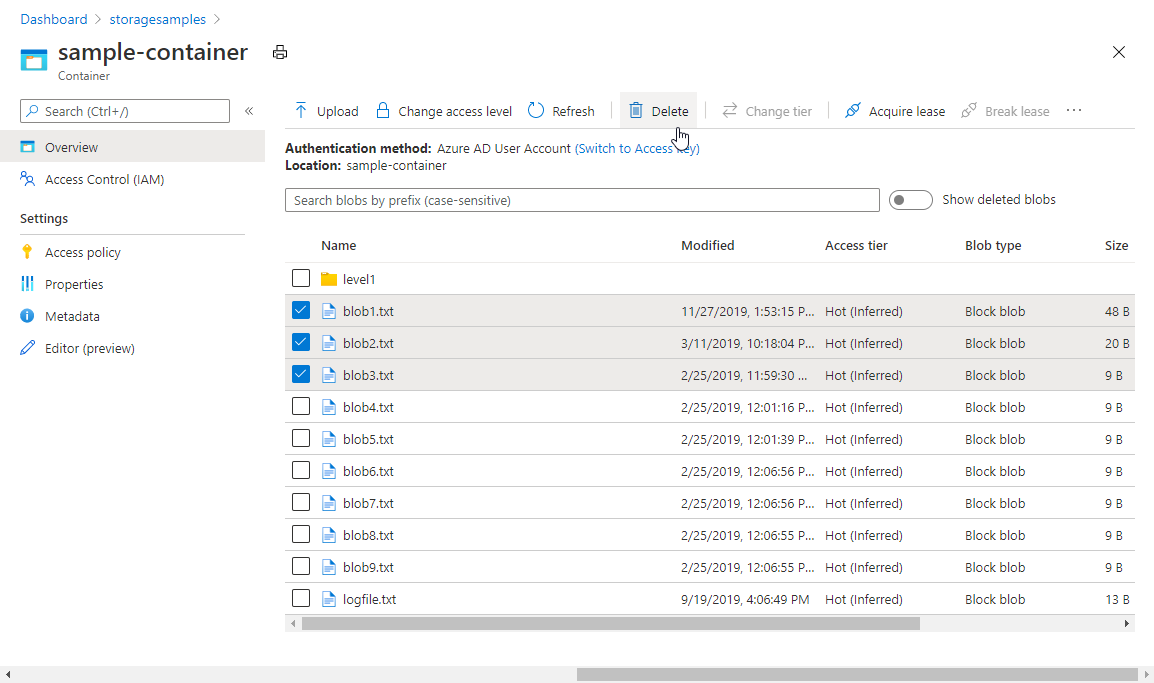
Bereinigen von Ressourcen
Wenn Sie alle Ressourcen entfernen möchten, die Sie im Rahmen dieser Schnellstartanleitung erstellt haben, löschen Sie einfach den Container. Die Blobs im Container werden ebenfalls gelöscht.
So löschen Sie den Container:
- Navigieren Sie im Azure-Portal zu der Liste mit den Containern in Ihrem Speicherkonto.
- Wählen Sie den zu löschenden Container aus.
- Wählen Sie die Schaltfläche Mehr ( ... ) und dann Löschen.
- Bestätigen Sie, dass Sie den Container löschen möchten.
Nächste Schritte
In dieser Schnellstartanleitung haben Sie erfahren, wie Sie mit dem Azure-Portal einen Container erstellen und ein Blob hochladen. Informationen zum Verwenden von Blobspeicher über eine Web-App finden Sie im folgenden Tutorial, das zeigt, wie Sie Bilder in ein Speicherkonto hochladen: