Erste Schritte mit dem Storage-Explorer
Überblick
Microsoft Azure Storage-Explorer ist eine eigenständige App, mit der Sie unter Windows, macOS und Linux komfortabel mit Azure Storage-Daten arbeiten können.
In diesem Artikel werden mehrere Möglichkeiten zum Herstellen einer Verbindung mit und zum Verwalten Ihrer Azure-Speicherkonten gezeigt.

Voraussetzungen
Die folgenden Versionen von Windows unterstützen die neuesten Versionen von Microsoft Azure Storage-Explorer:
- Windows 11
- Windows 10
Diese Anforderungen müssen erfüllt sein:
- Ihre Windows-Installation muss 64-Bit-Anwendungen unterstützen (ab Azure Storage-Explorer 1.30.0).
- Sie müssen eine .NET 8 Runtime (ab Storage Explorer 1.34.0) installiert haben, die der Architektur Ihrer Storage Explorer-Installation entspricht. Das Storage Explorer-Installationsprogramm installiert eine .NET 8 Runtime, wenn Sie noch keine installiert haben, aber es ist möglicherweise nicht die neueste verfügbare Version. Es liegt in Ihrer Verantwortung, Ihre .NET-Installation auf dem neuesten Stand zu halten. Sie können die neueste .NET 8 Runtime hier herunterladen.
Herunterladen und installieren
Informationen zum Herunterladen und Installieren von Storage-Explorer finden Sie unter Azure Storage-Explorer.
Herstellen der Verbindung mit einem Speicherkonto oder Dienst
Es gibt verschiedene Möglichkeiten, wie Sie den Storage-Explorer mit Azure-Ressourcen verbinden können:
- Sich bei Azure anmelden, um auf Ihre Abonnements und deren Ressourcen zuzugreifen
- An eine einzelne Azure Storage-Ressource anfügen
Anmelden bei Azure
Hinweis
Um nach der Anmeldung Vollzugriff auf Ressourcen zu haben, benötigt Storage-Explorer Berechtigungen für sowohl die Verwaltung (Azure Resource Manager) als auch Datenebenen. Das bedeutet, dass Sie Microsoft Entra-Berechtigungen benötigen, um auf Ihr Speicherkonto, die Container im Konto und die Daten in den Containern zuzugreifen. Wenn Sie nur über Berechtigungen auf der Datenebene verfügen, sollten Sie beim Anfügen an eine Ressource die Option Mit Microsoft Entra ID anmelden auswählen. Weitere Informationen zu den spezifischen Berechtigungen, die Storage-Explorer benötigt, finden Sie unter Azure Storage-Explorer – Leitfaden zur Problembehandlung.
Wählen Sie in Storage-Explorer Anzeigen>Kontoverwaltung aus, oder klicken Sie auf die Schaltfläche Konten verwalten.

Unter KONTOVERWALTUNG werden jetzt alle Azure-Konten angezeigt, bei denen Sie angemeldet sind. Wählen Sie zum Herstellen einer Verbindung mit einem anderen Konto Konto hinzufügen aus.
Das Dialogfeld Verbindung mit Azure Storage herstellen wird geöffnet. Wählen Sie im Panel Ressource auswählen die Option Abonnement aus.

Wählen Sie im Panel Azure-Umgebung auswählen eine Azure-Umgebung aus, bei der Sie sich anmelden möchten. Sie können sich bei Azure weltweit, bei einer nationalen Cloud oder einer Azure Stack-Instanz anmelden. Wählen Sie Weiteraus.

Tipp
Weitere Informationen zu Azure Stack finden Sie unter Herstellen einer Verbindung von Storage-Explorer mit einem Azure Stack-Abonnement oder einem Speicherkonto.
Storage-Explorer öffnet eine Webseite, auf der Sie sich anmelden können.
Nach erfolgreicher Anmeldung bei einem Azure-Konto werden unter KONTOVERWALTUNG das Konto und die mit diesem Konto verknüpften Azure Stack-Abonnements angezeigt. Wählen Sie die Azure-Abonnements aus, die Sie verwenden möchten, und klicken Sie dann auf Übernehmen.

Im EXPLORER werden die Speicherkonten angezeigt, die mit den ausgewählten Azure-Abonnements verknüpft sind.

Anfügen an eine einzelne Ressource
Mit Storage-Explorer können Sie eine Verbindung mit einzelnen Ressourcen, z. B. einem Azure Data Lake Storage Gen2-Container, unter Verwendung verschiedener Authentifizierungsmethoden herstellen. Einige Authentifizierungsmethoden werden nur für bestimmte Ressourcentypen unterstützt.
| Ressourcentyp | Microsoft Entra ID | Kontoname und -schlüssel | Shared Access Signature (SAS) | Öffentlich (anonym) |
|---|---|---|---|---|
| Speicherkonten | Ja | Ja | Ja (Verbindungszeichenfolge oder URL) | Nein |
| Blobcontainer | Ja | Nein | Ja (URL) | Ja |
| Gen2-Container | Ja | Nein | Ja (URL) | Ja |
| Gen2-Verzeichnisse | Ja | Nein | Ja (URL) | Ja |
| Dateifreigaben | Nein | Nein | Ja (URL) | Nein |
| Warteschlangen | Ja | Nein | Ja (URL) | Nein |
| Tabellen | Ja | Nein | Ja (URL) | Nein |
Storage Explorer kann auch eine Verbindung mit einem lokalen Speicheremulator über die konfigurierten Ports des Emulators herstellen.
Um eine Verbindung mit einer einzelnen Ressource herzustellen, wählen Sie die Schaltfläche Verbinden auf der linken Symbolleiste auf. Befolgen Sie dann die Anweisungen für den Ressourcentyp, mit dem Sie eine Verbindung herstellen möchten.
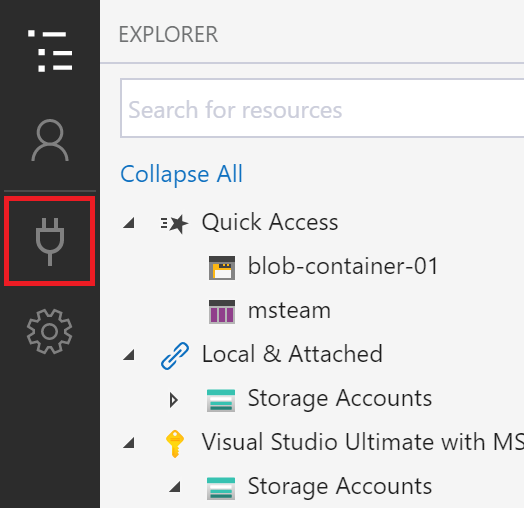
Wenn eine Verbindung mit einem Speicherkonto erfolgreich hinzugefügt wurde, wird ein neuer Strukturknoten unter Lokal & angefügt>Speicherkonten angezeigt.
Für andere Ressourcentypen wird ein neuer Knoten unter Local & angefügt>Speicherkonten>(Angefügte Container) hinzugefügt. Der Knoten wird unter einem Gruppenknoten angezeigt, der seinem Typ entspricht. Beispielsweise wird eine neue Verbindung zu einem Azure Data Lake Storage Gen2-Container unter Blobcontainer angezeigt.
Wenn Storage-Explorer Ihre Verbindung nicht hinzufügen konnte oder Sie nach erfolgreichem Hinzufügen der Verbindung nicht auf Ihre Daten zugreifen können, lesen Sie die Informationen unter Azure Storage-Explorer – Leitfaden zur Problembehandlung.
In den folgenden Abschnitten werden die verschiedenen Authentifizierungsmethoden beschrieben, die Sie für die Verbindung mit einzelnen Ressourcen verwenden können.
Microsoft Entra ID
Storage-Explorer kann Ihr Azure-Konto verwenden, um eine Verbindung mit den folgenden Ressourcentypen herzustellen:
- Blobcontainer
- Azure Data Lake Storage Gen2-Container
- Azure Data Lake Storage Gen2-Verzeichnisse
- Warteschlangen
Microsoft Entra ID ist die bevorzugte Option, wenn Sie Zugriff auf Ihre Ressource auf der Datenebene, aber nicht auf der Verwaltungsebene haben.
- Melden Sie sich mit den Anmeldeschritten bei mindestens einem Azure-Konto an.
- Wählen Sie im Panel Ressource auswählen des Dialogfelds Mit Azure Storage verbinden die Optionen Blobcontainer, ADLS Gen2-Container oder Warteschlange aus.
- Wählen Sie Mit Microsoft Entra ID anmelden und dann Weiter aus.
- Wählen Sie ein Azure-Konto und einen Mandanten aus. Das Konto und der Mandant müssen Zugriff auf die Speicherressource haben, die Sie anfügen möchten. Wählen Sie Weiter aus.
- Geben Sie einen Anzeigenamen für Ihre Verbindung und die URL der Ressource ein. Wählen Sie Weiter aus.
- Überprüfen Sie Ihre Verbindungsinformationen im Panel Zusammenfassung. Wenn die Verbindungsinformationen richtig sind, wählen Sie Verbinden aus.
Kontoname und -schlüssel
Storage-Explorer kann eine Verbindung mit einem Speicherkonto über den Namen und Schlüssel des Speicherkontos herstellen.
Sie finden Ihre Kontoschlüssel im Azure-Portal. Öffnen Sie Ihre Speicherkontoseite, und wählen Sie Einstellungen>Zugriffsschlüssel aus.
- Wählen Sie im Panel Ressource wählen des Dialogfelds Mit Azure Storage verbinden die Option Speicherkonto aus.
- Wählen Sie Kontoname und -schlüssel und dann Weiter aus.
- Geben Sie einen Anzeigenamen für Ihre Verbindung, den Namen des Kontos und einen der Kontoschlüssel ein. Wählen Sie die entsprechende Azure-Umgebung aus. Wählen Sie Weiter aus.
- Überprüfen Sie Ihre Verbindungsinformationen im Panel Zusammenfassung. Wenn die Verbindungsinformationen richtig sind, wählen Sie Verbinden aus.
SAS-Verbindungszeichenfolge (Shared Access Signature)
Storage-Explorer kann eine Verbindung mit einem Speicherkonto über eine Verbindungszeichenfolge mit einer Shared Access Signature (SAS) herstellen. Eine SAS-Verbindungszeichenfolge sieht wie folgt aus:
SharedAccessSignature=sv=2020-04-08&ss=btqf&srt=sco&st=2021-03-02T00%3A22%3A19Z&se=2020-03-03T00%3A22%3A19Z&sp=rl&sig=fFFpX%2F5tzqmmFFaL0wRffHlhfFFLn6zJuylT6yhOo%2FY%3F;
BlobEndpoint=https://contoso.blob.core.windows.net/;
FileEndpoint=https://contoso.file.core.windows.net/;
QueueEndpoint=https://contoso.queue.core.windows.net/;
TableEndpoint=https://contoso.table.core.windows.net/;
- Wählen Sie im Panel Ressource wählen des Dialogfelds Mit Azure Storage verbinden die Option Speicherkonto aus.
- Wählen Sie Shared Access Signature (SAS) und dann Weiter aus.
- Geben Sie einen Anzeigenamen für Ihre Verbindung und die SAS-Verbindungszeichenfolge für das Speicherkonto ein. Wählen Sie Weiter aus.
- Überprüfen Sie Ihre Verbindungsinformationen im Panel Zusammenfassung. Wenn die Verbindungsinformationen richtig sind, wählen Sie Verbinden aus.
SAS-URL (Shared Access Signature)
Storage-Explorer kann über einen SAS-URI eine Verbindung mit den folgenden Ressourcentypen herstellen:
- BLOB-Container
- Azure Data Lake Storage Gen2-Container oder -Verzeichnis
- Dateifreigabe
- Warteschlange
- Tabelle
Ein SAS-URI sieht wie folgt aus:
https://contoso.blob.core.windows.net/container01?sv=2020-04-08&st=2021-03-02T00%3A30%3A33Z&se=2020-03-03T00%3A30%3A33Z&sr=c&sp=rl&sig=z9VFdWffrV6FXU51T8b8HVfipZPOpYOFLXuQw6wfkFY%3F
- Wählen Sie im Panel Ressource auswählen des Dialogfelds Mit Azure Storage verbinden die Ressource aus, mit der Sie eine Verbindung herstellen möchten.
- Wählen Sie Shared Access Signature (SAS) und dann Weiter aus.
- Geben Sie einen Anzeigenamen für Ihre Verbindung und den SAS-URI für die Ressource ein. Wählen Sie Weiter aus.
- Überprüfen Sie Ihre Verbindungsinformationen im Panel Zusammenfassung. Wenn die Verbindungsinformationen richtig sind, wählen Sie Verbinden aus.
Lokaler Speicheremulator
Storage-Explorer kann eine Verbindung mit einem Azure Storage-Emulator herstellen. Derzeit gibt es zwei unterstützte Emulatoren:
- Azure Storage-Emulator (nur Windows)
- Azurite (Windows, macOS oder Linux)
Wenn Ihr Emulator an den Standardports lauscht wird, können Sie den Knoten Lokal & angefügt>Speicherkonten>Emulator – Standardports verwenden, um auf Ihren Emulator zuzugreifen.
Wenn Sie einen anderen Namen für Ihre Verbindung verwenden möchten oder Ihr Emulator nicht auf den Standardports ausgeführt wird:
Starten Sie Ihren Emulator.
Wichtig
Storage-Explorer startet Ihren Emulator nicht automatisch. Sie müssen ihn manuell starten.
Wählen Sie im Panel Ressource auswählen des Dialogfelds Mit Azure Storage verbinden die Option Lokaler Speicheremulator aus.
Geben Sie einen Anzeigenamen für Ihre Verbindung und die Portnummer für jeden emulierten Dienst ein, den Sie verwenden möchten. Wenn Sie einen Dienst nicht verwenden möchten, lassen Sie den entsprechenden Port leer. Wählen Sie Weiter aus.
Überprüfen Sie Ihre Verbindungsinformationen im Panel Zusammenfassung. Wenn die Verbindungsinformationen richtig sind, wählen Sie Verbinden aus.
Generieren einer Shared Access Signature-Definition in Storage-Explorer
Shared Access Signature auf Kontoebene
Klicken Sie mit der rechten Maustaste auf das Speicherkonto, das Sie freigeben möchten, und wählen Sie Shared Access Signature abrufen aus.

Geben Sie unter Shared Access Signature den Zeitrahmen und die gewünschten Berechtigungen für das Konto an, und wählen Sie Erstellen aus.

Kopieren Sie entweder die Verbindungszeichenfolge oder die unformatierte Abfragezeichenfolge in die Zwischenablage.
Shared Access Signature auf Dienstebene
Sie können eine Shared Access Signature auf Dienstebene abrufen. Weitere Informationen finden Sie unter Abrufen der SAS für einen Blobcontainer.
Suchen nach Speicherkonten
Sie können im Bereich EXPLORER nach Speicherressourcen suchen.
Sobald Sie Text in das Suchfeld eingeben, werden im Storage-Explorer alle Ressourcen angezeigt, die dem bislang eingegebenen Suchwert entsprechen. Dieses Beispiel zeigt eine Suche nach Endpunkten:

Hinweis
Deaktivieren Sie zum Beschleunigen Ihrer Suche im Bereich Kontoverwaltung alle Abonnements, die das gesuchte Element nicht enthalten. Sie können auch mit der rechten Maustaste auf einen Knoten klicken, und Ab hier suchen wählen, um die Suche ab einem bestimmten Knoten zu starten.