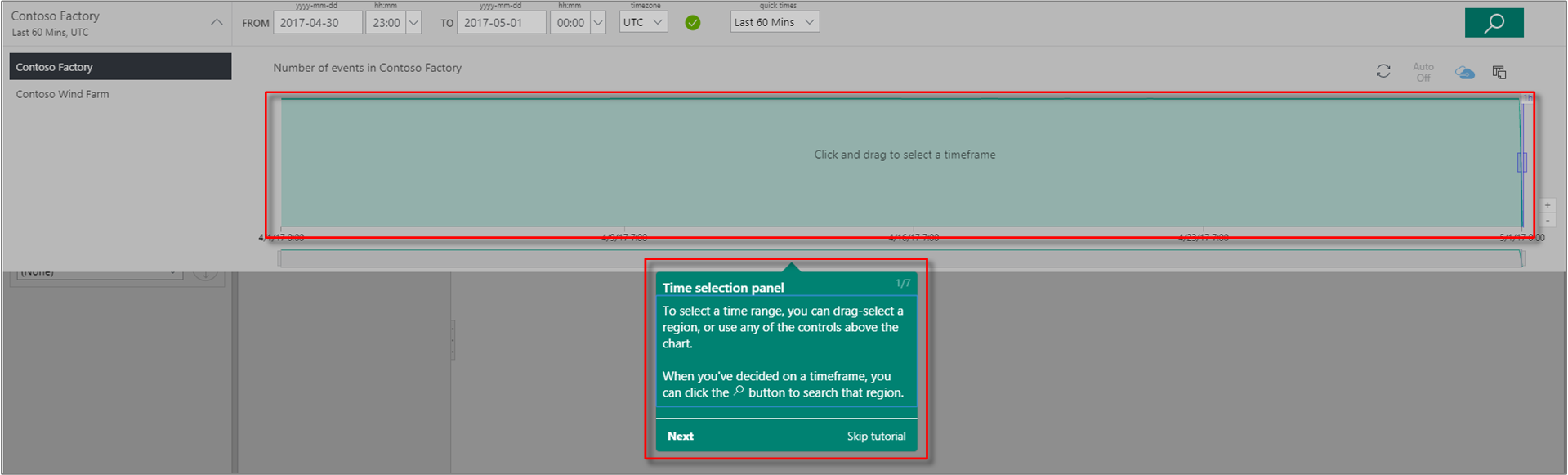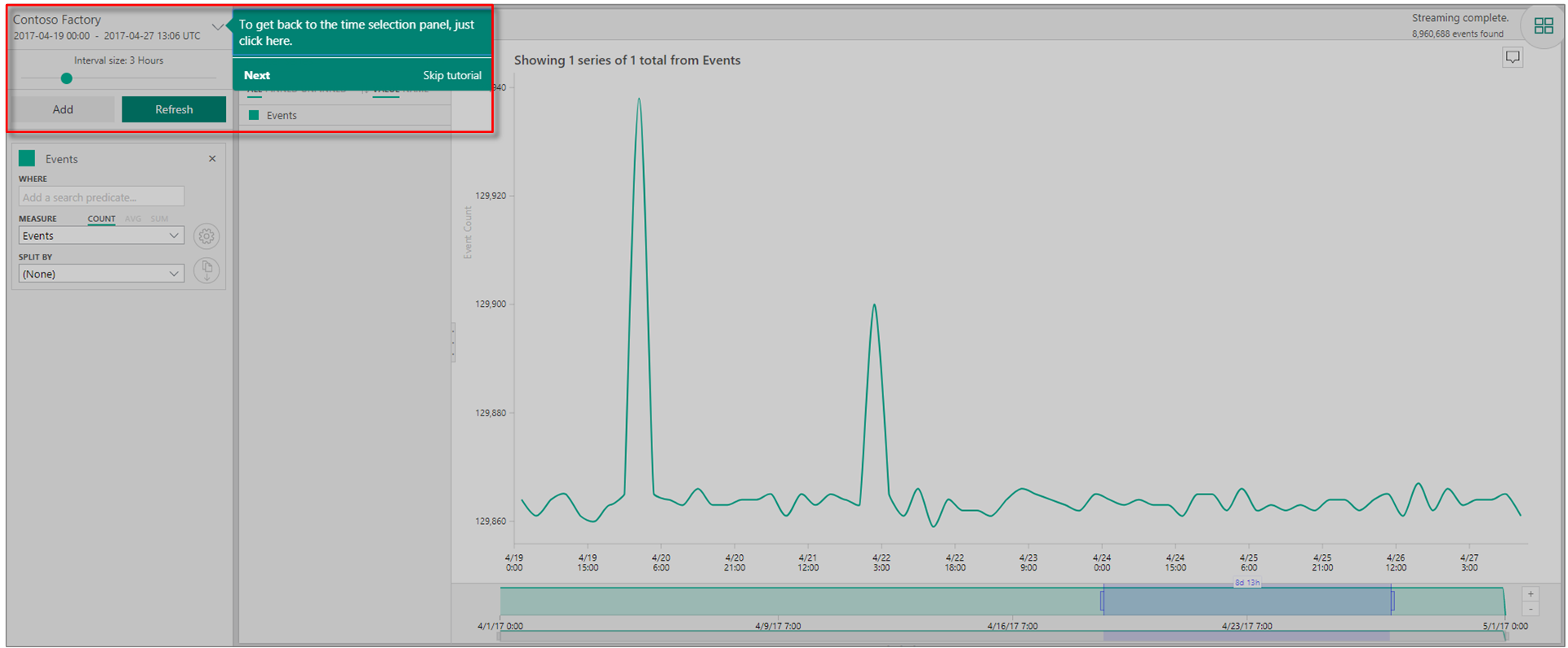Schnellstart: Erkunden von Azure Time Series Insights Gen1
Anmerkung
Der Time Series Insights-Dienst wird am 7. Juli 2024 eingestellt. Erwägen Sie, vorhandene Umgebungen so schnell wie möglich zu alternativen Lösungen zu migrieren. Weitere Informationen zur Verwerfung und Migration finden Sie in unserer Dokumentation .
Vorsicht
Dies ist ein Gen1-Artikel.
Dieser Schnellstart für Azure Time Series Insights Explorer hilft Ihnen, in einer kostenlosen Demonstrationsumgebung mit Azure Time Series Insights zu beginnen. In dieser Schnellstartanleitung erfahren Sie, wie Sie ihren Webbrowser verwenden, um große Mengen von IoT-Daten und Tour-Schlüsselfunktionen zu visualisieren, die jetzt allgemein verfügbar sind.
Azure Time Series Insights ist ein vollständig verwalteter Analyse-, Speicher- und Visualisierungsdienst, der vereinfacht, wie Milliarden von IoT-Ereignissen gleichzeitig untersucht und analysiert werden können. Sie erhalten einen globalen Überblick über Ihre Daten, damit Sie Ihre IoT-Lösung schnell validieren und kostspielige Ausfallzeiten für unternehmenskritische Geräte vermeiden können. Azure Time Series Insights hilft Ihnen, ausgeblendete Trends zu erkennen, Anomalien zu erkennen und Ursachenanalysen in nahezu Echtzeit durchzuführen.
Um zusätzliche Flexibilität zu erhalten, können Sie Azure Time Series Insights mithilfe der leistungsstarken REST-APIs und des Client-SDKszu einer bereits vorhandenen Anwendung hinzufügen. Sie können die APIs verwenden, um Datenreihen in einer Clientanwendung Ihrer Wahl zu speichern, abzufragen und zu nutzen. Sie können auch das Client-SDK verwenden, um Ihrer vorhandenen Anwendung UI-Komponenten hinzuzufügen.
Dieser Schnellstart für den Azure Time Series Insights Explorer bietet eine geführte Tour durch die Funktionen.
Wichtig
Erstellen Sie ein kostenloses Azure-Konto, wenn Sie noch kein Konto erstellt haben.
Vorbereiten der Demoumgebung
Wechseln Sie in Ihrem Browser zur Gen1-Demo.
Wenn Sie dazu aufgefordert werden, melden Sie sich mit Ihren Azure-Kontoanmeldeinformationen beim Azure Time Series Insights-Explorer an.
Die Schnelltourseite von Azure Time Series Insights wird angezeigt. Wählen Sie Next, um mit der Schnelltour zu beginnen.
Erkunden der Demoumgebung
Der Bereich "Zeitauswahl" wird angezeigt. Verwenden Sie diesen Bereich, um einen Zeitrahmen auszuwählen, der visualisiert werden soll.
Wählen Sie einen Zeitrahmen aus, und ziehen Sie ihn in den gewünschten Bereich. Wählen Sie dann Suchenaus.
Azure Time Series Insights zeigt eine Diagrammvisualisierung für den von Ihnen angegebenen Zeitrahmen an. Sie können verschiedene Aktionen innerhalb des Liniendiagramms ausführen. Sie können z. B. filtern, fixieren, sortieren und stapeln.
Wenn Sie zum Bereich "Zeitauswahl" zurückkehren möchtenwählen Sie den Abwärtspfeil wie gezeigt aus:
Wählen Sie Hinzufügen von im Bereich Begriffe aus, um einen neuen Suchbegriff hinzuzufügen.
Im Diagramm können Sie einen Bereich auswählen, mit der rechten Maustaste auf den Bereich klicken und Ereignisse erkundenauswählen.
Ein Raster Ihrer Rohdaten wird aus der Region angezeigt, die Sie untersuchen.
Auswählen und Filtern von Daten
Bearbeiten Sie Ihre Ausdrücke, um die Werte im Diagramm zu ändern. Fügen Sie einen weiteren Begriff hinzu, um verschiedene Wertetypen zu korrelieren.
Lassen Sie das Feld Filterserie leer, um alle ausgewählten Suchbegriffe anzuzeigen, oder geben Sie einen Filterausdruck in das Feld Filterserie für die improvisierte Serienfilterung ein.
Für den Schnellstart geben Sie Station5 ein, um Temperatur und Druck für diese Station zu kreuzkorrelieren.
Nachdem Sie die Schnellstartanleitung abgeschlossen haben, können Sie mit dem Beispieldatensatz experimentieren, um verschiedene Visualisierungen zu erstellen.
Bereinigen von Ressourcen
Nachdem Sie das Lernprogramm abgeschlossen haben, bereinigen Sie die von Ihnen erstellten Ressourcen:
- Wählen Sie im linken Menü im Azure-PortalAlle Ressourcenaus, und suchen Sie nach Ihrer Azure Time Series Insights-Ressourcengruppe.
- Löschen Sie entweder die gesamte Ressourcengruppe (und alle darin enthaltenen Ressourcen), indem Sie Löschen auswählen oder jede Ressource einzeln entfernen.
Nächste Schritte
- Sie sind bereit, Ihre eigene Azure Time Series Insights-Umgebung zu erstellen. Lesen Sie Planen Sie Ihre Azure Time Series Insights-Umgebung.