Steuern von Updates mit Wartungskonfigurationen und dem Azure-Portal
Gilt für: ✔️ Linux-VMs ✔️ Windows-VMs ✔️ Flexible Skalierungsgruppen ✔️ Einheitliche Skalierungsgruppen
Mit dem Feature für Wartungskonfigurationen können Sie steuern, wann Updates auf verschiedene Azure-Ressourcen angewendet werden. In diesem Artikel werden die Optionen im Azure-Portal für die Verwendung dieses Features behandelt. Weitere Informationen zu den Vorteilen der Verwendung von Wartungskonfigurationen, zu ihren Einschränkungen und zu anderen Verwaltungsoptionen finden Sie unter Verwalten von Plattformupdates mit Wartungskonfigurationen.
Erstellen einer Wartungskonfiguration
Melden Sie sich beim Azure-Portal an.
Suchen Sie nach Wartungskonfigurationen, und öffnen Sie dann das Ergebnis Wartungskonfigurationen.
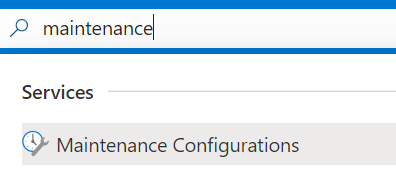
Klicken Sie auf Erstellen.
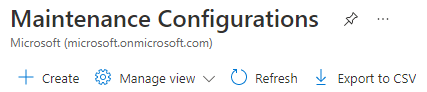
Wählen Sie auf der Registerkarte Grundlagen ein Abonnement und eine Ressourcengruppe aus, geben Sie einen Namen für die Konfiguration an, wählen Sie eine Region aus, und wählen Sie einen der Bereiche aus, für den Sie Updates anwenden möchten. Wählen Sie dann Zeitplan hinzufügen aus, um den Zeitplan für Ihre Konfiguration hinzuzufügen oder zu ändern.
Wichtig
Bestimmte VM-Typen und -Zeitpläne erfordern eine bestimmte Art von Bereich. Um den richtigen Bereich für Ihre VM zu ermitteln, lesen Sie die Informationen unter Bereiche.
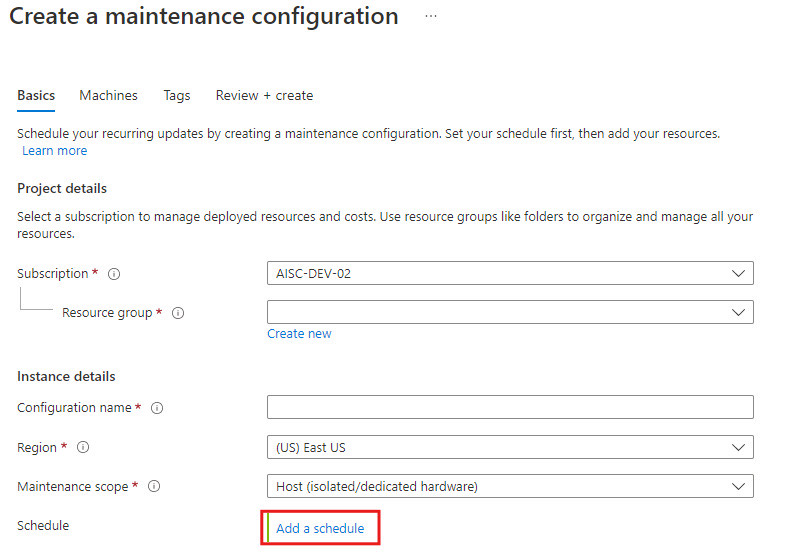
Deklarieren Sie im Bereich Zeitplan hinzufügen/ändern ein geplantes Fenster, in dem Azure die Updates auf Ihre Ressourcen anwendet. Legen Sie ein Startdatum, ein Wartungsfenster und eine Wiederholung fest, wenn dies für Ihre Ressource erforderlich ist. Nachdem Sie ein geplantes Fenster erstellt haben, müssen Sie die Updates nicht mehr manuell anwenden. Wählen Sie nach Abschluss die Option Weiter aus.
Wichtig
Die Dauer des Wartungsfensters muss mindestens 2 Stunden betragen.
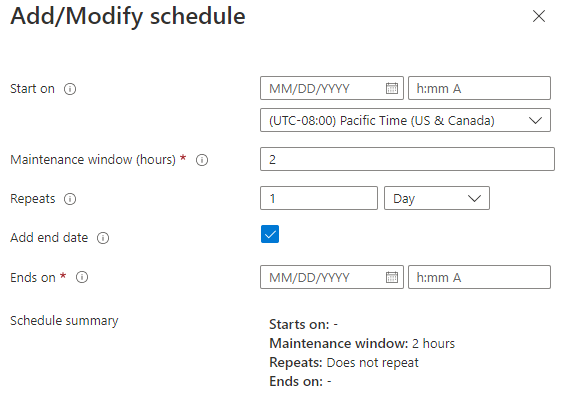
Auf der Registerkarte Computer können Sie die Ressourcen entweder jetzt zuweisen oder den Schritt überspringen und die Ressourcen später zuweisen (nachdem Sie die Wartungskonfiguration bereitgestellt haben). Wählen Sie Weiteraus.
Fügen Sie auf der Registerkarte Tags Tags und Werte hinzu. Wählen Sie Weiteraus.
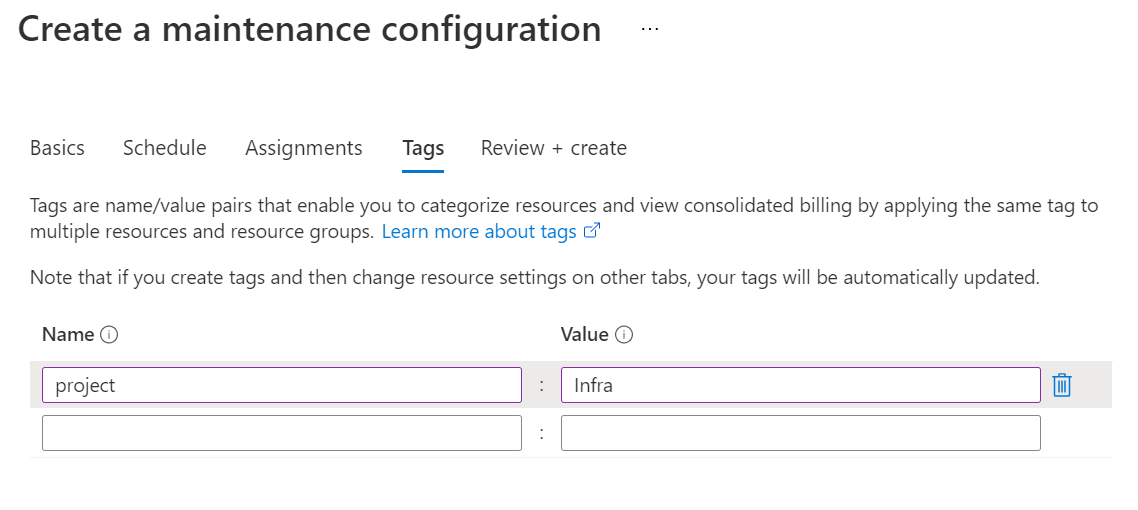
Überprüfen Sie auf der Registerkarte Überprüfen und erstellen die Zusammenfassung. Klicken Sie anschließend auf Erstellen.
Wenn Ihre Bereitstellung abgeschlossen ist, wählen Sie Go to resource (Zu Ressource wechseln) aus.
Zuweisen der Konfiguration
Wählen Sie auf der Seite „Details“ der Wartungskonfiguration Computer und dann Computer hinzufügen aus.
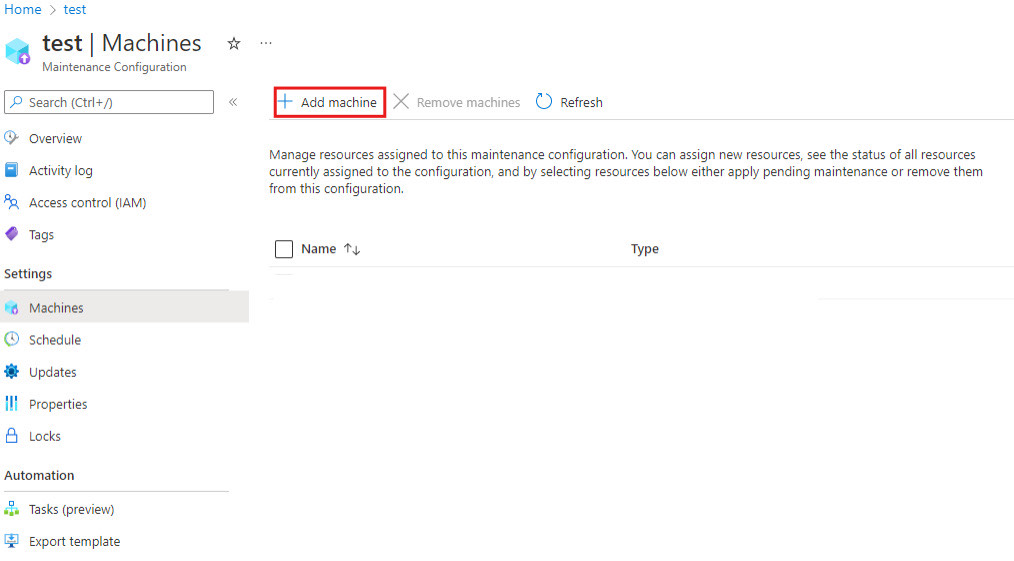
Wählen Sie im Bereich Ressourcen auswählen die Ressourcen aus, denen die Wartungskonfiguration zugewiesen werden soll. Die von Ihnen ausgewählten VMs müssen ausgeführt werden. Wenn Sie versuchen, einer angehaltenen VM eine Konfiguration zuzuweisen, tritt ein Fehler auf. Wenn Sie fertig sind, wählen Sie OK aus.
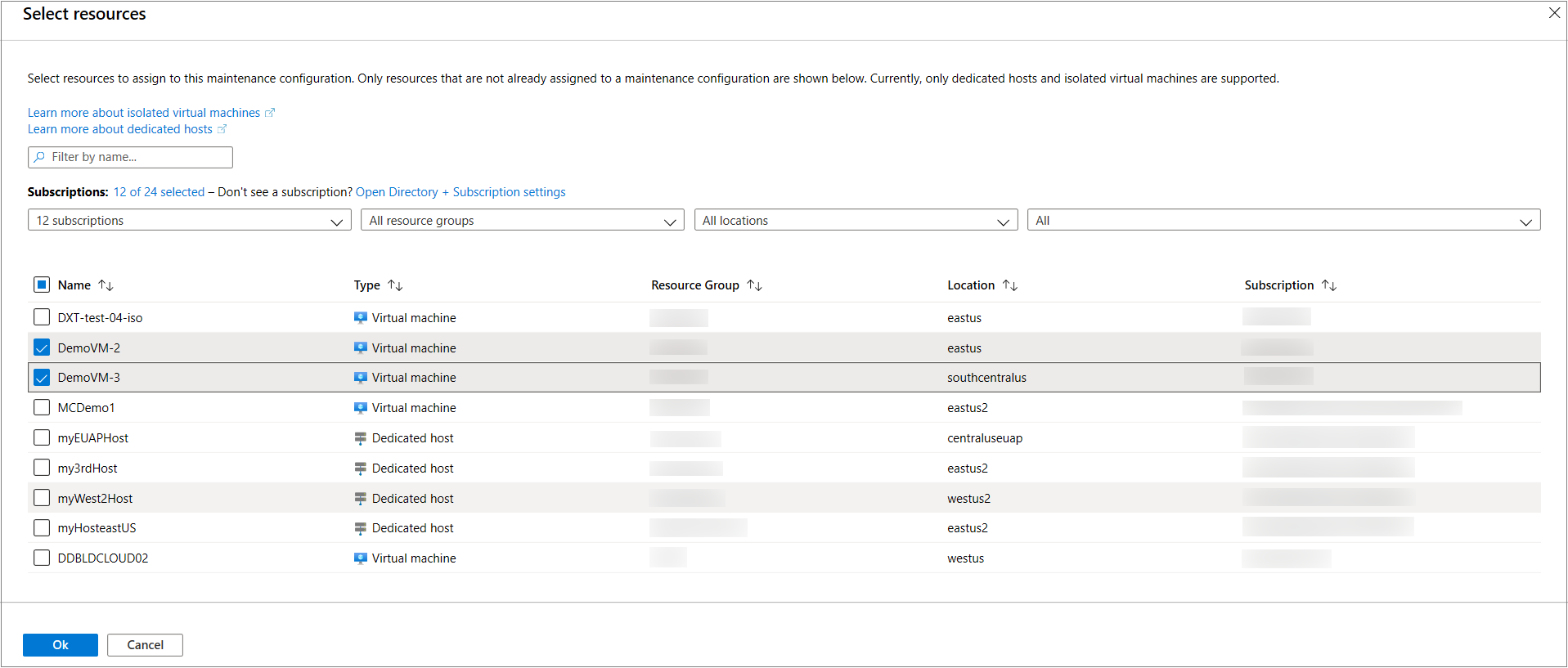
Überprüfen der Konfiguration und des Status
Sie können sich vergewissern, dass die Konfiguration ordnungsgemäß angewendet wurde, oder überprüfen, welche Computer einer Wartungskonfiguration zugewiesen sind, indem Sie zu Wartungskonfigurationen>Computer navigieren.
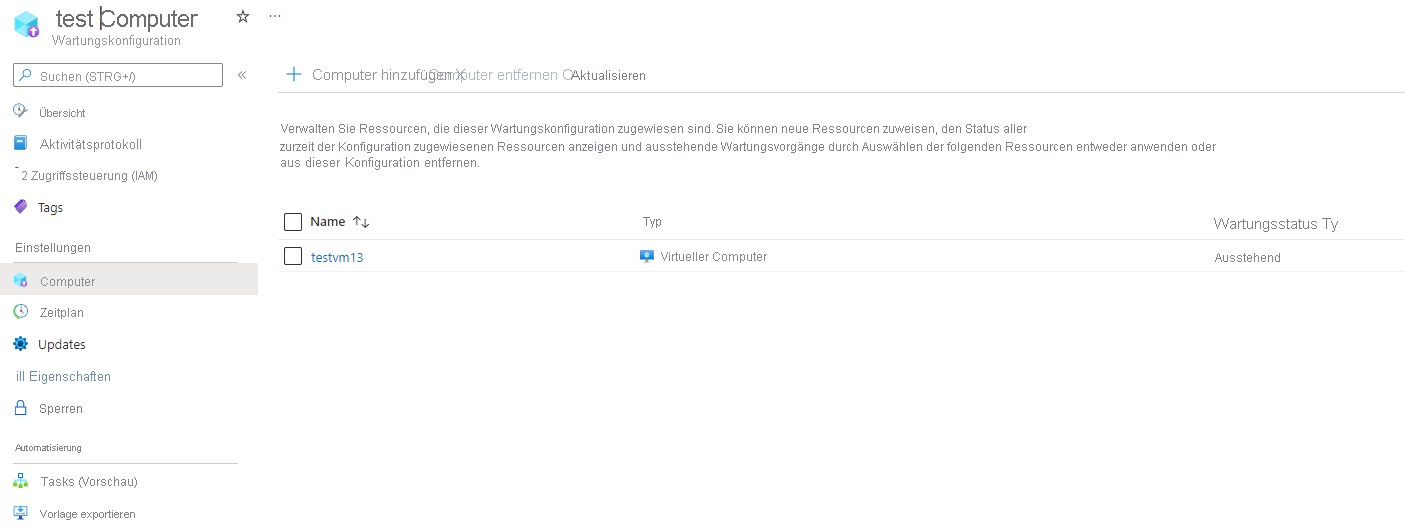
In der Spalte Wartungsstatus wird gezeigt, ob Updates für eine Wartungskonfiguration ausstehen.
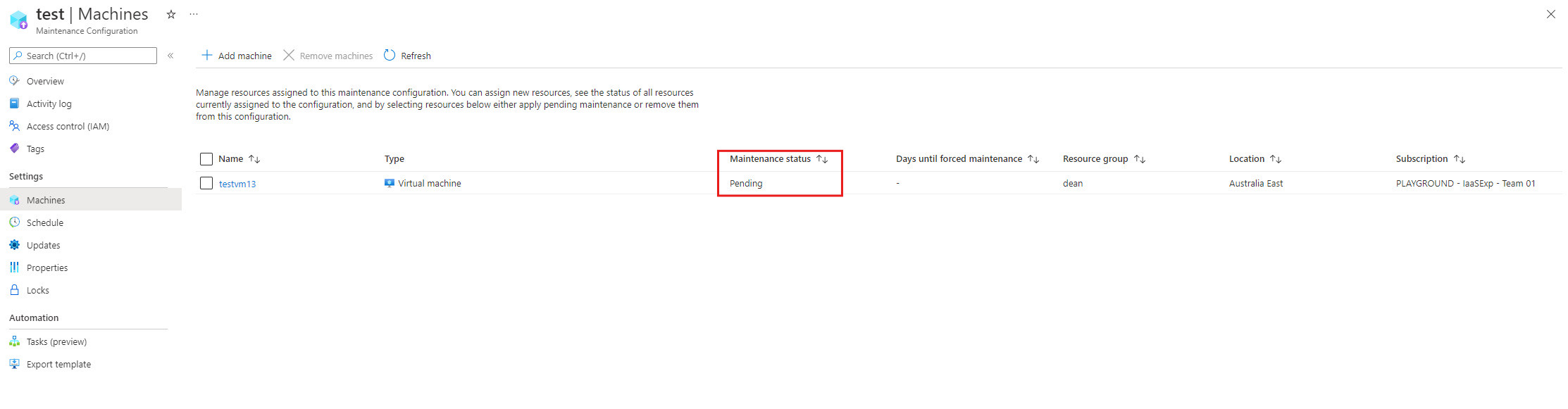
Löschen einer Wartungskonfiguration
Um eine Wartungskonfiguration zu löschen, öffnen Sie die Konfigurationsdetails, und wählen Sie Löschen aus.
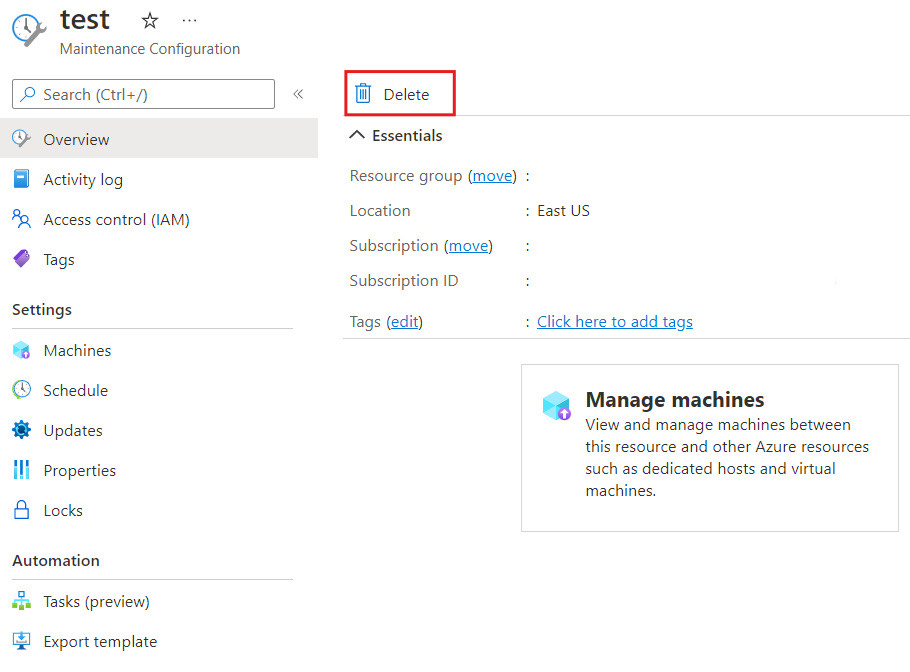
Nächste Schritte
Weitere Informationen finden Sie unter Wartung für virtuelle Computer in Azure.
Feedback
Bald verfügbar: Im Laufe des Jahres 2024 werden wir GitHub-Tickets als Feedbackmechanismus für Inhalte auslaufen lassen und es durch ein neues Feedbacksystem ersetzen. Weitere Informationen finden Sie unter: https://aka.ms/ContentUserFeedback.
Einreichen und Feedback anzeigen für