Schnellstart: Verwenden von Terraform zum Erstellen einer Windows-VM
Gilt für: ✔️ Windows-VMs
In diesem Artikel wird gezeigt, wie Sie mit Terraform eine vollständige Windows-Umgebung und die zugehörigen Ressourcen erstellen. Zu diesen Ressourcen gehören ein virtuelles Netzwerk, ein Subnetz, eine öffentliche IP-Adresse und mehr.
Mit Terraform können Sie eine Cloudinfrastruktur definieren, eine Vorschau der Cloudinfrastruktur anzeigen und die Cloudinfrastruktur bereitstellen. Terraform ermöglicht das Erstellen von Konfigurationsdateien mit HCL-Syntax. Mit der HCL-Syntax können Sie den Cloudanbieter (beispielsweise Azure) und die Elemente angeben, aus denen sich Ihre Cloudinfrastruktur zusammensetzt. Nach der Erstellung Ihrer Konfigurationsdateien erstellen Sie einen Ausführungsplan, mit dem Sie eine Vorschau Ihrer Infrastrukturänderungen anzeigen können, bevor diese bereitgestellt werden. Nach der Überprüfung der Änderungen wenden Sie den Ausführungsplan an, um die Infrastruktur bereitzustellen.
In diesem Artikel werden folgende Vorgehensweisen behandelt:
- Erstellen eines Zufallswerts für den Azure-Ressourcengruppennamen mithilfe von random_pet.
- Erstellen einer Azure-Ressourcengruppe mithilfe von azurerm_resource_group.
- Erstellen Sie ein virtuelles Netzwerk (VNet) mithilfe von azurerm_virtual_network.
- Erstellen Sie ein Subnetz mithilfe von azurerm_subnet.
- Erstellen Sie eine öffentliche IP-Adresse mit azurerm_public_ip.
- Erstellen Sie mithilfe von azurerm_network_security_group eine Netzwerksicherheitsgruppe.
- Erstellen Sie mithilfe von azurerm_network_interface eine Netzwerkschnittstelle.
- Erstellen Sie mithilfe von azurerm_network_interface_security_group_association eine Zuordnung zwischen der Netzwerksicherheitsgruppe und der Netzwerkschnittstelle.
- Generieren Sie mithilfe von random_id einen Zufallswert für einen eindeutigen Speicherkontonamen.
- Erstellen Sie mit azurerm_storage_account ein Speicherkonto für die Startdiagnose.
- Erstellen Sie mithilfe von azurerm_windows_virtual_machine eine Windows-VM mit einem IIS-Webserver.
- Erstellen Sie eine Windows-VM-Erweiterung mit azurerm_virtual_machine_extension.
Voraussetzungen
- Azure-Abonnement: Wenn Sie kein Azure-Abonnement besitzen, können Sie ein kostenloses Konto erstellen, bevor Sie beginnen.
Implementieren des Terraform-Codes
Hinweis
Der Beispielcode für diesen Artikel befindet sich im Azure Terraform-GitHub-Repository. Sie können die Protokolldatei anzeigen, die die Testergebnisse von aktuellen und früheren Terraform-Versionen enthält.
Betrachten Sie die weiteren Artikel und Beispielcodes zur Verwendung von Terraform zum Verwalten von Azure-Ressourcen.
Erstellen Sie ein Verzeichnis, in dem der Terraform-Beispielcode getestet werden soll, und legen Sie es als aktuelles Verzeichnis fest.
Erstellen Sie eine Datei namens
providers.tf, und fügen Sie den folgenden Code ein:terraform { required_version = ">=1.0" required_providers { azurerm = { source = "hashicorp/azurerm" version = "~>3.0" } random = { source = "hashicorp/random" version = "~>3.0" } } } provider "azurerm" { features {} }Erstellen Sie eine Datei namens
main.tf, und fügen Sie den folgenden Code ein:resource "azurerm_resource_group" "rg" { location = var.resource_group_location name = "${random_pet.prefix.id}-rg" } # Create virtual network resource "azurerm_virtual_network" "my_terraform_network" { name = "${random_pet.prefix.id}-vnet" address_space = ["10.0.0.0/16"] location = azurerm_resource_group.rg.location resource_group_name = azurerm_resource_group.rg.name } # Create subnet resource "azurerm_subnet" "my_terraform_subnet" { name = "${random_pet.prefix.id}-subnet" resource_group_name = azurerm_resource_group.rg.name virtual_network_name = azurerm_virtual_network.my_terraform_network.name address_prefixes = ["10.0.1.0/24"] } # Create public IPs resource "azurerm_public_ip" "my_terraform_public_ip" { name = "${random_pet.prefix.id}-public-ip" location = azurerm_resource_group.rg.location resource_group_name = azurerm_resource_group.rg.name allocation_method = "Dynamic" } # Create Network Security Group and rules resource "azurerm_network_security_group" "my_terraform_nsg" { name = "${random_pet.prefix.id}-nsg" location = azurerm_resource_group.rg.location resource_group_name = azurerm_resource_group.rg.name security_rule { name = "RDP" priority = 1000 direction = "Inbound" access = "Allow" protocol = "*" source_port_range = "*" destination_port_range = "3389" source_address_prefix = "*" destination_address_prefix = "*" } security_rule { name = "web" priority = 1001 direction = "Inbound" access = "Allow" protocol = "Tcp" source_port_range = "*" destination_port_range = "80" source_address_prefix = "*" destination_address_prefix = "*" } } # Create network interface resource "azurerm_network_interface" "my_terraform_nic" { name = "${random_pet.prefix.id}-nic" location = azurerm_resource_group.rg.location resource_group_name = azurerm_resource_group.rg.name ip_configuration { name = "my_nic_configuration" subnet_id = azurerm_subnet.my_terraform_subnet.id private_ip_address_allocation = "Dynamic" public_ip_address_id = azurerm_public_ip.my_terraform_public_ip.id } } # Connect the security group to the network interface resource "azurerm_network_interface_security_group_association" "example" { network_interface_id = azurerm_network_interface.my_terraform_nic.id network_security_group_id = azurerm_network_security_group.my_terraform_nsg.id } # Create storage account for boot diagnostics resource "azurerm_storage_account" "my_storage_account" { name = "diag${random_id.random_id.hex}" location = azurerm_resource_group.rg.location resource_group_name = azurerm_resource_group.rg.name account_tier = "Standard" account_replication_type = "LRS" } # Create virtual machine resource "azurerm_windows_virtual_machine" "main" { name = "${var.prefix}-vm" admin_username = "azureuser" admin_password = random_password.password.result location = azurerm_resource_group.rg.location resource_group_name = azurerm_resource_group.rg.name network_interface_ids = [azurerm_network_interface.my_terraform_nic.id] size = "Standard_DS1_v2" os_disk { name = "myOsDisk" caching = "ReadWrite" storage_account_type = "Premium_LRS" } source_image_reference { publisher = "MicrosoftWindowsServer" offer = "WindowsServer" sku = "2022-datacenter-azure-edition" version = "latest" } boot_diagnostics { storage_account_uri = azurerm_storage_account.my_storage_account.primary_blob_endpoint } } # Install IIS web server to the virtual machine resource "azurerm_virtual_machine_extension" "web_server_install" { name = "${random_pet.prefix.id}-wsi" virtual_machine_id = azurerm_windows_virtual_machine.main.id publisher = "Microsoft.Compute" type = "CustomScriptExtension" type_handler_version = "1.8" auto_upgrade_minor_version = true settings = <<SETTINGS { "commandToExecute": "powershell -ExecutionPolicy Unrestricted Install-WindowsFeature -Name Web-Server -IncludeAllSubFeature -IncludeManagementTools" } SETTINGS } # Generate random text for a unique storage account name resource "random_id" "random_id" { keepers = { # Generate a new ID only when a new resource group is defined resource_group = azurerm_resource_group.rg.name } byte_length = 8 } resource "random_password" "password" { length = 20 min_lower = 1 min_upper = 1 min_numeric = 1 min_special = 1 special = true } resource "random_pet" "prefix" { prefix = var.prefix length = 1 }Erstellen Sie eine Datei namens
variables.tf, und fügen Sie den folgenden Code ein:variable "resource_group_location" { default = "eastus" description = "Location of the resource group." } variable "prefix" { type = string default = "win-vm-iis" description = "Prefix of the resource name" }Erstellen Sie eine Datei namens
outputs.tf, und fügen Sie den folgenden Code ein:output "resource_group_name" { value = azurerm_resource_group.rg.name } output "public_ip_address" { value = azurerm_windows_virtual_machine.main.public_ip_address } output "admin_password" { sensitive = true value = azurerm_windows_virtual_machine.main.admin_password }
Initialisieren von Terraform
Führen Sie zum Initialisieren der Terraform-Bereitstellung terraform init aus. Mit diesem Befehl wird der Azure-Anbieter heruntergeladen, der zum Verwalten Ihrer Azure-Ressourcen erforderlich ist.
terraform init -upgrade
Die wichtigsten Punkte:
- Der Parameter
-upgradeaktualisiert die erforderlichen Anbieter-Plug-Ins auf die neueste Version, die den Versionseinschränkungen der Konfiguration entspricht.
Erstellen eines Terraform-Ausführungsplans
Führen Sie terraform plan aus, um einen Ausführungsplan zu erstellen.
terraform plan -out main.tfplan
Die wichtigsten Punkte:
- Durch den Befehl
terraform planwird ein Ausführungsplan erstellt, aber nicht ausgeführt. Stattdessen werden die Aktionen ermittelt, die erforderlich sind, um die in Ihren Konfigurationsdateien angegebene Konfiguration zu erstellen. Mit diesem Muster können Sie überprüfen, ob der Ausführungsplan Ihren Erwartungen entspricht, bevor Sie Änderungen an den eigentlichen Ressourcen vornehmen. - Der optionale Parameter
-outermöglicht die Angabe einer Ausgabedatei für den Plan. Durch die Verwendung des Parameters-outwird sichergestellt, dass genau der von Ihnen überprüfte Plan angewendet wird.
Anwenden eines Terraform-Ausführungsplans
Führen Sie terraform apply aus, um den Ausführungsplan auf Ihre Cloudinfrastruktur anzuwenden.
terraform apply main.tfplan
Die wichtigsten Punkte:
- Der Beispielbefehl
terraform applysetzt voraus, dass Sie zuvorterraform plan -out main.tfplanausgeführt haben. - Wenn Sie einen anderen Dateinamen für den Parameter
-outangegeben haben, verwenden Sie denselben Dateinamen im Aufruf vonterraform apply. - Wenn Sie den Parameter
-outnicht verwendet haben, rufen Sieterraform applyohne Parameter auf.
Kosteninformationen werden während des Erstellungsprozesses von VMs für Terraform nicht wie über das Azure-Portal angezeigt. Wenn Sie mehr über die Funktionsweise von Kosten für VMs erfahren möchten, lesen Sie die Übersichtsseite zur Kostenoptimierung.
Überprüfen der Ergebnisse
Führen Sie den folgenden Befehl aus, um die öffentliche IP-Adresse der VM abzurufen. Notieren Sie sich die Adresse:
echo $(terraform output -raw public_ip_address)Nachdem Sie IIS installiert und Port 80 auf Ihrem virtuellen Computer für den Zugriff über das Internet geöffnet haben, können Sie einen Webbrowser Ihrer Wahl verwenden, um die IIS-Standardwillkommensseite anzuzeigen. Geben Sie die öffentliche IP-Adresse Ihrer VM an, die Sie mit dem vorherigen Befehl abgerufen haben. Im folgenden Beispiel ist die IIS-Standardwebsite dargestellt:
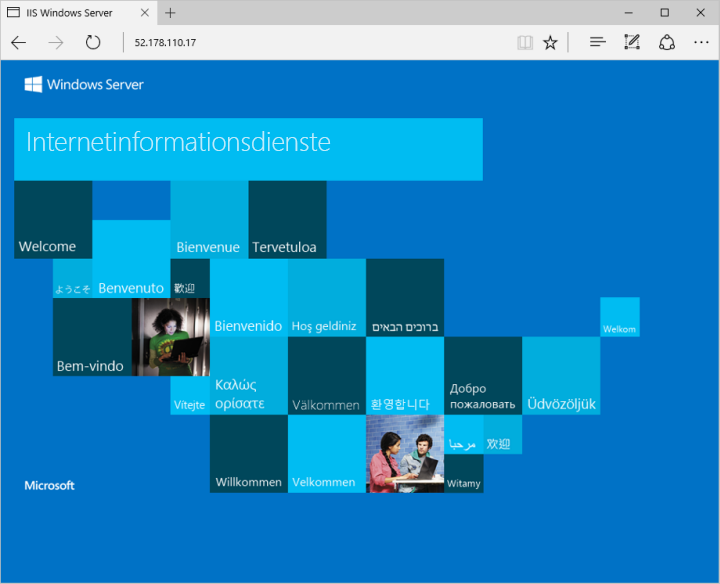
Bereinigen von Ressourcen
Wenn Sie die über Terraform erstellten Ressourcen nicht mehr benötigen, führen Sie die folgenden Schritte aus:
Führen Sie terraform plan aus, und geben Sie das Flag
destroyan.terraform plan -destroy -out main.destroy.tfplanDie wichtigsten Punkte:
- Durch den Befehl
terraform planwird ein Ausführungsplan erstellt, aber nicht ausgeführt. Stattdessen werden die Aktionen ermittelt, die erforderlich sind, um die in Ihren Konfigurationsdateien angegebene Konfiguration zu erstellen. Mit diesem Muster können Sie überprüfen, ob der Ausführungsplan Ihren Erwartungen entspricht, bevor Sie Änderungen an den eigentlichen Ressourcen vornehmen. - Der optionale Parameter
-outermöglicht die Angabe einer Ausgabedatei für den Plan. Durch die Verwendung des Parameters-outwird sichergestellt, dass genau der von Ihnen überprüfte Plan angewendet wird.
- Durch den Befehl
Führen Sie zum Anwenden des Ausführungsplans den Befehl terraform apply aus.
terraform apply main.destroy.tfplan
Problembehandlung für Terraform in Azure
Behandeln allgemeiner Probleme bei der Verwendung von Terraform in Azure
Nächste Schritte
In dieser Schnellstartanleitung haben Sie mithilfe von Terraform einen einfachen virtuellen Computer bereitgestellt. Fahren Sie mit dem Tutorial für virtuelle Linux-Computer fort, um weitere Informationen zu virtuellen Azure-Computern zu erhalten.