Azure führt für Datenverkehr automatisch das Routing zwischen Azure-Subnetzen, virtuellen Netzwerken und lokalen Netzwerken durch. Wenn Sie das Standardrouting von Azure ändern möchten, erstellen Sie dazu eine Routingtabelle. Wenn Sie mit dem Routing in virtuellen Netzwerken noch nicht vertraut sind, erfahren Sie mehr unter Routing von Datenverkehr für virtuelle Netzwerke oder, indem Sie ein Tutorial abschließen.
Erstellen, Ändern oder Löschen einer Routingtabelle
Voraussetzungen
Falls Sie noch nicht über ein Azure-Konto verfügen, richten Sie ein Azure-Konto mit einem aktiven Abonnement ein. Sie können kostenlos ein Konto erstellen. Führen Sie anschließend eine der folgenden Aufgaben aus, bevor Sie mit den Schritten der anderen Abschnitte dieses Artikels beginnen:
Portalbenutzer: Melden Sie sich mit Ihrem Azure-Konto beim Azure-Portal an.
PowerShell-Benutzer: Führen Sie die Befehle entweder in Azure Cloud Shell oder in PowerShell auf Ihrem Computer aus. Azure Cloud Shell ist eine kostenlose interaktive Shell, mit der Sie die Schritte in diesem Artikel ausführen können. Sie verfügt über allgemeine vorinstallierte Tools und ist für die Verwendung mit Ihrem Konto konfiguriert. Suchen Sie auf der Browserregisterkarte „Azure Cloud Shell“ die Dropdownliste Umgebung auswählen, und wählen Sie dann PowerShell aus, sofern diese Option nicht bereits ausgewählt ist.
Wenn Sie PowerShell lokal ausführen, verwenden Sie die Azure PowerShell-Modulversion 1.0.0 oder höher. Führen Sie
Get-Module -ListAvailable Az.Networkaus, um die installierte Version zu ermitteln. Wenn Sie ein Upgrade ausführen müssen, finden Sie unter Installieren des Azure PowerShell-Moduls Informationen dazu. Führen Sie außerdemConnect-AzAccountaus, um eine Verbindung mit Azure herzustellen.Benutzer*innen der Azure-Befehlszeilenschnittstelle: Führen Sie die Befehle entweder über Azure Cloud Shell oder die lokale Azure-Befehlszeilenschnittstelle aus. Verwenden Sie bei lokaler Ausführung der Azure CLI die Version 2.0.31 oder höher. Führen Sie
az --versionaus, um die installierte Version zu ermitteln. Informationen zum Durchführen einer Installation oder eines Upgrades finden Sie bei Bedarf unter Installieren der Azure CLI. Führen Sie außerdemaz loginaus, um eine Verbindung mit Azure herzustellen.Weisen Sie die Rolle „Netzwerkmitwirkender“ oder eine benutzerdefinierte Rolle mit den entsprechenden Berechtigungen zu.
Erstellen einer Routingtabelle
Die Anzahl von Routingtabellen, die Sie pro Azure-Standort und -Abonnement erstellen können, ist begrenzt. Ausführliche Informationen finden Sie unter Netzwerkgrenzwerte – Azure Resource Manager.
Wählen Sie im Menü des Azure-Portals oder auf der Startseite die Option Ressource erstellen aus.
Geben Sie Routingtabelle in das Suchfeld ein. Wählen Sie Routingtabelle aus, wenn diese Option in den Suchergebnissen angezeigt wird.
Wählen Sie auf der Seite Routingtabelle die Option Erstellen aus.
Gehen Sie im Dialogfeld Routingtabelle erstellen folgendermaßen vor:
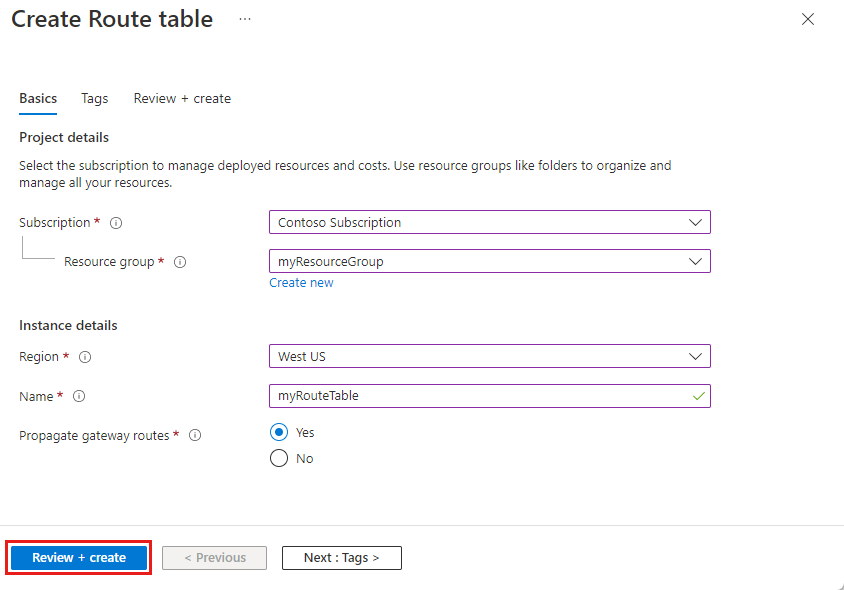
Einstellung Wert Name Geben Sie einen Namen für die Routingtabelle ein. Subscription Wählen Sie das Abonnement aus, in dem die Routingtabelle bereitgestellt werden soll. Resource group Wählen Sie eine vorhandene Ressourcengruppe aus, oder klicken Sie auf Neu erstellen, um eine neue Ressourcengruppe zu erstellen. Standort Wählen Sie eine Region aus, in der die Routingtabelle bereitgestellt werden soll. Gatewayrouten verteilen Wenn Sie die Routingtabelle einem Subnetz in einem virtuellen Netzwerk zuordnen möchten, das über ein VPN-Gateway mit Ihrem lokalen Netzwerk verbunden ist, und Sie Ihre lokalen Routen nicht an die Netzwerkschnittstellen im Subnetz weitergeben möchten, legen Sie Routenverteilung des Gateways für virtuelle Netzwerke auf Deaktiviert fest. Wählen Sie Überprüfen und erstellen und dann Erstellen aus, um die neue Routingtabelle zu erstellen.
Erstellen einer Routingtabelle: Befehle
Tool Get-Help Azure CLI az network route-table create PowerShell New-AzRouteTable
Anzeigen von Routingtabellen
Um Ihr virtuelles Netzwerk zu verwalten, greifen Sie auf das Azure-Portal zu, und verwenden Sie die Suchfunktion, um nach „Routingtabelle“ zu suchen. Hier finden Sie eine Liste aller Routingtabelle, die in Ihrem Abonnement verfügbar sind.
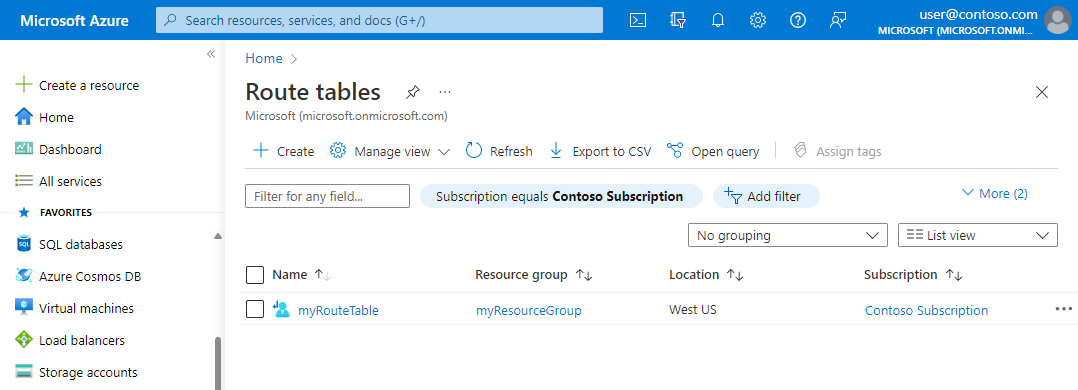
Navigieren Sie zum Azure-Portal, um Ihr virtuelles Netzwerk zu verwalten.
Suchen Sie nach Routingtabellen, und wählen Sie diese Option aus. Die in Ihrem Abonnement enthaltenen Routingtabellen werden aufgeführt.
Anzeigen einer Routingtabelle: Befehle
Tool Get-Help Azure CLI az network route-table list PowerShell Get-AzRouteTable
Anzeigen von Details einer Routingtabelle
Gehen Sie wie folgt vor:
Navigieren Sie zum Azure-Portal, um Ihr virtuelles Netzwerk zu verwalten. Suchen Sie nach Routingtabellen, und wählen Sie diese Option aus.
Wählen Sie in der Liste der Routingtabellen die Routingtabelle aus, deren Details Sie anzeigen möchten.
In den Einstellungen auf der Routingtabellenseite können Sie die Routen in der Routingtabelle oder die Subnetze anzeigen, denen die Routingtabelle zugeordnet ist.
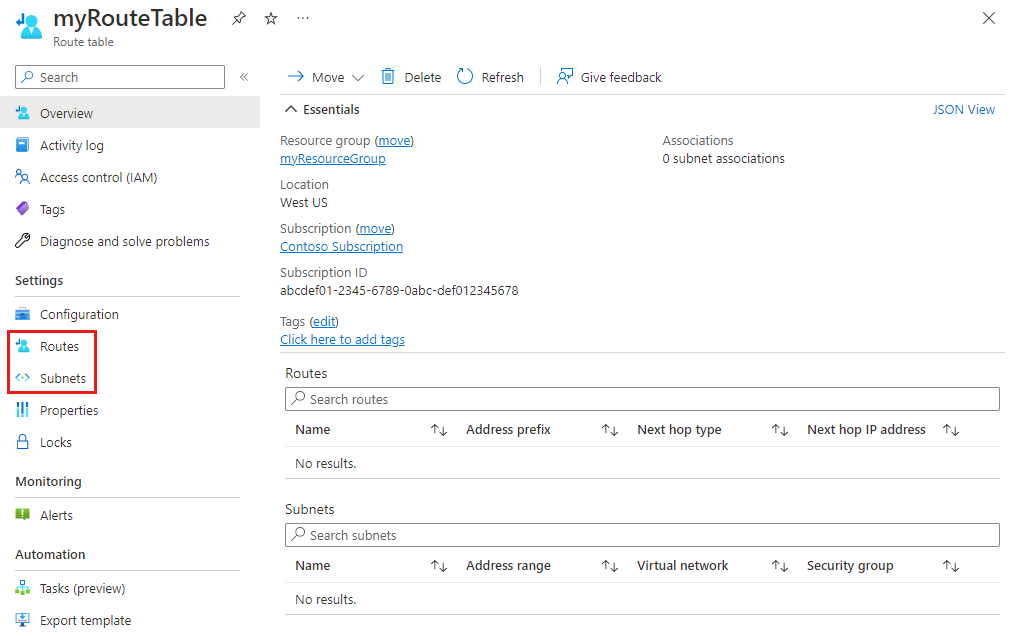
Weitere Informationen zu allgemeinen Azure-Einstellungen finden Sie in den folgenden Artikeln:
Anzeigen der Details einer Routingtabelle: Befehle
Tool Get-Help Azure CLI az network route-table show PowerShell Get-AzRouteTable
Ändern einer Routingtabelle
Gehen Sie wie folgt vor:
Navigieren Sie zum Azure-Portal, um Ihr virtuelles Netzwerk zu verwalten. Suchen Sie nach Routingtabellen, und wählen Sie diese Option aus.
Wählen Sie in der Liste der Routingtabellen die Routingtabelle aus, die Sie ändern möchten.
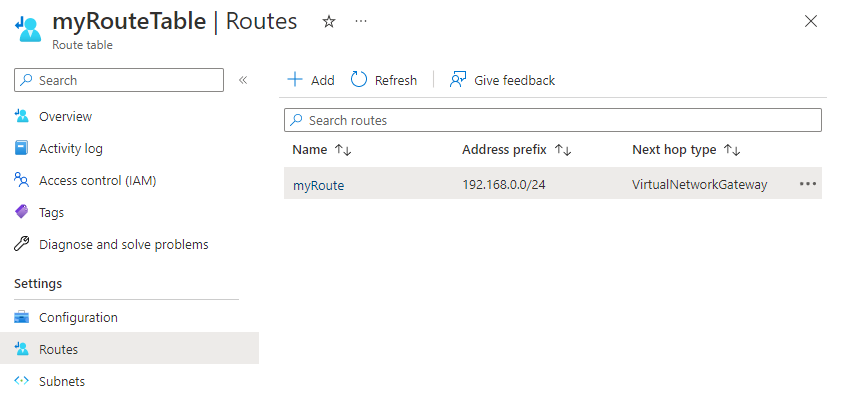
Die gängigsten Änderungen umfassen das Hinzufügen von Routen, Entfernen von Routen, Zuordnen von Routingtabellen zu Subnetzen oder Aufheben der Zuordnung von Routingtabellen zu Subnetzen.
Ändern einer Routingtabelle: Befehle
Tool Get-Help Azure CLI az network route-table update PowerShell Set-AzRouteTable
Zuordnen einer Routingtabelle zu einem Subnetz
Optional können Sie eine Routingtabelle einem Subnetz zuordnen. Eine Routingtabelle kann keinem oder mehreren Subnetzen zugeordnet werden. Routingtabellen werden nicht virtuellen Netzwerken zugeordnet. Sie müssen jedem Subnetz, dem die Routingtabelle zugeordnet werden soll, eine Routingtabelle zuordnen.
Azure leitet den gesamten Datenverkehr, der das Subnetz verlässt, basierend auf den von Ihnen erstellten Routen weiter:
Innerhalb von Routingtabellen
Default Routes (Standardrouten)
Routen, die von einem lokalen Netzwerk weitergegeben werden, wenn das virtuelle Netzwerk mit einem virtuellen Azure-Netzwerkgateway (ExpressRoute oder VPN) verbunden ist.
Sie können eine Routingtabelle nur Subnetzen in virtuellen Netzwerken zuordnen, die an demselben Azure-Standort und unter demselben Abonnement wie die Routingtabelle vorhanden sind.
Navigieren Sie zum Azure-Portal, um Ihr virtuelles Netzwerk zu verwalten. Suchen Sie nach Virtuelle Netzwerke, und wählen Sie diese Option aus.
Wählen Sie in der Liste der virtuellen Netzwerke das virtuelle Netzwerk aus, das das Subnetz enthält, dem Sie eine Routingtabelle zuordnen möchten.
Klicken Sie in der Menüleiste des virtuellen Netzwerks auf Subnetze.
Wählen Sie das Subnetz aus, dem Sie die Routingtabelle zuordnen möchten.
Wählen Sie unter Routingtabelle die Routingtabelle aus, die Sie dem Subnetz zuordnen möchten.
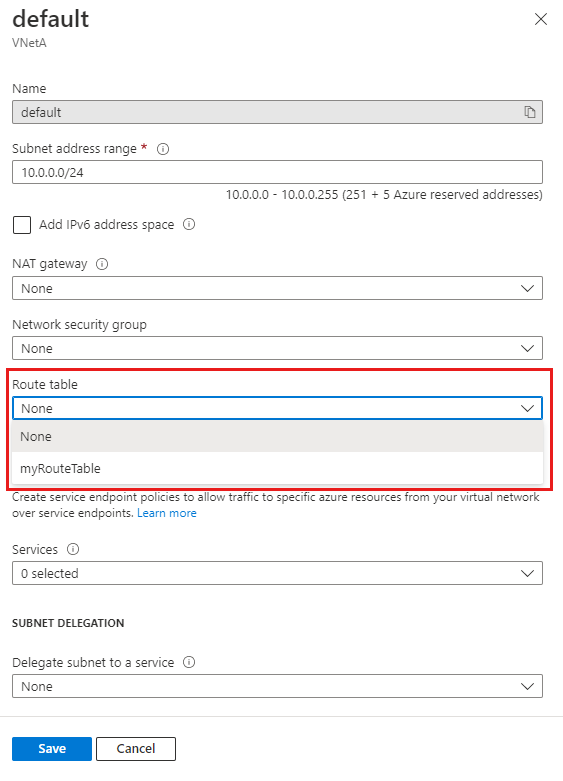
Wählen Sie Speichern aus.
Wenn Ihr virtuelles Netzwerk mit einem Azure-VPN-Gateway verbunden ist, ordnen Sie dem Gatewaysubnetz keine Routingtabelle zu, die eine Route mit dem Ziel 0.0.0.0/0 enthält. Andernfalls ist die ordnungsgemäße Funktion des Gateways gefährdet. Weitere Informationen zur Verwendung von 0.0.0.0/0 in einer Route finden Sie unter Routing von Datenverkehr für virtuelle Netzwerke.
Zuordnen einer Routingtabelle: Befehle
Tool Get-Help Azure CLI az network vnet subnet update PowerShell Set-AzVirtualNetworkSubnetConfig
Aufheben der Zuordnung einer Routingtabelle zu einem Subnetz
Wenn Sie die Zuordnung einer Routingtabelle zu einem Subnetz aufheben, wird Datenverkehr von Azure basierend auf den Standardrouten weitergeleitet.
Navigieren Sie zum Azure-Portal, um Ihr virtuelles Netzwerk zu verwalten. Suchen Sie nach Virtuelle Netzwerke, und wählen Sie diese Option aus.
Wählen Sie in der Liste der virtuellen Netzwerke das virtuelle Netzwerk aus, das das Subnetz enthält, dessen Routingtabellenzuordnung Sie aufheben möchten.
Klicken Sie in der Menüleiste des virtuellen Netzwerks auf Subnetze.
Wählen Sie das Subnetz aus, für das Sie die Zuordnung der Routingtabelle aufheben möchten.
Wählen Sie unter Routingtabelle die Option Keine aus.
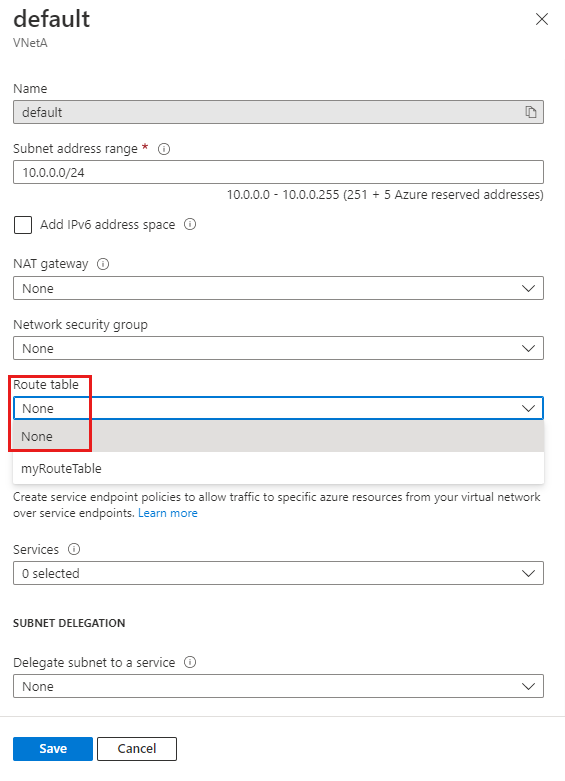
Wählen Sie Speichern aus.
Aufheben der Zuordnung einer Routingtabelle: Befehle
Tool Get-Help Azure CLI az network vnet subnet update PowerShell Set-AzVirtualNetworkSubnetConfig
Löschen einer Routingtabelle
Sie können eine Routingtabelle nicht löschen, die einem Subnetz zugeordnet ist. Heben Sie die Zuordnung einer Routingtabelle zu allen Subnetzen auf, bevor Sie versuchen, das Löschen durchzuführen.
Rufen Sie das Azure-Portal auf, um Ihre Routingtabellen zu verwalten. Suchen Sie nach Routingtabellen, und wählen Sie diese Option aus.
Wählen Sie in der Liste der Routingtabellen die Routingtabelle aus, die Sie löschen möchten.
Klicke Sie auf Löschen und dann im Bestätigungsdialogfeld auf Ja.
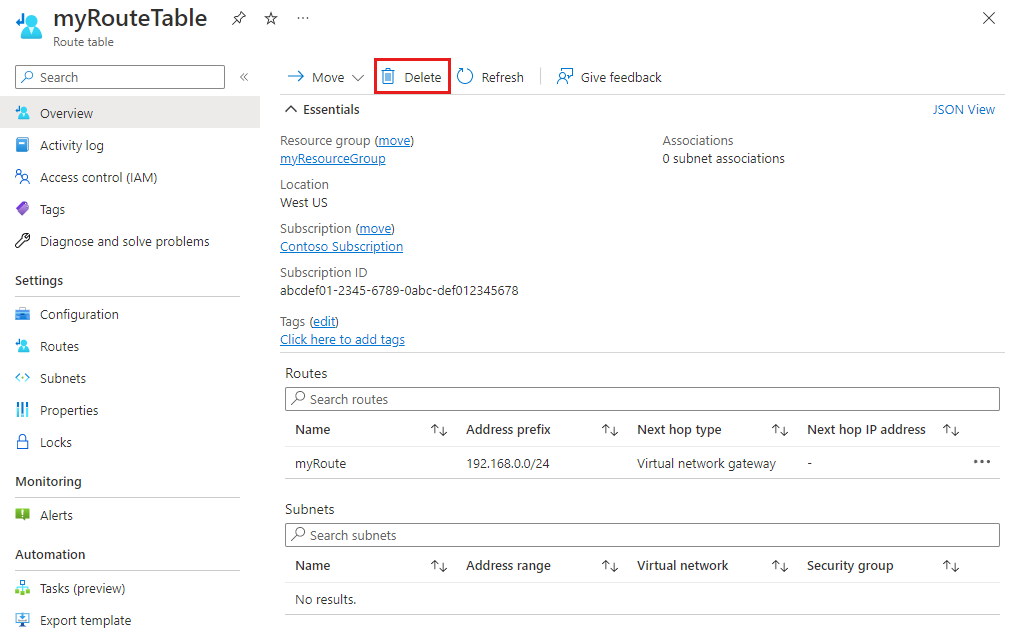
Löschen einer Routingtabelle: Befehle
Tool Get-Help Azure CLI az network route-table delete PowerShell Remove-AzRouteTable
Erstellen einer Route
Die Anzahl von Routen pro Routingtabelle, die Sie pro Azure-Standort und -Abonnement erstellen können, ist begrenzt. Ausführliche Informationen finden Sie unter Netzwerkgrenzwerte – Azure Resource Manager.
Rufen Sie das Azure-Portal auf, um Ihre Routingtabellen zu verwalten. Suchen Sie nach Routingtabellen, und wählen Sie diese Option aus.
Wählen Sie in der Liste der Routingtabellen die Routingtabelle aus, zu der Sie eine Route hinzufügen möchten.
Wählen Sie in der Menüleiste der Routingtabelle Routen und dann + Hinzufügen aus.
Geben Sie einen eindeutigen Routennamen für die Route in der Routingtabelle ein.
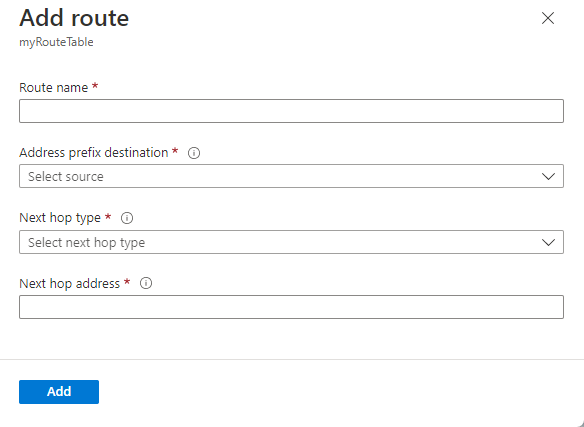
Geben Sie das Adresspräfix in CIDR-Notation (Klassenloses domänenübergreifendes Routing) ein, an das Sie den Datenverkehr leiten möchten. Das Präfix kann in der Routingtabelle nicht für mehr als eine Route dupliziert werden, aber das Präfix kann in einem anderen Präfix enthalten sein. Wenn Sie beispielsweise 10.0.0.0/16 als Präfix in einer Route definiert haben, können Sie trotzdem eine andere Route mit dem Adresspräfix 10.0.0.0/22 definieren. In Azure wird eine Route für Datenverkehr basierend auf der längsten Präfixübereinstimmung ausgewählt. Weitere Informationen finden Sie unter Auswahl einer Route durch Azure.
Wählen Sie einen Typ des nächsten Hops aus. Weitere Informationen über Typen des nächsten Hops finden Sie unter Routing von Datenverkehr für virtuelle Netzwerke.
Wenn Sie die Option Virtuelles Gerät für Typ des nächsten Hops auswählen, müssen Sie eine IP-Adresse für Adresse des nächsten Hops eingeben.
Klicken Sie auf OK.
Erstellen einer Route: Befehle
Tool Get-Help Azure CLI az network route-table route create PowerShell New-AzRouteConfig
Anzeigen von Routen
Eine Routingtabelle enthält null oder mehr Routen. Weitere Informationen zu den Details, die beim Anzeigen von Routen aufgeführt werden, finden Sie unter Routing von Datenverkehr für virtuelle Netzwerke.
Rufen Sie das Azure-Portal auf, um Ihre Routingtabellen zu verwalten. Suchen Sie nach Routingtabellen, und wählen Sie diese Option aus.
Wählen Sie in der Liste der Routingtabellen die Routingtabelle aus, deren Routen Sie anzeigen möchten.
Klicken Sie in der Menüleiste der Routingtabelle auf Routen, um die Liste der Routen anzuzeigen.
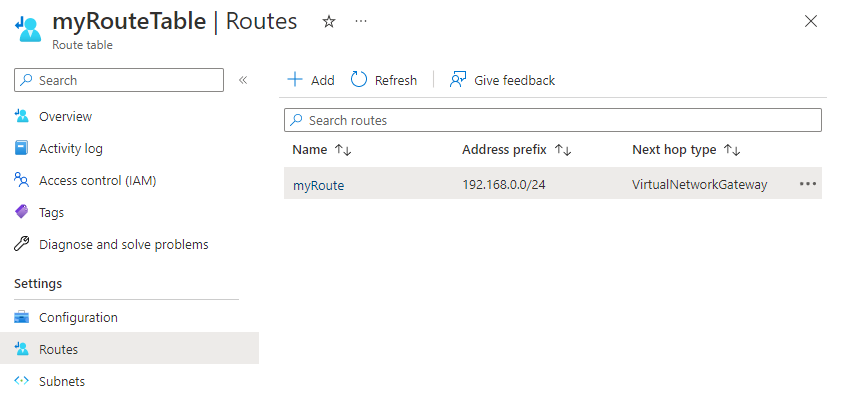
Anzeigen von Routen: Befehle
Tool Get-Help Azure CLI az network route-table route list PowerShell Get-AzRouteConfig
Anzeigen von Details einer Route
Gehen Sie wie folgt vor:
Rufen Sie das Azure-Portal auf, um Ihre Routingtabellen zu verwalten. Suchen Sie nach Routingtabellen, und wählen Sie diese Option aus.
Wählen Sie in der Liste der Routingtabellen die Routingtabelle aus, die die Route enthält, deren Details Sie anzeigen möchten.
Klicken Sie in der Menüleiste der Routingtabelle auf Routen, um die Liste der Routen anzuzeigen.
Wählen Sie die Route aus, für die Sie Details anzeigen möchten.
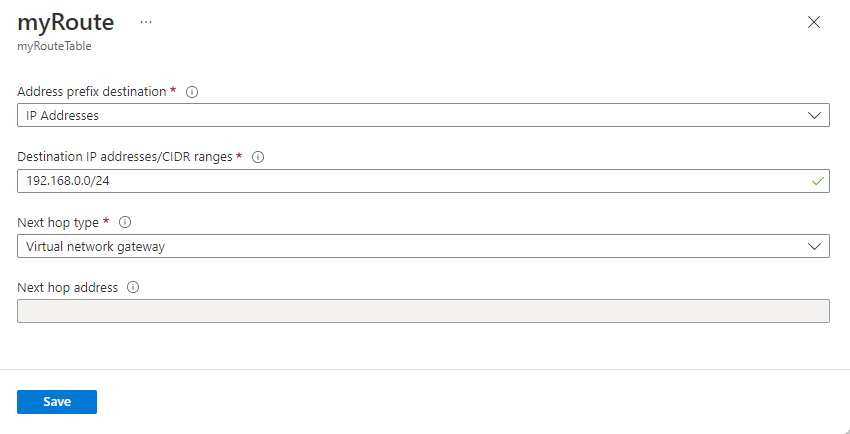
Anzeigen von Details einer Route: Befehle
Tool Get-Help Azure CLI az network route-table route show PowerShell Get-AzRouteConfig
Ändern einer Route
Gehen Sie wie folgt vor:
Rufen Sie das Azure-Portal auf, um Ihre Routingtabellen zu verwalten. Suchen Sie nach Routingtabellen, und wählen Sie diese Option aus.
Wählen Sie in der Liste der Routingtabellen die Routingtabelle aus, die die Route enthält, die Sie ändern möchten.
Klicken Sie in der Menüleiste der Routingtabelle auf Routen, um die Liste der Routen anzuzeigen.
Wählen Sie die Route aus, die Sie ändern möchten.
Ändern Sie die vorhandenen Einstellungen in die neuen Einstellungen, und wählen Sie anschließend Speichern.
Ändern einer Route: Befehle
Tool Get-Help Azure CLI az network route-table route update PowerShell Set-AzRouteConfig
Löschen einer Route
Gehen Sie wie folgt vor:
Rufen Sie das Azure-Portal auf, um Ihre Routingtabellen zu verwalten. Suchen Sie nach Routingtabellen, und wählen Sie diese Option aus.
Wählen Sie in der Liste der Routingtabellen die Routingtabelle aus, die die Route enthält, die Sie löschen möchten.
Klicken Sie in der Menüleiste der Routingtabelle auf Routen, um die Liste der Routen anzuzeigen.
Wählen Sie die Route aus, die Sie löschen möchten.
Wählen Sie ... und dann Löschen. Wählen Sie im Bestätigungsdialogfeld die Option Ja.
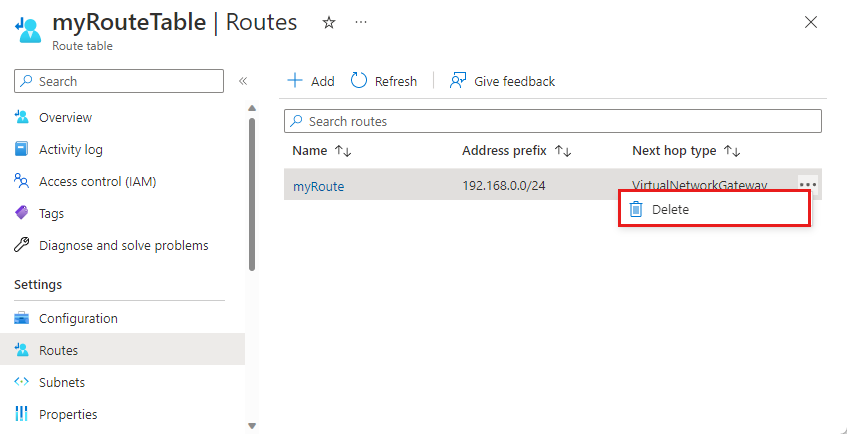
Löschen einer Route: Befehle
Tool Get-Help Azure CLI az network route-table route delete PowerShell Remove-AzRouteConfig
Anzeigen effektiver Routen
Die effektiven Routen für jede an eine VM angefügte Netzwerkschnittstelle sind eine Kombination Ihrer erstellten Routingtabellen, der Standardrouten von Azure und jeglichen Routen, die von lokalen Netzwerken per BGP (Border Gateway Protocol) über ein virtuelles Azure-Netzwerkgateway weitergegeben werden. Es ist für die Behandlung von Routingproblemen hilfreich, wenn Sie sich mit den effektiven Routen einer Netzwerkschnittstelle auskennen. Sie können die effektiven Routen für alle Netzwerkschnittstellen anzeigen, die an eine aktive VM angefügt sind.
Rufen Sie das Azure-Portal auf, um Ihre VMs zu verwalten. Suchen Sie nach Virtuelle Computer, und wählen Sie diese Option aus.
Wählen Sie in der Liste der VMs die VM aus, deren effektiven Routen Sie anzeigen möchten.
Klicken Sie in der VM-Menüleiste auf Netzwerk.
Wählen Sie den Namen einer Netzwerkschnittstelle aus.
Klicken Sie in der Menüleiste der Netzwerkschnittstelle auf Effektive Routen.
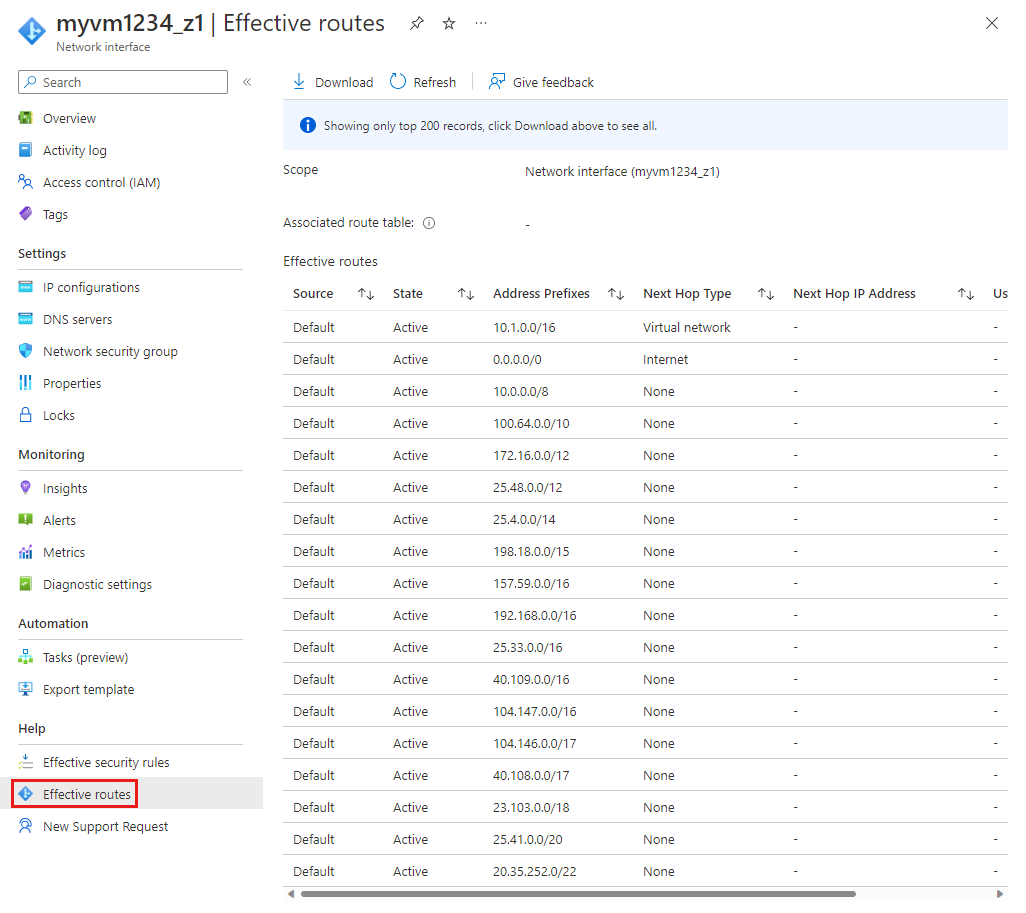
Überprüfen Sie die Liste der effektiven Routen, um zu ermitteln, ob die richtige Route für den Ort vorhanden ist, an den Sie den Datenverkehr leiten möchten. Weitere Informationen zu den Typen des nächsten Hops, die in dieser Liste gezeigt werden, finden Sie unter Routing von Datenverkehr für virtuelle Netzwerke.
Anzeigen effektiver Routen: Befehle
Tool Get-Help Azure CLI az network nic show-effective-route-table PowerShell Get-AzEffectiveRouteTable
Überprüfen des Routings zwischen zwei Endpunkten
Sie können den Typ des nächsten Hops zwischen einem virtuellen Computer und der IP-Adresse einer anderen Azure-Ressource, einer lokalen Ressource oder einer Ressource im Internet ermitteln. Die Ermittlung des Azure-Routings ist für die Behandlung von Routingproblemen hilfreich. Zur Durchführung dieser Aufgabe muss eine Network Watcher-Instanz vorhanden sein. Falls Sie noch nicht über eine Network Watcher-Instanz verfügen, können Sie eine erstellen, indem Sie die Schritte unter Erstellen einer Network Watcher-Instanz ausführen.
Rufen Sie das Azure-Portal auf, um Ihre Network Watcher-Instanzen zu verwalten. Suchen Sie nach der Option Network Watcher, und wählen Sie sie aus.
Klicken Sie in der Network Watcher-Menüleiste auf Nächster Hop.
Gehen Sie auf der Seite Network Watcher | Nächster Hop wie folgt vor:
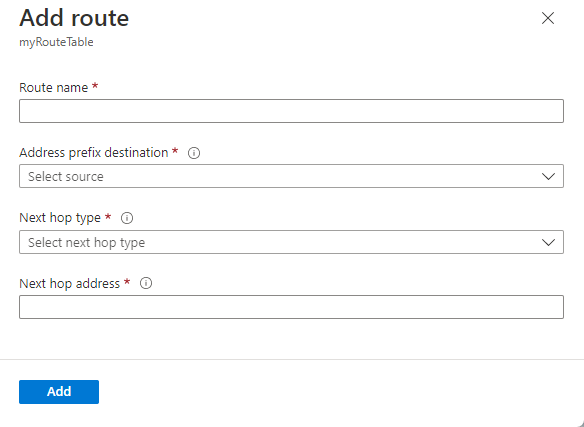
Einstellung Wert Subscription Wählen Sie das Abonnement aus, in dem sich die Quell-VM befindet. Resource group Wählen Sie die Ressourcengruppe aus, die die VM enthält. Virtueller Computer Wählen Sie den virtuellen Computer aus, den Sie testen möchten. Netzwerkschnittstelle Wählen Sie die Netzwerkschnittstelle aus, über die Sie den nächsten Hop testen möchten. Quell-IP-Adresse Die standardmäßige Quell-IP-Adresse wurde für Sie ausgewählt. Sie können die Quell-IP-Adresse ändern, wenn die Netzwerkschnittstelle über mehrere verfügt. IP-Zieladresse Geben Sie die Ziel-IP-Adresse ein, die den nächsten Hop für den virtuellen Computer anzeigen soll. Wählen Sie Nächster Hop.
Nach einer kurzen Wartezeit gibt Azure den Typ des nächsten Hops und die ID der Route für die Weiterleitung des Datenverkehrs an. Weitere Informationen zu den Typen des nächsten Hops, die hier zurückgegeben werden, finden Sie unter Routing von Datenverkehr für virtuelle Netzwerke.
Überprüfen des Routings zwischen zwei Endpunkten: Befehle
Tool Get-Help Azure CLI az network watcher show-next-hop PowerShell Get-AzNetworkWatcherNextHop
Berechtigungen
Damit Aufgaben in Routingtabellen und Routen ausgeführt werden können, muss Ihrem Konto
die Rolle „Netzwerkmitwirkende“ zugewiesen sein
oder eine Benutzerdefinierten Rolle, der die entsprechenden Aktionen zugewiesen sind, die in der folgenden Tabelle aufgeführt sind:
Aktion Name Microsoft.Network/routeTables/read Lesen einer Routingtabelle Microsoft.Network/routeTables/write Erstellen/Aktualisieren einer Routingtabelle Microsoft.Network/routeTables/delete Löschen einer Routingtabelle Microsoft.Network/routeTables/join/action Zuordnen einer Routingtabelle zu einem Subnetz Microsoft.Network/routeTables/routes/read Lesen einer Route Microsoft.Network/routeTables/routes/write Erstellen oder Aktualisieren einer Route Microsoft.Network/routeTables/routes/delete Löschen einer Route Microsoft.Network/networkInterfaces/effectiveRouteTable/action Abrufen der effektiven Routingtabelle für eine Netzwerkschnittstelle Microsoft.Network/networkWatchers/nextHop/action Nächsten Hop von einer VM abrufen