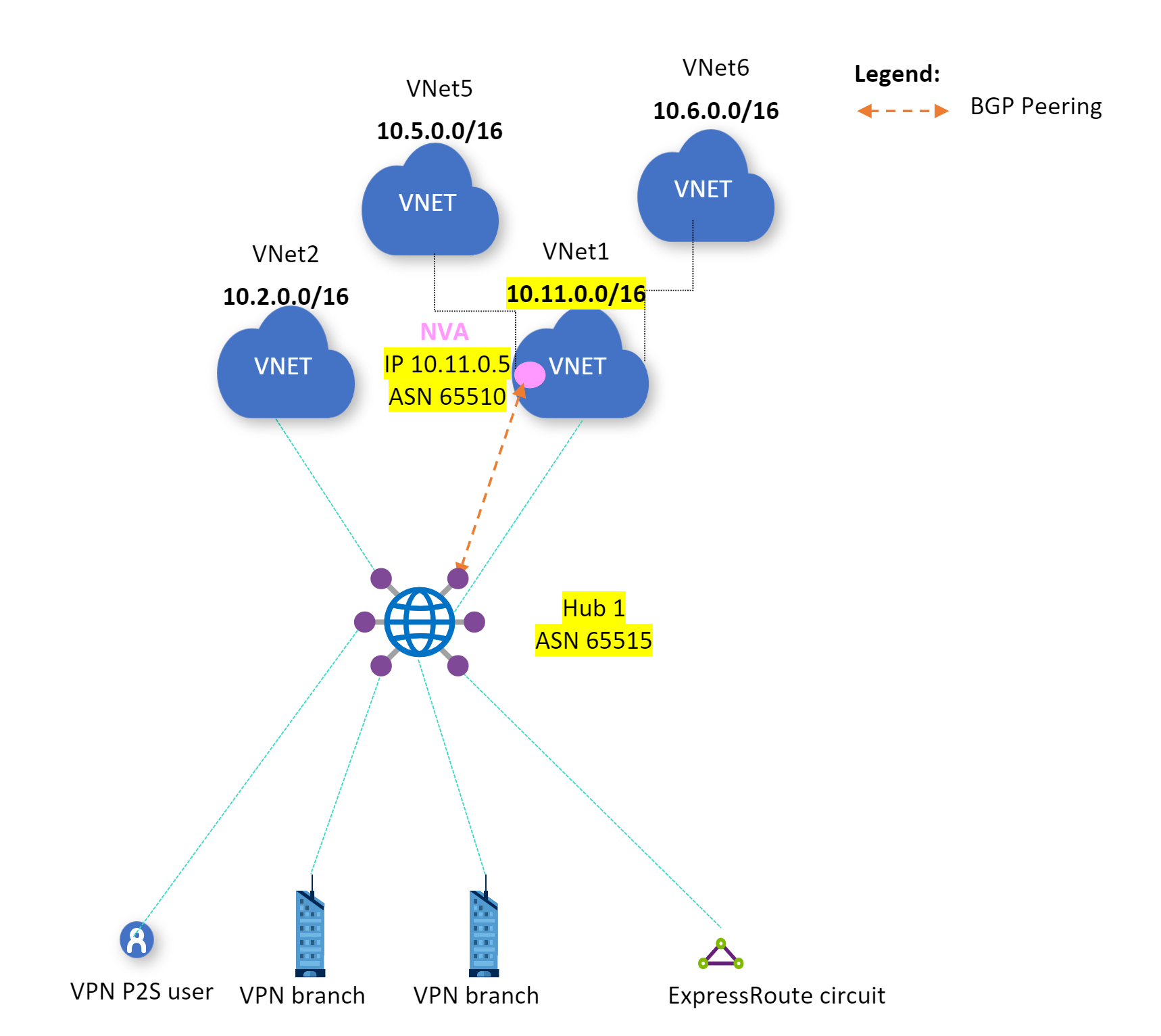Konfigurieren von BGP-Peering mit einem NVA: PowerShell
In diesem Artikel erfahren Sie, wie Sie einen Azure Virtual WAN-Hubrouter für das Peering mit einem virtuellen Netzwerkgerät (Network Virtual Appliance, NVA) in Ihrem virtuellen Netzwerk mithilfe von BGP-Peering über Azure PowerShell konfigurieren. Der Router des virtuellen Hubs lernt das Routen aus dem virtuellen Netzwerkgerät in einem Spoke-VNET, das mit einem Virtual WAN-Hub verbunden ist. Der Router des virtuellen Hubs kündigt auch die Routen des virtuellen Netzwerks an das virtuelle Netzwerkgerät an. Weitere Informationen finden Sie unter Szenario: BGP-Peering mit einem virtuellen Hub. Sie können diese Konfiguration auch über das Azure-Portal erstellen.
Voraussetzungen
Vergewissern Sie sich vor Beginn der Konfiguration, dass die folgenden Voraussetzungen erfüllt sind bzw. Folgendes vorhanden ist:
Sie verfügen über ein Azure-Abonnement. Wenn Sie kein Azure-Abonnement besitzen, können Sie ein kostenloses Konto erstellen.
Sie verfügen über ein virtuelles Netzwerk, zu dem Sie eine Verbindung herstellen möchten.
- Stellen Sie sicher, dass sich kein Subnetz Ihres lokalen Netzwerks mit den virtuellen Netzwerken für die Verbindungsherstellung überschneidet.
- Informationen zum Erstellen eines virtuellen Netzwerks im Azure-Portal finden Sie im Artikel zur Schnellstartanleitung.
Ihr virtuelles Netzwerk darf nicht über vorhandene Gateways für virtuelle Netzwerke verfügen.
- Wenn Ihr virtuelles Netzwerk bereits über Gateways verfügt (VPN oder ExpressRoute), müssen Sie alle Gateways entfernen, bevor Sie fortfahren können.
- Für diese Konfiguration ist es erforderlich, dass virtuelle Netzwerke nur mit dem Gateway des Virtual WAN-Hubs verbunden werden.
Legen Sie den IP-Adressbereich fest, den Sie für den privaten Adressraum Ihres virtuellen Hubs verwenden möchten. Diese Informationen werden beim Konfigurieren Ihres virtuellen Hubs verwendet. Ein virtueller Hub ist ein virtuelles Netzwerk, das von Virtual WAN erstellt und genutzt wird. Es ist der Kern Ihres Virtual WAN-Netzwerks in einer Region. Der Adressraumbereich muss bestimmten Regeln entsprechen:
- Der von Ihnen für den Hub angegebene Adressbereich darf sich nicht mit einem der vorhandenen virtuellen Netzwerke überlappen, mit denen Sie eine Verbindung herstellen.
- Der Adressbereich darf nicht mit den lokalen Adressbereichen überlappen, mit denen Sie eine Verbindung herstellen.
- Falls Sie nicht mit den IP-Adressbereichen in Ihrer lokalen Netzwerkkonfiguration vertraut sind, sollten Sie sich an eine Person wenden, die Ihnen diese Informationen zur Verfügung stellen kann.
Azure PowerShell
In diesem Artikel werden PowerShell-Cmdlets verwendet. Um die Cmdlets auszuführen, können Sie Azure Cloud Shell verwenden. Cloud Shell ist eine kostenlose interaktive Shell, mit der Sie die Schritte in diesem Artikel ausführen können. Sie verfügt über allgemeine vorinstallierte Tools und ist für die Verwendung mit Ihrem Konto konfiguriert.
Wählen Sie in der oberen rechten Ecke eines Codeblocks einfach die Option Cloud Shell öffnen aus, um Cloud Shell zu öffnen. Sie können Cloud Shell auch auf einer separaten Browserregisterkarte öffnen, indem Sie zu https://shell.azure.com/powershell navigieren. Wählen Sie Kopieren aus, um die Codeblöcke zu kopieren. Fügen Sie die Blöcke anschließend in Cloud Shell ein, und drücken Sie die EINGABETASTE, um sie auszuführen.
Sie können die Azure PowerShell-Cmdlets auch lokal auf Ihrem Computer installieren und ausführen. PowerShell-Cmdlets werden regelmäßig aktualisiert. Wenn Sie nicht die aktuelle Version installiert haben, kann es bei Verwendung der in den Anweisungen angegebenen Werte zu Fehlern kommen. Verwenden Sie das Cmdlet Get-Module -ListAvailable Az, um die auf Ihrem Computer installierten Azure PowerShell-Versionen zu ermitteln. Informationen zum Installieren oder Aktualisieren finden Sie unter Installieren des Azure PowerShell-Moduls.
Anmelden
Wenn Sie Azure Cloud Shell verwenden, werden Sie nach dem Öffnen von Cloud Shell automatisch zur Anmeldung bei Ihrem Konto weitergeleitet. Sie müssen Connect-AzAccount nicht ausführen. Nach der Anmeldung können Sie die Abonnements bei Bedarf mithilfe von Get-AzSubscription und Select-AzSubscription immer noch ändern.
Wenn Sie PowerShell lokal ausführen, öffnen Sie die PowerShell-Konsole mit erhöhten Rechten und stellen Sie eine Verbindung mit Ihrem Azure-Konto her. Das Cmdlet Connect-AzAccount fordert Sie zur Eingabe von Anmeldeinformationen auf. Nachdem Sie sich authentifiziert haben, werden Ihre Kontoeinstellungen heruntergeladen, damit sie Azure PowerShell zur Verfügung stehen. Sie können das Abonnement mittels Get-AzSubscription und Select-AzSubscription -SubscriptionName "Name of subscription" ändern.
Erstellen eines virtuellen WAN
$virtualWan = New-AzVirtualWan -ResourceGroupName "testRG" -Name "myVirtualWAN" -Location "West US"
Erstellen eines virtuellen Hubs
Ein Hub ist ein virtuelles Netzwerk, das Gateways für Verbindungen vom Typ „Site-to-Site“, „ExpressRoute“ oder „Point-to-Site“ enthalten kann. Nachdem der Hub erstellt wurde, werden Ihnen für den Hub auch dann Kosten berechnet, wenn Sie keine Websites zuordnen.
$virtualHub = New-AzVirtualHub -VirtualWan $virtualWan -ResourceGroupName "testRG" -Name "westushub" -AddressPrefix "10.0.0.1/24"
Herstellen einer Verbindung zwischen VNET und Hub
Erstellen Sie eine Verbindung zwischen Ihrem Hub und einem VNet.
$remote = Get-AzVirtualNetwork -Name "[vnet name]" -ResourceGroupName "[resource group name]"
$hubVnetConnection = New-AzVirtualHubVnetConnection -ResourceGroupName "[parent resource group name]" -VirtualHubName "[virtual hub name]" -Name "[name of connection]" -RemoteVirtualNetwork $remote
Konfigurieren eines BGP-Peers
Konfigurieren Sie einen BGP-Peer für das von Ihnen erstellte Element „$hubVnetConnection“.
New-AzVirtualHubBgpConnection -ResourceGroupName "testRG" -VirtualHubName "westushub" -PeerIp 192.168.1.5 -PeerAsn 20000 -Name "testBgpConnection" -VirtualHubVnetConnection $hubVnetConnection
Alternativ können Sie BGP für eine vorhandene VNet-Verbindung für virtuelle Hubs konfigurieren.
$hubVnetConnection = Get-AzVirtualHubVnetConnection -ResourceGroupName "[resource group name]" -VirtualHubName "[virtual hub name]" -Name "[name of connection]"
New-AzVirtualHubBgpConnection -ResourceGroupName "[resource group name]" -VirtualHubName "westushub" -PeerIp 192.168.1.5 -PeerAsn 20000 -Name "testBgpConnection" -VirtualHubVnetConnection $hubVnetConnection
Ändern eines BGP-Peers
Aktualisieren Sie eine vorhandene Hub-BGP-Peerverbindung.
Update-AzVirtualHubBgpConnection -ResourceGroupName "[resource group name]" -VirtualHubName "westushub" -PeerIp 192.168.1.6 -PeerAsn 20000 -Name "testBgpConnection" -VirtualHubVnetConnection $hubVnetConnection
Überprüfen der gelernten BGP-Route
Überprüfen Sie die gelernte BGP-Route in einem Hub.
Get-AzRouteServerPeerLearnedRoute -ResourceGroupName "[resource group name]" -RouteServerName "[hub name]" -PeerName "[peer name]"
Löschen eines BGP-Peers
Entfernen Sie eine vorhandene Hub-BGP-Peerverbindung.
Remove-AzVirtualHubBgpConnection -ResourceGroupName "[resource group name]" -VirtualHubName "westushub" -Name "testBgpConnection"
Nächste Schritte
Weitere Informationen zu BGP-Szenarien finden Sie unter Szenario: BGP-Peering mit einem virtuellen Hub.