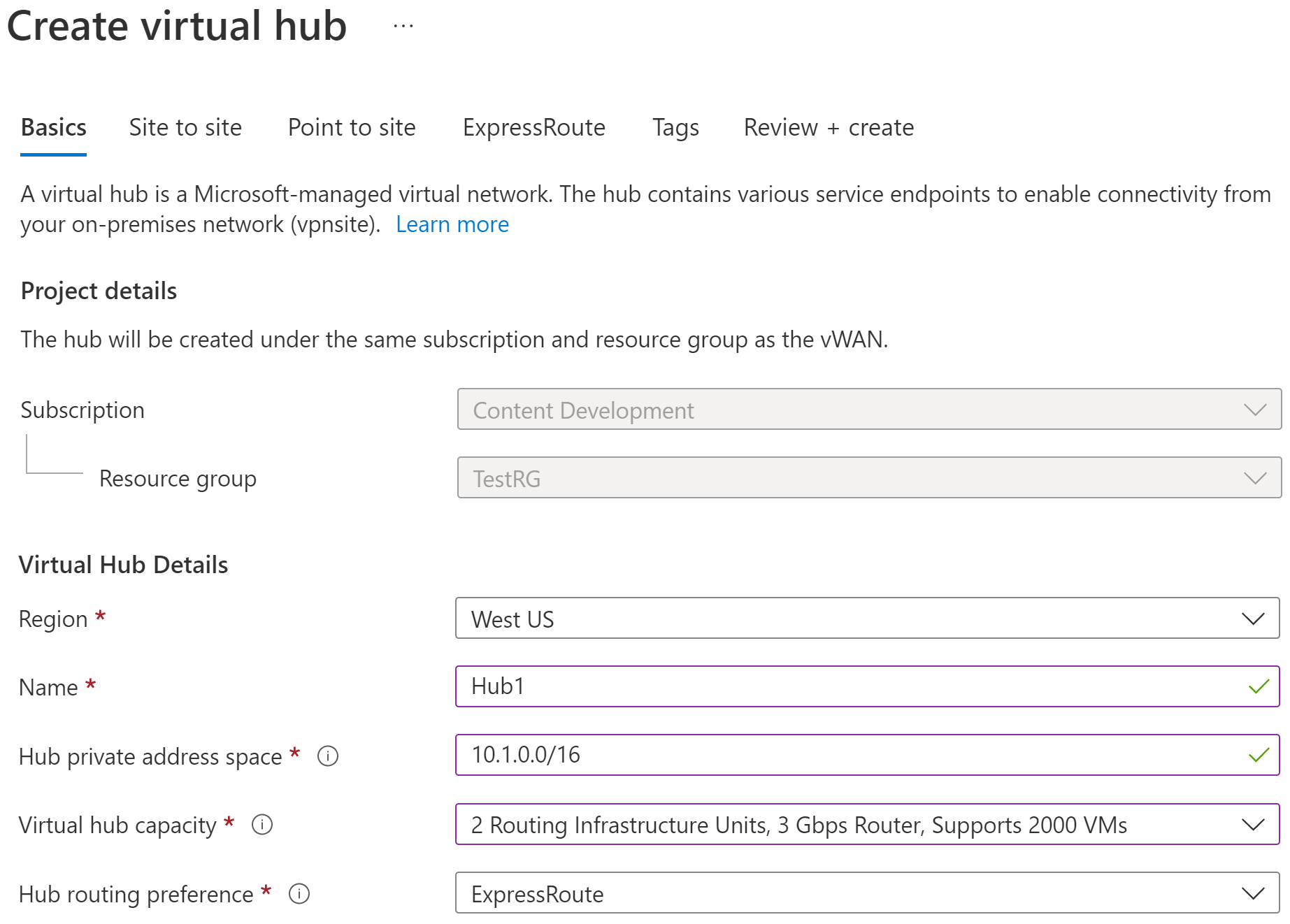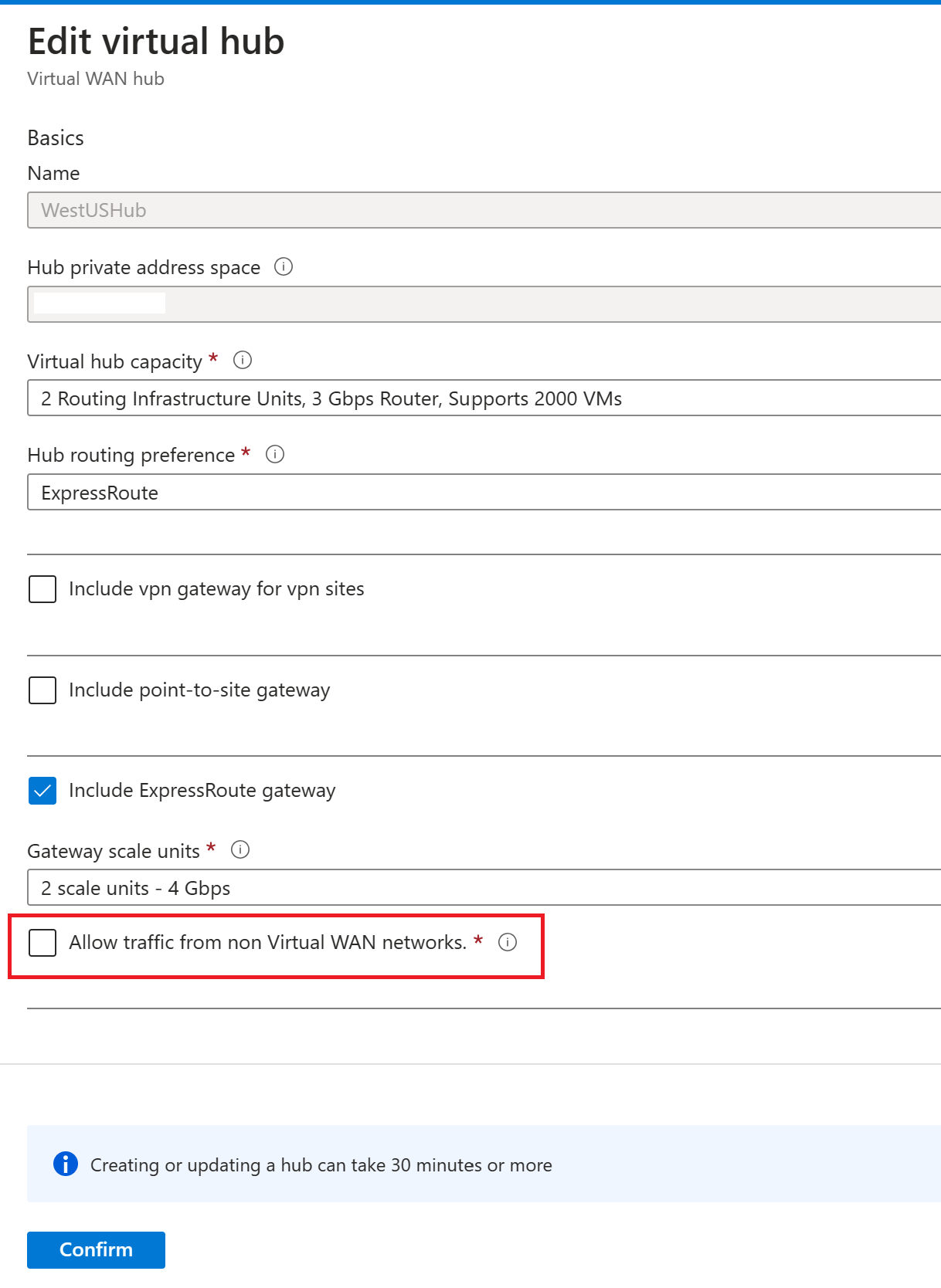Tutorial: Erstellen einer ExpressRoute-Zuordnung zu Azure Virtual WAN – Azure-Portal
In diesem Tutorial wird veranschaulicht, wie Sie mit Virtual WAN über eine ExpressRoute-Leitung eine Verbindung mit Ihren Ressourcen in Azure herstellen. Weitere konzeptionelle Informationen zu ExpressRoute in Virtual WAN finden Sie unter Informationen zu ExpressRoute-Verbindungen in Azure Virtual WAN. Diese Konfiguration kann auch mit den PowerShell-Schritten erstellt werden.
In diesem Tutorial lernen Sie Folgendes:
- Erstellen eines virtuellen WAN
- Erstellen eines Hubs und eines Gateways
- Verbinden eines VNET mit einem Hub
- Verbinden einer Leitung mit einem Hubgateway
- Testen der Konnektivität
- Ändern einer Gatewaygröße
- Ankündigen einer Standardroute
Voraussetzungen
Vergewissern Sie sich vor Beginn der Konfiguration, dass die folgenden Voraussetzungen erfüllt sind bzw. Folgendes vorhanden ist:
Sie verfügen über ein virtuelles Netzwerk, mit dem Sie eine Verbindung herstellen möchten. Stellen Sie sicher, dass sich kein Subnetz Ihres lokalen Netzwerks mit den virtuellen Netzwerken für die Verbindungsherstellung überschneidet. Informationen zum Erstellen eines virtuellen Netzwerks im Azure-Portal finden Sie in der Schnellstartanleitung.
Ihr virtuelles Netzwerk verfügt nicht über Gateways für virtuelle Netzwerke. Falls Ihr virtuelles Netzwerk über ein Gateway verfügt (entweder VPN oder ExpressRoute), müssen Sie alle Gateways entfernen. Für diese Konfiguration ist es erforderlich, dass virtuelle Netzwerke stattdessen mit dem Gateway des Virtual WAN-Hubs verbunden werden.
Beschaffen Sie sich einen IP-Adressbereich für Ihre Hubregion. Der Hub ist ein virtuelles Netzwerk, das von Virtual WAN erstellt und verwendet wird. Der von Ihnen für den Hub angegebene Adressbereich darf sich nicht mit einem Ihrer vorhandenen virtuellen Netzwerke überlappen, mit denen Sie eine Verbindung herstellen. Außerdem ist keine Überlappung mit Ihren Adressbereichen möglich, mit denen Sie lokal eine Verbindung herstellen. Falls Sie nicht mit den IP-Adressbereichen in Ihrer lokalen Netzwerkkonfiguration vertraut sind, sollten Sie sich an eine Person wenden, die Ihnen diese Informationen zur Verfügung stellen kann.
Die folgenden ExpressRoute-Leitungs-SKUs können mit dem Hubgateway verbunden werden: Lokal, Standard und Premium.
Wenn Sie kein Azure-Abonnement besitzen, können Sie ein kostenloses Konto erstellen.
Erstellen eines virtuellen WAN
Geben Sie im Portal auf der Leiste Ressourcen suchen die Zeichenfolge Virtual WAN in das Suchfeld ein, und drücken Sie die EINGABETASTE.
Wählen Sie in den Ergebnissen Virtual WAN aus. Wählen Sie auf der Seite „Virtual WAN“ die Option + Erstellen aus, um die Seite WAN erstellen zu öffnen.
Füllen Sie auf der Seite WAN erstellen auf der Registerkarte Grundlagen die Felder aus. Ändern Sie die Beispielwerte, um sie an Ihre Umgebung anzupassen.
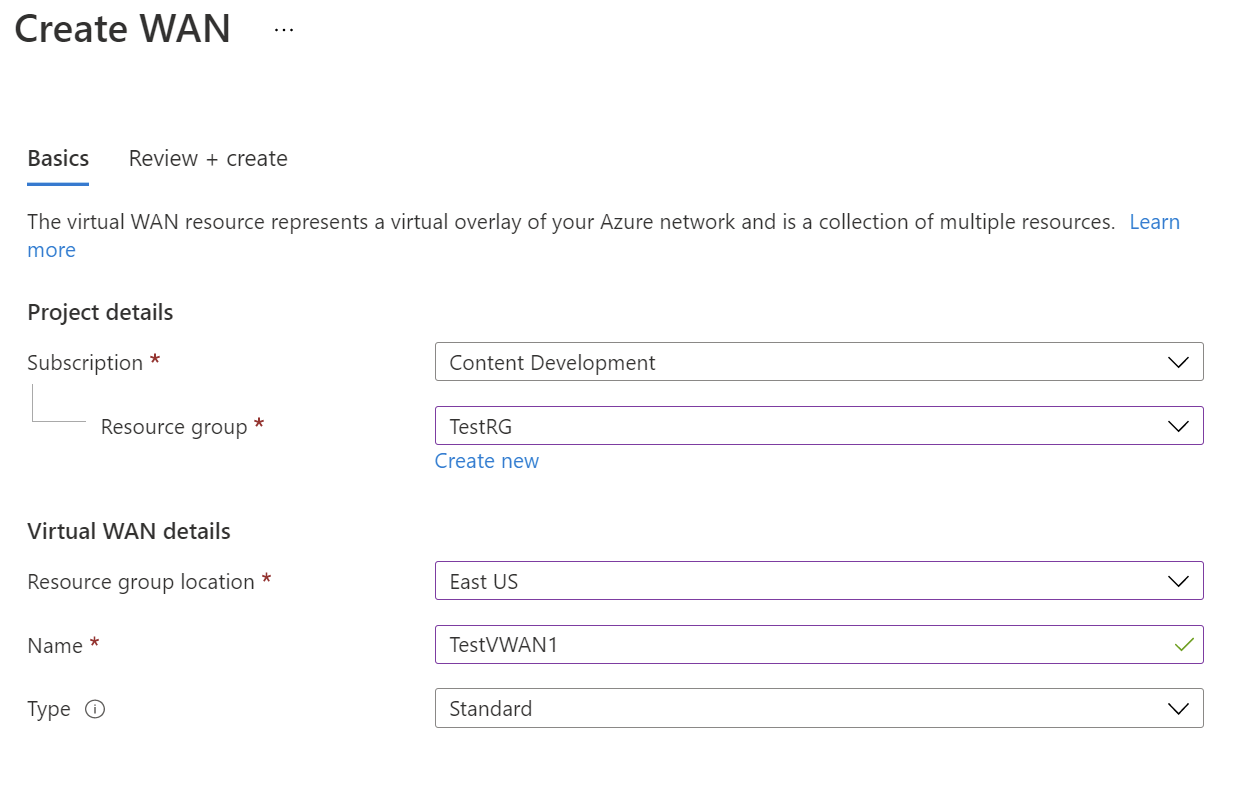
- Abonnement: Wählen Sie das Abonnement aus, das Sie verwenden möchten.
- Ressourcengruppe: Erstellen Sie eine neue Ressourcengruppe, oder verwenden Sie eine vorhandene.
- Ressourcengruppenstandort: Wählen Sie in der Dropdownliste einen Ressourcengruppenstandort aus. Ein WAN ist eine globale Ressource, die nicht in einer bestimmten Region angeordnet ist. Sie müssen aber eine Region auswählen, damit Sie die von Ihnen erstellte WAN-Ressource verwalten und finden können.
- Name: Geben Sie den für Ihr virtuelles WAN gewünschten Namen ein.
- Typ: Basic oder Standard. Wählen Sie Standard aus. Wenn Sie „Basic“ wählen, müssen Sie wissen, dass virtuelle Basic-WANs nur Basic-Hubs enthalten können. Basic-Hubs können nur für Site-to-Site-Verbindungen verwendet werden.
Nachdem Sie die Felder ausgefüllt haben, wählen Sie unten auf der Seite Überprüfen und erstellen aus.
Wählen Sie nach bestandener Überprüfung Erstellen aus, um das virtuelle WAN zu erstellen.
Erstellen eines virtuellen Hubs und eines Gateways
In diesem Abschnitt erstellen Sie für Ihren virtuellen Hub ein ExpressRoute-Gateway. Sie können das Gateway entweder beim Erstellen eines neuen virtuellen Hubs erstellen oder es in einem bestehenden Hub erstellen, indem Sie es bearbeiten.
Erstellen eines neuen virtuellen Hubs und eines Gateways
Erstellen Sie einen neuen virtuellen Hub. Nachdem ein Hub erstellt wurde, werden Ihnen für den Hub auch dann Kosten berechnet, wenn Sie keine Websites zuordnen.
Seite „Grundlagen“
Navigieren Sie zur Virtual WAN-Instanz, die Sie erstellt haben. Wählen Sie auf der Seite „Virtual WAN“ im linken Bereich unter Konnektivität die Option Hubs aus.
Wählen Sie auf der Seite Hubs die Option + Neuer Hub aus, um die Seite Virtuellen Hub erstellen zu öffnen.
Füllen Sie auf der Seite Virtuellen Hub erstellen auf der Registerkarte Grundlagen die folgenden Felder aus:
- Region: Wählen Sie die Region aus, in der Sie den virtuellen Hub bereitstellen möchten.
- Name: Der Name, der für den virtuellen Hub verwendet werden soll
- Privater Adressraum des Hubs: Der Adressbereich des Hubs in CIDR-Notation. Der minimale Adressraum ist „/24“ zum Erstellen eines Hubs.
- Virtuelle Hub-Kapazität: Wählen Sie aus der Dropdownliste. Weitere Informationen finden Sie unter Einstellungen für virtuelle Hubs.
- Hubroutingpräferenz: Übernehmen Sie die Standardeinstellung. Weitere Informationen finden Sie unter Einstellungen für das Routing virtueller Hubs.
ExpressRoute-Seite
Wählen Sie ExpressRoute aus, um die ExpressRoute-Seite zu öffnen. Klicken Sie auf Ja, um ExpressRoute-Konfigurationseinstellungen anzuzeigen. Füllen Sie die erforderlichen Felder aus. Informationen zu Gatewayskalierungseinheiten finden Sie in den häufig gestellten Fragen.
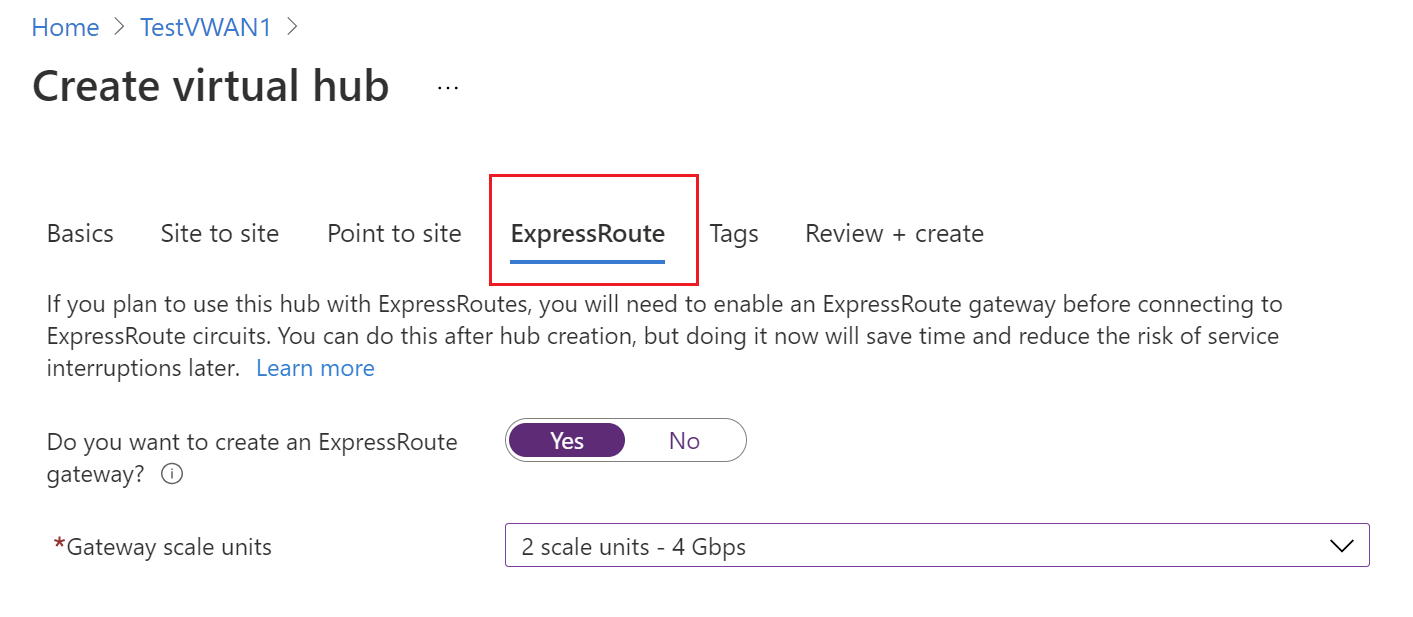
Wählen Sie zum Überprüfen Überprüfen + erstellen aus.
Wählen Sie Erstellen aus, um den Hub mit einem ExpressRoute-Gateway zu erstellen. Die Erstellung eines Hubs kann bis zu 30 Minuten dauern. Klicken Sie nach 30 Minuten auf Aktualisieren, um den Hub auf der Seite Hubs anzuzeigen. Wählen Sie Zu Ressource wechseln aus, um zur Ressource zu navigieren.
Erstellen eines Gateways in einem bestehenden Hub
Sie können auch ein Gateway in einem bestehenden Hub erstellen, indem Sie den Hub bearbeiten.
- Wechseln Sie zum virtuellen WAN.
- Wählen Sie im linken Bereich Hubs aus.
- Klicken Sie auf der Seite Virtuelles WAN | Hubs auf den Hub, den Sie bearbeiten möchten.
- Klicken Sie auf der Seite Virtueller HUB oben auf der Seite auf Virtuellen Hub bearbeiten.
- Aktivieren Sie auf der Seite Virtuellen Hub bearbeiten das Kontrollkästchen ExpressRoute-Gateway einschließen, und passen Sie alle anderen erforderlichen Einstellungen an.
- Klicken Sie zum Bestätigen der Änderungen auf Bestätigen. Die vollständige Erstellung eines Hubs samt Ressourcen dauert ca. 30 Minuten.
Anzeigen eines Gateways
Nachdem Sie ein ExpressRoute-Gateway erstellt haben, können Sie dessen Details anzeigen. Navigieren Sie zum Hub, wählen Sie ExpressRoute aus, und zeigen Sie das Gateway an.

Verbinden Ihres VNET mit dem Hub
In diesem Abschnitt erstellen Sie die Peeringverbindung zwischen Ihrem Hub und einem VNET. Wiederholen Sie diese Schritte für jedes VNET, mit dem Sie eine Verbindung herstellen möchten.
Klicken Sie auf der Seite für Ihr virtuelles WAN auf Virtual network connection (VNET-Verbindung).
Klicken Sie auf der Seite für die VNET-Verbindung auf +Add connection (+Verbindung hinzufügen).
Füllen Sie auf der Seite Add connection (Verbindung hinzufügen) die folgenden Felder aus:
- Verbindungsname: Dies ist der Name Ihrer Verbindung.
- Hubs: Wählen Sie den Hub aus, den Sie dieser Verbindung zuordnen möchten.
- Abonnement: Überprüfen Sie das Abonnement.
- Virtuelles Netzwerk: Wählen Sie das virtuelle Netzwerk aus, das Sie mit diesem Hub verbinden möchten. Für das virtuelle Netzwerk darf nicht bereits ein Gateway für virtuelle Netzwerke vorhanden sein (weder VPN noch ExpressRoute).
Verbinden Ihrer Leitung mit dem Hubgateway
Nachdem das Gateway erstellt wurde, können Sie es mit einer ExpressRoute-Leitung verbinden.
Verbinden der Leitung mit dem Hubgateway
Überprüfen Sie zunächst, ob der Peeringstatus Ihrer Verbindung auf der Seite ExpressRoute-Verbindung -> Peerings im Portal angegeben ist. Wechseln Sie dann zur Seite Virtueller Hub -> Konnektivität -> ExpressRoute. Wenn Sie in Ihrem Abonnement Zugriff auf eine ExpressRoute-Leitung haben, sehen Sie die zu verwendende Leitung in der Liste der Leitungen. Wenn Sie keine Leitungen sehen, aber über einen Autorisierungsschlüssel und einen Peerleitungs-URI verfügen, können Sie eine Leitung einlösen und verbinden. Siehe Herstellen einer Verbindung durch Einlösen eines Autorisierungsschlüssels.
- Wählen Sie die Leitung aus.
- Wählen Sie Leitung(en) verbinden aus.
Herstellen einer Verbindung durch Einlösen eines Autorisierungsschlüssels
Verwenden Sie den Autorisierungsschlüssel und den Leitungs-URI, die Ihnen zur Verfügung gestellt wurden, um eine Verbindung herzustellen.
- Klicken Sie auf der Seite „ExpressRoute“ auf +Autorisierungsschlüssel einlösen.
- Füllen Sie auf der Seite „Autorisierungsschlüssel einlösen“ die Werte aus.
- Klicken Sie auf Hinzufügen, um den Schlüssel hinzuzufügen.
- Zeigen Sie die Leitung an. Bei einer eingelösten Leitung wird nur der Name (ohne Typ, Anbieter und andere Informationen) angezeigt, da sie sich in einem anderen Abonnement als dem des Benutzers befindet.
Testen der Konnektivität
Nachdem die Leitungsverbindung hergestellt wurde, wird als Hubverbindungsstatus „dieser Hub“ angezeigt, was bedeutet, dass die Verbindung mit dem ExpressRoute-Gateway des Hubs hergestellt wird. Warten Sie ca. 5 Minuten, bevor Sie die Konnektivität auf einem Client hinter Ihrer ExpressRoute-Leitung testen, z. B. einer VM im VNET, das Sie zuvor erstellt haben.
Ändern der Größe des Gateways
Wenn Sie die Größe Ihres ExpressRoute-Gateways ändern möchten, wechseln Sie zum ExpressRoute-Gateway innerhalb des Hubs, und wählen Sie die Skalierungseinheiten im Dropdownmenü aus. Speichern Sie die Änderung. Das Aktualisieren des Hubgateways dauert ca. 30 Minuten.
Ankündigen der Standardroute 0.0.0.0/0 für Endpunkte
Wenn Sie möchten, dass der virtuelle Azure-Hub die Standardroute 0.0.0.0.0.0/0 Ihren ExpressRoute-Endpunkten ankündigt, müssen Sie das Weitergeben der Standardroute aktivieren.
Wählen Sie Ihre Leitung ->…-> Verbindung bearbeiten aus.

Wählen Sie Aktivieren aus, um die Standardroute weiterzugeben.
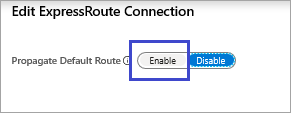
Anzeigen der Virtual WAN-Verbindung auf dem Blatt mit der ExpressRoute-Leitung
Navigieren Sie zur Seite Verbindungen für Ihre ExpressRoute-Leitung, um die einzelnen ExpressRoute-Gateways anzuzeigen, mit denen Ihre ExpressRoute-Leitung verbunden ist. Wenn sich das Gateway in einem anderen Abonnement als die Leitung befindet, ist das Feld Peer der Leitungsautorisierungsschlüssel.
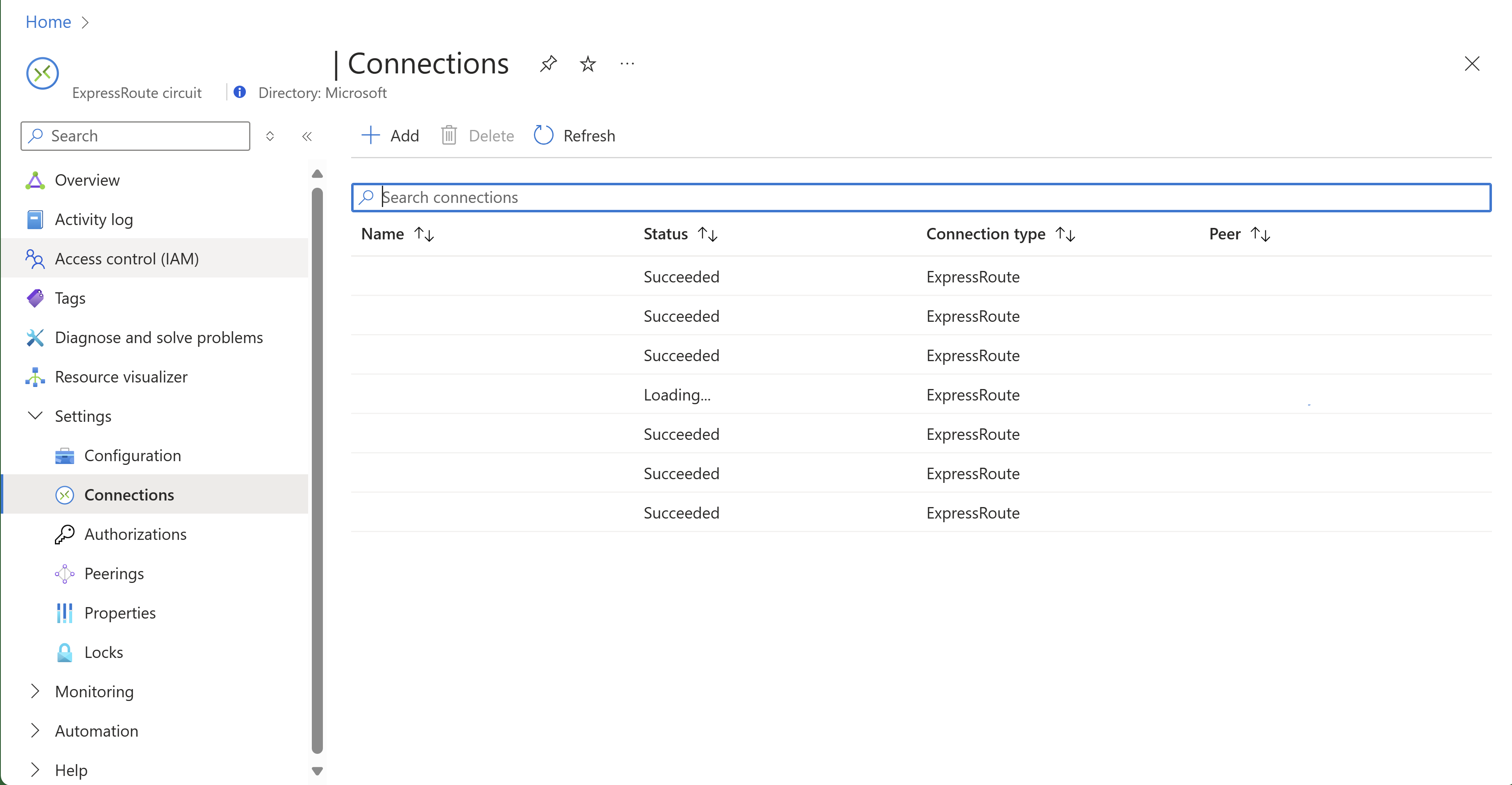
Aktivieren oder Deaktivieren von VNet-zu-Virtual WAN-Datenverkehr über ExpressRoute
Standardmäßig ist VNet-zu-Virtual WAN-Datenverkehr über ExpressRoute deaktiviert. Sie können diese Konnektivität mit den folgenden Schritten aktivieren.
- Aktivieren Sie auf dem Blatt „Virtuellen Hub bearbeiten“ die Option Datenverkehr aus Nicht-Virtual WAN-Netzwerken zulassen.
- Aktivieren Sie auf dem Blatt „Gateway des virtuellen Netzwerks“ die Option Datenverkehr von Remote-Virtual WAN-Netzwerken zulassen. Entsprechende Anweisungen finden Sie hier.
Es wird empfohlen, diese Umschaltfläche deaktiviert zu lassen und stattdessen eine VNet-Verbindung zwischen dem eigenständigen virtuellen Netzwerk und dem Virtual WAN-Hub zu erstellen. Dies bietet eine höhere Leistung bei geringerer Latenz, wie in den häufig gestellte Fragen (FAQ) beschrieben.
Bereinigen von Ressourcen
Wenn Sie die von Ihnen erstellten Ressourcen nicht mehr benötigen, können Sie sie löschen. Einige Virtual WAN-Ressourcen müssen aufgrund von Abhängigkeiten in einer bestimmten Reihenfolge gelöscht werden. Das Löschen kann bis zu 30 Minuten dauern.
Öffnen Sie die Virtual WAN-Instanz, die Sie erstellt haben.
Wählen Sie einen virtuellen Hub aus, der der Virtual WAN-Instanz zugeordnet ist, um die Seite für den Hub zu öffnen.
Löschen Sie alle Gatewayentitäten in der unten angegebenen Reihenfolge für jeden Gatewaytyp. Dieser Vorgang kann bis zu 30 Minuten dauern.
VPN:
- VPN-Standorte trennen
- VPN-Verbindungen löschen
- VPN-Gateways löschen
ExpressRoute:
- ExpressRoute-Verbindungen löschen
- ExpressRoute-Gateways löschen
Wiederholen Sie diesen Schritt für alle Hubs, die der Virtual WAN-Instanz zugeordnet sind.
Sie können die Hubs entweder jetzt oder zu einem späteren Zeitpunkt löschen, wenn Sie die Ressourcengruppe löschen.
Navigieren Sie im Azure-Portal zur Ressourcengruppe.
Wählen Sie die Option Ressourcengruppe löschen. Hierdurch werden die anderen in der Ressourcengruppe enthaltenen Ressourcen gelöscht, einschließlich der Hubs und der Virtual WAN-Instanz.
Nächste Schritte
Weitere Informationen zu ExpressRoute in Virtual WAN finden Sie hier: