Erstellen einer Routingtabelle für den Virtual WAN-Hub für virtuelle Netzwerkgeräte: Azure-Portal
In diesem Artikel erfahren Sie, wie Sie Datenverkehr von einer Niederlassung (lokaler Standort) steuern, die über ein virtuelles Netzwerkgerät (Network Virtual Appliance, NVA) und den Virtual WAN-Hub mit einem virtuellen Spoke-Netzwerk (VNET) verbunden ist.

Voraussetzungen
Vergewissern Sie sich, dass die folgenden Kriterien erfüllt sind:
Sie verfügen über ein virtuelles Netzwerkgerät. Ein virtuelles Netzwerkgerät ist Drittanbietersoftware Ihrer Wahl, die in der Regel über Azure Marketplace in einem virtuellen Netzwerk bereitgestellt wird.
Sie haben der Netzwerkschnittstelle des virtuellen Netzwerkgeräts eine private IP-Adresse zugewiesen.
Das virtuelle Netzwerkgerät ist im virtuellen Hub nicht bereitgestellt. Es muss in einem gesonderten virtuellen Netzwerk bereitgestellt werden.
Mit dem virtuellen Netzwerk des virtuellen Netzwerkgeräts kann mindestens ein virtuelles Netzwerk verbunden sein. In diesem Artikel wird dieses virtuelle Netzwerk als „indirektes Spoke-VNET“ bezeichnet. Diese virtuellen Netzwerke können mithilfe von VNET-Peering mit dem VNET des virtuellen Netzwerkgeräts verbunden werden. Die VNET-Peeringlinks sind in der Abbildung oben als schwarze Pfeile zwischen VNET 1, VNET 2 und NVA-VNET dargestellt.
Sie haben zwei virtuelle Netzwerke erstellt. Diese werden als Spoke-VNETs verwendet.
Die VNET-Spoke-Adressräume lauten wie folgt: VNet1: 10.0.2.0/24 und VNET2: 10.0.3.0/24. Informationen zum Erstellen eines virtuellen Netzwerks finden Sie unter Erstellen eines virtuellen Netzwerks.
Stellen Sie sicher, dass in den VNETs keine Gateways für virtuelle Netzwerke vorhanden sind.
Die VNets erfordern kein Gatewaysubnetz.
1. Anmelden
Navigieren Sie in einem Browser zum Azure-Portal , und melden Sie sich mit Ihrem Azure-Konto an.
2. Erstellen eines virtuellen WAN
Erstellen Sie ein virtuelles WAN. Sie können die folgenden Beispiele nutzen oder diese mit ihren eigenen ersetzen.
- Name des virtuellen WAN: myVirtualWAN
- Ressourcengruppe: testRG
- Standort: USA (Westen)
Navigieren Sie zur Seite „Virtual WAN“. Klicken Sie im Portal auf Ressource erstellen. Geben Sie Virtual WAN in das Suchfeld ein, und drücken Sie die EINGABETASTE.
Wählen Sie in den Ergebnissen Virtual WAN aus. Klicken Sie auf der Seite „Virtual WAN“ auf Erstellen.
Füllen Sie auf der Seite WAN erstellen die folgenden Felder aus:
- Name: Geben Sie den Namen ein, den Sie Ihrem WAN geben möchten.
- Abonnement: Wählen Sie das Abonnement aus, das Sie verwenden möchten.
- Ressourcengruppe: Erstellen Sie eine neue oder verwenden Sie eine vorhandene Ressourcengruppe.
- Ressourcenspeicherort: Wählen Sie in der Dropdownliste einen Ressourcenspeicherort aus. Ein WAN ist eine globale Ressource, die nicht in einer bestimmten Region angeordnet ist. Sie müssen aber eine Region auswählen, damit Sie die von Ihnen erstellte WAN-Ressource leichter verwalten und finden können.
Klicken Sie auf Erstellen, nachdem Sie die Felder ausgefüllt haben.
3. Erstellen eines Hubs
Erstellen Sie den Hub. Sie können die folgenden Beispiele nutzen oder diese mit ihren eigenen ersetzen.
- Standort: USA (Westen)
- Name: westushub
- Privater Adressraum des Hubs: 10.0.1.0/24
Navigieren Sie zur Virtual WAN-Instanz, die Sie erstellt haben. Wählen Sie auf der Seite „Virtual WAN“ im linken Bereich unter Konnektivität die Option Hubs aus.
Wählen Sie auf der Seite Hubs die Option + Neuer Hub aus, um die Seite Virtuellen Hub erstellen zu öffnen.
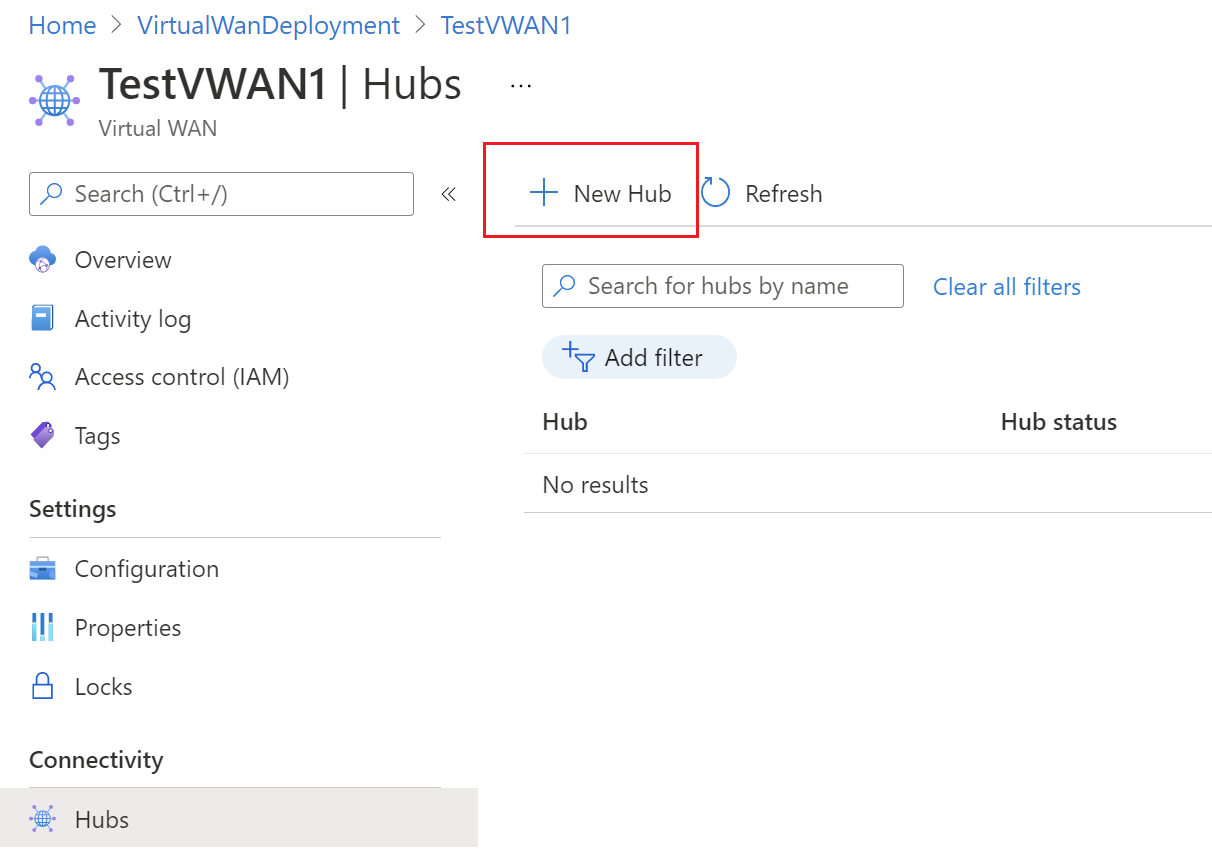
Geben Sie auf der Registerkarte Grundlagen die erforderlichen Werte ein.

- Region: Diese Einstellung wurde früher als Standort bezeichnet. Dies ist die Region, in der Sie Ihren virtuellen Hub erstellen möchten.
- Name: Der Name, der für den virtuellen Hub verwendet werden soll
- Privater Adressraum des Hubs: Der Adressbereich des Hubs in CIDR-Notation. Der minimale Adressraum ist „/24“ zum Erstellen eines Hubs.
- Virtuelle Hub-Kapazität: Wählen Sie aus der Dropdownliste. Weitere Informationen finden Sie unter Einstellungen für virtuelle Hubs.
- Hub-Routingpräferenz: Wählen Sie eine Option aus der Dropdownliste aus. Weitere Informationen finden Sie unter Einstellungen für das Routing virtueller Hubs.
Klicken Sie auf Überprüfen + erstellen.
Klicken Sie auf der Seite Überprüfung erfolgreich auf Erstellen.
4. Erstellen und Anwenden einer Routingtabelle für einen Hub
Aktualisieren Sie den Hub mit einer Routingtabelle für den Hub. Verwenden Sie die folgenden Beispielwerte:
- Spoke-VNet-Adressräume: (VNET1 und VNET2) 10.0.2.0/24 und 10.0.3.0/24
- Private IP-Adressen der Netzwerkschnittstelle der DMZ des virtuellen Netzwerkgeräts: 10.0.4.5
Navigieren Sie zu Ihrem virtuellen WAN.
Klicken Sie auf den Hub, für den Sie eine Routingtabelle erstellen möchten.
Klicken Sie auf ... und dann auf Virtuellen Hub bearbeiten.
Scrollen Sie auf der Seite Virtuellen Hub bearbeiten nach unten, und aktivieren Sie das Kontrollkästchen Tabelle für Routing verwenden.
Fügen Sie der Spalte Wenn das Zielpräfix folgendermaßen lautet die Adressräume hinzu. Fügen Sie der Spalte An Adresse für nächsten Hop senden die private IP-Adresse der Netzwerkschnittstelle der DMZ des virtuellen Netzwerkgeräts hinzu.
Hinweis
Das DMZ NVA-Netzwerk kann für den lokalen Hub verwendet werden.
Klicken Sie auf Bestätigen, um die Hubressource mit den Einstellungen der Routingtabelle zu aktualisieren.
5. Herstellen der VNET-Verbindungen
Stellen Sie eine VNET-Verbindung zwischen jedem indirekten Spoke-VNET (VNET1 und VNET2) und dem Hub her. Die VNET-Verbindungen sind in der Abbildung oben durch blaue Pfeile dargestellt. Erstellen Sie anschließend eine VNET-Verbindung vom NVA-VNET zum Hub (schwarzer Pfeil in der Abbildung).
Für diesen Schritt können Sie die folgenden Werte verwenden:
| Name des virtuellen Netzwerks | Verbindungsname |
|---|---|
| VNet1 | testconnection1 |
| VNet2 | testconnection2 |
| NVAVNet | testconnection3 |
Wiederholen Sie das folgende Verfahren für jedes virtuelle Netzwerk, mit dem Sie eine Verbindung herstellen möchten.
Klicken Sie auf der Seite für Ihr virtuelles WAN auf Virtuelle Netzwerkverbindungen.
Klicken Sie auf der Seite für die VNET-Verbindung auf +Add connection (+Verbindung hinzufügen).
Füllen Sie auf der Seite Add connection (Verbindung hinzufügen) die folgenden Felder aus:
- Verbindungsname: Dies ist der Name Ihrer Verbindung.
- Hubs: Wählen Sie den Hub aus, den Sie dieser Verbindung zuordnen möchten.
- Abonnement: Überprüfen Sie das Abonnement.
- Virtuelles Netzwerk: Wählen Sie das virtuelle Netzwerk aus, das Sie mit diesem Hub verbinden möchten. Für das virtuelle Netzwerk kann nicht bereits ein Gateway für virtuelle Netzwerke vorhanden sein.
Klicken Sie auf OK, um die Verbindung zu erstellen.
Nächste Schritte
Weitere Informationen zu Virtual WAN finden Sie auf der Seite mit der Übersicht über Virtual WAN.