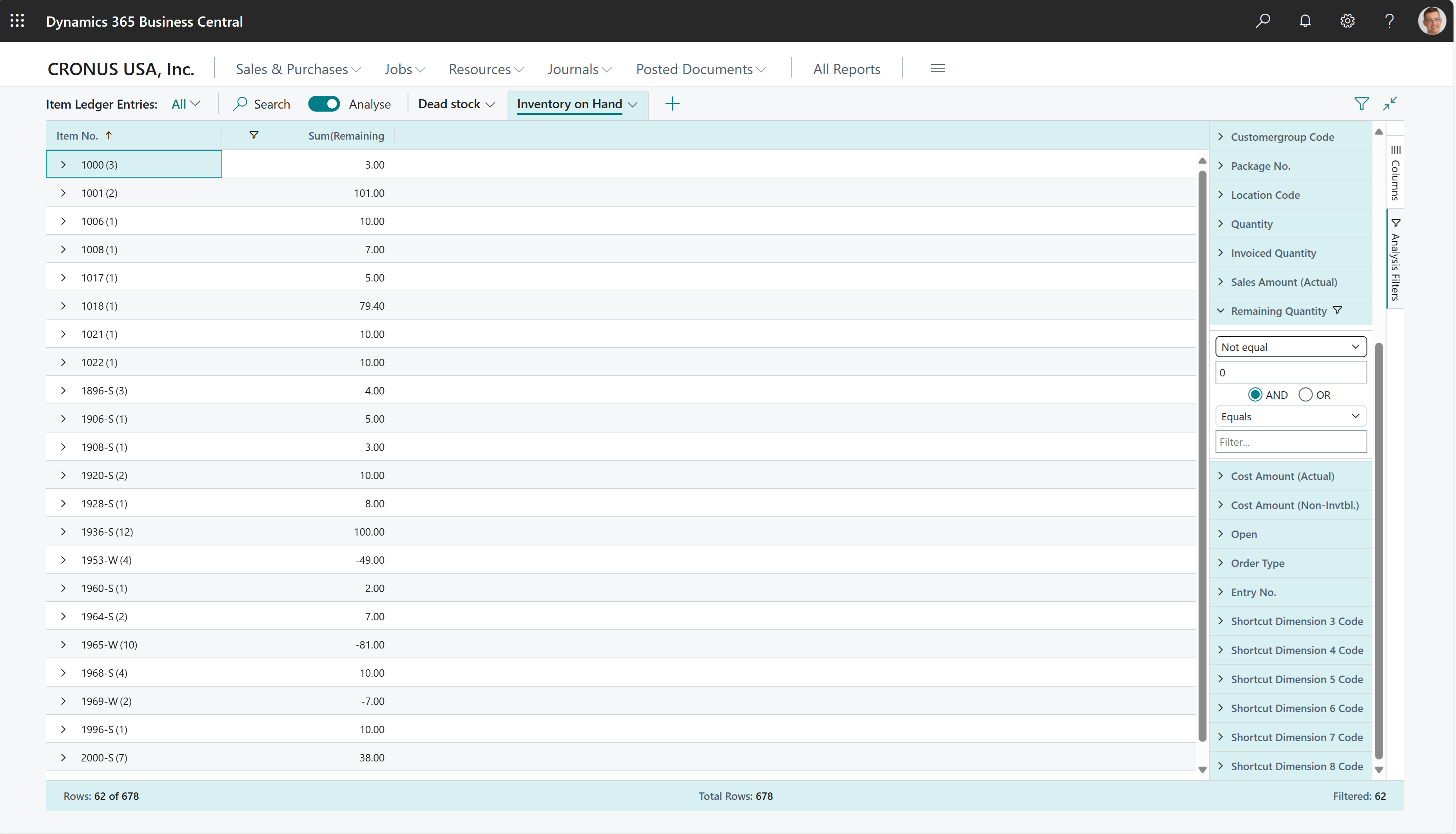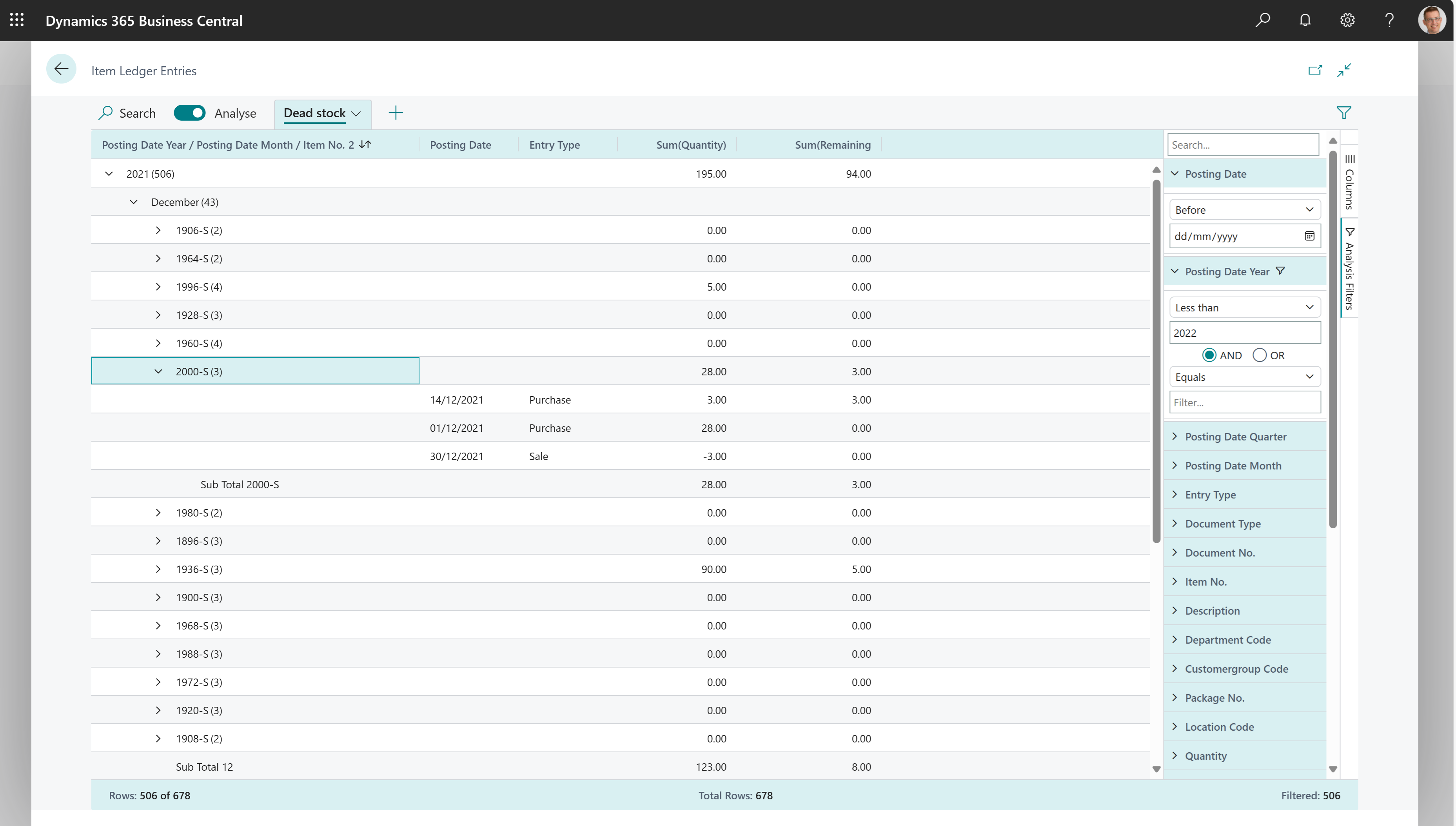Hinweis
Für den Zugriff auf diese Seite ist eine Autorisierung erforderlich. Sie können versuchen, sich anzumelden oder das Verzeichnis zu wechseln.
Für den Zugriff auf diese Seite ist eine Autorisierung erforderlich. Sie können versuchen, das Verzeichnis zu wechseln.
In diesem Artikel wird erklärt, wie Sie das Feature Datenanalyse zum Analysieren von Bestandsdaten direkt von Listenseiten und Abfragen aus verwenden. Sie müssen keinen Bericht ausführen und nicht zu einer anderen Anwendung wie beispielsweise Excel wechseln. Das Feature bietet eine interaktive und vielseitige Möglichkeit, Daten zu berechnen, zusammenzufassen und zu untersuchen. Anstatt Berichte mit Optionen und Filtern auszuführen, können Sie mehrere Registerkarten hinzufügen, die unterschiedliche Aufgaben oder Ansichten der Daten darstellen. Einige Beispiele sind „Ablaufende Bestände“ oder „Top-Verkäufer“ oder jede andere Ansicht, die Sie sich vorstellen können. Weitere Informationen zur Verwendung des Features Datenanalyse finden Sie unter Listen- und Abfragedaten mit dem Analysemodus analysieren.
Nutzen Sie die folgenden Listenseiten zur Ad-hoc-Analyse von Bestandsprozessen:
Ad-hoc-Analyseszenarien für Bestände
Nutzen Sie das Feature Datenanalyse zum schnellen Faktencheck und zur Ad-hoc-Analyse:
- Wenn Sie keinen Bericht ausführen möchten.
- Wenn für Ihren speziellen Bedarf kein Bericht vorhanden ist.
- Wenn Sie schnell iterieren möchten, um sich einen guten Überblick über einen Teil Ihres Unternehmens zu verschaffen.
Die folgenden Abschnitte enthalten Beispiele für Bestandsszenarien in Business Central.
| Region | An... | Öffnen Sie diese Seite im Analysemodus | Diese Felder verwenden |
|---|---|---|---|
| Verfügbarer Lagerbestand | Erhalten Sie einen Überblick über die in Ihrem Lager verfügbaren Artikel. | Artikelposten | Artikelnr., Restmenge |
| Beispiel: Ablaufende oder alte Lagerbestände nachverfolgen | Erhalten Sie einen Überblick über Artikel in Ihrem Bestand, die schon lange auf Lager sind und sich nicht gut verkaufen. | Artikelposten | Buchungsdatum (Jahr), Buchungsdatum (Monat), Artikelnr., Buchungsdatum, Buchungsart, Menge und Restmenge. |
| Zurückgesandte Artikel nach Retourengründen | Erhalten Sie einen Überblick über die von Debitoren zurückgesandte Waren, kategorisiert nach Retourengrund. Nutzen Sie dies für die Analyse zur Qualitätskontrolle. | Artikelposten | Retourengrundcode, Buchungsdatum (Monat), Menge, Einstandsbetrag, Buchungsdatum, Belegart, Artikelnr. und Belegnr. |
| Lagerdurchsatz | Erhalten Sie einen Überblick über Käufe und Verkäufe in Ihrem Lagerbestand nach Monaten oder Quartalen. | Artikelposten | Buchungsdatum (Jahr), Buchungsdatum (Monat), Artikelnr., Menge, Verkaufsbetrag, Einstandsbetrag (Ist) und Buchungsdatum (Monat) |
| [Lagerbewegungen] | Erhalten Sie einen Überblick darüber, wie sich Waren in Ihrem Lager zwischen Lagerorten bewegen. | Artikelposten | Lagerortcode, Menge, Buchungsdatum, Artikelnr. |
Beispiel: verfügbarer Lagerbestand
Um die vorrätigen Artikel in Ihrem Lagerbestand zu analysieren, gehen Sie wie folgt vor:
- Öffnen Sie die Liste Artikelposten und wählen Sie
 aus, um den Analysemodus zu aktivieren.
aus, um den Analysemodus zu aktivieren. - Gehen Sie zum Menü Spalten und entfernen Sie alle Spalten (wählen Sie das Kästchen neben dem Feld Suchen aus).
- Ziehen Sie das Feld Artikelnr. in den Bereich Zeilengruppen. Ziehen Sie die Felder in dieser Reihenfolge.
- Ziehen Sie Restmenge in die Bereiche Werte.
- Legen Sie einen Ungleich-Filter auf 0 für Restmenge fest. Wenn Sie keine negativen Lagerbestände zulassen, legen Sie einen Größer als-Filter auf 0 fest.
- Fügen Sie der Analyse optional weitere Felder hinzu und orientieren Sie sich möglicherweise am Lagerort oder anderen Feldern.
- Benennen Sie Ihre Analyseregisterkarte in Verfügbarer Lagerbestand oder in etwas anderes um, das diese Analyse beschreibt.
Das folgende Bild zeigt das Ergebnis dieser Schritte.
Beispiel: Ablaufende oder alte Lagerbestände nachverfolgen
Um zu analysieren, welche Artikel schon lange in Ihrem Bestand auf Lager sind und sich nicht gut verkaufen, gehen Sie wie folgt vor:
- Öffnen Sie die Liste Artikelposten und wählen Sie
 aus, um den Analysemodus zu aktivieren.
aus, um den Analysemodus zu aktivieren. - Gehen Sie zum Menü Spalten und entfernen Sie alle Spalten (wählen Sie das Kästchen rechts neben dem Feld Suchen aus).
- Ziehen Sie die Felder Buchungsdatum (Jahr), Buchungsdatum (Monat) und Artikelnr. in den Bereich Zeilengruppen. Ziehen Sie die Felder in dieser Reihenfolge.
- Wählen Sie im Bereich Säulen die Felder Buchungsdatum, Eintragstyp, Menge und Restmenge aus.
- Legen Sie einen Kleiner als-Filter auf Buchungsdatum fest, um zu bestimmen, was Sie mit „alt“ meinen.
- Benennen Sie Ihre Analyseregisterkarte in Alter Lagerbestand oder in etwas anderes um, das diese Analyse beschreibt.
Das folgende Bild zeigt das Ergebnis dieser Schritte.
Beispiel: zurückgesandte Artikel nach Retourengrund
Um Retouren sortiert nach Retourengründen zu analysieren, gehen Sie folgendermaßen vor:
- Öffnen Sie die Liste Artikelposten.
- Fügen Sie das Feld Retourengrundcode hinzu, indem Sie die Seite personalisieren. Wählen Sie im Menü Einstellungen die Option Personalisieren aus.
- Beenden Sie den Personalisierungsmodus.
- Wählen Sie
 aus, um den Analysemodus einzuschalten.
aus, um den Analysemodus einzuschalten. - Gehen Sie zum Menü Spalten und entfernen Sie alle Spalten (wählen Sie das Kästchen rechts neben dem Feld Suchen aus).
- Ziehen Sie die Felder Retourengrundcode und Buchungsdatum (Monat) in den Bereich Zeilengruppen. Ziehen Sie die Felder in dieser Reihenfolge.
- Ziehen Sie die Felder Menge und Kostenbetrag im Bereich Werte aus.
- Fügen Sie alle weiteren Felder hinzu, die Sie in der Analyse haben möchten, und aktivieren Sie sie im Bereich Spalten. Sie können beispielsweise die Felder Buchungsdatum, Belegart, Artikelnr. und Belegnr. hinzufügen.
- Benennen Sie Ihre Analyseregisterkarte in Zurückgegebene Artikel nach Retourengrund oder in etwas anderes um, das diese Analyse beschreibt.
Beispiel: Lagerdurchsatz
- Öffnen Sie die Liste Artikelposten und wählen Sie
 aus, um den Analysemodus zu aktivieren.
aus, um den Analysemodus zu aktivieren. - Gehen Sie zum Menü Spalten und entfernen Sie alle Spalten (wählen Sie das Kästchen rechts neben dem Feld Suchen aus).
- Aktivieren Sie den Schalter Pivot-Modus (rechts über dem Feld Suchen).
- Ziehen Sie die Felder Buchungsdatum (Jahr), Buchungsdatum (Monat) und Artikelnr. in den Bereich Zeilengruppen.
- Ziehen Sie die Felder Menge, Verkaufsmenge und Einstandsbetrag (Ist) in den Bereich Werte.
- Ziehen Sie das Feld Buchungsdatum (Monat) auf den Bereich Spaltengruppen.
- Benennen Sie Ihre Analyseregisterkarte in Lagerdurchsatz nach Monat oder in etwas anderes um, das diese Analyse beschreibt.
Lagerbewegungen
Um Lagerbewegungen zwischen Lagerorten zu verfolgen, gehen Sie wie folgt aus:
Öffnen Sie die Liste Artikelposten und wählen Sie
 aus, um den Analysemodus zu aktivieren.
aus, um den Analysemodus zu aktivieren.Gehen Sie zum Menü Spalten und entfernen Sie alle Spalten (wählen Sie das Kästchen rechts neben dem Feld Suchen aus).
Ziehen Sie das Feld Lagerortcode in den Bereich Zeilengruppen.
Ziehen Sie das Feld Menge in den Bereich Werte.
Fügen Sie alle weiteren Felder hinzu, die Sie in der Analyse haben möchten, und aktivieren Sie sie im Bereich Spalten. Sie könnten beispielsweise das Feld Artikelnr. hinzufügen.
Benennen Sie Ihre Analyseregisterkarte in Lagerbewegungen oder in etwas anderes um, das diese Analyse beschreibt.
Trinkgeld
Wenn Sie das Feld „Buchungsdatum“ hinzufügen, können Sie Umlagerungen auch im Zeitverlauf nachverfolgen.
Datengrundlage für Ad-hoc-Analysen zum Lager
Wenn Sie einen Verkaufsauftrag buchen, aktualisiert Business Central das Debitorenkonto, die Finanzbuchhaltung und die Artikelposten.
- Für jede Verkaufsauftragszeile wird ein Artikelposten in der Tabelle Artikelposten erstellt (sofern die Verkaufszeilen Artikelnummern enthalten). Darüber hinaus werden Verkaufsaufträge immer in den Tabellen Verkaufslieferkopf und Verkaufsrechnungskopf gespeichert. Weitere Informationen zum Buchen von Verkäufen finden Sie unter Buchen von Verkäufen.
Wenn Sie einen Einkaufsbeleg buchen, aktualisiert Business Central das Kreditorenkonto, die Finanzbuchhaltung, die Artikelposten und die Ressourcenposten.
- Für jede Einkaufszeile werden ggf. Einträge in der Tabelle Artikelposten erstellt (sofern die Einkaufszeile den Typ „Artikel“ hat). Darüber hinaus werden Einkaufsbelege immer im Feld Einkaufslieferkopf und Einkaufsrechnungskopf Tabellen erfasst. Weitere Informationen unter Einkäufe buchen.
Informationen zum Thema
Listen- und Abfragedaten mit dem Analysemodus analysieren
Übersicht über die Bestandsanalyse
Analysen, Business Intelligence und Berichterstellung – Übersicht
Bestand – Übersicht
Arbeiten mit Business Central
Starten Sie eine kostenlose Testversion!
Kostenlose E-Learning-Module für Business Central finden Sie hier