Sitzungen in der mobile App anzeigen
Mithilfe der Informationen auf der Startseite der Dynamics 365 Sales mobile App können Sie Ihren Tag besser planen. Im Abschnitt Besprechungen werden beispielsweise Ihre letzte Besprechung und die nächste bevorstehende Besprechung angezeigt. Um weitere Besprechungen für diesen Tag anzuzeigen, tippen Sie auf Treffen, entweder auf der Homepage oder in der Navigationsleiste. Treffen, die in Microsoft Outlook geplant wurden, werden angezeigt.
Notiz
- Sie können keine Besprechung mit der Dynamics 365 Sales mobile App erstellen.
- Der Abschnitt Besprechungen enthält nur Besprechungen mit mindestens einem Teilnehmer außerhalb der Domäne Ihrer Organisation.
Lizenz- und Rollenanforderungen
| Anforderungstyp | Sie benötigen |
|---|---|
| Lizenz | Dynamics 365 Sales Premium, Dynamics 365 Sales Enterprise Dynamics 365 Sales Professional, oder Microsoft Relationship Sales Weitere Informationen: Dynamics 365 Sales-Preise. |
| Sicherheitsrollen | Jede primäre Vertriebsrolle, z. B. Vertreibsmitarbeiter oder Vertriebsmanager Mehr Informationen: Primäre Vertriebsrollen |
Besprechungen anzeigen
Tippen Sie auf Treffen in der Navigationsleiste.
Die Kalenderansicht wird geöffnet.
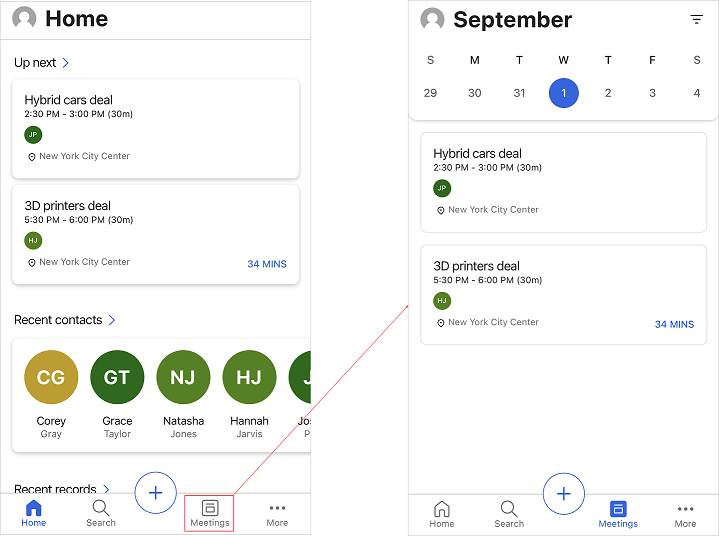
Führen Sie einen der folgenden Schritte aus:
- Tippen Sie auf den Besprechungsdatensatz, um die Details einer Besprechung anzuzeigen.
- Tippen Sie auf ein Datum im Kalender, um Besprechungen für ein bestimmtes Datum anzuzeigen. Wenn für diesen Tag keine Besprechungen geplant sind, wird nichts angezeigt.
Sitzungsdetails anzeigen
Tippen Sie auf der Startseite oder in der Kalenderansicht auf den Besprechungsdatensatz, um Details zu einer bestimmten Besprechung anzuzeigen. Der Sitzungsdetails werden angezeigt, wie in der folgenden Beispielabbildung dargestellt.
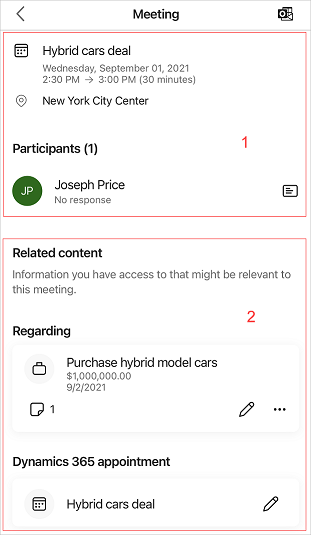
Zu den Besprechungsdetails gehören:
Informationen zu Meeting und Teilnehmern
Notiz
Die in diesem Abschnitt angezeigten Daten werden von Ihrem Microsoft Exchange Server abgerufen.
Besprechungsinformationen
Der Abschnitt mit Besprechungsinformationen enthält Informationen zu Betreff, Ort, Uhrzeit und Beschreibung der Besprechung. Tippen Sie auf den Beschreibungsabschnitt, um weitere Details anzuzeigen. Beachten Sie, dass die Besprechungsinformationen angezeigt, aber nicht in der App bearbeitet werden können.
Teilnehmer
Bis zu fünf Besprechungsteilnehmer werden im Abschnitt Teilnehmer angezeigt, z. B. Kunden und der Organisator des Meetings. Sie können den Annahmestatus des Teilnehmers sehen, z. B. akzeptiert, vorläufig, abgelehnt oder keine Antwort. Wenn Sie auf den Namen eines Teilnehmers tippen, wird die Schnellansicht seines Kontaktdatensatzes geöffnet. Sie können die folgenden Aktionen für den Kontakt ausführen: Anzeigen, Bearbeiten und Erstellen. Weitere Informationen: Verwalten von Kontakten
Verknüpfter Inhalt
In diesem Abschnitt werden für die Besprechung relevante Informationen angezeigt, z. B. zu Aufzeichnungen und Terminen.
Notiz
Die angezeigten Daten beziehen sich auf den ausgewählten Datensatz und werden von Ihrer Dynamics 365 Sales-Organisation abgerufen.
Bezugsdatensatz
Der Abschnitt Bezug gibt an, worum es bei dem Meeting geht, wie z.B. Verkaufschance, Lead, Kontakt oder Konto. Wenn eine Besprechung an einen Datensatz angehängt ist, zeigt die Besprechung die Zeitleiste, Insight, Teilnehmerinformationen und die entsprechenden zugehörigen Entitäten an. Außerdem hilft Ihnen der Bezugsdatensatz zu verstehen, worum es bei dem Meeting geht, so dass Sie mit relevanten Informationen vorbereitet sein können.
Im folgenden Screenshot sehen Sie, dass es bei dem Treffen um eine Gelegenheit zum Kauf von Hybridmodellautos geht.
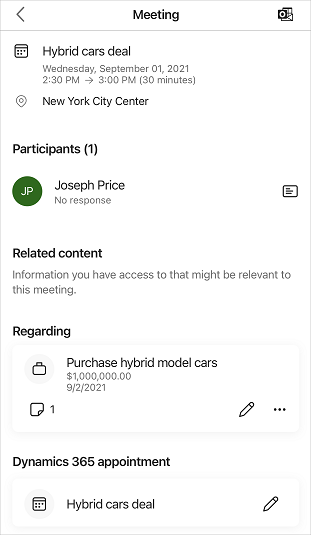
Sie können die folgende Aktion für Bezugsentitäten ausführen: Anzeigen und Bearbeiten der Aufzeichnungen zusammen mit Ändern des Bezugsdatensatz in Besprechungen und Bezugsdatensatz in Meetings hinzufügen. Sie können auch den Bezugsdatensatz trennen, wenn er für das aktuelle Meeting nicht mehr relevant ist.
Notiz
- Sie können den Bezugsdatensatz nur festlegen, wenn die serverseitige Synchronisierung in Ihrer Umgebung aktiviert ist und die E-Mail-Adresse genehmigt wurde. Wenden Sie sich an den Administrator, um die Einstellungen vornehmen zu lassen.
- Wenn Sie den Besprechungen auch nach Durchführung der entsprechenden Einstellungen keinen Bezugsdatensatz hinzufügen können, deinstallieren Sie die App und installieren Sie sie erneut.
Bezugsdatensatz in Besprechungen ändern
Sie können den Bezugsdatensatz aktualisieren, wenn er nicht mehr relevant ist oder sich Änderungen in der Besprechung ergeben. Um den Bezugsdatensatz zu ändern, führen Sie diese Schritte aus:
Tippen Sie in der Datensatzkarte auf
 und dann auf Verbundenen Datensatz ändern.
und dann auf Verbundenen Datensatz ändern.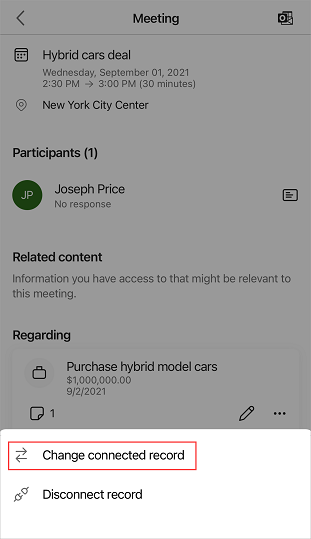
Wählen Sie auf der Seite Bezug entweder einen aktuellen Datensatz aus oder tippen Sie auf Suchen, um nach dem gewünschten Datensatz zu suchen.
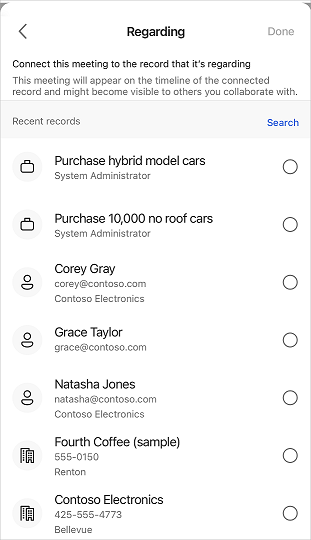
Tippen Sie nach Auswahl eines Datensatzes auf Fertig.
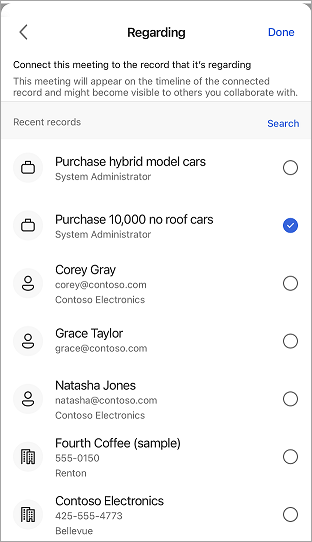
Die Details des verbundenen Datensatzes werden im Abschnitt Betreff angezeigt.
Bezugsdatensatz in Besprechungen hinzufügen
Sie können einen Bezugsdatensatz zu einer Besprechung hinzufügen, wenn kein Bezugsdatensatz an sie angehängt ist. Wenn Sie den Bezugsdatzensatz hinzufügen, werden auch die entsprechenden Bezugsentitäten zur Besprechung hinzugefügt.
Notiz
Sobald Sie einen Bezugsdatensatz hinzugefügt haben, können Sie sie nicht mehr löschen. Sie können den Datensatz jedoch aktualisieren, wenn Sie feststellen, dass der hinzugefügte Datensatz unangemessen ist.
Tippen Sie auf der Seite mit den Besprechungsdetails auf Einen Datensatz verbinden.
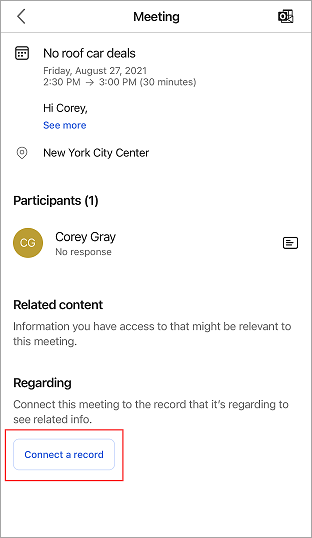
Wählen Sie auf der Seite Bezug entweder einen aktuellen Datensatz aus oder tippen Sie auf Suchen, um nach dem gewünschten Datensatz zu suchen.
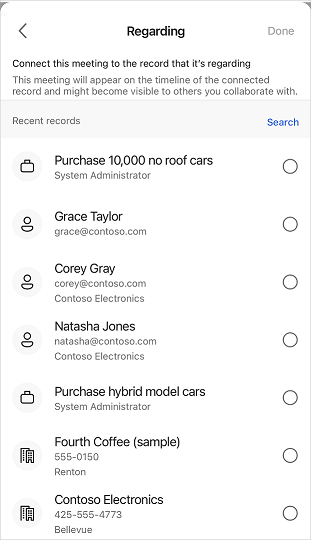
Tippen Sie nach Auswahl eines Datensatzes auf Fertig.
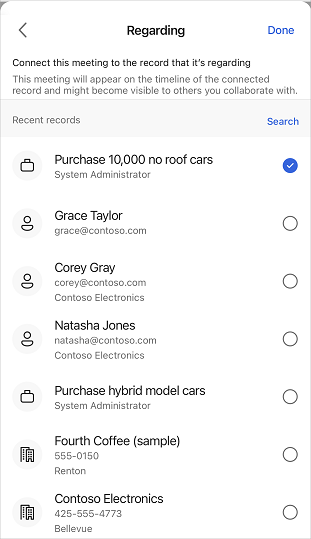
Der verbundene Datensatz wird im Abschnitt Bezug angezeigt.
Sie können den Bezugsdatensatz trennen, wenn er für das aktuelle Meeting nicht mehr relevant ist.
Tippen Sie in der Datensatzkarte auf
 und dann auf Verbundenen Datensatz trennen.
und dann auf Verbundenen Datensatz trennen.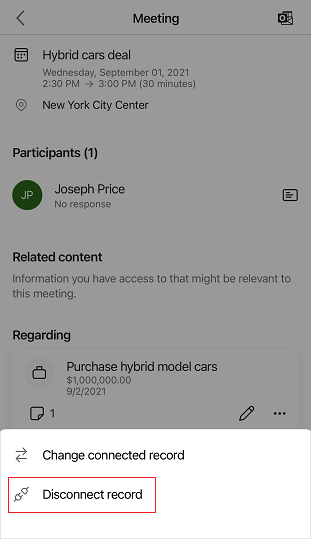
Der Datensatz wird von der Besprechung getrennt, und die Einen Datensatz verbinden-Schaltfläche wird angezeigt.
Notizen und Erinnerungen
Notizen und Erinnerungen werden innerhalb des entsprechenden verbundenen Datensatzes angezeigt. Zeigen Sie Details an, die zum Datensatz gehören, um Notizen und Erinnerungen anzuzeigen.
Um nur die Notizen anzuzeigen, die an den verbundenen Datensatz angehängt sind, tippen Sie auf  auf der Karteikarte des verbundenen Datensatzes.
auf der Karteikarte des verbundenen Datensatzes.
Siehe auch
Dynamics 365 Sales mobile App verwenden
Kontakte verwalten
Datensätze verwalten