Erstellen einer Angebotsseite mit einem Formular
Wichtig
Dieser Artikel gilt nur für Outbound-Marketing, das am 30. Juni 2025 aus dem Produkt entfernt wird. Um Unterbrechungen zu vermeiden, sollten Sie vor diesem Datum zu Echtzeit-Journeys übergehen. Mehr Informationen: Überblick über den Übergang
Eine Angebotsseite ist eine Webseite, die als Kundenberührungspunkt für eine Ihrer Marketinginitiativen fungiert. Beispielsweise können Sie eine E-Mail versenden, die Empfänger dazu auffordert, sich für einen kostenlosen Whitepaperdownload zu registrieren. Um den Download zu erhalten, müssen Nachrichtenempfänger einen Link auswählen, der eine Webseite mit einem Formular öffnet, in dem die Empfänger Daten eingeben müssen (die direkt in Ihrer Dynamics 365 Customer Insights - Journeys-Datenbank gespeichert werden). Daraufhin erhalten sie eine E-Mail mit dem Downloadlink. Dieselbe Angebotsseite kann auch unbekannten Besuchern der Website zugänglich gemacht werden, sodass sich diese Ihrer Datenbank als neue Kontakte hinzufügen, wenn sie den Download anfordern.
In Dynamics 365 Customer Insights - Journeys stellt eine Angebotsseite eine Art von Marketingseite dar. Andere Arten von Marketingseiten sind z. B. Abonnementcenter und Formulare zur Weiterleitung an einen Freund, die beide E-Mail-Marketing unterstützen und spezialisierter sind.
Notiz
In diesem Lernprogramm wird beschrieben, wie man eine Angebotsseite erstellt und veröffentlicht, wenn Sie das Power Apps-Portal verwenden, um die Angebotsseiten zu hosten. Power Apps-Portale sind jedoch ein optionales Add-on für Dynamics 365 Customer Insights - Journeys, wenn Sie also kein Portal haben, müssen Sie Ihre Zielseiten und andere interaktive Funktionen für Dynamics 365 Customer Insights - Journeys auf Ihrem eigenen Webserver oder CMS-System veröffentlichen. Weitre Informationen: Mit oder ohne interaktive Funktionen Portale erstellen und Customer Insights - Journeys in ein CMS-System oder ein Power Apps-Portal integrieren
So erstellen Sie eine Angebotsseite und schalten sie live:
Die meisten Angebotsseiten enthalten ein Eingabeformular, das Personen verwenden können, um Informationen zu übermitteln. Aus diesem Grund beginnen Sie mit der Erstellung des Formulars selbst. Gehen Sie zu Outbound-Marketing>Internetmarketing>Marketingformulare, und wählen Sie in der Befehlsleiste Neu aus.

Tipp
Formulare sind eigenständige Datensätze, die auf einer beliebigen Anzahl von Marketingseiten verwendet werden können. Für alltägliche Arbeiten verwenden Sie oft bestehende Formulare erneut, anstatt für jede Angebotsseite ein neues zu erstellen. Aber im Rahmen dieser Übung erstellen Sie ein neues.
Die Seite Neues Marketingformular wird geöffnet und das Dialogfeld Formularvorlage auswählen angezeigt. Dies ist vergleichbar mit dem Vorlagendialogfeld, das für Marketing-E-Mails angezeigt wird (wie Sie in Erstellen und Liveschalten von Marketing-E-Mails gesehen haben). Wählen Sie eine Vorlage und dann Auswählen aus. Das Vorlagendialogfeld wird geschlossen, und die ausgewählte Vorlage wird in das neue Formular eingefügt.

Nun sehen Sie den Formulardesigner, der wie der E-Mail-Designer funktioniert, aber in der Toolbox über andere Tools verfügt. Wählen Sie zunächst die Schaltfläche Weitere Kopfzeilenfelder im Kopfzeilenbereichs aus, um ein Dropdown-Dialogfeld zu öffnen und dann folgende Einstellungen vorzunehmen:
- Name: Dabei handelt es sich um den internen Namen des Formulars. Dies ist der Name, der angezeigt wird, wenn das Formular einer Seite hinzugefügt oder in einem Kundenkontaktverlauf darauf verwiesen wird.
- Formulartyp: Unterschiedliche Arten von Marketingseiten benötigen unterschiedliche Formulare. Sie erstellen eine Angebotsseite, also legen Sie hierfür Angebotsseite fest.
- Kontakte/Leads aktualisieren: Legen Sie hierfür Kontakte und Leads fest. Das bedeutet, dass Dynamics 365 Customer Insights - Journeys nach vorhandenen Kontakten sowie Leads sucht, die Übermittlungen aus diesem Formular entsprechen, und vorhandene Kontakte sowie Leads aktualisiert oder neue erstellt.

Da wir mit einer Vorlage begonnen haben, enthält das Formular bereits die benötigten Felder, wie möchten jedoch, dass Vorname, Nachname und E-Mail-Adresse Pflichtfelder sind (das heißt, dass Kontakte in diese Felder Werte eingeben müssen, um das Formular absenden zu können). Neben jedem Pflichtfeld wird auf dem Formular ein rotes Sternchen angezeigt. Wählen Sie das Feld Vorname aus, um den Bereich Eigenschaften für das Feld zu öffnen. Stellen Sie sicher, dass das Kontrollkästchen Erforderlich aktiviert ist. Erwägen Sie, eine Erinnerungsnachricht (zum Beispiel „Vorname ist ein Pflichtfeld“) im Feld Pflichtfeld Fehlermeldung hinzuzufügen. Beachten Sie, dass das rote Sternchen jetzt neben der Feldbeschriftung Vorname erscheint und es als Pflichtfeld markiert. Die Felder Vorname, Nachname und E-Mail müssen als erforderlich markiert sein.

Wechseln Sie wieder zur Registerkarte Toolbox, und suchen Sie unter der Überschrift Felder das Element Land. Ziehen Sie das Element Land (oder ein anderes verfügbares Feld) auf Ihr Formular, aber markieren Sie es nicht als Pflichtfeld.

Wählen Sie in der Befehlsleiste Auf Fehler überprüfen aus, und beheben Sie jegliche gemeldeten Fehler, genauso wie Sie es bei der E-Mail und dem Kundenkontaktverlauf getan haben.
Auf der Befehlsleiste wählen Sie Speichern, um das Formulars zu speichern und Go Live, um ein Formular für die Verwendung in einer Marketing-Seite bereitzustellen.
Jetzt können Sie das neue Formular auf einer Angebotsseite verwenden. Wechseln Sie zu Outbound-Marketing>Internetmarketing>Marketingseiten, und wählen Sie in der Befehlsleiste Neu aus. Die Seite Neue Marketingseite wird geöffnet und das Dialogfeld Vorlage auswählen angezeigt. Suchen Sie eine Vorlage aus, die Ihnen gefällt, achten Sie jedoch darauf, dass die gewählte Option einen Typ von Angebotsseite anzeigt. Wählen Sie die Schaltfläche Auswählen aus, um Ihre ausgewählte Vorlage zu laden.

Das Dialogfeld Vorlage auswählen schließt sich, und der Inhalt der ausgewählten Vorlage wird in den Entwurf eingefügt. Wie beim Formulardesigner sind oben auf der Seite Pflichtfelder vorhanden. Öffnen Sie den Kopfzeilenbereich in der Kopfzeile und geben Sie Folgendes ein:
- Name: Geben Sie einen Namen für die Seite ein, den Sie später leicht wiedererkennen. Dieser Name ist ausschließlich intern.
- Typ: Hierfür muss Angebotsseite festgelegt sein.
- Teil-URL: Wenn Sie die Seite veröffentlichen, wird dieser Wert Teil der URL. Die Seite wird auf Ihrem Power Apps-Portal veröffentlicht, so dass die endgültige URL für die Seite das Formular hat: https://<IhreOrganisation>.microsoftcrmportals.com/<Teil-URL>. Geben Sie eine passende Teil-URL ein. (Hinweis: Kontakte beachten diesen Text möglicherweise, wenn sie die Seite laden.)

Sie befinden sich jetzt im Seitendesigner, der dem Formular- und dem E-Mail-Designer ähnelt. Die Seite enthält aufgrund der ausgewählten Vorlage bereits viele Inhalte, darunter Platzhalterbilder, Beispieltext usw. Die meisten dieser Inhalte werden mithilfe von standardmäßigen Toolbox-Elementen wie Text- und Bild-Elementen platziert. Andere Layoutmerkmale dagegen sind in HTML als Teil der Vorlage hartcodiert. Wie bei E-Mails können Sie neue Designelemente hinzufügen, Text direkt auf dem Canvas bearbeiten und Designelemente konfigurieren, indem Sie sie auswählen und die Registerkarte Eigenschaften verwenden. Außerdem haben Sie die Möglichkeit, mithilfe der Registerkarte Formatvorlagen globale Seitenformate festzulegen. Bei einem richtigen Projekt würden Sie nun einige Zeit damit verbringen, mithilfe dieser Einstellungen den Inhalt zu erstellen und zu formatieren.
Die meisten Vorlagen für Angebotsseiten enthalten bereits ein nicht konfiguriertes Formular-Element, das einen Platzhalter mit dem Text Ein Formular auswählen anzeigt. Suchen Sie es auf der Seite, und wählen Sie es aus (oder fügen Sie ggf. ein neues Formular-Element aus der Registerkarte Toolbox hinzu). Die Registerkarte Eigenschaften wird geöffnet, wenn Sie das Formular-Element auswählen. Legen Sie für das Feld Marketingformular den Namen des Formulars fest, das Sie im Rahmen dieser Übung erstellt haben. Ihr Formularentwurf wird anschließend in die Seite geladen.
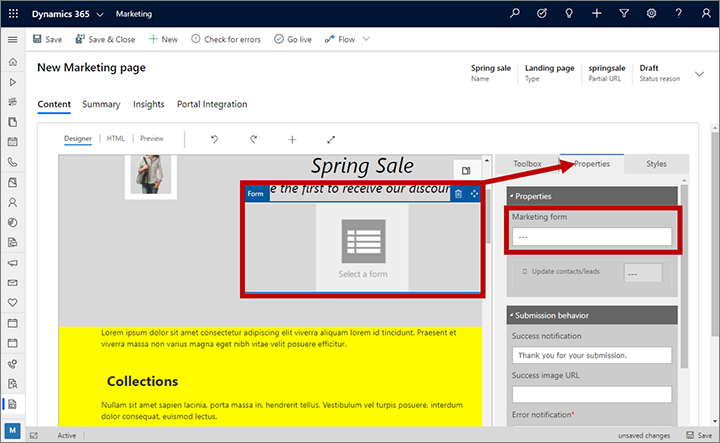
Tipp
Formulare werden anhand von Verweisen importiert, nicht auf die Seite kopiert. Das heißt, wenn Sie das Formular bearbeiten, werden alle Änderungen, die Sie vornehmen, auf allen vorhandenen Seiten angezeigt, die das Formular verwenden. Seien Sie also vorsichtig, wenn Sie Formulare bearbeiten!
Wählen Sie wie für alle anderen Elemente, die Sie erstellt haben, in der Befehlsleiste Speichern aus. Wählen Sie dann Auf Fehler überprüfen aus, und lesen Sie die Ergebnisse im Infobereich. Beheben Sie alle Probleme, und nehmen Sie eine erneute Überprüfung vor, bis der Entwurf keine Fehler mehr aufweist. Wählen Sie abschließend Live schalten aus. Wenn der Befehl erfolgreich ist, wird die Seite anschließend veröffentlicht und kann im Internet aufgerufen werden.
Wechseln Sie zur Registerkarte Zusammenfassung. Hier finden Sie Informationen zur Seite, eine Zeitachse, der Sie Notizen hinzufügen und die Entwicklung nachverfolgen können, und Links zu verschiedenen zugehörigen Datensätzen. Im Abschnitt Inhalt finden Sie außerdem die URL für die ganze Seite. Wählen Sie die Schaltfläche Vorschau
 auf der rechten Seite des Feldes Vollständige Seiten-URL, um die Seite zu öffnen. Geben Sie dann einige Daten ein, und übermitteln Sie sie.
auf der rechten Seite des Feldes Vollständige Seiten-URL, um die Seite zu öffnen. Geben Sie dann einige Daten ein, und übermitteln Sie sie.
Tipp
Viele Entitäten in Dynamics 365 Customer Insights - Journeys verfügen über eine Registerkarte Zusammenfassung wie diese, wo Sie allgemeine Einstellungen, eine Zeitachse und zugehörige Datensätze anzeigen können. Für manche Entitäten wird die Seite als Allgemein bezeichnet.
Je mehr Menschen mit der Seite interagieren, desto mehr Informationen werden in der Registerkarte Einblicke des Seitendatensatzes angezeigt, darunter Listen von Kontakten, die die Seite besucht und das Formular abgesendet haben, sowie Analysen zur Leistung der Seite. Sie sollten in der Lage sein, die Testübermittlung im Bereich Übermittlungen der Registerkarte Einblicke anzuzeigen. Ähnliche Einblicke werden für Formulardatensätze angezeigt.
Wichtig
In vielen Ländern/Regionen (einschließlich der Europäischen Union) muss das Einverständnis der Benutzer eingeholt werden, bevor Sie ein Cookie auf dem Computer eines Benutzers setzen. Es liegt in der Zuständigkeit Ihrer Organisation, alle relevanten Gesetzen und Vorschriften in den Märkten, in denen Sie tätig sind, zu kennen und zu beachten, einschließlich die Zustimmung zum Setzen von Cookies. Weitere Informationen zu den EU-Verordnungen erhalten Sie unter ec.europa.eu/ipg/basics/legal/cookies/. Dynamics 365 Customer Insights - Journeys verwendet Cookies folgendermaßen:
- Marketingseiten, die von Customer Insights - Journeys erstellt und gehostet werden, verwenden Cookies für die Funktion zum Vorausfüllen bekannter Kontakte und um zu erfassen, wenn ein Kontakt eine Marketingseite öffnet. Customer Insights - Journeys-Seiten und Seitenvorlagen enthalten keine Zustimmungsfunktion für Cookies. Sie müssen diese daher hinzufügen. Eine Methode hierfür ist, dem
<head>-Abschnitt der Seiten mit dem HTML-Editor des Seiten-Designers JavaScript hinzuzufügen. Sie können eigenen JavaScript-Code entwickeln oder eine der vielen kostenfreien oder lizenzierten Lösungen verwenden, die bereits erhältlich sind. Sie können auch die integrierte Datenschutzerklärung für Marketingseiten verwenden, um die Verwendung von Cookies anzukündigen. Dies ist jedoch möglicherweise nicht in allen Rechtsordnungen ausreichend, da es den Server nicht daran hindert, das Cookie festzulegen - es informiert die Besucher lediglich darüber, dass Cookies verwendet werden (weitere Informationen zu dieser Funktion finden Sie unter Konfigurieren Sie Landing Pages. Weitere Informationen: Erstellung und Anwendung von Marketingseiten - Die websites-Funktion setzt Cookies ein, um Besuche auf allen Webseiten zu erfassen, denen Sie das Nachverfolgungsskript hinzufügen. Die Cookies werden zusammen mit der Marketingseitenfunktion verwendet, um Kontakte zu identifizieren. Dazu erfolgt ein Abgleich der Benutzer-IDs mit den Landing Page-Übermittlungen. Wenn die Website bereits Cookies nutzt und eine Zustimmungsfunktion bietet, enthält sie wahrscheinlich das Customer Insights - Journeys-Websiteskript. Wenn Sie keine Zustimmung zu Cookies in die Website integriert haben, müssen Sie diese hinzufügen, bevor Sie das Websiteskript auf Seiten verwenden, die für Einwohner von relevanten Ländern/Regionen veröffentlich werden. Weitere Informationen: Registrieren von Klicks auf Links und Websites
- Das Ereignisportal verwendet Sitzungscookies, damit sich Kontakte anmelden und für Ereignisse registrieren können. Weitere Informationen: Einrichten des Ereignisportals. Außerdem verwendet es Cookies, um die Sprache des Benutzers zu speichern.
Weitere Informationen: So verwendet Customer Insights - Journeys Cookies