Erstellen einfacher Kundenkontaktverläufe mit E-Mail-Versand
Wichtig
Dieser Artikel gilt nur für Outbound-Marketing, das am 30. Juni 2025 aus dem Produkt entfernt wird. Um Unterbrechungen zu vermeiden, sollten Sie vor diesem Datum zu Echtzeit-Journeys übergehen. Mehr Informationen: Überblick über den Übergang
Die Bindung potenzieller Kunden beginnt damit, dass sie das Produkt entdecken. Daraufhin bewerten sie, ob es ihre Anforderungen erfüllt, suchen nach einem guten Angebot und tätigen schließlich einen Kauf. Wir nennen diesen Prozess Kundenkontaktverlauf. Verwenden Sie den Kundenkontaktverlauf, um Modelle zu entwickeln, die den Mitgliedern eines bestimmten Marketingsegments u. a. durch bestimmte automatisierte Benachrichtigungen, Generierung von Aktivitäten, interaktive Entscheidungspunkte unter die Arme greifen.
Einfache Kundenkontaktverläufe können nur zwei Schritte umfassen: Ermitteln des Zielsegments und Erstellen einer Aktivität, die die Mitglieder dieses Segments anspricht. Im folgenden Verfahren richten Sie einen einfachen Kundenkontaktverlauf ein, der E-Mails an alle Mitglieder eines Zielsegments sendet.
Bevor Sie beginnen, benötigen Sie:
- Ein Segment mit den Kontakten, an das Sie die E-Mails senden. Das Segment sollte nur einen oder zwei fiktive Kontakte mit gültigen E-Mail-Adressen umfassen, von denen Sie E-Mails abrufen können, wie die Kontakte, die Sie in Erstellen eines dynamischen Segments eingerichtet haben.
- Eine Marketing-E-Mail, die sowohl zulässig als auch live geschaltet ist. Sie sollten in der Lage sein, die Nachricht zu verwenden, die Sie in Erstellen und Liveschalten von Marketing-E-Mails erstellt und veröffentlicht haben.
So erstellen Sie einen Kundenkontaktverlauf, der eine einmalige E-Mail-Aktion ausführt:
Gehen Sie zu Outbound-Marketing>Marketingausführung>Kundenkontaktverläufe. Sie gelangen zu einer Liste vorhandener Kundenkontaktverläufe. Wählen Sie in der Befehlsleiste Neu.

Die Seite Neuer Kundenkontaktverlauf wird geöffnet und das Dialogfeld Vorlage zum Kundenkontaktverlauf auswählen angezeigt. Jede Vorlage bietet einen Ausgangspunkt zum Entwerfen eines bestimmten Typs von Kundenkontaktverlauf. Das Vorlagendialogfeld enthält Tools zum Durchsuchen und Anzeigen einer Vorschau der Vorlagensammlung. Wählen Sie Überspringen, um mit der Erstellung des Verlaufs von Grund auf zu beginnen.

Nun sehen Sie sich den Kundenkontaktverlauf-Designer an. Hier werden Sie eine Pipeline zusammenstellen, die jeden Schritt des Verlaufs definiert. Wie alle Verläufe beginnt dieser mit den Teilnehmern, die in diesem Fall die Personen sind, die Sie als Teil des Marktsegments angeben.

Wählen Sie Zielgruppe einstellen (oder wählen Sie alternativ +). Die Eigenschaftsleiste Zielgruppe erscheint auf der rechten Seite der Seite. Belassen Sie die Standardeinstellungen (z.B. Segment als Quelltyp der Zielgruppe ausgewählt). Wählen Sie im Segment Lookup-Feld das Segment aus, auf das Sie mit Ihrer Kampagne abzielen möchten.

Nachdem Sie ein Segment ausgewählt haben, wird die erste Kachel mit dem Segmentnamen gefüllt und der Bereich Zielgruppe zeigt die Segmenteigenschaften an.

Tipp
Wenn Ihr Kundenkontaktverlauf live ist, beginnen alle Kontakte in der Kachel Zielgruppe (der erste Schritt). Die Kontakte bewegen sich abhängig von den Spielsteinregeln vorwärts, ähnlich wie bei einem Brettspiel. Einige Kacheln halten Kontakte für eine Weile fest, während andere Kacheln eine Aktivität sofort abschließen und den Kontakt an die nächste Kachel in der Pipeline senden. Andere Kacheln teilen den Pfad auf Grundlage von Kontaktinformationen bzw. -interaktionen auf. Wenn der Verlauf live ist, können Sie sehen, wie viele Kontakte an jeder Kachel warten, zusammen mit einigen Schlüsselergebnissen, die mit der Kachel verbunden sind.
In diesem Beispiel fügen Sie eine weitere Kachel hinzu - eine Kachel E-Mail - die eine E-Mail-Nachricht an jeden Kontakt sendet, der die Kachel eingibt.
Wählen Sie + auf dem Canvas und wählen Sie dann E-Mail senden aus dem Kontextmenü.

Wählen Sie die E-Mail-Kachel auf dem Canvas und wählen Sie die E-Mail-Nachricht aus, die Sie versenden möchten. Sie können die zuvor erstellte Beispiel-E-Mail-Nachricht unter Marketing-E-Mail erstellen und live gehen verwenden.

Sobald die E-Mail ausgewählt ist, füllt sich die Kachel E-Mail senden mit dem E-Mail-Namen und der Bereich E-Mail senden-Eigenschaften zeigt die Segmentvorschau und die Eigenschaften an.
Tipp
Alle Segmente und E-Mails, auf die Sie im Kundenkontaktverlauf verweisen, müssen live geschaltet sein, bevor Sie den Kundenkontaktverlauf selbst live schalten können.
Bis jetzt haben Sie in der Registerkarte Designer gearbeitet. Jetzt gehen Sie zum Register Allgemein, wo Sie Ihren Verlauf benennen und den Ablaufplan konfigurieren können.
Nehmen Sie die folgenden Einstellungen im Register Allgemein vor:
- Name: Geben Sie einen Namen für den Kundenkontaktverlauf ein, den Sie später leicht wiedererkennen. Dieser Name ist ausschließlich intern.
- Startdatum und -zeit: Geben Sie den Zeitpunkt ein, zu dem der Verlauf mit der Verarbeitung von Kontakten beginnen soll. Wenn Sie das Feld auswählen, wird eine Standardzeit vorgeschlagen.
- Enddatum und -zeit: Geben Sie die Zeit ein, zu der der Verkauf die Bearbeitung von Kontakten beenden soll. Alle Aktionen werden zu diesem Zeitpunkt angehalten, auch wenn einige Kontakte den Verlauf noch nicht abgeschlossen haben. Wenn Sie lediglich einen Test durchführen, lassen Sie ein paar Wochen Zeit.
- Zeitzone: Wählen Sie Ihre lokale Zeitzone (falls erforderlich). Die andere Datumsangaben und Uhrzeiten auf der Seite werden im Verhältnis zu dieser Zone angezeigt.
- Inhaltseinstellungen: Dies sollte bereits auf den Standard-Datensatz der Inhaltseinstellungen für Ihre Instanz gesetzt sein. Diese Einstellungen beeinflussen die dynamischen Inhalte von Marketing-E-Mails, die von diesem Verlauf versendet werden (wie in Erstellen und Liveschalten von Marketing-E-Mails erwähnt).

Tipp
Während der Ausführung des Verlaufs werden auch nach dem Startzeitpunkt neue Kontakte verarbeitet, die dem Zielsegment hinzugefügt werden. Es können also bis zum Ende jederzeit neue Kontakte hinzugefügt werden.
Wählen Sie in der Befehlsleiste Speichern aus, um Ihre bisherigen Fortschritte zu speichern.
Um sicherzustellen, dass Ihr Verlauf alle erforderlichen Inhalte und Einstellungen enthält, wählen Sie in der Befehlsleiste Fehler prüfen. Dynamics 365 Customer Insights - Journeys untersucht den Kundenkontaktverlauf und zeigt dann die Ergebnisse an.
Wenn Fehler gefunden wurden, werden eine Meldung am oberen Fensterrand und unterschiedliche Problemindikatoren angezeigt. Wenn z.B. eine Ihrer Kacheln falsch konfiguriert ist, sehen Sie ein Fehlersymbol in der entsprechenden Kachel, und Sie können Details über den Fehler lesen, indem Sie die Kachel auswählen und ihr Register Eigenschaften öffnen. Wenn Sie dieses Verfahren befolgt haben und Ihre E-Mail-Nachricht live ist, sollte Ihr Verlauf die Fehlerprüfung bestehen. Tut sie es nicht, lesen Sie die Fehlermeldung, beheben Sie das berichtete Problem, und versuchen Sie es erneut, bis es funktioniert.

Der Verlauf kann nun verwendet werden. Um den Verlauf zu beginnen, publizieren Sie ihn, indem Sie in der Befehlsleiste Live schalten wählen.
Dynamics 365 Customer Insights - Journeys kopiert den Verlauf in seinen E-Mail-Marketingdienst, der den Verlauf ausführt, indem er im festgelegten Zeitrahmen Kontakte verarbeitet, Aktionen ausführt und Ergebnisse sammelt. Der Statusgrund des Verlaufs wird in Live geändert.
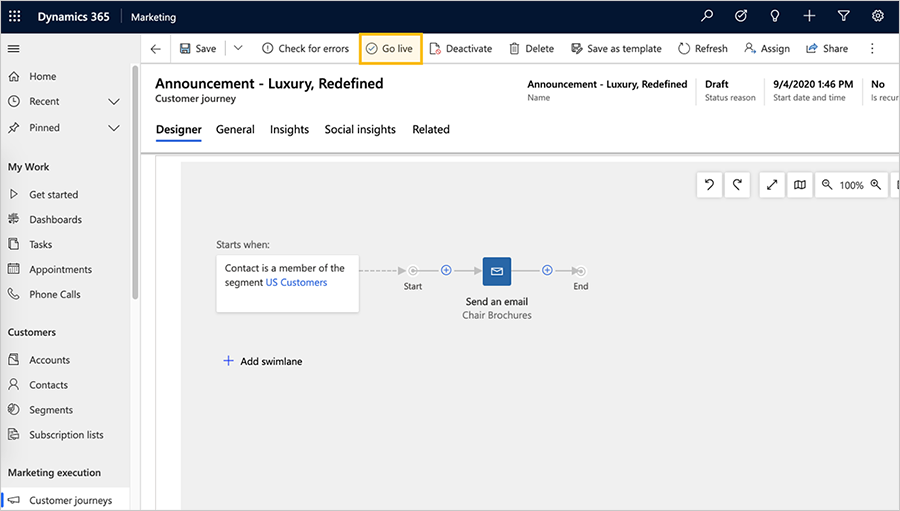
Wenn Sie Testnachrichten an sich selbst geschickt haben, kann es einige Minuten dauern, bis Ihre Nachrichten versendet werden, also lassen Sie sich etwas Zeit, bis sie in Ihrem Posteingang ankommen. Wenn sie angekommen sind, öffnen Sie sie, und laden Sie die Bilder. Wechseln Sie dann wieder zu Dynamics 365 Customer Insights - Journeys, um zu sehen, wie der Verlauf fortgesetzt wird. Die Registerkarte Designer zeigt jetzt Informationen und Ergebnisse für alle Kacheln in Ihrer Pipeline an. Öffnen Sie die Registerkarte Einblicke, um ausführliche Analysen anzuzeigen.
Tipp
Viele Entitäten in Dynamics 365 Customer Insights - Journeys bieten die Registerkarte Einblicke für das Analysieren der Ergebnisse Ihrer Marketinginitiativen. Versuchen Sie zum Beispiel, die E-Mail, die Sie mit diesem Kundenkontaktverlauf gesendet haben, zu öffnen und überprüfen Sie die Registerkarte Einblicke auf weitere Informationen.