Hosten Sie Ihre benutzerdefinierte Ereignis-Website im Outbound-Marketing auf Azure
Anmerkung
Dynamics 365 Marketing und Dynamics 365 Customer Insights sind jetzt Customer Insights - Journeys und Customer Insights - Data. Weitere Informationen finden Sie in den FAQs zu Dynamics 365 Customer Insights
Neue Kunden von Customer Insights - Journeys erhalten ausschließlich Echtzeitmarketingfunktionen. Zusätzliche Informationen finden Sie in Echtzeitkontaktverläufe – Standardinstallation.
Wichtig
Dieser Artikel gilt nur für Outbound-Marketing, das am 30. Juni 2025 aus dem Produkt entfernt wird. Um Unterbrechungen zu vermeiden, stellen Sie vor diesem Datum auf Echtzeitfahrten um. Weitere Informationen: Übersicht zum Übergang
In diesem Thema wird veranschaulicht, wie Sie Ihr benutzerdefiniertes Ereigniswebsite in Azure hosten. Weitere Informationen: Erstellen und Hosten einer benutzerdefinierten Ereigniswebsite
Voraussetzungen
- Laden Sie den Quellcode herunter, um die bereitgestellte Demowebsite anzupassen.
- Installieren Sie Node.js Version 10.x oder höher.
- Laden Sie den Azure Storage Explorer herunter
Schritt 1: Erstellen Sie ein Azure Storage-Konto
Führen Sie die Schritte unten aus, um ein Azure Storage-Konto zu erstellen:
Melden Sie sich im Azure-Portal an und klicken Sie auf Anmelden. Wenn Sie kein Azure-Konto haben, registrieren Sie sich dafür.
Klicken Sie auf Speicherkonten und dann auf Hinzufügen, um ein neues Speicherkonto zu erstellen.
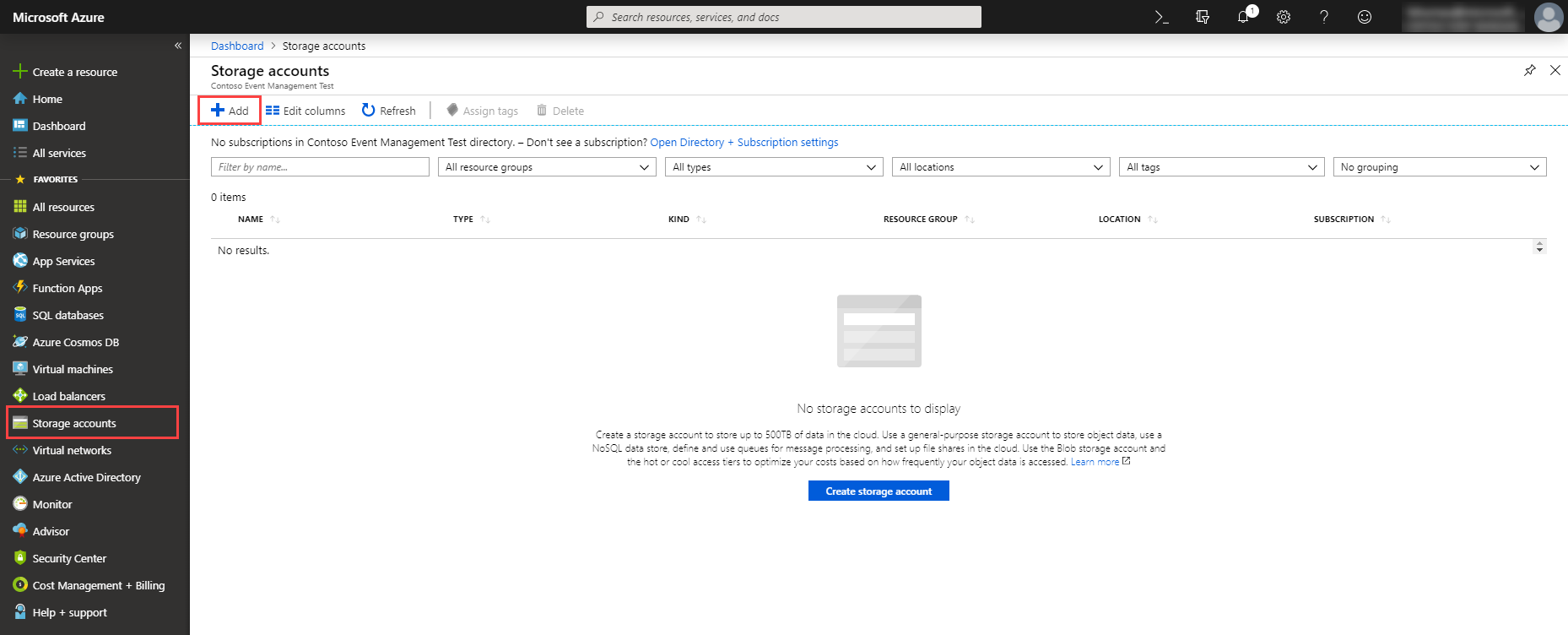
Wählen Sie im Dropdown Abonnement- und Ressourcengruppe Ihr Abonnement aus der Liste der vorhandenen Abonnements aus. Wenn Sie ein vorhandenes Abonnement auswählen, werden im Feld Ressourcengruppe die verfügbaren Ressourcengruppen angezeigt. Wenn keine Ressourcengruppe vorhanden ist, erstellen Sie eine neue Ressourcengruppe.
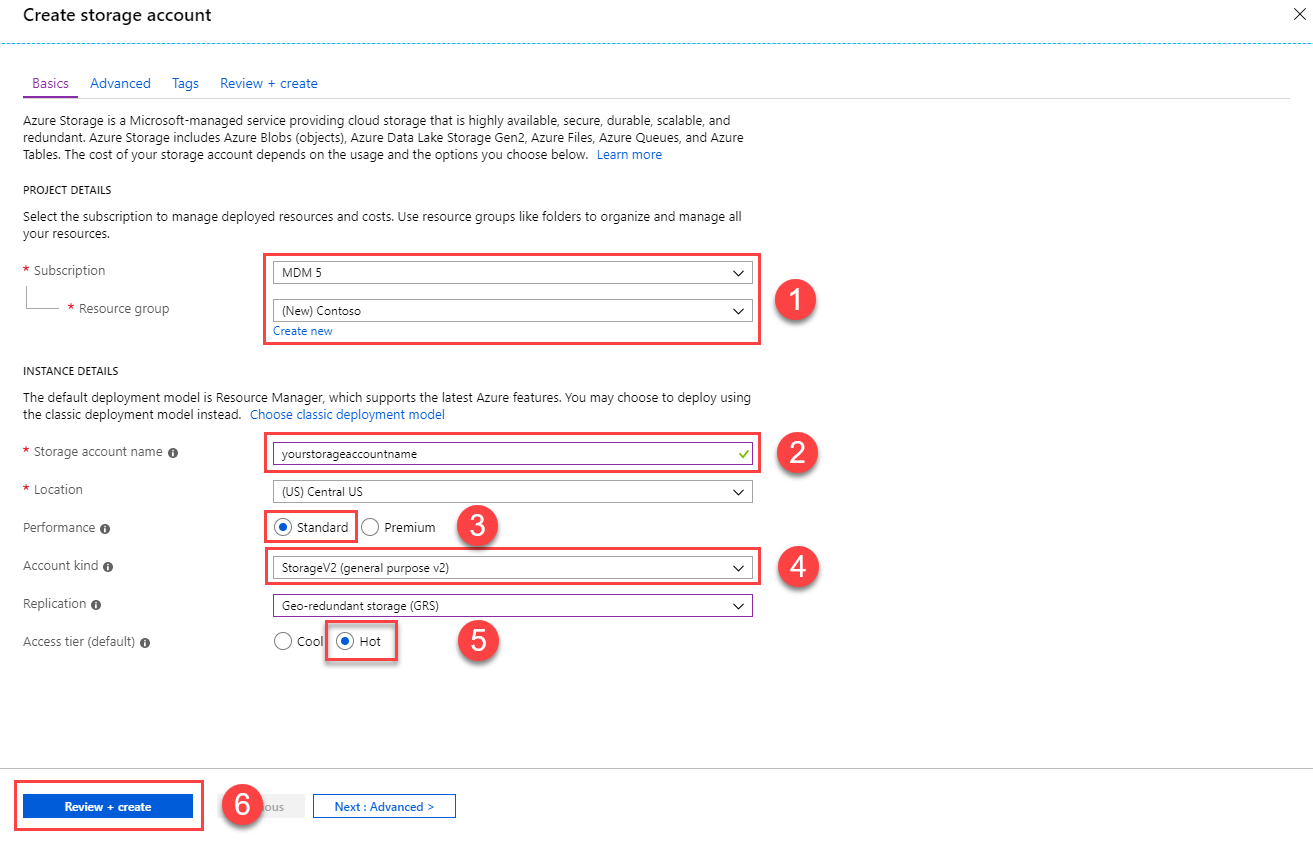
Geben Sie den Namen des Speicherkontos ein und wählen Sie außerdem den Standort aus.
Legen Sie die Werte wie im Screenshot fest und klicken Sie auf Überprüfen + erstellen.
Notiz
Sie können alle diese Einstellungen entsprechend Ihren Bedürfnissen ändern.
Überprüfen Sie Ihre Konfiguration und klicken Sie auf Speichern.
Statisches Website-Hosting aktivieren
Wählen Sie das neu erstellte Speicherkonto aus und klicken Sie auf Statische Website.
Aktivieren Sie die Statische Website, indem Sie den Schieberegler bedienen, und benennen Sie Indexdokumentname und Fehlerdokumentpfad mit
index.html(muss klein geschrieben sein).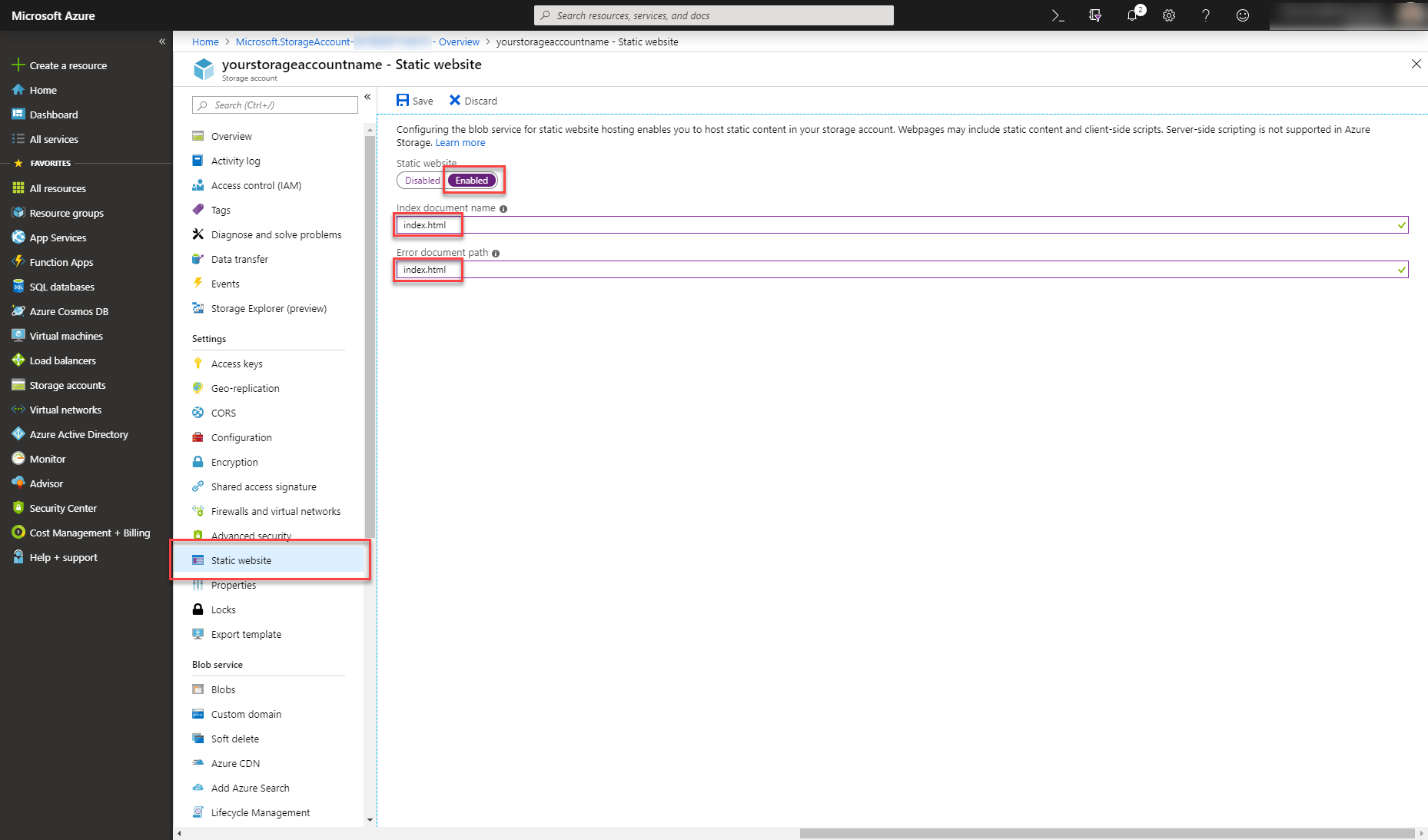
Klicken Sie auf Speichern. Ein neues Feld Primärer Endpunkt wird angezeigt. Kopieren Sie die URL aus dem Feld Primärer Endpunkt. Dies ist die URL, über die Sie Ihre benutzerdefinierte Ereigniswebsite erreichen.
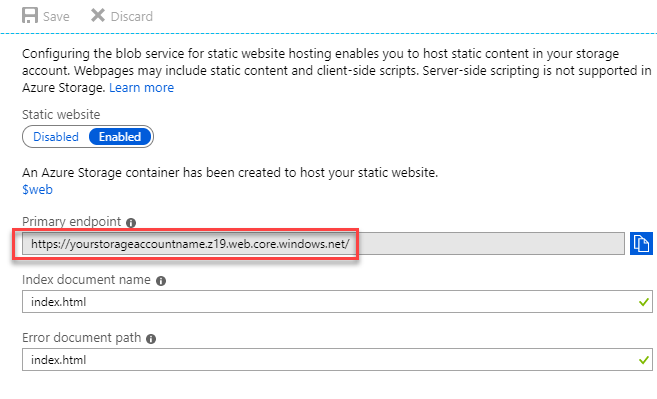
Schritt 2: Registrieren Sie die Webanwendung
Um die öffentliche API für die Ereignisverwaltung zu verwenden, benötigen Sie ein Webanwendungstoken. Das Webanwendungstoken wird verwendet, um API-Anforderungen zu steuern, die mit Ihrer Organisation verknüpft sind. Weitere Informationen: Registrieren Ihrer Webanwendung.
Schritt 3: environment.ts-Datei erstellen
- Öffnen Sie den Quellcode mit Ihrer bevorzugten Entwicklungsumgebung (IDE) (wir empfehlen Visual Studio Code).
- Gehen Sie zum
src/environments/-Verzeichnis. - Erstellen einer leeren
environment.ts-Datei (wenn nicht vorhanden). - Öffnen Sie die Datei
environment.selfhosted.ts. Diese Datei enthält alle Konfigurationseinstellungen für Ihre Ereigniswebsite. - Geben Sie den Endpunkt-Feldwert aus dem Webanwendungsdatensatz ein, den Sie im Feld
apiEndpointerstellt haben. Hängen SieEvtMgmt/api/v2.0/an den WertapiEndpointan. Dies sollte wie folgt aussehen:https://orguniqueid.crm.dynamics.com/EvtMgmt/api/v2.0/ - Stellen Sie sicher, dass Sie den Wert
useAadB2Cauf „false“ festlegen. - Geben Sie den erzeugten Token-Feldwert aus dem Webanwendungsdatensatz im Feld
emApplicationtokenein und speichern Sie die Datei. - Öffnen Sie ein Terminal im Stammverzeichnis Ihrer angepassten Ereignis-Website und führen Sie den Befehl
ng build --prod --output-hashing none --configuration self-hosted - Damit wird die Website erstellt. Sie können die erzeugten Dateien im Ordner
dist\self-hostedfinden.
Schritt 4: Benutzerdefinierte Ereigniswebsite hochladen
Öffnen Sie Microsoft Azure Storage Explorer.
Melden Sie sich mit Ihrem Azure-Konto an.
Wählen Sie Ihr Speicherkonto aus.
Wählen Sie den $web-Blob-Container aus.
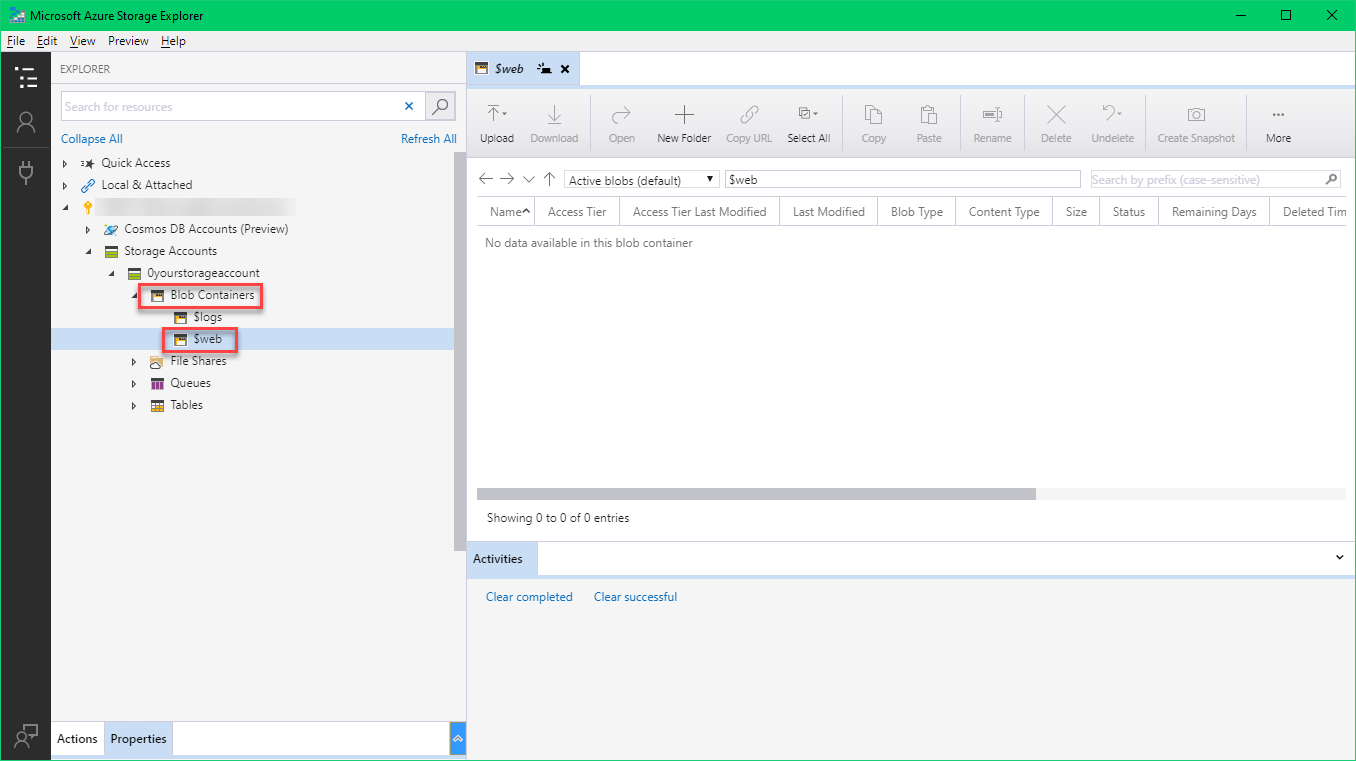
Laden Sie alle Dateien hoch, die Sie erstellt haben, bevor Sie im Ordner
dist/self-hostedim$web-Blob-Container landen.Um die benutzerdefinierte Ereigniswebsite während der Laufzeit zu sehen, kopieren Sie den Feldwert Ursprung aus dem Webanwendungsdatensatz in Dynamics 365 Customer Insights - Journeys und öffnen Sie ihn im Browser.