Entwerfen von dynamischen demografischen oder unternehmensspezifischen Segmenten
Wichtig
Dieser Artikel gilt nur für Outbound-Marketing, das am 30. Juni 2025 aus dem Produkt entfernt wird. Um Unterbrechungen zu vermeiden, stellen Sie vor diesem Datum auf Echtzeitfahrten um. Weitere Informationen: Übersicht zum Übergang
Demografische und unternehmensspezifische Segmente sind dynamische Segmente, die Profildatensätze abfragen, die in der Marketing Insights Datenbank gespeichert sind. Profildatensätze enthalten die Entitäten, die Sie üblicherweise in der Dynamics 365 Customer Insights - Journeys-Benutzeroberfläche bearbeiten, wie Kontakte, Firmen, Leads und andere Entitäten. Sie werden zwischen Ihrer Customer Insights - Journeys-Organisationsdatenbank (wo Sie damit in der Benutzeroberfläche und anderen Dynamics 365-Apps arbeiten können) und der Marketing Insights Datenbank (wo Sie Abfragen von einem Segment machen können) synchronisiert.
Diese Art des Segments bezeichnet man dynamisch, weil die Mitgliedschaft als Abfrage definiert ist, die eine logische Beschreibung der Kontakte bereitstellt, die im Segment enthalten sein sollen, aber diese Kontakte werden nicht nach Namen aufgeführt. Mitgliedschaft in dynamischen Segmenten können von Moment zu Moment ändern, als Antwort auf neue Kontakte, die in der Datenbank hinzugefügt oder aktualisiert werden.
Sowohl demografische wie unternehmensspezifische Segmente sind Beispiele von dynamischen Profilsegmenten. Der Unterschied ist, dass neue unternehmensspezifische Segmente mit einer Beziehung zur Firmaenentität standardmäßig erstellt werden (die Sie aber entfernen können). Weitere Informationen über andere Typen von Segmenten und Links zu Artikeln und wie Sie mit ihnen arbeiten, finden Sie unter Arbeiten mit Segmenten
Entwerfen oder bearbeiten eines demografischen oder unternehmensspezifischen Segments
Um die Segmente zu verwalten, wechseln Sie zu Outbound-Marketing>Kunden>Segmente und führen Sie dann einen der folgenden Schritte aus.
- Wählen Sie ein beliebig aufgeführts Segment und öffnen Sie es zum Bearbeiten.
- Wählen Sie zum Erstellen eines demografischen oder unternehmensbezogenen Segments die Option Neu auf der Befehlsleiste aus. Das Dialogfeld Segmentvorlagen wird geöffnet. Wählen Sie Abbrechen, um es zu schließen, und wählen Sie dann die Option Demografisch oder Unternehmensbezogen, wie in Arbeiten mit Segmenten beschrieben.
Entwerfen Sie jetzt die Logik für Ihr demografisches oder unternehmensspezifisches Segment wie im Rest dieses Hilfeartikels beschrieben. Weitere Informationen über andere Typen von Segmenten und Links zu Artikeln und wie Sie mit ihnen arbeiten, finden Sie unter Arbeiten mit Segmenten
Elemente in einem Abfragenblock
Ein Abfrageblock ist eine Sammlung logischer Klauseln und Klauselgruppen. Ein Abfrageblock kann einfach sein (möglicherweise mit nur einer Klausel) oder komplex (mit mehreren Klauselgruppen und Beziehungen). Ihre Segmente können auch mehrere Abfragegruppen umfassen, kombiniert als Einheit, Operatoren ausschließen und/oder überschneiden, aber oftmals haben Sie nur eine Abfragegruppe.
Jede Abfragegruppe in Ihrer Segmentabfrage muss eine Liste mit Kontakten ergeben, die mithilfe der logischen Definition dieser Gruppe ausgewählt werden. Jede Gruppe muss daher einen Pfad über verschiedene Entitäten einrichten, von denen jeder über Beziehungen verknüpft ist und mit der Kontaktentität endet. Eine einfache Abfragegruppe könnte die Kontaktentität alleine abfragen, aber eine komplexere könnte mehrere Entitäten durchlaufen.
Das folgende Beispiel zeigt ein Bild der typischen Abfragegruppe in einer dynamischen Profilsegmentabfrage an. Es werden die Schlüsselhauptmerkmale des Designers behandelt, die Sie verwenden, um die Abfrage zu erstellen.
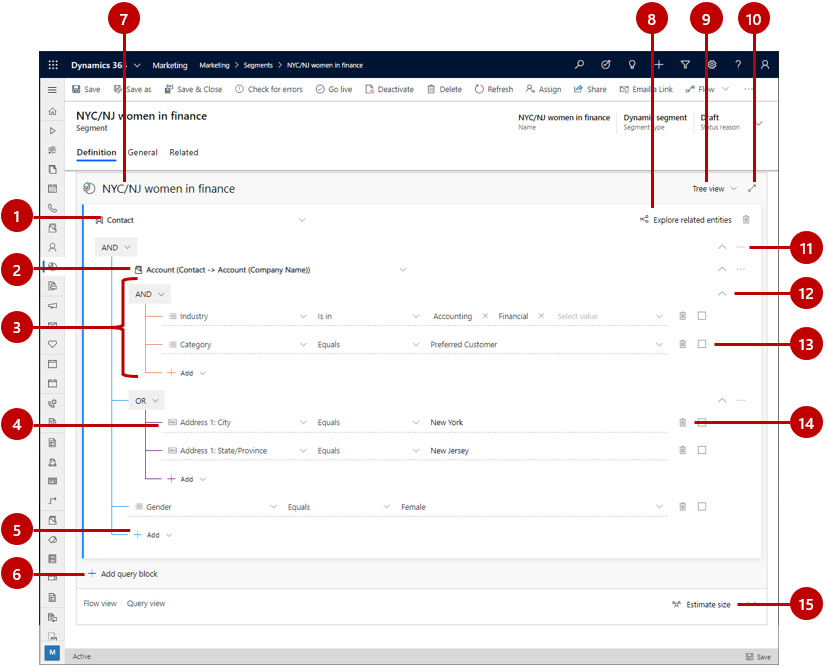
Legende:
Entität: Sie können eine beliebige Entität abfragen, die mit dem Marketing Insights Dienst synchronisiert wird. Aber jeder Abfrageblock muss mit der Kontaktentität enden. Sie können in der Regel mit der Entität Kontakt starten und einfach dort bleiben (möglicherweise Klauseln hinzufügen, die verknüpfte Entitäten abfragen), aber Sie können auch angeben, mit einer anderen Entität zu starten und nach einer Spalte oder nach mehreren Beziehungen den Vorgang mit der Kontaktentität als letzten Abfrageblock enden.
Verknüpfte Entität: Verknüpfte Entitäten verknüpfen die aktuelle Entität mit einer verwandten Entität über ein spezifisches Feld von einem der zwei Entitäten. In diesem Beispiel sehen Sie eine Beziehung von der Kontaktentität zur Kontoentität, die als Firma (Kontakt -> Firma (Firmenname)) angegeben ist. Das heißt, dass wir die Firma Entität verknüpfen, die verknüpft ist mit der Kontakt Entitätin diesem Fall durch ein Suchfeld in der Kontaktentität, die Name des Unternehmens genannt wird. Diese Beziehung öffnet eine Klauselgruppe, die mehrere Firmen anhand der Kriterien findet, die unterhalb dieser Beziehung geschachtelt werden und verknüpft sie wieder mit der Kontaktentität, indem Sie alle Kontakte findet, die für die gesuchten Unternehmen verwendet werden (Kontakte), die mit diesen Unternehmen über das Feld (Kontakt Name des Unternehmens verknüpft sind). Bei Bedarf können Sie Entitäten miteinander verschachteln, da Ihre Arbeit weit weg von der Grundentität ist.
Klauselgruppe: Klauselgruppen sind Sammlungen der logischen Klauseln (Zeilen), die mit UND oder ODER Operatoren kombiniert werden. Der UND-Operator ist exklusiver; es findet nur Datensätze, die allen Kriterien einer Klausel in der Gruppe erfüllen. Der ODER-Operator ist breiter; es findet alle Datensätze, die allen Kriterien einer Klausel in der Gruppe erfüllen. Nutzen Sie die Dropdownliste oben in der Klauselgruppe, um den gewünschten Operator auszuwählen. Sie können in Klauselgruppen ineinander schachteln. Das System löst die am tiefsten geschachtelten Gruppen zuerst auf und arbeitet sich dann nach oben. Das Beispiel, das hier angezeigt wird, findet die Firma (übergeordnete Entität), die entweder in der Branche Finanz oder Buchhaltung ist, aber nur jene, die eine Kategorie bevorzugter Kundehat.
Einzelne Klausel (Zeile): Klauseln repräsentieren die Grundbausteine für die Abfrage. Jede stellt eine bestimmte Fragen zu einem speziellen Feldwert und sucht Datensätze, die Fragen beantwortet. Jede Zeile begint ein Feld aus der übergeordneten Entität zu benennen, gefolgt von einen Operator (wie gleich, enthält, beginnt mit oder Endet mit), gefolgt vom einem Wert. Nutzen Sie die Dropdownlisten und die angegebenen Felder, um das Feld, den Operator und den Wert für jede neu hinzugefügte Klausel nach Bedarf zu definieren. Das Beispiel hier findet die Kontakte des Teils Stadt als Teil der Adresse GleichNew York.
Notiz
Berechnete und Rollup-Felder können nicht für Segmentierung verwendet werden.
Artikel hinzufügen: Verwenden Sie die Schaltflächen Hinzufügen, um eine neue Zeile, eine Klausel, eine Klauselgruppe oder eine verknüpfte Entität dieser Abfragenstruktur hinzuzufügen. Wählen Sie die Schaltfläche aus, um eine Dropdownliste zu öffnen, und wählen Sie dann aus, welche Art des Elements Sie dort hinzufügen möchten (Zeile hinzufügen, Gruppe hinzufügen oder Verknüpfte Entität hinzufügen). Anschließend müssen Sie die Zeile, die Klauselgruppe oder die Beziehung nach Bedarf mithilfe von Dropdownlisten, die im neuen Element bereitgestellt werden, konfigurieren.
Abfragenblock hinzufügenDiese Schaltfläche nutzen, um zu einem neuen Block der Abfrage hinzuzufügen. Jeder Abfrageblock löste eine Sammlung der angezeigten Kontakte, die Sie dann mithilfe von zusammenführen, ausschließen, und/oder mit Operatoren überschneiden kombinieren. Ein Sankey-Diagramm wird am unteren Seitenrand bereitgestellt, und es hilft Ihnen dabei zu visualisieren, wie Ihr Abfrageblock und der Fluss miteinander kombiniert werden können. Die Auswirkungen sind zum Teil gleich, wie wenn Sie ein Verbundsegment erstellen, aber in diesem Fall kombinieren Sie Abfrageblocks mit einem einzigen Segments anstelle einzelner vorhandener Segmente.
Segmentname: Anzeigen und Bearbeiten Sie den Namen des Segments hier.
Verknüpfte Entitäten erkunden: Wählen Sie die Schaltfläche aus, um ein Diagramm zu öffnen, das zeigt, wie die verschiedenen Entitäten in der Datenbank miteinander verknüpft sind (speziell, wie sie wieder zur Kontaktentität eine Rückverbindung herstellen). Dies hilf Ihnen zu entscheiden, wie verknüpfte Entitäten in Ihrer Abfrage verwendet werden können.
Auswahl anzeigen: Nutzen Sie diese Dropdownliste, um die für den Abfrage-Designer bevorzugte Ansicht auszuwählen. Wählen Sie Strukturansicht, um Klauselgruppen in der Art zu zeigen, wie Sie diese im Diagramm sehen mit dem (UND/ODER) Operator, der auf die Gruppe angewendet wird, die oben in der Gruppe angezeigt wird. Wählen Sie Natürlich aus, um den gewünschten Operator (UND/ODER) am Anfang jeder Zeile anzuzeigen.
Ganzseiteneditor: Wählen Sie die Schaltfläche aus, um den Segmentdesigner im Ganzseitenmodus zu öffnen, der weitere Bildschirmimmobilienhandel zum Anzeigen und die Bearbeitung der Abfrage bereitstellt.
Befehlsmenü: Verwenden Sie das Befehlsmenü ( ...), um für die Gruppe, in der es angezeigt wird oder für ausgewählten Elemente in dieser Gruppe auszuführen. Die folgenden Befehle können hier angezeigt werden (je nach Kontext):
- Löschen: Löscht die gesamte Gruppe.
- Löschen ausgewählt: Löscht nur ausgewählte Zeilen der Gruppe.
- Ganze Gruppierung aufheben: Verschiebt alle Zeilen in der Gruppe eine Ebene höher, die sie in der Gruppe zu dieser zusammenführt.
- Gruppieren aufheben ausgewählt: Verschiebt nur ausgewählte Zeilen in diese Gruppe über dieser.
- Gruppe ausgewählt: Erstellt eine neue Gruppe, welche die ausgewählten Zeilen enthält, geschachtelt unterhalb der aktuellen Gruppe.
Gruppe oder Block erweitern/verringern: Wählen Sie eine Chevronschaltfläche aus, um alle Zeilen in Gruppen- oder Abfragenblocks mit dieser Schaltfläche zu erweitern oder zu verringern. Hiermit können Sie zwischen dem Abrufen des Gesamtbildess und den einzelnen Abfragedetails wechseln, was praktisch sein kann, wenn es komplexe Abfragen sind.
Feld auswählen: Verwenden Sie dieses Kontrollkästchen, um Zeilen auszuwählen, die mithilfe des Befehlsmenüs ausgeführt werden können.
Schaltfläche Löschen: Um eine Klausel (Zeile) in Ihrer Abfrage zu entfernen, wählen Sie die Löschungsschaltfläche neben der Zeile aus, die Sie entfernen möchten.
Erstellen von Klauseln
Jede einzelne Segmentabfrage besteht aus individuellen logischen Klauseln, die mithilfe der logische Operatoren gruppiert und kombiniert werden (UND/ODER). Jede Klausel sucht nach Datensätzen, für die ein bestimmter Wert (oder Wertebereich) in einem bestimmten Feld für eine bestimmte Entität besteht.
Der Segmentierungsdesigner unterstützt nun Felder aller Datentypen, die von Dynamics 365 unterstützt werden, darunter einzelne Optionssätze, zwei Optionssätze, mehrere Optionssätze, einzelne Textzeilen, mehrere Textzeilen, Ganzzahlen, Gleitkommazahlen, Dezimalzahlen, Währungen, dSuche, Datum/Uhrzeit und Kunden.
Klausel erstellen, die Standardfeldwerte findet
Standardfelder sind Felder, bei denen Benutzer beliebige Werte eingeben können (des entsprechenden Datentyps). Ein typisches Beispiel ist das Feld Vorname der Kontaktentität. Benutzer können einen beliebigen Text in dieses Feld eingeben und das Feld wird direkt ein Teil der Kontaktentität. Die folgende Abbildung zeigt, wie Sie eine Klausel basierend auf einem Standardfeld erstellen.
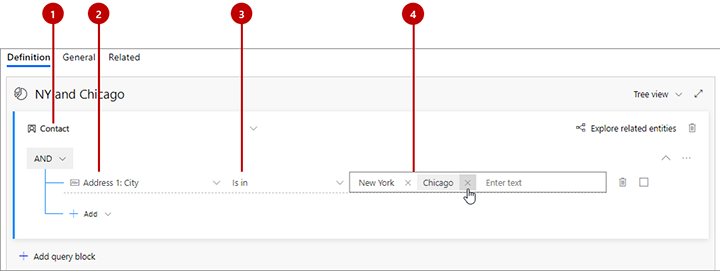
Legende:
- Entitätsname: Dies ist die Entität, aus der das Feld stammt. Sie erscheint oben in einer Sammlung von Gruppen und/oder Zeilen. Alle Klauseln unter einer betreffenden Entität geben Datensätze dieses Typs zurück.
- Feldname: Dies ist das Feld, das die Klausel testet. Jedes Feld zeigt ein Symbol an, das den Feldtyp angibt (Text, Nummer, Datum, Suche, Optionssatz, usw.). Wenn Sie den Namen des Felds kennen, das Sie hier angeben möchten, beginnen Sie mit der Eingabe des Namens in diesem Feld, um in der Dropdownliste zu filtern.
- Operator: Damit wird festgelegt, wie die Klausel die Werte des angegebenen Felds testet. Die hier angegebenen Optionen hängen vom Datentyp des Felds ab. Beispielsweise erlauben Zeichenfolgenfelder Operatoren wie ist, ist nicht, enthält, beginnt mit, endet mit und viele mehr. Zahlenfelder bieten Vergleiche wie ist gleich, kleiner als und größer als.
- Wert: Dies ist der Wert, den die Klausel für die Verwendung mit dem angegebenen Operator testet. Bei Standardfeldern ist dies freier Text, sodass Sie alles eingeben können, was Sie möchten. Drücken Sie die Eingabetaste, um den Wert einzugeben, den Sie eingegeben haben. Nachdem Sie einen Wert hinzugefügt haben, können Sie weitere Werte hinzufügen, indem Sie sie eingeben und noch einmal die Eingabetaste drücken. Wenn Sie mehr als einen Wert hier eingeben, findet die Klausel Datensätze, die mit einem dieser Werte übereinstimmen (als ob es sich dabei um unterschiedliche Klauseln handelt, die durch einen ODER-Operator kombiniert sind). Um einen Wert hieraus zu entfernen, wählen Sie das Symbol zum Schließen aus, das wie ein X aussieht.
Notiz
Sie können nur Entitäten auswählen, die für den Marketing Insights-Dienst verfügbar sind. Wenn Sie eine Entität brauchen, die nicht aufgeführt ist, bitten Sie Ihren Administrator, sie zu aktivieren. Anweisungen finden Sie unter Auswählen von Entitäten für die Synchronisierung mit dem Marketing Insights-Dienst.
Klausel erstellen, die Optionssatzwerte findet
Optionssatzfelder sind Felder, die eine begrenzte Anzahl bestimmter Eingabewerte zulassen. Sie werden Benutzern in der Regel als Dropdownlisten in Eingabeformularen angezeigt. Beispielsweise enthält die Kontaktentität möglicherweise ein Feld Rolle, das spezielle Optionen wie Entscheidungsträger, Mitarbeiter und Schlüsselperson bietet. Die verfügbaren Werte sind Teil der Entität selbst, sie verweisen also nicht auf verknüpfte Entitäten.
Optionssatzfelder funktionieren fast auf die gleiche Weise wie die im vorherigen Abschnitt beschriebenen Standardfelder. Der einzige Unterschied besteht darin, dass Sie bei der Eingabe der Werte nur aus den Werten auswählen können, die in der Entität für diesen Optionssatz definiert wurden. Wie bei Standardfeldern können Sie mehrere Werte angeben, die durch einen ODER-Operator kombiniert werden.
Klausel erstellen, die mehrere Optionssatzwerte findet
Mehrere Optionssatzfelder entsprechen fast den Optionssatzfeldern. Bei ihnen kann jedoch jeder Datensatz mehrere Werte zulassen, während Optionssatzfelder nur einen einzigen Wert zulassen. Beispielsweise enthält die Kontaktentität möglicherweise ein Feld Lieblingshaustiere, das die Werte Hunde, Katzen und Vögel aufweist, und jeder Kontakt verfügt möglicherweise über keinen, einen, zwei oder drei dieser Werte, die dafür angewendet wurden.
Im Segmentdesigner bieten mehrere Optionssatzfelder Operatoren, die für die Verarbeitung mehrerer Werte verwendet werden können. Sie können beispielsweise mehrere Werte auflisten und den Operator auf enthält alle von (um nur die Kontakte zu finden, bei denen alle aufgelisteten Werte vorhanden ist) oder enthält irgendwelche von (um alle Kontakte zu finden, bei denen mindestens einer der aufgelisteten Werte vorhanden ist) festlegen.
Klausel erstellen, die einen Suchenwert findet
Suchwerte sind Werte, die aus einer verknüpften Entität stammen. Beispielsweise weist die Kontaktentität ein Suchfeld namens Firmenname (Firma) auf, das zu der Firmenentität gehört. Im Kontaktdatensatz speichert dieses Feld die eindeutige ID eines verknüpften Firmendatensatzes, aber das System zeigt den Namen des Unternehmens an, das gefunden wird, indem nach der Firmen-ID gesucht wird, und der Wert des entsprechenden Felds Name des Firmendatensatzes gefunden wird.
Wenn Sie den Feldnamen für eine Klausel auswählen, wird ein Lupensymbol für das Suchfelder angezeigt.
Unter der Voraussetzung, dass die verknüpfte Entität für den Marketing Insights-Dienst verfügbar ist, können Sie aus den verfügbaren Werten auswählen, wenn Sie einen Wert für Ihre Klausel zuweisen. Im letzten Beispiel konnten Sie aus einer Liste der verfügbaren Unternehmensnamen auswählen. Wenn die verknüpfte Entität nicht im Marketing Insights-Dienst verfügbar ist, müssen Sie stattdessen nach der Datensatz-ID suchen und diese eingeben. Ihr Administrator kann nach Bedarf dem Marketing Insights-Dienst Entitäten hinzufügen, die Sie benötigen. Anweisungen finden Sie unter Entitäten für die Synchronisierung mit dem Marketing Insights-Dienst auswählen
Sich zwischen Entitäten mit Beziehungen bewegen
Wenn Sie ein neues Segment erstellen, beginnt es automatisch mit einer Standardgruppe basierend auf der Kontaktentität, wie wir bereits im vorherigen Beispiel gesehen haben. Solange Sie nur Werte direkt in der Kontaktentität abfragen möchten, ist sie am einfachsten, verschiedene Klauseln hinzuzufügen und diese mit UND/ODER-Operatoren zu kombinieren, bis Sie den Satz an Kontakten definiert haben, nach dem Sie suchen. Sie können jedoch auch viel komplexere Abfragen erstellen, die sich auf eine andere Entität (beispielsweise Firmen) beziehen. Dabei wird diese Entität anhand von mehreren Kriterien abgefragt (z. B. der Anzahl der Mitarbeiter) und dann bis zur Kontaktentität durchlaufen, um die Kontakte zu finden, die mit den Firmen verknüpft sind.
Alle Segmente müssen mit der Kontaktentität enden, sodass Sie jedes Mal, wenn Sie mit einer Nicht-Kontakt-Entität starten, Sie schließlich anhand von Beziehungen wieder bis zur Kontaktentität durchgehen müssen. Allerdings können in der Regel mit der Kontaktentität beginnen und dort bleiben, wenn Sie sich auf die verknüpfte Entitäten als geschachtelte Gruppen beziehen. In jedem Fall gehen Sie von Entitäten zu Entitäten, indem Sie Beziehung verwenden. Wie bei Zeilen und Gruppen, können Sie eine verknüpfte Entität mithilfe der Schaltfläche Hinzufügen hinzufügen.
Wenn Sie eine verknüpfte Entität auswählen, werden die Optionen mithilfe einer der folgenden Namenskonventionen angezeigt:
DestinationEntity(PrimaryEntity->SecondaryEntity(FieldName))
Dabei gilt Folgendes:
- DestinationEntity ist die Entität, zu der Sie wechseln. Alle Spalten, die unterhalb der Beziehung nicht aufgeführt sind, stellen Felder dieser Entität dar.
- PrimaryEntity ist eine Entität zu Beginn der Beziehung. Sie wird immer auf der linken Seite des Pfeils angezeigt. Beispielsweise kann ein Kontakt (primäre Entität) mit einer Firma (sekundäre Entität) über das Feld Primärer Kontakt der Firma (Feldname) verknüpft werden.
- FieldName ist der Name des Suchfelds, durch das die Beziehung festgelegt ist. Es wird immer in Klammern angezeigt. Das benannte Feld gehört zu der primären Entität und zeigt einen Wert von der sekundären Entität an (aber enthält tatsächlich die ID des verknüpften Datensatzes, von dem der Wert bezogen wird). In einigen Fällen sehen Sie zwei oder mehr Beziehungen zwischen den zwei gleichen Entitäten, von denen jede ein anderes Feld durchläuft.
- SecondaryEntity ist das Ziel der Beziehung. Sie wird immer auf der rechten Seite des Pfeils angezeigt.
- Der Pfeil kennzeichnet, ob es eine 1:N-Beziehung (->) oder eine N:N-Beziehung (<->) ist. (N:1-Beziehungen sind angeordnet, um als 1:N-Beziehung angezeigt zu werden.)
Zum Beispiel:
- Firma (Firma -> Kontakt (Primärer Kontakt)): Dieses Feld öffnet eine neue Gruppe, in der Sie Firmen (Zielentität) abrufen können, um eine Liste der Kontakte in den Entwurfsstatus zurückversetzen, die als primären Kontakt für jede gefundene Firma angezeigt werden (weil der primäre Kontakt ein Suchfeld in der Entität Firma ist).
- Firma (Firma -> Kontakt (Managing Partner)): Dieses Feld öffnet eine neue Gruppe, in der Sie Firmen (Zielentität) abrufen können, um eine Liste der Kontakte in den Entwurfsstatus zurückversetzen, die als Managing Partner für jede gefundene Firma angezeigt werden (weil der Managing Partner ein Suchfeld in der Entität KOntakt ist).
- Ereignis-Registrierung (Ereignis-Registrierung -> Kontakt (Kontakt)): Dieses Feld öffnet eine neue Gruppe, in der Sie Ereignisregistrierungsentität (die Zielentität) abrufen können um eine Liste der Kontakte in den Entwurfsstatus zurückversetzen, die für die gesuchten Ereignisse registriert haben (da "Kontakt "ein Suchfeld in der Entität" Ereignis-Registrierungs" ist).
- Lead (Leads -> Kontakt (übergeordneten Kontakt für Leads)): Dieses Feld öffnet eine neue Gruppe, in der Sie (Leads der Zielentität) abrufen können, um eine Liste von Kontakten in den Entwurfsstatus zurückversetzen, die zugeordnet sind durch (als Übergeordnet von) jedem der gefundenen Leads (da "Übergeordneter Kontakt für" Lead ein Suchfeld in der Entität " Lead" ist).
Wichtig
Ihr Segment muss immer bei der Kontaktentität enden. Wenn Sie mit einer anderen Entität starten, müssen Sie immer mit einer Beziehung enden, die zurück zur Kontaktentität führt.
Tipp
Während Sie die Abfrage entwerfen, wählen Sie die Schaltfläche Verwandte Entitäten erkunden aus, um eine grafische Karte darüber anzuzeigen, wie die aktuelle Entität mit anderen Entitäten verknüpft ist. Dieses Tool kann Ihnen dabei helfen, herauszufinden, wie Sie die verschiedenen Entitäten durchlaufen, um einen Pfad zu erstellen, der bei der entsprechenden Entität Kontakt endet. Verfügbare Pfade und Entitäten werden in Blau angezeigt, während Entitäten und Pfade, die nicht direkt für die aktuelle Entität verfügbar sind, in Hellgrau erscheinen. Bereits verwendete Pfade und Entitäten werden in Dunkelgrau angezeigt.
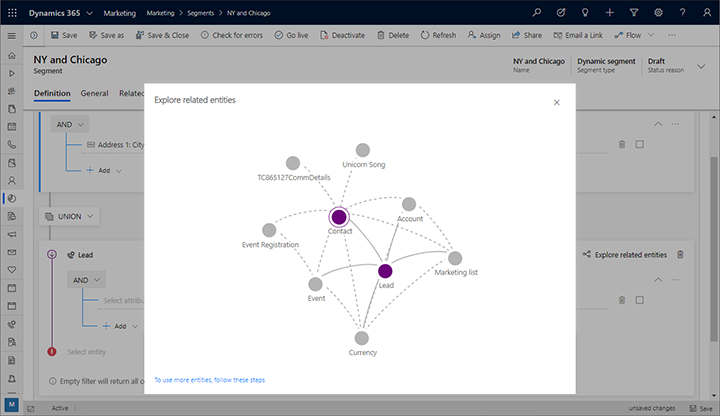
Beispiel: Definieren eines einfachen Segments basierend auf Kontakten
Eine einfache Abfrage verwendet eine einzelne Gruppe, die lediglich auf die Kontaktentität verweist. Wenn Sie diesen Typ von Segmentdefinition erstellen, richten Sie eine Abfrage mit Klauseln ein, die verschiedene Feldwerte aus Ihren Kontaktdatensätzen testen, und kombinieren Sie die verschiedenen Klauseln mithilfe der logischen Operatoren UND und ODER. Ein Beispiel finden Sie im Tutorial Erstellen eines dynamischen Segments.
Beispiel: Definieren eines komplexeren Segments basierend auf Verkaufschancen
Im Folgenden finden Sie ein Beispiel dafür, wie ein Segment definiert wird, das die Kontakte findet, die den Verkaufschancen mit einem geschätzten Umsatz $100.000 oder mehr zugeordnet werden.
Wenn Ihre Customer Insights - Journeys-Instanz noch nicht eingerichtet wurde, um die Entität Verkaufschance (Verkaufschance) mit dem Marketing-Insights-Dienst zu synchronisieren, wenden Sie sich an Ihren Administrator, damit er dies einrichtet. Wenn Sie der Administrator sind, finden Sie Anweisungen unter Auswählen von Entitäten für die Synchronisierung mit dem Marketing-Insights-Dienst.
Wechseln Sie zu Outbound-Marekting>Kunden>Segmente, und wählen Sie auf der Befehlsleiste Neu aus. Wählen Sie im Dialogfeld Segmentvorlagen die Option Abbrechen aus, um den Dialog zu schließen, und wählen Sie dann Demografisch auf dem Bildschirm Erstellen wir das Segment aus.
Ein neues demografisches Segment wird geöffnet. Überprüfen Sie die Ansichtseinstellung in der oberen Ecke der Registerkarte Definition und stellen Sie sicher, dass die Strukturansicht aktiviert ist. (Sie können beide Ansichten verwenden, aber in dieser Vorgehensweise wird die Strukturansicht angezeigt und beschrieben. Daher wird empfohlen, vorerst diese zu verwenden.)
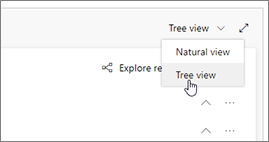
Öffnen Sie die Dropdownliste Hinzufügen unter der Entität Kontakt und wählen Sie die Option Zugehörige Entität hinzufügen aus.
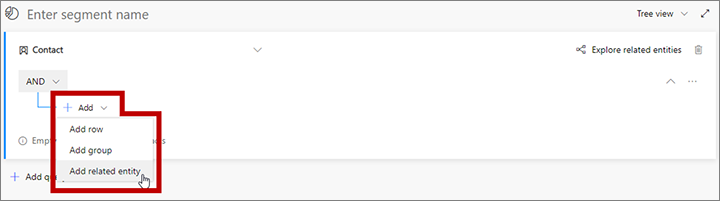
Eine neue zugehörige Entität wird Ihrer Abfrage hinzugefügt. Wählen Sie das Feld mit dem Platzhaltertext Zugehörige Entität auswählen aus, um eine große Dropdownliste der verfügbaren Beziehungen zu öffnen. Typ Verkaufschance im Feld filtert die Liste. Wählen Sie dann Verkaufschance (Verkaufschance -> Kontakt (Kontakt)) aus der Dropdownliste aus. Diese Beziehung verknüpft die übergeordnete Entität Kontakt mit der Entität Verkaufschance über das Feld Kontakt in der Entität Verkaufschance. Im Feld Kontakt werden die Kontakte identifiziert, die jeder gefundenen Verkaufschance zugeordnet sind. Weitere Informationen: Verschieben von Entitäten mit Beziehungen
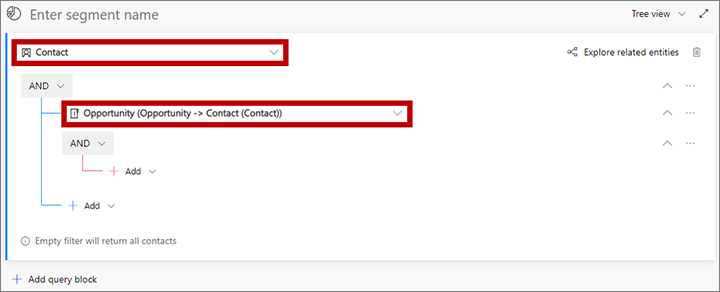
Öffnen Sie die Dropdownliste Hinzufügen, unter der neuen zugehörigen Entität und wählen Sie Zeilen hinzufügen, um zu beginnen, die Sammlung der Wartelistenelemente zu definieren, nach denen Sie suchen.
Eine neue Zeile wird Ihrer Abfrage hinzugefügt. Verwenden Sie dieses Element, um den folgenden logischen Ausdruck zu erstellen:
Gesch. Geschätzter Umsatz | ist größer oder gleich | 100000
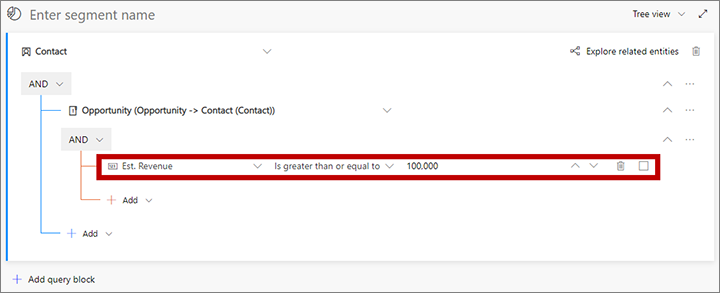
Das Segment findet alle Kontakte, die der Verkaufschancen mit einem geschätzten Umsatz von $100.000 oder mehr zugeordnet werden. Bei Bedarf können Sie weitere Verkaufschancen basierte Kriterien hinzufügen, die unter Verkaufschance (Verkaufschance -> Kontakt (Kontakt)) sind, um die Anzahl der gefundenen Verkaufschance zu erweitern oder zu einzuschränkeb, Sie können weitere Kontakt-basiertere Kritierien direkt unter der Kontakt-Entität ebenfalls hinzufügen (auf der Basis der Struktur, außerhalb der Verkaufschance (Verkaufschance -> Kontakt (Kontakt)) ) um die Beziehung zu erweitern, oder die Gruppe von Kontakten zu begrenzen.
Wählen Sie das Feld aus, in dem Segmentnamen eingeben als Platzhaltertext angezeigt wird. Geben Sie dann einen Namen für Ihr Segment ein.
Wählen Sie in der Befehlsleiste Speichern aus, um Ihr Segment zu speichern. Wählen Sie anschließend Live schalten aus.
Kombinieren Sie mehrere Abfragenblöcke
Sie können Ihr Segment entwerfen, um mehrere Abfragegruppen hinzufügen und legen Sie dann die Regeln fest, wie die Gruppen kombiniert werden soll. Häufig können Sie dieselben Ergebnisse mit einer einzelnen, komplexen Abfragegruppe erzielen, aber es kann auch oftmals einfacher sein, Ihr Segment mit mehreren Abfragegruppen zu visualisieren und zu entwerfen.
Das folgende Bild zeigt den dynamische Profilsegmentdesigner mit mehreren vorhandenen Abfragegruppen an.
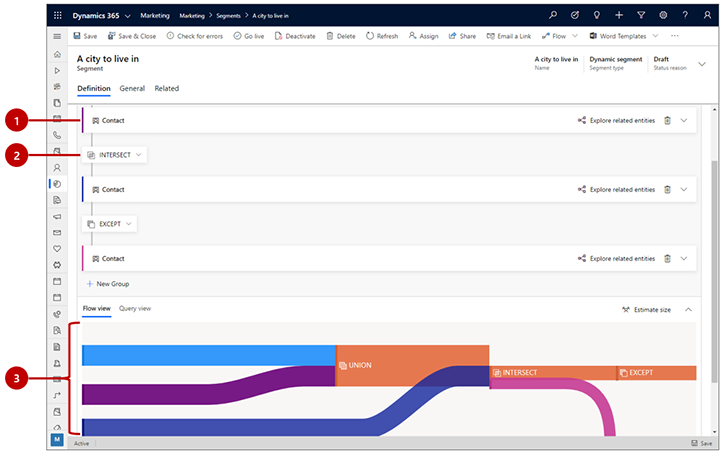
Legende:
- Abfragegruppe reduzieren: Alle Abfragegruppen im vorliegenden Beispiel werden als reduziert angezeigt, was bedeutet, dass Sie die detaillierte Logik jeder Gruppe nicht sehen können. In dieser Ansicht ist es einfach, alle Gruppen anzuzeigen und die Logik zu ändern, die verwendet wird, um sie zu kombinieren. Verwenden Sie die Chevronschaltfläche auf der rechten Seite der jeweiligen Abfragegruppe, um sie zu erweitern oder zu verringern.
-
Abfragegruppenoperator: Zwischen jeder Abfragegruppe ist ein Operator, der die Logik für die Kombination aus der vorherigen Gruppen mit der nächsten einrichtet. Nutzen Sie diese Dropdownliste, um eine der folgenden Optionen auswählen:
- Verbinden: Kombiniert alle Mitglieder in zwei Gruppen.
- Überschneiden: Sucht Kontakte, die nur Mitglieder beider Gruppen sind. Kontakte, die nur in einer der Gruppen sind, werden entfernt.
- Ausgenommen: Entfernt alle Kontakte der eingehenden Gruppe vom aktuellen Ergebnis.
- Sankey-Diagramm: Das Diagramm macht es einfach, die Art zu visualisieren, wie die verschiedenen Gruppen durch die ausgewählte Logik kombiniert werden. Es gibt zwei Gruppen, wie eingehende Gruppen kombiniert werden, die Reihenfolge der Kombination und die ungefähren Auswirkungen, die die Kombinationslogik auf das Ergeben der kombinierten Gruppe haben wird. Wählen Sie die Registerkarte Flussansicht am unteren Seitenrand aus, wenn Sie das Diagramm dort nicht sehen.
Alle unbearbeiteten Abfragen anzeigen und bearbeiten
Der Segmentdesigner bietet eine grafische Schnittstelle zum Erstellen der Logik für ein dynamisches Segment. Wenn Sie mit den Einstellungen arbeiten, erstellen Sie eine Text basierte Abfrage im Hintergrund. Das ist die Abfrage, die das System mit der Datenbank ausführt. In der Regel müssen Sie die Abfrage nicht verwenden, aber manchmal kann dies bei der Problembehandlung helfen. Sie können Abfragen auch in den Designer kopieren, den Sie verwenden können, um ein bestehendes Segment zu kopieren oder ein Abfragedesign über E-Mail zu teilen.
Um die Abfrage zu finden, anzuzeigen und zu bearbeiten, blättern Sie an das untere Seitenende und öffnen die Registerkarte Abfragenansicht.