Daten und Konfigurationen zwischen Umgebungen mithilfe des Konfigurations-Migrationstools verschieben
Sie können die Konfigurationen und Daten von Dynamics 365 Customer Insights - Journeys über Umgebungen hinweg mithilfe der für Dynamics 365 bereitgestellten Standardtools replizieren. In den folgenden typischen Situationen ist dies nützlich:
- Verschieben von Kundenverläufen, E-Mails und andere Inhalten aus einer Sandkastenumgebung in eine Produktionsumgebung
- Einrichten einer Demonstration von Beispieldaten in einer Testversion oder einer Sandkastenumgebung
Dieser Prozess funktioniert wie folgt:
- Laden Sie das Konfigurationsmigrationstool für Dynamics 365 herunter (falls noch nicht geschehen).
- Stellen Sie sicher, dass Ihre Quell‑ und Zielumgebung die gleiche Version von Customer Insights - Journeys ausführen.
- Verwenden Sie das Konfigurationsmigrationstool, um basierend auf Ihrer Quellumgebung ein Datenbankschema zu erstellen.
- Exportieren Sie die Daten aus der Quellumgebung mithilfe des Konfigurationsmigrationstools zusammen mit dem Schema.
- Importieren Sie das exportierte ZIP-Paket mithilfe des Konfigurationsmigrationstools in die Zielumgebung.
Voraussetzungen für den Export/Import
Führen Sie die folgenden Voraussetzungen aus, bevor Sie Daten und Konfigurationen zwischen Umgebungen übertragen:
Stellen Sie sicher, dass sich keine Datensätze in einem „Live“-Zustand befinden. Das Konfigurationsmigrationstool überträgt keine Entitäten, die sich in einem „aktiven“ Zustand befinden. Daher ist der Import in die Zielumgebung teilweise.
Notiz
Das Konfigurationsmigrationstool enthält Optionen zum Ausschließen oder Filtern von Live-Datensätzen. Die Ausschlussfunktion entfernt das Feld Status, das alle Entitäten unabhängig vom Status exportiert. Die Filterfunktion hat die exportierten Entitäten eingeschränkt. Wenden Sie sich an den technischen Support für die Unterstützung bei diesen Funktionen.
Stellen Sie sicher, dass die Quell- und Zielumgebungen dieselbe Version von Customer Insights - Journeys ausführen und ein identisches Datenbankschema verwenden (zumindest für die Daten, die Sie übertragen).
Funktionen und Einschränkungen des Export-/Importprozesses
Die folgenden Hinweise treffen zu, wenn Sie den Import und Export verwenden, um Daten aus einem Customer Insights - Journeys in ein anderes zu verschieben:
- Wenn Sie einen Datensatz importieren (oder erneut importieren), der bereits auf der Zielumgebung vorhanden ist, wird dieser Datensatz mit dem Status „Entwurf“ in der Zielumgebung beendet. Übereinstimmende Datensätze werden nicht dupliziert.
- Interaktionsdaten können nicht in eine neue Umgebung exportiert oder übertragen werden. Sie werden nicht in Exportdateien einbezogen.
- Wenn Sie aus einer Sprache exportieren, die nicht auf der Zielumgebung vorhanden ist, wird diese Sprache einfach zur Zielumgebung hinzugefügt.
- Nachdem ein Customer Insights - Journeys-Kontaktverlauf migriert, wiederhergestellt oder kopiert wurde, ändert sich ihr Status von Live zu Gestoppt. Um einen migrierten, wiederhergestellten oder kopierten Verlauf neu zu starten, müssen Sie zuerst den Verlauf duplizieren und dann ausführen.
- Auslöser können nicht migriert werden, wenn Daten zwischen Umgebungen verschoben werden. Alle Ereignisse in der alten Umgebung müssen in der neuen Umgebung neu erstellt werden.
Laden Sie das Konfigurationsmigrationstool herunter
Mit dem Konfigurationsmigrationstool können Sie die Daten- und Konfigurationsinformationen in einer Umgebung extrahieren und sie in einer anderen importieren. Um das Tool herunterzuladen, folgen Sie den Anweisungen unter Tools von NuGet herunterladen.
Stellen Sie sicher, dass Ihre Quelle und Ihr Ziel dieselbe Version von Customer Insights - Journeys ausführen.
Ihre Quell- und Zielumgebungen müssen dieselbe Version von Customer Insights - Journeys ausführen. Verwenden Sie das folgende Verfahren, um die Version jeder Umgebung zu überprüfen. Wenn sie nicht übereinstimmen, dann aktualisieren Sie eine oder beide auf die neueste Version, wie in Customer Insights - Journeys auf dem neuesten Stand halten.
So finden Sie die Versionsnummer von Customer Insights - Journeys:
Öffnen Sie den Installationsverwaltungsbereich und gehen Sie zu Umgebungen.
Falls Sie mehr als eine Dynamics 365-Umgebung öffnen, wird jede davon hier aufgelistet. Wählen Sie die Umgebung aus, auf der Customer Insights - Journeys installiert ist und von der Sie Daten exportieren möchten.
Wählen Sie die Dropdownliste Ressourcen im oberen Menüband aus und wählen Sie Dynamics 365-Apps.

Es wird eine Liste der in der ausgewählten Umgebung installierten Lösungen angezeigt. Wählen Sie die aufgerufene Lösung namens Dynamics 365 Customer Insights - Journeys-Anwendung und dann im oberen Band Details aus.

Auf der rechten Seite der Seite mit dem Titel Dynamics 365 Customer Insights - Journeys-Anwendungsdetails wird ein Bereich angezeigt. Überprüfen Sie den Wert in der Spalte Version.
Generieren Sie ein Datenbankschema für Ihre Quellumgebung
Das Konfigurationsmigrationstool erfordert ein Datenbankschema, wenn es Daten exportiert oder importiert. Das Tool selbst kann das erforderliche Schema für Sie erstellen. Das generierte Schema wird die Datenbankstruktur Ihrer Quelumgebung spezifizieren, einschließlich aller Anpassungen. Die Datenbank auf Ihrer Zielumgebung muss ein identisches Schema für alle übertragenen Daten verwenden.
So generieren Sie das erforderliche Schema:
Navigieren Sie zum Ordner, auf dem Sie die Tools installiert haben. Suchen und führen Sie die Datei DataMigrationUtility.exe aus.
Wählen Sie im Dienstprogramm Schema erstellen aus und melden Sie sich dann in Ihrer Quellumgebung an.
Folgen Sie den Anweisungen aus Festlegen eines Schemas zum Exportieren von Konfigurationsdaten, um das Schema zu generieren. Vergessen Sie nicht, alle Lösungen, Entitäten und Felder hinzuzufügen, für die Sie Daten übertragen wollen. Stellen Sie außerdem sicher, dass alle Abhängigkeiten enthalten sind.
Tipp
Nachfolgend finden Sie Links und Notizen, die Ihnen vielleicht helfen, das Schema zu generieren, das Sie brauchen:
- Sie können den Metadaten-Browser verwenden, um Ihre Datenbankstruktur zu durchsuchen und verstehen. Weitere Informationen, wie Sie diese installieren und verwenden finden Sie unter Dynamics 365 Customer Insights - Journeys-Entitätsreferenz.
- Während Sie mit dem Konfigurationsmigrationstool Ihr Schema erstellen, können Sie Beziehungen überprüfen, die für die ausgewählte Entität verwendet wurde, indem Sie das Kontrollkästchen Beziehungen für die ausgewählte Entität anzeigen ausfüllen. Dies kann Ihnen dabei helfen, Abhängigkeiten nicht auszulassen.
- Wenn Sie fertig sind, mit dem Konfigurationsmigrationstool Ihr Schema erstellen, wählen Sie Extras>Schema überprüfen in der Menüleiste aus. Dadurch nach Abhängigkeiten für all Ihre ausgewählten Entitäten geguckt, und kann auch dabei helfen, auf andere häufig auftretende Probleme hinzuweisen.
Exportieren von Daten der Quellumgebung
So exportieren Sie Daten der Quellumgebung:
Navigieren Sie zum Ordner, auf dem Sie die Tools installiert haben. Suchen und führen Sie die Datei DataMigrationUtility.exe aus.
Das Tool startet. Wählen Sie Daten exportieren und dann Fortsetzen aus.

Legen Sie Bereitstellungstyp auf Microsoft 365 fest, und wählen Sie dann Anmelden aus.

Befolgen Sie die Anweisungen auf dem Bildschirm und melden Sie sich unter Verwendung des Benutzernamens und Kennworts des Mandanten an, auf dem die Quellumgebung ausgeführt wird.
Wenn mehrere Umgebungen des Mandanten verfügbar sind, an dem Sie sich angemeldet haben, wählen Sie die Quellumgebung und wählen dann Anmelden, um den Vorgang fortzusetzen. (Wenn nur eine Umgebung verfügbar ist, können Sie diesen Schritt überspringen.)

Bei erfolgreichem Anmelden werden Sie aufgefordert, ein Schema und einen Exportdateinamen auszuwählen.
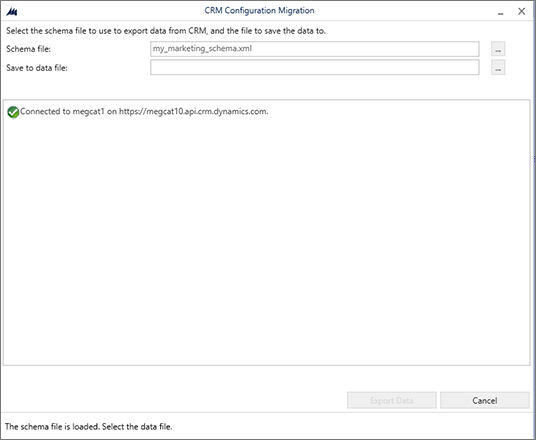
Nehmen Sie die folgenden Einstellungen vor:
- Schemadatei: Wählen Sie die Schaltfläche mit den Auslassungspunkten, um einen Dateibrowser zu öffnen, und navigieren Sie dann zur Schemadatei, die Sie für Ihre Quellumgebung generiert haben.
- In Datendatei speichern: Wählen Sie die Schaltfläche mit den Auslassungspunkten, um einen Dateibrowser zu öffnen, und navigieren Sie dann zu dem Ordner, in dem Sie die exportierten Daten zusammen mit einem Dateinamen speichern möchten.
Wählen Sie Daten exportieren aus, um den Vorgang fortzusetzen. Dieses Tool verfolgt den Status des Exports und erstellt nach Abschluss eine ZIP-Datei, die das Schema und die Daten enthält.

Wenn der Export ausgeführt wurde, wählen Sie Beenden aus, um die Exportseite zu schließen.
Importieren von Daten in die Zielumgebung
So importieren von Daten in die Zielumgebung:
Wenn das Konfigurationsmigrationstool nicht noch ausgeführt wird, öffnen Sie den Ordner, in dem Sie die Tools installiert haben. Suchen und führen Sie die Datei DataMigrationUtility.exe aus.
Wählen Sie Daten importieren und dann Fortsetzen aus.

Legen Sie Bereitstellungstyp auf Microsoft 365 fest, und wählen Sie dann Anmelden aus.

Befolgen Sie die Anweisungen auf dem Bildschirm und melden Sie sich unter Verwendung des Benutzernamens und Kennworts des Mandanten an, auf dem die Zielumgebung ausgeführt wird.
Wenn mehrere Umgebungen des Mandanten verfügbar sind, an dem Sie sich angemeldet haben, wählen Sie die Zielumgebung und wählen dann Anmelden, um den Vorgang fortzusetzen. (Wenn nur eine Umgebung verfügbar ist, können Sie diesen Schritt überspringen.)
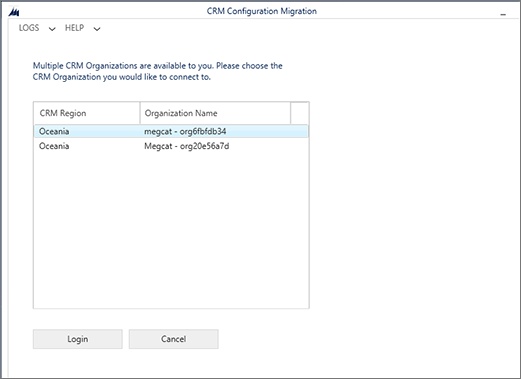
Bei erfolgreichem Anmelden werden Sie aufgefordert, eine Datei für den Import auszuwählen. Wählen Sie die Schaltfläche mit den Auslassungspunkten neben der ZIP-Datei, um einen Dateibrowser zu öffnen, und navigieren Sie dann zu dem Ordner, in dem Sie die exportierte Datei der Quelumgebung gespeichert haben. Diese Datei enthält das Schema und die Daten des Exports

Wichtig
Wie bereits erwähnt, müssen Quell- und Zielumgebung das exakt gleiche Schema für die Daten, die übertagen werden, verwenden, sodass diese identische Versionen von Customer Insights - Journeys ausführen müssen, und alle relevanten Schemaanpassungen müssen auf beiden Umgebungen identisch sein. Wenn die Schemas nicht übereinstimmen, tritt ein Fehler auf und der Importvorgang ist nicht erfolgreich.
Wählen Sie Daten importieren aus, um den Vorgang fortzusetzen. Das Tool verfolgt den Status des Importvorgangs.

Wenn der Import ausgeführt wurde, wählen Sie Beenden aus, um die Importseite zu schließen.