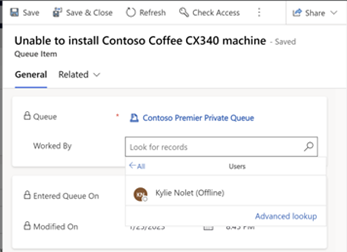Verwenden von Warteschlangen
Verwenden Sie Warteschlangen, um den Fortschritt Ihrer Arbeit zu organisieren, zu priorisieren und zu überwachen. In Dynamics 365 Customer Service sind Warteschlangen Container, die dazu verwendet werden, alles zu speichern, das abgeschlossen werden muss oder eine Aktion erfordert, wie z. B. das Schließen einer Aufgabe oder einer Anfrage. Weitere Informationen zum Erstellen und Verwalten von Warteschlangen finden Sie unter: Erstellen und verwalten von Warteschlangen.
Die Option für Agenten, ihre Warteschlangen und Elemente zu verwalten, ist auch in Dynamics 365 Customer Engagement (on-premises) 9.1 verfügbar. Weitere Informationen: Neue Funktionen in Dynamics 365 Customer Engagement (on-premises)
Warteschlangenelemente auswählen
Verwenden Sie die Ansichtenliste und die Warteschlangenliste, um Elemente in Warteschlangen zu filtern und zu suchen.
Wählen Sie in Customer Service workspace oder im Kundenservicehub die Option Warteschlangen aus.
Wählen Sie eine Ansicht und dann einen Filter aus, um die Elemente zu finden, die angezeigt werden sollen.
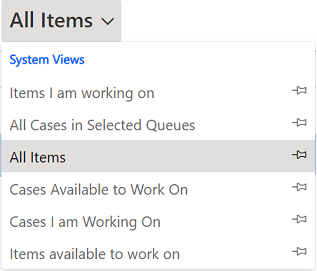
Wählen Sie im Dropdown-Menü Alle Elemente das Anheften-Symbol aus, um die Ansicht anzuheften, die auf Ihrem Dashboard angezeigt werden soll.
Die folgenden Optionen stehen für Ansichtslisten zur Verfügung:
- Alle Elemente in ausgewählten Warteschlangen: Zeigt alle Fälle einer ausgewählten Warteschlange an.
- Zur Bearbeitung verfügbare Fälle: Zeigt Fälle an, an denen niemand sonst arbeitet.
- Fälle, an denen ich arbeite: Fälle, an denen Sie derzeit arbeiten.
- Zur Bearbeitung verfügbare Elemente: Aktivitäten und Fälle, an denen niemand sonst arbeitet.
- Elemente, an denen ich arbeite: Elemente, an denen Sie derzeit arbeiten.
Wählen Sie in der Liste "Warteschlange" eine der folgenden Optionen aus, um Anfragen auf Warteschlangen basierend zu filtern:
- <Individuelle Warteschlangen>
- Alle Warteschlangen
- Alle öffentlichen Warteschlangen
- Queues, bei denen ich Mitglied bin
Aktivieren Sie das Kontrollkästchen neben dem gewünschten Element und wählen Sie dann im Befehlsmenü Auswählen aus. Das Dialogfeld Auswahl wird angezeigt.
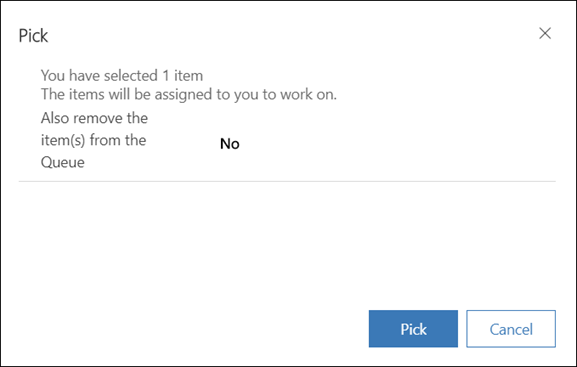
Wählen Sie Auswählen aus. Das Element wird Ihnen zugewiesen und aus der Warteschlange entfernt, wenn Sie im Dropdown-Menü Elemente auch aus der Warteschlange entfernen die Option Ja ausgewählt haben. Wenn sich das Element in einer erweiterten Warteschlange befindet und über das einheitliche Routing nachverfolgt wird, treten die folgenden Aktionen auf:
Das Bearbeitet von Attribut des Warteschlangenelements wird mit Ihrer Benutzer-ID aktualisiert. Das einheitliche Routing-System nimmt dies als Indikator für die Arbeitszuordnung. Um einen weiteren Benutzer oder ein Team manuell hinzuzufügen, wählen Sie die Suche nach dem Feld Bearbeitet von aus Details zum Warteschlangenelement aus und dann wählen Sie den Benutzer aus. Wenn das Warteschlangenelement einer privaten Warteschlange zugewiesen ist, zeigt die Suche nur die Mitglieder dieser Warteschlange an.
Ihre Kapazität wird aktualisiert. Wenn das Arbeitselement eine verbrauchte Kapazität in Einheiten anzeigt, werden die entsprechenden Einheiten von Ihrer gesamten verfügbaren Kapazität reduziert. Wenn für das Arbeitselement ein Kapazitätsprofil konfiguriert ist, werden die verfügbaren Kapazitätseinheiten in diesem Profil um eins abgezogen.
Ihr Arbeitszeitplan, Ihre Zuweisungsregeln, Ihre Fertigkeiten sowie Ihre Anwesenheits- oder Kapazitätsbeschränkungen werden bei einer manuellen Entnahme nicht ausgewertet. Auch wenn Sie beispielsweise nicht genügend Kapazität zur Verfügung haben, wie vom Arbeitselement angefordert, können Sie das Arbeitselement trotzdem auswählen. Diese Möglichkeit, vorkonfigurierte Kapazitäten manuell zu überschreiben, soll sicherstellen, dass Agenten in Notfällen Arbeit aufnehmen können, die über ihre normale Kapazität hinausgeht. Weitere Informationen: Kapazitätsprofile
Ihre Präsenz wird aktualisiert. Wenn Sie noch freie Kapazitäten haben, wird Ihre Anwesenheit auf Besetzt gesetzt. Wenn Sie keine freie Kapazitäten haben, wird Ihre Anwesenheit auf Nicht stören gesetzt.
Anmerkung
Die Elemente aus der Warteschlange entfernen kann nicht für Arbeitselemente in einer erweiterten Warteschlange festgelegt werden. Erweiterte Warteschlangen werden beim einheitlichen Routing verwendet, an die Arbeitselemente über Arbeitsstreams weitergeleitet werden.
Ein Element oder einen Fall freigeben, an dem Sie gerade arbeiten
Wählen Sie in der Liste Ansicht eine der folgenden Ansichten aus, die die Artikel oder Anfragen anzeigen, an denen Sie arbeiten.
Wählen Sie das Element oder die Version aus, die Sie bearbeiten möchten an, und wählen oder tippen Sie auf der Befehlsleiste Version.
Wenn Sie ein Element freigeben, wird Ihr Name aus dem Feld Bearbeitet von entfernt, und das Element, ist Ihnen nicht mehr zugewiesen; es wird dem Warteschlangenbesitzer zugewiesen.
Eine Anfrage oder eine Aktivität zu einer anderen Warteschlange weiterleitet oder sie einem anderen Benutzer oder einem Team zuweisen
Wählen Sie das Element oder die Anfrage aus, die Sie einer anderen Warteschlange zuweisen möchten, und wählen Sie dann Weiterleiten aus.
Um eine Aktivität oder einen Fall zu einer anderen Warteschlange zu verschieben, wählen Sie eine der folgenden Optionen aus.
- Weiterleiten und wählen Sie dann eine Warteschlange aus
-
Benutzender/Team und wählen Sie dann den Benutzenden oder das Team aus. Wenn Sie die Aktivität oder die Anfrage einer anderen Person zur Bearbeitung zuweisen, wird das Feld Bearbeitet von auf diesen Benutzer oder dieses Team festgelegt. Sie haben auch die Option, das Element aus der Warteschlange zu entfernen.
Wenn sich das Element in einer erweiterten Warteschlange befindet und über das einheitliche Routing nachverfolgt wird, treten die folgenden Aktionen auf:
- Ihre Kapazität wird basierend darauf aktualisiert, ob Kapazitätsprofile oder Kapazitätseinheiten konfiguriert werden.
- Ihre Anwesenheit wird basierend auf Ihrer verfügbaren Kapazität auf „Beschäftigt“ oder „Verfügbar“ aktualisiert.
Einen Datensatz aus einer Warteschlange entfernen
- Wählen Sie in der Liste Ansicht eine der Ansichten aus, die die Elemente anzeigen, die Sie entfernen möchten.
- Wählen Sie die Aktivität odr die Anfrage auf der Befehlsleiste aus, und wählen oder tippen Sie Entfernen.
Zuweisen einer Aktivität an einen Benutzer oder eine Warteschlange
Wenn Sie möchten, dass eine andere Person in Ihrer Organisation an einer Aktivität arbeitet, können Sie diese Aktivität dieser Person zuweisen oder sie in eine andere Warteschlange verschieben.
Einem anderen Benutzer oder Team zuweisen
Gehen Sie zu Aktivitäten.
Wählen Sie die gewünschte Aktivität und dann in der Befehlsleiste Zuweisen aus.
Wählen Sie im Feld Zuweisen an die Option Benutzender oder Team aus, und wählen Sie dann den Benutzenden oder das Team aus, dem Sie die Aktivität zuweisen möchten.
Wenn Sie den Benutzer oder das Team nicht finden können, wählen Sie Suche und dann Weitere Datensätze nachschlagen aus. Wählen Sie in der Dropdownliste Suchen nach den Eintrag Benutzer aus, oder Team. Geben Sie im Feld Suchen den Namen ein, wählen Sie die Suchschaltfläche aus, und wählen Sie dann den Namen aus, um ihn Hinzuzufügen.
Wählen Sie Zuweisen aus.
Zu Warteschlange hinzufügen
- Gehen Sie zu Aktivitäten.
- Wählen Sie die gewünschte Aktivität und dann Zu Warteschlange hinzufügen aus.
- Das Feld Warteschlange zeigt die Warteschlange an, zu der die Aktivität gehört. Die Warteschlangensuche zeigt nur die Warteschlangen an, zu denen die Aktivität hinzugefügt werden kann.
- Wählen Sie die Warteschlange, zu der Sie die Aktivität umleiten möchten und anschließend Hinzufügen aus.
Ansicht für Ihre Warteschlangen auswählen
- Gehen Sie zu Aktivitäten.
- Wählen Sie die gewünschte Aktivität und dann Zu Warteschlange hinzufügen aus.
- Wählen Sie im Feld Warteschlange die Option Suche und dann Erweiterte Suche aus.
- Wählen Sie im Dialog Warteschlange auswählen das Dropdown-Menü Unternehmenswarteschlangen (Standard) aus, um die vollständige Liste der verfügbaren Warteschlangenansichten anzuzeigen.
In der Tabelle werden die Ansichten mit ihren Beschreibungen aufgelistet.
| Ansicht | Beschreibung |
|---|---|
| Suchansicht für Warteschlangen, Alle Warteschlangen | Alle Warteschlangen werden aufgeführt. |
| Unternehmenswarteschlangen | Standardansicht. Es werden alle Warteschlangen aufgelistet, die von Benutzern oder Teams nicht als Standardwarteschlangen gekennzeichnet sind. |
| Suchansicht für private Warteschlangen, Lokale Benutzerwarteschlangen | Es werden alle privaten und aktiven Warteschlangen aufgelistet. |
| Entitätswarteschlangen | Es werden alle aktiven Warteschlangen aufgelistet, die für Datensätze erstellt werden, z. B. Fall oder E-Mail. |
| Meine aktiven Warteschlangen | Es werden aktive Warteschlangen aufgelistet, die dem aktuell angemeldeten Benutzer gehören. |
| Omnichannel-Warteschlangen | Es werden die aktiven Warteschlangen für Omnichannel for Customer Service oder das einheitliche Routing aufgelistet. |
| Omnichannel-Warteschlangen für Entität | Es werden die aktiven Warteschlangen aufgelistet, die zu Omnichannel for Customer Service oder dem einheitlichen Routing gehören und für Datensätze wie Fälle oder E-Mails erstellt werden. |
| Omnichannel-Warteschlangen für E-Messaging | Es werden die aktiven Warteschlangen aufgelistet, die zu Omnichannel for Customer Service oder dem einheitlichen Routing gehören und für Nachrichten (Chat) erstellt werden. |
| Aktive Warteschlangen | Es werden die Warteschlangen aufgelistet, die sich im Status „Aktiv“ befinden. |
| Inaktive Warteschlangen | Es werden die Warteschlangen aufgelistet, die sich im Status „Inaktiv“ befinden. |
| Warteschlangen: Primäre E-Mail (ausstehende Genehmigung) | Es werden die Warteschlangen aufgelistet, für die sich die primäre E-Mail-Adresse im Status „Ausstehende Genehmigung“ befindet. |
Sie können auch eine Ansicht für Ihre Warteschlangen auswählen, indem Sie durch die Warteschlangen navigieren. Sie müssen ein Element und dann Weiterleiten auswählen, um die erforderliche Ansicht für Ihre Warteschlangen hinzuzufügen.
Siehe auch
Feedback
Bald verfügbar: Im Laufe des Jahres 2024 werden wir GitHub-Tickets als Feedbackmechanismus für Inhalte auslaufen lassen und es durch ein neues Feedbacksystem ersetzen. Weitere Informationen finden Sie unter: https://aka.ms/ContentUserFeedback.
Einreichen und Feedback anzeigen für