Sicherheitsrollen zu einem Formular zuweisen für einen genaueren Zugriff
Notiz
Wenn Sie den Modus Nur einheitliche Oberfläche verwenden aktiviert haben, bevor Sie die Verfahren in diesem Artikel verwenden, gehen Sie wie folgt vor:
- Auswählen Einstellungen (
 ) in der Navigationsleiste.
) in der Navigationsleiste. - Wählen Sie Erweiterte Einstellungen aus.
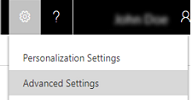
Sie können den Feld- und Formularzugriff steuern, indem Sie den verschiedenen von Ihnen erstellten Formularen unterschiedliche Sicherheitsrollen zuweisen.
Weitere Informationen: Sicherheitskonzepte
Stellen Sie sicher, dass Sie in Microsoft Dynamics 365 über die Sicherheitsrolle „Systemadministrator“ bzw. entsprechende Berechtigungen verfügen.
Überprüfen Sie Ihre Sicherheitsrolle
Führen Sie die Schritte in Anzeigen des Benutzerprofils aus.
Sie verfügen nicht über die erforderlichen Berechtigungen? Wenden Sie sich an Ihren Systemadministrator.
Gehen Sie zu Einstellungen>Anpassungen.
Wäheln Sie Anpassen des Systems aus.
Sicherheitsrollen aktivieren.
Erweitern Sie unter Komponenten den Ordner Entitäten, und erweitern Sie dann die gewünschte Entität.
Wählen Sie Formulare aus. Wählen Sie in der Liste ein zu bearbeitendes Formular aus, wenn es ein Hauptformular ist.
Wählen Sie auf der Registerkarte Start in der Gruppe Formular die Option Sicherheitsrollen aktivieren.
Sicherheitsrollen zuweisen.
Wählen Sie im Dialogfeld Sicherheitsrollen zuweisen die Sicherheitsrollen aus, für die dieses Formular verfügbar ist.
Zum Festlegen dieses Formular als Ausweichformular aktivieren Sie das Kontrollkästchen Als Ausweichformular aktiviert.
Pro Entität muss mindestens ein Ausweichformular festgelegt werden (dies ist das Formular, das angezeigt wird, wenn für die Sicherheitsrolle des Benutzers kein anderes Formular verfügbar ist).
Wählen Sie OK.
Das Hauptanwendungsformular voranzeigen.
Wählen Sie auf der Registerkarte Homepage die Option Vorschau aus, und wählen Sie dann Formular erstellen, Formular aktualisieren oder Schreibgeschütztes Formular aus.
Wählen Sie zum Schließen des Formulars Vorschau im Menü Datei die Option Schließen aus.
Wenn Sie bereit sind, Ihre Daten zu speichern, wählen Sie Speichern und Schließen.
Veröffentlichen Sie Ihre Anpassungen.
Wenn Sie nur die bearbeitete Komponente veröffentlichen möchten, wählen Sie Speichern>Veröffentlichen auf der Registerkarte Start.
Wenn Sie alle nicht veröffentlichten Komponenten gleichzeitig veröffentlichen möchten, wählen Sie Alle Anpassungen veröffentlichen.
Notiz
Das Installieren einer Lösung oder Veröffentlichen von Anpassungen kann den normalen Systembetrieb stören. Wir empfehlen, dass Sie einen Lösungsimport planen, wenn er Benutzer am wenigsten stört.