Dokumentation oder Schulung mit der Aufgabenaufzeichnung erstellen
Wichtig
Kunden, die Human Resources verwenden, die in diesem Artikel erwähnte Funktionalität ist derzeit in der Standalone-Version von Dynamics 365 Human Resources und in der zusammengeführten Finance-Infrastruktur verfügbar. Während wir Aktualisierungen vornehmen, kann die Navigation abweichen. Verwenden Sie die Suche, um eine bestimmte Seite zu finden.
In diesem Artikel werden die Aufgabenaufzeichnung und Aufgabenleitfäden erläutert. Zudem erfahren Sie, wie Aufgabenaufzeichnungen angelegt werden und wie Microsoft-Aufgabenleitfäden angepasst und in die Hilfe aufgenommen werden.
Wichtig
Sie können Ihre eigenen Aufgabenleitfäden für Dynamics 365 Human Resources erfassen, jedoch sind Sie nicht in der Lage, sie in einer Geschäftsprozessmodellierer-(BPM)-Bibliothek zu speichern oder sie vom Hilfebereich zu öffnen. Sie können sie lokal oder an einem Netzwerkspeicherort speichern und sie dann mithilfe der Aufgabenaufzeichnung öffnen und erneut wiedergeben.
Mehr über die "Aufgabenaufzeichnung" erfahren
Die Aufgabenaufzeichnung ist ein Tool, das Sie verwenden können, um Aktivitäten aufzuzeichnen, die Sie in der Produkt-Benutzeroberfläche (UI) ausgeführt haben. Wenn Sie die Aufgabenaufzeichnung anwenden, werden alle Ereignisse, die in der Benutzeroberfläche vom Server abgerufen werden – einschließlich dem Hinzufügen von Werten, der Änderung von Einstellungen und dem Entfernen von Daten – aufgezeichnet. Die Schritte, die Sie erfassen, werden zusammenfassend als Aufgabenaufzeichnung bezeichnet. Aufgabenaufzeichnungen können auf unterschiedliche Weise verwendet werden:
- Aufgabe-Aufzeichnungen können als Aufgabe-Anleitungen abgespielt werden - Aufgabe-Anleitungen sind ein integraler Bestandteil der Hilfe-Erfahrung. Ein Aufgabenleitfaden ist eine kontrollierte, geführte, interaktive Erfahrung, die Sie durch die Schritte eines Geschäftsprozesses führt. Der Benutzer wird aufgefordert, jeden Schritt einer Popupeingabeaufforderung abzuschließen, die über die Benutzeroberfläche animiert wird und auf das Benutzeroberflächenelement verweist, mit dem der Benutzer interagieren soll. Die Popupeingabeaufforderung enthält auch Informationen zur Interaktion mit Elementen, wie Hier klicken oder Geben Sie in diesem Feld einen Wert ein. Ein Aufgabenleitfaden wird mit dem Datensatz des aktuellen Benutzers ausgeführt und die Daten, die eingegeben werden, werden in der Benutzerkonfiguration gespeichert.
- Aufgabe-Aufzeichnungen können als Word-Dokumente gespeichert werden - So können Sie ganz einfach druckbare Schulungshandbücher erstellen.
Sie können eigene Aufgabenaufzeichnungen erstellen, Aufgabenaufzeichnungen wiedergeben, die von Microsoft bereitgestellt werden, oder von Microsoft zur Verfügung gestellte Aufgabenaufzeichnungen ändern, um sie Ihrer Konfiguration anzupassen. Weitere Informationen zur Aufgabenaufzeichnung finden Sie unter Aufgabenaufzeichnung.
Ihre Aufgabenaufzeichnung planen
Ob Sie eine neue Aufgabenaufzeichnung erstellen oder Ihre Aufzeichnung einer Microsoft-Aufgabenaufzeichnung anpassen, berücksichtigen Sie die folgenden Informationen.
- Planen Sie die Aufzeichnung, wie ein Video.
- Durchlaufen Sie den Geschäftsprozess einmal oder zweimal, ohne ihn zu erfassen, um sich mit den Schritten vertraut zu machen.
- Wenn Sie den Prozess vor der Aufnahme durchlaufen, achten Sie darauf, wo Sie Tastenkombinationen oder die Eingabetaste verwenden, damit Sie sie bei der tatsächlichen Aufzeichnung vermeiden können.
- Wollen Sie Schritte in Unteraufgaben gruppieren? Unteraufgaben unterteilen visuell Abschnitte eines Prozesses. Wenn Sie beispielsweise eine Aufzeichnung für das Erstellen und die Freigabe eines Produkts erstellen, sollten Sie die Schritte zusammen gruppieren, die erforderlich sind, um ein Produkt zu erstellen, und dann die Schritte gruppieren, die erforderlich sind, um das Produkt freizugeben. Unteraufgaben erleichtern die Lesbarkeit längerer Prozesse.
- Möchten Sie Anmerkungen hinzufügen? Siehe Unterschiedlichen Arten von Anmerkungen verstehen weiter unten für weitere Informationen.
- Welche Werte werden den verschiedenen Feldern zugewiesen, wenn Sie die Schritte des Geschäftsprozesses abschließen?
Schreiben Sie Ihre Beschreibung und Anmerkungen im Voraus
- Am Anfang jeder Aufgabenaufzeichnung gibt es ein Beschreibungsfeld, um eine Einführung für die Aufzeichnung einzugeben. Verfassen und speichern Sie die Beschreibung in einem separaten Dokument im Voraus, sodass Sie sie kopieren und während der Aufnahme in die Aufgabenaufzeichnung einfügen können. Das Schneiden und Einfügen des Texts ermöglicht einen schnelleren und problemloseren Aufzeichnungsprozess.
- Für jeden Schritt in einer Aufgabenaufzeichnung können Sie Anmerkungen erstellen. Während der Wiedergabe eines Aufgabenleitfadens, werden Anmerkungen als Hinweise über oder unter dem Text für den Schritt angezeigt. Wenn dieser als Text im Hilfebereich angezeigt wird, werden Anmerkungen als Text innerhalb des Schritts angezeigt. Schreiben und speichern Sie Ihre Anmerkungen in einem separaten Dokument. Wenn Sie die Aufgabenaufzeichnung aufnehmen, sollten Sie die Anmerkungen aus diesem Dokument ausschneiden und einfügen.
Verstehen Sie die verschiedenen Arten von Anmerkungen Alle Anmerkungen sind optional. Fügen Sie sie nur hinzu, wenn sie hilfreiche Informationen für den Benutzer bieten.
- Titel: Vor dem Text Schritt, den der Recorder Aufgabe automatisch generiert, wird ein Titel Anmerkungen angezeigt. Im Aufgabenleitfaden wird die Titelanmerkung über dem automatisch generierten Text angezeigt. Verwenden Sie diesen Typ der Anmerkung, um zu erläutern, warum der Benutzer den Schritt ausführt, oder um einen Kontext anzugeben.
Dies ist der Bearbeitungsbereich, wenn Sie eine Anmerkung hinzufügen, während Sie die Aufzeichnung erstellen. Geben Sie eine Titelanmerkung im Feld Titel ein.
[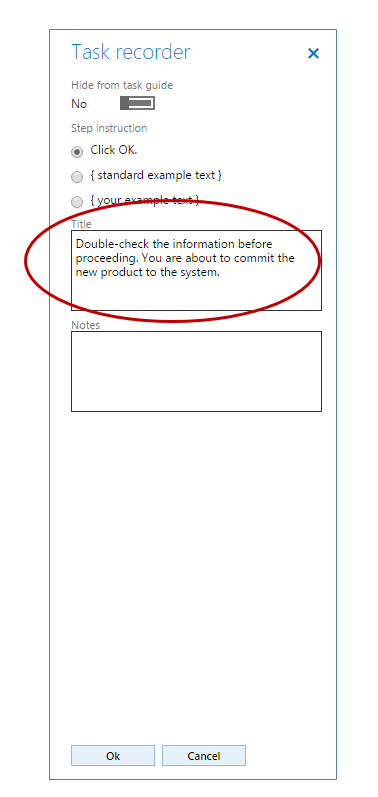 ]
]
Dies ist die Titelanmerkung im Aufgabenleitfaden.
[ ]
]
- Hinweise: Nach dem Text Schritt, den der Recorder Aufgabe automatisch generiert, erscheint ein Hinweis Anmerkungen. Im Aufgabenleitfaden wird sie nur angezeigt, wenn der Benutzer auf Mehr anzeigen in der Aufgabenleitfadenblase klickt. Verwenden Sie diesen Typ der Anmerkung, um alles Wissenswerte zu beschreiben, das der Benutzer benötigt, um den Schritt abzuschließen.
Dies ist der Bearbeitungsbereich, den Sie sehen, wenn Sie eine Anmerkung hinzufügen, während Sie die Aufzeichnung erstellen. Geben Sie eine Titelanmerkung im Feld Anmerkung ein.
[ ]
]
Dies ist die Hinweisanmerkung im Aufgabenleitfaden.
[ ]
]
- Info Schritt: Diese Anmerkungen werden durch einen Rechtsklick auf ein Steuerelement oder eine beliebige Stelle in einem Formular erstellt. <Aufgabe Recorder<Info hinzufügen Schritt. Infoschritte werden als nummerierte Schritt angezeigt, egal an welcher Stelle zeigen Sie sie einfügen, auch wenn in der Benutzeroberfläche keine Aktion aufgezeichnet wurde. Sie können einen Infoschritt auf Formularebene hinzufügen oder einen Infoschritt, der einem Steuerelement zugeordnet ist. Wenn ein Infoschritt einer Seite zugeordnet ist, wird die Blase des Aufgabenleitfadens ohne Zeiger irgendwo auf der Seite angezeigt, wenn der Aufgabenleitfaden wiedergegeben wird. Wenn ein Infoschritt einem Steuerelement zugeordnet ist, zeigt die Blase des Aufgabenleitfadens auf das Steuerelement, wenn der Aufgabenleitfaden wiedergegeben wird. Im Hilfebereich wird eine Infoschrittanmerkung als nummerierter Schritt mit dem Text angezeigt, den Sie eingegeben haben. Verwenden Sie Infoschritte, um den Benutzer auf die nächsten Schritte vorbereiten, um Schritte zu beschreiben, die außerhalb der Anwendung ausgeführt werden müssen, oder um auf andere Aufzeichnungen zu verweisen.
Bestimmen Sie, wie lange Ihre Aufnahme dauern soll
- Benutzer lesen oder geben die Aufzeichnung von Anfang bis Ende wieder, darum sollten Sie Schritte oder Aufgaben nicht miteinander kombinieren, die besser separat durchgeführt werden.
- Versuchen Sie nicht ein langes Szenario aufzuzeichnen, das mehrere Unterprozesse umfasst. Der Kundendienst in der Filiale betreiben beispielsweise ist zu weit gefasst. Unterteilen Sie ihn in kürzere Aufgaben wie Rückgaben annehmen und Zu Geschenkkarte hinzufügen.
- Wenn eine Aufgabe als Teil mehrerer verschiedener Geschäftsprozesse ausgeführt werden kann, erstellen Sie dafür eine separate Erfassung, und Sie können sich in den anderen Erfassungen darauf beziehen.
- Wenn der Prozess mehrere Aufgaben betrifft, die die Person wahrscheinlich alle auf einmal erledigt, können Sie die Aufgaben in einer Aufzeichnung beibehalten, beispielsweise Funktionsprofile einrichten und zuweisen.
- Wenn es sich um etwas handelt, dass nur einmalig ausgeführt werden muss (beispielsweise eine Konfiguration) und dann eine andere Aufgabe, die sofort danach, jedoch wiederholt und eigenständig, ausgeführt wird, teilen Sie sie in zwei Aufgabenaufzeichnungen auf.
Entscheiden Sie, wo in der Benutzeroberfläche eine Aufzeichnung gestartet werden soll. Die Seite, auf der Sie sich befinden, wenn Sie mit der Aufzeichnung einer Aufgabe-Aufzeichnung beginnen, hat Einfluss darauf, für welche Seite Aufgabe Anleitung angezeigt wird. Wenn beispielsweise Ihre Aufgabenaufzeichnung im Hilfebereich aufgeführt werden soll, wenn ein Benutzer auf „Hilfe“ auf der Seite Hauptbuchparameter klickt, starten Sie Ihre Aufzeichnung auf der Seite Hauptbuchparameter. Speichern Sie Aufnahmen als .axtr-Dateien Wenn Sie Fertig eine Aufgabe-Aufnahme erstellen oder bearbeiten, werden Ihnen mehrere Optionen zum Herunterladen oder Speichern der Aufnahme angezeigt. Sie können die Datei als Aufgabeaufzeichnungspaket (.axtr), als unformatierte Aufzeichnungsdatei (.xml) oder als Word-Dokument herunterladen, oder die Datei in einer LCS-Bibliothek speichern. Es wird empfohlen, Ihre Aufgabenaufzeichnung immer als Aufgabenaufzeichnungspaketdatei (.axtr) zu speichern. Dies unterstützt Sie dabei, die Verwaltung der Datei zu vereinfachen, wenn Prozeduren oder Anmerkungen später geändert werden müssen. Wenn Sie die Datei als Word-Dokument herunterladen möchten, speichern Sie sie ebenfalls als Paketdatei der Aufgabenaufzeichnung.
Ihre Aufgabenaufzeichnung erstellen
Detaillierte Durchführungsschritte finden Sie unter Ressourcen für Aufgabenaufzeichnung.
Kopieren und Anpassen von Microsoft Aufgabenaufzeichnungen
Sie können die Microsoft Aufgabenaufzeichnungen herunterladen und bearbeiten, um sie für eine eigene Hilfedokumentation oder Trainingsmaterialien zu verwenden. Um eine Microsoft Aufgabenaufzeichnung herunterzuladen, führen Sie die folgenden Schritte aus:
- Aufgabenaufzeichnung öffnen. Die Aufgabenaufzeichnung finden Sie im Menü Einstellungen.
- Im klicken Sie Aufgabenaufzeichnungsbereich Eine Aufzeichnung verwalten.
- Klicken Sie unter Wo ist die Aufzeichnung auf Befindet sich in einer LCS-Bibliothek.
- Klicken Sie auf LCS-Bibliothek auswählen.
- Wählen Sie die globale Microsoft-Bibliothek aus.
- Wählen Sie in der Strukturdarstellung den Geschäftsprozessbibliotheksknoten aus, dem die Aufgabenaufzeichnung zugeordnet ist.
- Klicken Sie auf OK.
- Klicken Sie auf Start.
- An diesem Punkt durchlaufen Sie die Aufzeichnung und ändern dabei alle notwendigen Schritte, um sie zu überspielen. Hinweis: Wenn Sie nur den Text einer Aufnahme ändern müssen, können Sie die Aufnahme im Modus Anmerkungen einer Aufnahme bearbeiten öffnen und dann speichern.
- Nachdem die Aufzeichnung bis zum Ende abgespielt wurde, klicken Sie auf Anhalten in der Symbolleiste für die Aufgabenaufzeichnung am oberen Rand des Bildschirms.
- Wählen Sie aus, wie Sie die Aufgabenaufzeichnung speichern wollen.