HoloLens 2-Gesten für Authoring und Navigation in Dynamics 365 Guides
Mithilfe von Hand-Tracking in Microsoft HoloLens 2 können Autoren instinktive Interaktionen durchführen. Sie können Hologramme mit direkter Berührung auswählen und positionieren, genau wie bei echten Objekten. Verwenden Sie Handstrahlen zur Interaktion mit Hologrammen, wenn sie sich außer Reichweite befinden.
Grundlegende Aktionen und Gesten
Zum Erstellen oder Navigieren in HoloLens 2 und Dynamics 365 Guides verwenden Sie die folgenden Aktionen und Gesten:
Berühren. Sie können Hologramme berühren oder greifen. Dieser Ansatz ist der einfachste und intuitivste Weg, Anleitungen zu verfassen. Wenn Ihre Hand erkannt wird, zeigt HoloLens in der Nähe der Spitze Ihres Zeigefingers einen schwebenden Zeiger (ähnlich einem Mauszeiger) an, mit dem Sie auf Elemente zielen können.

Wichtig
Verwenden Sie die Berührungsinteraktion, um mit Teilen zu arbeiten, die Sie in der Welt platziert haben. In Dynamics 365 Guides sollten Anweisungskarten (Schrittkarten) nicht den Weg versperren, sodass sie außerhalb der Reichweite für Berührungsinteraktionen sind.
Handstrahl. Halten Sie Ihre Hand mit der Handfläche nach vorne vor sich. Ein Laserpointer (Handstrahl) erscheint. Nachdem Sie mit Ihrem Handstrahl auf ein Objekt gezielt haben, können Sie auf verschiedene Weise auf dieses Ziel einwirken.

Anvisieren. Wählen Sie mit HoloLens ein Element aus, oder zielen Sie auf ein Objekt. Wenn das Element über ein Auswahlfeld oder einen Kreis verfügt (Schaltfläche zum Anvisieren/Verweilen), wählen Sie es aus, indem Sie es anvisieren. Wenn das Feld oder der Kreis ausgefüllt ist, bedeutet dies, dass das Element ausgewählt ist. „Anvisieren“ und „In die Luft tippen“ werden häufig gemeinsam verwendet. Bewegen Sie beim Anvisieren Ihren Kopf (nicht nur die Augen). Der Zeiger folgt dieser Bewegung.

In die Luft tippen. Halten Sie Ihre Hand gerade ausgestreckt, und zeigen Sie dann mit dem Zeigefinger direkt in Richtung der Decke, tippen Sie mit dem Finger nach unten, und heben Sie ihn schnell wieder an. „In die Luft tippen“ ist eine Geste, die einem „Klick“ mit einer Maus entspricht.

In die Luft tippen und halten. Beginnen Sie zunächst wie bei der Geste „In die Luft tippen“. Lassen Sie den Finger dann aber unten, statt ihn wieder anzuheben.
Gestenrahmen
HoloLens 2 verfügt über Sensoren, die einen bestimmten Bereich um Sie herum erkennen. Dieser Bereich ist der Gestenrahmen. Wenn Sie Gesten verwenden, halten Sie sie im Bereich dieses Rahmens. Andernfalls erkennt HoloLens dies nicht. Wenn Sie sich bewegen, bewegt sich der Rahmen mit Ihnen. Wenn sich Ihre Hand innerhalb des Rahmens befindet, erscheint ein Handstrahl auf Ihrer Handfläche. Wenn HoloLens Ihre Hände nicht sehen kann und Sie ein Benutzeroberflächenelement anvisieren, wird der Blickzeiger in der Mitte Ihres Displays angezeigt.
Arbeiten mit Nahaufnahmen von Benutzeroberflächenelementen und Hologrammen mittels Berühren
Für Benutzeroberflächenelemente und Hologramme in Nahaufnahme können Sie berühren und mit den Händen greifen. Wenn Ihre Hand nah genug ist, um ein Hologramm zu berühren oder zu greifen, wird um das Steuerelement ein visuelles Symbol angezeigt, um Sie über die Funktionsweise dieses Steuerelements zu informieren.
Auswählen einer Schaltfläche
Drücken Sie die Schaltfläche mit Ihrem Zeigefinger.
Auswählen eines Hologramms
Berühren Sie das Hologramm mit Ihrem Zeigefinger. Die Steuerelemente werden angezeigt.

Verschieben eines Hologramms
Greifen Sie mit den Händen nach der großen weißen Kugel in der Mitte der Steuerelemente, bewegen Sie sie an die gewünschte Stelle, und lassen Sie dann los. Die Kugel leuchtet auf, je nachdem, wo sich Ihr Zeigefinger im Verhältnis dazu befindet.

Drehen von Hologrammen
Wählen Sie ein Hologramm aus. Drücken Sie eine der blauen Kugeln zusammen (Rotationssteuerung). Um die Steuerelemente zum Drehen herum werden Pfeile angezeigt, die angeben, in welche Richtung sie gedreht werden können. Drehen Sie das Hologramm wie gewünscht und lassen Sie es dann los.
Links-/Rechtsdrehung

Aufwärts-/Abwärtsdrehung

Freie Drehung

Ändern der Größe von Hologrammen
Wählen Sie ein Hologramm aus. Drücken Sie das blaue Element (Steuerelement Skalieren) auf der rechten Seite des Teils zusammen. Über und unter dem Steuerelement Skalieren wird ein Schieberegler zum Anzeigen der Vergrößerung oder Verkleinerung angezeigt.
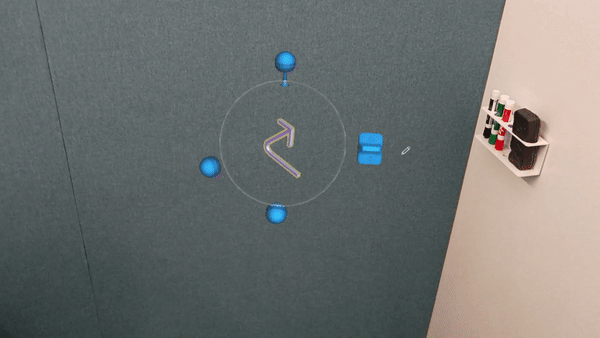
Ein Hologramm bearbeiten
Wählen Sie ein Hologramm aus. Berühren Sie die Schaltfläche Hologramm bearbeiten (Stiftsymbol) und dann den gewünschten Befehl mit dem Finger.

Mit weit entfernten Benutzeroberflächenelementen und Hologrammen mithilfe von Handstrahlen und Anvisieren arbeiten
Verwenden Sie Handstrahlen, um mit weit entfernten Benutzeroberflächenelementen und Hologrammen zu arbeiten. Nutzen Sie „Anvisieren“, um aus der Ferne mit der Anweisungskarte zu arbeiten. Hologramme können nicht durch „Anvisieren“ bearbeitet werden.
Tipp
Wenn Sie eine Anleitung verfassen und Ihre Hand sichtbar ist, sind Handstrahlen aktiviert und Anvisieren ist deaktiviert. Um Anvisieren zu verwenden, positionieren Sie Ihre Hände seitlich, sodass das HoloLens 2-Gerät sie nicht sehen kann.
Auswählen einer Schaltfläche oder eines Benutzeroberflächenelements per Handstrahl
Richten Sie Ihren Handstrahl auf ein Objekt. Tippen Sie dann in die Luft, um das Objekt auszuwählen, oder halten Sie Ihren Handstrahl darauf, bis es ausgewählt ist, wenn Sie ein Auswahlfeld oder einen Kreis sehen.

Hologramm per Handstrahl auswählen
Richten Sie Ihren Handstrahl darauf. Steuerelemente werden um das Hologramm herum angezeigt.

Hologramm per Handstrahl bewegen
Wählen Sie ein Hologramm aus. Tippen und halten Sie mit dem Handstrahl in der Luft, bewegen Sie das Hologramm an die gewünschte Stelle, und lassen Sie es dann los.

Hologramm per Handstrahl drehen
Wählen Sie ein Hologramm aus. Tippen und halten Sie eine der blauen Kugeln in der Luft, drehen Sie das Hologramm, und lassen Sie sie dann los.
Drehung nach links oder rechts per Handstrahl

Freie Drehung per Handstrahl

Größe eines Hologramms per Handstrahl ändern
Wählen Sie ein Hologramm aus. Tippen Sie in die Luft, und halten Sie das Steuerelement Skalieren gedrückt. Bewegen Sie das Steuerelement entlang des Schiebereglers nach oben oder unten, während Sie es gedrückt halten.

Hologramm per Handstrahl bearbeiten
Wählen Sie ein Hologramm aus. Tippen Sie in die Luft auf die Schaltfläche Bearbeiten, und tippen Sie anschließend in die Luft auf die gewünschte Auswahl.

Ein Element auf der Anweisungskarte per Anvisieren auswählen
Nehmen Sie die Hände an die Seite, und visieren Sie die Schaltfläche oder das Benutzeroberflächenelement an. Visieren Sie es weiter an, bis die Schaltfläche ausgefüllt ist.

Öffnen des Startmenüs
Sie können das Startmenü unter HoloLens 2 mit einer Hand oder mit zwei Händen öffnen. Falls Sie nicht sicher sind, wie es weitergeht, können Sie sich gut orientieren, wenn Sie das Startmenü öffnen.
Öffnen des Startmenüs mit einer Hand
Halten Sie eine Ihrer Hände mit der Handfläche nach oben, und schauen Sie auf Ihr Handgelenk. Es sollte ein holografisches Microsoft Windows-Logo zu sehen sein.
Berühren Sie den Daumen der ausgestreckten Hand in einer Kneifbewegung mit dem Zeigefinger.
Startmenü mit zwei Händen öffnen
Halten Sie eine Ihrer Hände mit der Handfläche nach oben, und schauen Sie auf Ihr Handgelenk. Es sollte ein holografisches Windows-Logo angezeigt werden.
Berühren Sie das Windows-Logo mit dem Zeigefinger der anderen Hand.
Gesten-Tutorial
Für ein Tutorial zu den wichtigsten Gesten öffnen Sie das Menü Start, und wählen Sie dann Tipps aus. Diese Aktion schließt die Dynamics 365 Guides-App.
