Steuerelementschritte hinzufügen
Fügen Sie Schritte hinzu, um zu anderen Sequenzen zu gelangen, und aktualisieren Sie Felder in einer Sequenz, um sie in der Arbeitsliste und als Nächstes Widget anzuzeigen.
Lizenz- und Rollenanforderungen
| Anforderungstyp | Sie benötigen |
|---|---|
| Lizenz | Dynamics 365 Sales Premium, Dynamics 365 Sales Enterprise oder Microsoft Relationship Sales Weitere Informationen: Dynamics 365 Sales-Preise. |
| Sicherheitsrollen | Systemadministrator oder Sequenzmanager Weitere Informationen: Vordefinierte Sicherheitsrollen für Vertrieb |
Arten von Befehlsschritten
Die folgenden Befehlsschritte sind in Sequenzen verfügbar:
Mit einer anderen Sequenz fortfahren
Überträgt das Steuerelement der Sequenz von der aktuellen Sequenz auf die ausgewählte Sequenz. Sie haben z.B. eine Sequenz S1 definiert und eine Sequenz S2 angehängt, nachdem die erste Aktivität das Senden einer Einführungs-E-Mail war. Wenn S1 an einen Datensatz angehängt ist und der Verkäufer die anfängliche Aufgabe des Versendens einer Vorstellungs-E-Mail abgeschlossen hat, beginnt der Datensatz mit der Anzeige der in S2 definierten Aktivitäten. Im Folgenden finden Sie die Überlegungen zur Verwendung dieser Aktivität:
- Eine Sequenz kann nicht mit dieser Aktivität beginnen
- Andere Schritte können nicht nach dieser Aktivität hinzugefügt werden
Um das Weiterschalten zu einem anderen Sequenz-Schritt hinzuzufügen.
Wählen Sie auf der Seite des Sequenz-Designers das Symbol Hinzufügen (+) unter einem Schritt.
Im Dialogfeld Fügen Sie eine Aktion oder ein anderes Element hinzu gehen Sie zu Befehle und wählen Weiter zu einer anderen Sequenz.
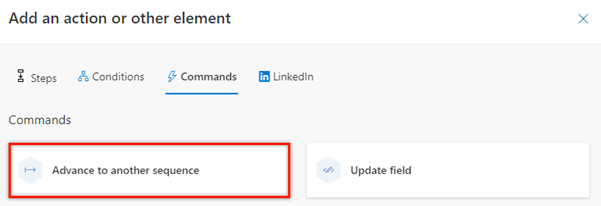
In dem Weiter zu einer anderen Sequenz Bereich wählen Sie in der Liste Verbunden mit eine Sequenz zum Anhängen. Die Liste besteht aus den Sequenzen, die aktiv sind und sich auf den Datensatztyp beziehen.

Schließen Sie den Bereich Zu einer anderen Aktivität der Sequenz wechseln.
Der Aktivitätsschritt wird der Sequenz hinzugefügt.
Feld aktualisieren
Erstellt einen Schritt, der einen Datensatz automatisch aktualisiert, indem ein konfigurierter Wert für ein Feld verwendet wird. Wenn dem Verkäufer die Aktivität im Datensatz angezeigt wird, wird das Feld automatisch mit dem von Ihnen konfigurierten Wert aktualisiert. Die folgenden Typen von Felder werden unterstützt (einschließlich benutzerdefinierten Feldern):
- Zwei Optionen (zum Beispiel ein Feld Keine E-Mail senden mit den Werten Zulassen und Nicht zulassen)
- Optionssatz (zum Beispiel ein Feld Budget mit den Werten Kein zugesagtes Budget, Kauft möglicherweise, Kann kaufen und Wird kaufen)
Sie können diese Aktivität an einer beliebigen Stelle in der Sequenz hinzufügen. Sobald die vorherige Aktivität abgeschlossen ist, wird die Aktivität Feld aktualisieren automatisch ausgeführt und die Sequenz geht zur nächsten Aktivität über. Um die Ausführung des Schritts Feld aktualisieren unmittelbar nach Abschluss der vorherigen Aktivität zu vermeiden, fügen Sie die Aktivität Wartezeit festlegen (vorher in diesem Thema beschrieben) vor der Aktivität Feld aktualisieren ein.
Verkäufer können die Aktivität auf der Zeitskala des Datensatzes sehen.
Um den aktualisierten Feldaktivitätsschritt hinzuzufügen:
Wählen Sie auf der Seite des Sequenz-Designers das Symbol Hinzufügen (+) unter einem Schritt.
Im Dialogfeld Fügen Sie eine Aktion oder ein anderes Element hinzu gehen Sie zur Registerkarte Befehle und wählen Feld aktualisieren.
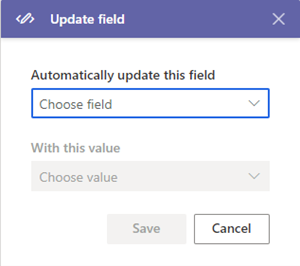
Im Bereich Feld aktualisieren untre Dieses Feld automatisch aktualisieren wählen Sie ein Feld aus. Wählen Sie unter Mit diesem Wert einen Wert aus, der verwendet werden soll, um den Datensatz automatisch zu aktualisieren.
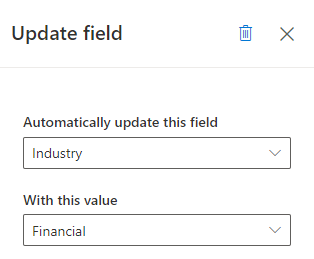
Schließen Sie den Bereich Feld aktualisieren.
Der Aktivitätsschritt wird der Sequenz hinzugefügt.
Sie finden die Optionen nicht in Ihrer App?
Das kann drei Gründe haben:
- Sie verfügen nicht über die erforderliche Lizenz oder Rolle. Lesen Sie den Abschnitt „Lizenz- und Rollenanforderungen“ oben auf dieser Seite.
- Ihr Administrator hat die Funktion nicht aktiviert.
- In Ihrem Unternehmen wird eine benutzerdefinierte App verwendet. Erkundigen Sie sich beim Administrator, wie Sie am besten vorgehen. Die in diesem Artikel beschriebenen Schritte gelten insbesondere für die sofort einsatzbereite Vertriebshub-App und Sales Professional-App.
Verwandte Informationen
Erstellen und aktivieren Sie eine Sequenz
Schritte zur Sequenz hinzufügen
Bedingungsschritte zu Sequenzen hinzufügen
LinkedIn-Aktivitäten zur Sequenz hinzufügen