Leadduplikate verwalten
Identifizierung von doppelten Leads hilft Ihnen, eine saubere und genaue Lead-Datenbank zu pflegen, indem Duplikate entfernt werden.
Lizenz- und Rollenanforderungen
| Anforderungstyp | Sie benötigen |
|---|---|
| Lizenz | Dynamics 365 Sales Premium oder Dynamics 365 Sales Enterprise Weitere Informationen: Dynamics 365 Sales-Preise. |
| Sicherheitsrollen | Jede primäre Vertriebsrolle, z. B. Vertreibsmitarbeiter oder Vertriebsmanager Mehr Informationen: Primäre Vertriebsrollen |
Anforderungen
Um die Leadduplikaterkennung in Ihrer Organisation zu aktivieren, wenden Sie sich an Ihre Organisation. Mehr Informationen: Aktivieren Sie die Erkennung doppelter Leads
Regeln zur Identifizierung von Duplikaten
Doppelte Leads werden anhand folgender Regeln identifiziert.
| Regel | Beschreibung | Beispiel |
|---|---|---|
| Gleiche E-Mail-Adresse | Die Leads werden als Duplikate angezeigt, wenn sie dieselbe E-Mail-Adresse enthalten, obwohl die anderen Werte wie Name und Mobiltelefonnummer unterschiedlich sind. | Die Kontakte Kenny Smith und John Doe haben die E-Mail-Adresse employee@contoso.com. Die Funktion Duplikaterkennung zeigt basierend auf dieser Regel die Leads Kenny Smith und John Doe als Duplikate an. |
| Gleiche Telefonnummer | Die Leads werden als Duplikate angezeigt, wenn sie dieselbe Telefonnummer enthalten, obwohl die anderen Werte wie Name und E-Mail.Adresse unterschiedlich sind. | Die Leads Kenny Smith und John Doe haben dasselbe Telefonmitglied, +1234567890. Die Funktion Duplikaterkennung zeigt basierend auf dieser Regel die Leads Kenny Smith und John Doe als Duplikate an. |
| Ähnlicher Name und Unternehmensname | Wenn die Leads einen ähnlichen Namen und ein ähnliches Unternehmen haben, werden sie als Duplikate angezeigt. Das KI-Modell kann die doppelten Leads identifizieren, selbst wenn der Name und das Unternehmen ähnlich klingen. | Beispielsweise Regina Murphy von Contoso und Regina Merphy von Contoso.inc. In diesem Beispiel ist die Schreibweise der Namen unterschiedlich, aber die Namen klingen ähnlich. |
| Ähnlicher Name und dieselbe E-Mail-Domäne | Wenn die Leads einen ähnlichen Namen und die gleiche E-Mail-Domäne haben, werden sie als Duplikate angezeigt. Das KI-Modell kann die doppelten Leads identifizieren, selbst wenn der Name und das Unternehmen ähnlich klingen. | Zum Beispiel, Regina Murphy, Regina@contoso.com, und Regina Merphy, Manager@contoso.com. In diesem Beispiel ist die Schreibweise der Namen unterschiedlich, aber die Namen klingen ähnlich und die E-Mail-Domäne ist dieselbe (contoso.com). |
Zeigen Sie doppelte Leads an und identifizieren Sie sie
Melden Sie sich bei der Vertriebshub-App an und wählen Sie in der Siteübersciht Vertrieb>Leads aus.
Wählen Sie einen Lead in der Liste aus. Wenn der Lead Duplikate hat, wird die Option Duplikate anzeigen in der Symbolleiste angezeigt.
Anmerkung
Wählen Sie nur einen Lead aus, um die Duplikate anzuzeigen.

or
Öffnen Sie einen Lead. Wenn der Lead Duplikate hat, wird unterhalb der Symbolleiste eine Meldung mit der Anzahl der doppelten Leads angezeigt, die mit dem offenen Lead übereinstimmen. Mögliche Duplikate anzeigen auswählen.
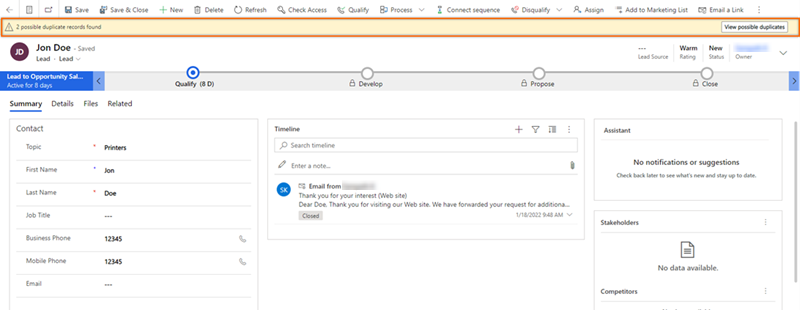
Die Duplikatseite wird mit einer Liste doppelter Leads geöffnet.

Nachdem Sie die Duplikate erkannt haben, können Sie einen einzelnen Datensatz zusammenführen und verwalten. Weitere Informationen: Duplizierte Leads zusammenführen
Verstehen Sie die duplizierte Listenseite
Der links auf der Seite angezeigte Lead ist der Lead, den Sie ausgewählt haben, um Duplikate anzuzeigen. Der Name wird mit (aktuell) angehängt.
Die Attribute, die ähnliche Daten enthalten, werden über den identifizierten duplizierten Lead hervorgehoben. Im obigen Bild können Sie beispielsweise sehen, dass der Name und das Telefon (geschäftlich) hervorgehoben sind und angeben, dass die Daten im Vergleich zum ausgewählten Lead ähnlich sind.
Auf der Seite sind nur zwei duplizierte Leads sichtbar. Um die anderen Leads anzuzeigen, wählen Sie den Rechtspfeil aus. Die Meldung oben rechts zeigt die Anzahl der von Ihnen angezeigten Leads an. Beispielsweise zeigt die Meldung im nachgestellten Bild 1-2 von 4 Duplikaten an, dass Sie die ersten beiden Leads der insgesamt vier doppelten Leads anzeigen.
Leadduplikate zusammenführen
Um an einem potenziellen Kunden zu arbeiten, müssen Sie zuerst alle doppelten Datensätze zu einem einzigen Datensatz zusammenführen. Mit der Funktion Duplikaterkennung von Microsoft Power Platform können Sie nur ein Duplikat mit dem primären Datensatz zusammenführen. Die Funktion Vertrieb Duplikaterkennung wurde verbessert, sodass Sie einen Datensatz mit bis zu vier Duplikaten zusammenführen können. Dies hilft Ihnen, einen einzigen Datensatz mit den neuesten Informationen zu verwalten.
Betrachten wir den Zusammenführungsprozess anhand eines Beispiels für einen Lead namens Lidmann Anna.
Öffnen Sie den Lead wie in Zeigen Sie doppelte Leads an und identifizieren Sie sie beschrieben, weiter oben in diesem Artikel.
In diesem Beispiel öffnen wir die Lidman Anna (Stichprobe) Aufzeichnung.
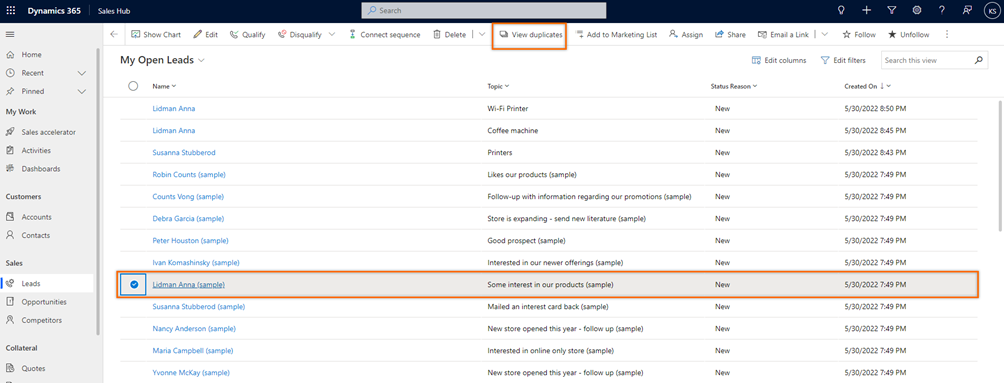
Wählen Sie im Dialogfeld Duplizierte Datensätze die Datensätze aus, die Sie zusammenführen möchten. Sie können bis zu vier doppelte Datensätze auswählen.
Der Lead Lidman Anna (Stichprobe) enthält drei mögliche Duplikate. Wählen Sie die Datensätze aus, die Sie zusammenführen möchten.

Anmerkung
Die Option Zusammenführen ist nur aktiv, wenn Sie den aktuellen Datensatz und mindestens einen doppelten Datensatz auswählen.
Zusammeführen auswählen.
Das Dialogfeld Zusammenführen wird geöffnet. Sehen wir uns an, was im Detail passiert ist.

Primärer Datensatz: Ein primärer Datensatz ist immer der Lead, mit dem die meisten Aktivitäten verbunden sind oder der zuletzt aktualisiert wurde. Beispiel: Obwohl wir Lidman Anna (Stichprobe) ausgewählt haben, um die Duplikate anzuzeigen, ist der primäre Datensatz Lidmann Anna mit dem Thema WLAN-Drucker, da dies der zuletzt aktualisierte Datensatz ist.
Um einen anderen Datensatz zum primären Datensatz zu machen, wählen Sie die Option Als Primär festlegen oben im Datensatz aus. Wählen Sie in der angezeigten Bestätigungsmeldung, dass die am aktuellen primären Datensatz vorgenommenen Änderungen verloren gehen und wählen Sie Weiter.
Füllen Sie die leeren Felder des primären Datensatzes aus: Wenn der primäre Datensatz leere Felder enthält und die anderen Datensätze Werte für diese Felder enthalten, wählen Sie Füllen Sie die leeren Felder des primären Datensatzes aus aus. Diese Option ist standardmäßig ausgewählt.
Die leeren Felder im primären Datensatz werden automatisch mit den Informationen aus dem nächsten verfügbaren Datensatz (in der Reihenfolge der Anzeige) aktualisiert. Das Symbol Rückgängig
 erscheint neben den Feldern, die aktualisiert wurden.
erscheint neben den Feldern, die aktualisiert wurden.Ebenso wird Feldwerten, die dem primären Datensatz hinzugefügt wurden, ein Häkchen in dem Datensatz vorangestellt, aus dem sie hinzugefügt wurden. In unserem Beispiel können Sie sehen dass die Feldwerte Mitarbeiteranzahl, Quellkampagne, Staat/Provinz, und Hauptquelle von Lidman Anna (Stichprobe) zum primären Datensatz Lidmann Anna hinzugefügt wurden.
Um einen Wert aus einem doppelten Datensatz zum primären Datensatz hinzuzufügen, bewegen Sie den Mauszeiger über das Feld und wählen Sie das Häkchensymbol aus. Wenn Sie in unserem Beispiel möchten, dass die Berufsbezeichnung des Leads Verkaufsleiter lautet, wählen Sie im Feld die Berufsbezeichnung aus dem ersten doppelten Datensatz aus.
Führen Sie eine der folgenden Aktionen aus, um den Wert eines Felds zu entfernen:
Wählen Sie
 für den primären Datensatz.
für den primären Datensatz.or
Deaktivieren Sie das Häkchen neben dem Feld des doppelten Datensatzes.
Felder mit gleichen Daten ausblenden: Um Felder mit ähnlichen Werten in allen Datensätzen auszublenden, wählen Sie Felder mit gleichen Daten ausblenden aus. Diese Option ist standardmäßig ausgewählt.
Wählen Sie Zusammenführen und dann in der Bestätigungsmeldung Weiter aus.
Der primäre Datensatz wird aktualisiert und andere Datensätze werden deaktiviert. Wenn die deaktivierten Duplikate verwandte Datensätze enthalten, werden sie automatisch unter den primären Datensatz verschoben.
Duplizierte Leads löschen
Nachdem Sie die doppelte Leads identifiziert haben, löschen Sie sie, um eine übersichtliche und umsetzbare Lead-Liste zu gewährleisten.
Wählen Sie die doppelten Leads aus und wählen dann Löschen.
Notiz
Sie können einen Lead nur löschen, wenn Sie der Eigentümer des Leads sind oder über die Löschberechtigung für den Lead verfügen.

Wählen Sie Dauerhaft löschen in der Bestätigungsmeldung.
Der duplizierte Lead wird aus Ihrer Organisation entfernt.
Leads aus der Duplikat-Liste entfernen
Nachdem Sie die Leads identifiziert haben, die keine Duplikate sind, können Sie sie aus der Liste der Duplikate entfernen.
Wählen Sie die Leads aus und wählen dann Trennen.

Der Lead wird von der Duplikatsliste des eigentlichen Leads getrennt. Wenn sich der getrennte Lead jedoch in der Duplikatsliste anderer Leads befindet, müssen Sie ihn einzeln aus jeder Liste entfernen.
Sie finden die Optionen nicht in Ihrer App?
Das kann drei Gründe haben:
- Sie verfügen nicht über die erforderliche Lizenz oder Rolle. Lesen Sie den Abschnitt „Lizenz- und Rollenanforderungen“ oben auf dieser Seite.
- Ihr Administrator hat die Funktion nicht aktiviert.
- In Ihrem Unternehmen wird eine benutzerdefinierte App verwendet. Erkundigen Sie sich beim Administrator, wie Sie am besten vorgehen. Die in diesem Artikel beschriebenen Schritte gelten insbesondere für die sofort einsatzbereite Vertriebshub-App und Sales Professional-App.