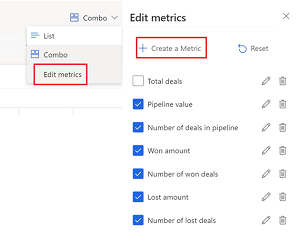Verkaufschancen-Pipeline-Ansicht personalisieren
Personalisieren Sie die Pipeline-Ansicht, um Verkaufschancen so zu organisieren, wie es für Sie sinnvoll ist, und es für Sie zu vereinfachen, Informationen spontan zu aktualisieren, Notizen und Aufgaben hinzuzufügen und vieles mehr:
- Spalten im bearbeitbaren Raster hinzufügen, entfernen, neu anordnen und sortieren.
- Filter anwenden, um Datensätze anzuzeigen, die für Sie wichtig sind.
- Das Layout der Ansicht in einer Liste (nur Raster) oder einer Kombination (Raster und Diagramm) ändern.
- Ändern Sie die im oberen Teil der Ansicht angezeigten Metriken.
Sie können Ihren Administrator auch bitten, die Ansicht weiter anzupassen, um Ihre Produktivität zu steigern.
Lizenz- und Rollenanforderungen
| Anforderungstyp | Sie benötigen |
|---|---|
| Lizenz | Dynamics 365 Sales Premium, Dynamics 365 Sales Enterprise oder Dynamics 365 Sales Professional Weitere Informationen: Dynamics 365 Sales-Preise. |
| Sicherheitsrollen | Vertriebsmitarbeiter oder höher Weitere Informationen: Vordefinierte Sicherheitsrollen für Vertrieb |
Personalisieren Sie die Metriken
Die Verkaufschancen-Pipeline-Ansicht führt wichtige Metriken auf, die sich auf die Vertriebspipeline oben in der Ansicht beziehen. Sie können diesen Bereich personalisieren, um Metriken anzuzeigen, die Sie verfolgen möchten.
Anmerkung
Personalisierte Metriken sind nur verfügbar, bis Sie sich abmelden. Die aktuelle Version unterstützt nicht das Speichern von Änderungen, die Sie an Metriken vornehmen.
Öffnen sie die Verkaufschancen-Pipeline-Ansicht.
Wählen Sie Kombo>Metriken bearbeiten.
In der Seitenleiste Metriken bearbeiten können Sie eine Metrik erstellen, aktualisieren, entfernen oder löschen.
So erstellen Sie eine Metrik:
Wählen Sie Eine Metrik erstellen.
Wählen Sie das Feld und die Aggregatfunktion, die Sie für die Berechnung der Metrik verwenden möchten. Die Liste Feld zeigt alle numerischen Felder in der Entität Verkaufschance an.
(Optional) Fügen Sie Filter hinzu, um Metriken aus bestimmten Datensätzen zu berechnen. Wenn Sie beispielsweise den geschätzten Umsatz aller Verkaufschancen anzeigen möchten, die in diesem Jahr erstellt wurden und sich in der Entwicklungsphase befinden, erstellen Sie eine Metrik mit den folgenden Werten:
- Feld: Geschätzt. Einnahmen
- Aggregatfunktion: Summe
-
Filter
- Erstellt am: Dieses Jahr
- Verkaufsstufe: Entwickeln
Um eine Metrik zu bearbeiten, bewegen Sie den Mauszeiger über die Metrik im Seitenbereich Metriken bearbeiten und wählen Sie das Symbol Bearbeiten aus.
Um eine Metrik vorübergehend zu entfernen, deaktivieren Sie das Kontrollkästchen neben der Metrik im Seitenbereich Metriken bearbeiten.
Seitenbereich personalisieren
Personalisieren Sie den Seitenbereich, um ihn in verschiedenen Modi anzuzeigen, abhängig von den Details, die Sie sehen möchten, und Ihrer Bildschirmgröße.
Öffnen sie die Verkaufschancen-Pipeline-Ansicht.
Wählen Sie eine Verkaufschance aus dem Raster aus, um den Seitenbereich zu öffnen.
Wählen Sie das Zauberstab-Symbol aus, um zu einem der folgenden Modi zu wechseln:
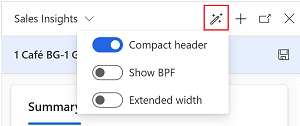
- Header „Kompakt“: Dies ist der Standardmodus. Er zeigt die wichtigsten Felder in der Verkaufschancen-Tabelle an, enthält jedoch nicht den Geschäftsprozessfluss.
- BPF anzeigen: Wählen Sie im Modus „Kompakt“ diese Option aus, um den Geschäftsprozessfluss anzuzeigen.
- Erweiterte Breite: Dieses Modell ist ideal für große Bildschirme. Er zeigt den Geschäftsprozessfluss und alle Felder in der Verkaufschancen-Tabelle an.
Der ausgewählte Modus bleibt gespeichert, bis Sie ihn erneut ändern.
Das Raster personalisieren
Passen Sie das Raster so an, dass es Spalten enthält, die Sie schnell sehen und aktualisieren möchten.
- Wählen Sie in der Verkaufschancen-Pipelineansicht Spalten bearbeiten aus, um Spalten hinzuzufügen, zu entfernen, auszublenden, anzuzeigen oder neu anzuordnen.
- Im Seitenbereich Spalten bearbeiten: Verkaufschancen:
- Wählen Sie die Schaltfläche Spalte hinzufügen, um eine neue Spalte hinzuzufügen.
- Um Spalten ein- oder auszublenden, aktivieren oder deaktivieren Sie die Kontrollkästchen. Sie können die Standardspalten nicht aus dem Raster löschen, aber Sie können sie ausblenden.
- Um Spalten neu anzuordnen, ziehen Sie die Spalten im den Bereich Spalten bearbeiten: Verkaufschancen.
- Um Spalten zu sortieren, wählen Sie die Spaltenliste und dann die Sortieroption aus.
Filter anwenden
- Wählen Sie in der Verkaufschancen-Pipeline-Ansicht Filter bearbeiten aus.
- Wählen Sie im Bereich Filter bearbeiten: Verkaufschancen die Option Hinzufügen>Zeile hinzufügen aus, um eine Bedingung basierend auf Feldern in der Verkaufschancen-Tabelle hinzuzufügen.
Sie können mehrere Bedingungen hinzufügen, indem Sie weitere Zeilen hinzufügen. Die Bedingungen werden mit dem UND-Operator geprüft.
So geben Sie eine Bedingung mit dem ODER-Operator an:
Wählen Sie Gruppe hinzufügen in der Liste Hinzufügen aus.
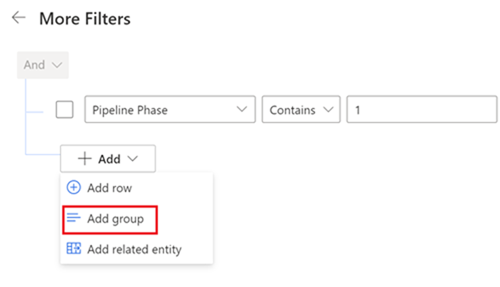
Anmerkung
Obwohl in der Liste Hinzufügen die Option Zugehörige Entität hinzufügen angezeigt wird, wird diese Option in diesem Release nicht unterstützt.
Wählen Sie den Oder-Operator in der Liste neben dem Kontrollkästchen „Gruppenfilter“ aus und geben Sie die Bedingung an.
Speichern Sie Personalisierungen in einer neuen Ansicht
Nachdem Sie die Pipeline-Ansicht personalisiert haben, können Sie Ihre Änderungen in einer neuen Ansicht speichern. Ein Sternchen neben dem Ansichtsnamen gibt an, dass die Ansicht nicht gespeicherte Änderungen enthält.
Wählen Sie die Ansichtsliste Meine offenen Verkaufschancen und dann Als neue Ansicht speichern aus.
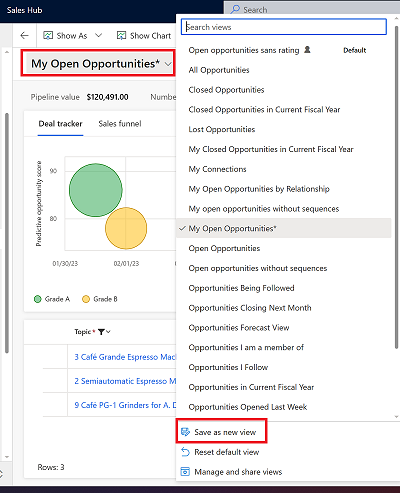
Um die neue Ansicht als Standard festzulegen, wählen Sie Als Standardansicht festlegen aus.
Zu einer Ansicht wechseln
Sie können mehrere Ansichten mit verschiedenen Personalisierungen erstellen und zwischen ihnen wechseln.
Wählen Sie aus der Ansichtsliste die Ansicht aus, zu der Sie wechseln möchten.
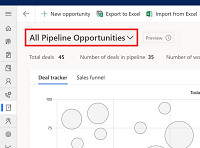
Sie finden die Optionen nicht in Ihrer App?
Das kann drei Gründe haben:
- Sie verfügen nicht über die erforderliche Lizenz oder Rolle. Lesen Sie den Abschnitt „Lizenz- und Rollenanforderungen“ oben auf dieser Seite.
- Ihr Administrator hat die Funktion nicht aktiviert.
- In Ihrem Unternehmen wird eine benutzerdefinierte App verwendet. Erkundigen Sie sich beim Administrator, wie Sie am besten vorgehen. Die in diesem Artikel beschriebenen Schritte gelten insbesondere für die sofort einsatzbereite Vertriebshub-App und Sales Professional-App.