Personalisieren Sie Ihre Vertriebsbeschleunigung
Verwenden Sie persönliche Einstellungen, um festzulegen, wie Aktivitäten basierend auf der Arbeitsverfügbarkeit geplant werden und was passiert, wenn Sie eine Aktivität abschließen.
Lizenz- und Rollenanforderungen
| Anforderungstyp | Sie benötigen |
|---|---|
| Lizenz | Dynamics 365 Sales Premium oder Dynamics 365 Sales Enterprise Weitere Informationen: Dynamics 365 Sales-Preise. |
| Sicherheitsrollen | Jede primäre Vertriebsrolle, z. B. Vertreibsmitarbeiter oder Vertriebsmanager Mehr Informationen: Primäre Vertriebsrollen |
Was können Sie personalisieren?
Als Verkäufer können Sie die Vertriebsbeschleunigung personalisieren, indem Sie bestimmen, wie Aktivitäten basierend auf Ihrer Arbeitsverfügbarkeit geplant werden und entscheiden, was passiert, wenn Sie eine Aktivität abschließen. In der folgenden Tabelle sind die persönlichen Einstellungen aufgeführt, die Sie konfigurieren können:
- Konfigurieren Sie Ihre Arbeitsverfügbarkeit
- Konfigurieren Sie die Schritte zum automatischen Vorrücken
- Konfigurieren Sie Schritte und Aktivitäten
- Filter anzeigen oder ausblenden
Konfigurieren Sie Ihre Arbeitsverfügbarkeit
Konfigurieren Sie Ihre Arbeitstage, Stunden und freien Tage, um geplante Aufgaben und Lead-Zuweisungen entsprechend Ihrer Verfügbarkeit anzupassen. Zum Beispiel nehmen Sie sich am 1. April 2021 einen Tag frei und haben an diesem Tag einige Aktivitäten zu erledigen. Wenn Sie den Kalender mit Ihrem freien Tag konfigurieren, werden alle für diesen Tag geplanten Aktivitäten auf Ihr nächstes verfügbares Datum oder Ihre nächste verfügbare Uhrzeit verschoben.
Notiz
Als Vertriebsleiter können Sie die Verfügbarkeit von Verkäufern konfigurieren, die Ihnen unterstellt sind. Weitere Informationen: Verfügbarkeit von Verkäufern verwalten
Abhängig von der Lizenz, die Sie in der Organisation haben, verwenden Sie eine der folgenden Möglichkeiten, um Ihre Arbeitsverfügbarkeit zu konfigurieren:
- Sales Premium: Über die Arbeitslisteneinstellungen
- Sales Enterprise: Über persönliche Einstellungen
Notiz
- Stellen Sie sicher, dass Sie über Lese- und Schreibberechtigungen für die Entität Kalender verfügen. Weitere Informationen: Sicherheitsrollen und Rechte
- Vergewissern Sie sich, dass der Administrator die Option zur Konfiguration Ihrer Verfügbarkeit aktiviert hat:
- Über Sequenzeinstellungen: Weitere Informationen: Verfügbarkeit von Verkäufern
- Über Konfiguration der Vertriebsbeschleunigung. Weitere Informationen: Schritt 4 in Vertriebsbeschleunigung für Zuweisungsregeln konfigurieren
- Ab dem 1. April 2024 können Sie die Verfügbarkeit von Vertriebsmitarbeitenden nicht mehr über Outlook festlegen. Weitere Informationen: Einstellung der Verfügbarkeit von Vertriebsmitarbeitenden über den Outlook-Kalender wird eingestellt
Über Arbeitslisteneinstellungen (Sales Premium)
Melden Sie sich bei der Dynamics 365 Vertriebshub App an und wechseln Sie zu Meine Arbeit>Vertriebsbeschleunigung.
Wählen Sie im Arbeitslistenabschnitt Weitere Optionen>Einstellungen aus.
Wählen Sie auf der Seite Persönliche Einstellungen die Verfügbarkeit aus.

Wählen Sie Neu und wählen Sie eine Option, um Ihren Kalender gemäß Ihren Anforderungen zu konfigurieren:
Arbeitszeit: Konfigurieren Sie Ihre regulären Arbeitszeiten zwischen den von Ihnen festgelegten Daten. Dies hilft der Vertrienbsbeschleunigung, die Zuordnung von Aktivitäten zu Ihrem Arbeitsvorrat zu berücksichtigen.

Konfigurieren Sie die folgenden Optionen:
Wählen Sie ein Datum aus, für das Sie Ihre Arbeitszeiten konfigurieren möchten.
Wählen Sie die Arbeitszeiten an Ihrem Tag. Standardmäßig sind neun Arbeitsstunden von 8∶00 AM bis 5∶00 PM konfiguriert, ohne Pausen. Um zwischen den Arbeitszeiten eine allgemeine Pause oder Mittagspause hinzuzufügen, wählen Sie Hinzufügen (+). Im folgenden Beispiel sehen Sie, dass die Arbeitszeit um 30 Minuten verlängert wurde. Sie können nach Bedarf weitere Pausen hinzufügen.

Wählen Sie, ob Sie diese Arbeitsstundenkonfiguration jeden Tag oder nur an diesem Wochentag wiederholen möchten:
Wenn Sie Jeden Tag auswählen, werden die konfigurierten Arbeitszeiten auf jeden Wochentag angewendet, einschließlich Samstag und Sonntag. Sie können beliebige Tage auswählen, für die Sie diese Arbeitszeiten nicht anwenden möchten. Im folgenden Beispiel wurden Samstag und Sonntag aus dieser Arbeitsstundenkonfiguration entfernt. Sie können auch ein Enddatum wählen, an dem Sie diese Arbeitsstundenkonfiguration beenden möchten.

Wenn Sie Jede Woche auswählen, werden die konfigurierten Arbeitszeiten jede Woche auf denselben Tag angewendet. Im folgenden Beispiel wird die Konfiguration am Mittwoch angewendet, und alle folgenden Mittwochs haben dieselbe Arbeitsstundenkonfiguration. Sie können auch ein Enddatum wählen, an dem Sie diese Arbeitsstundenkonfiguration beenden möchten.

Wählen Sie Ihre Zeitzone aus. Die Zeitzone ermöglicht es Ihnen, die Zeit richtig abzustimmen, wenn Ihr Team über Länder oder Regionen verteilt ist. Standardmäßig ist die koordinierte Weltzeit (Greenwich Mean Time) ausgewählt.
Diese Konfiguration speichern.
Arbeitsfreie Zeit : Konfigurieren Sie eine Pause oder Zeit, zu der Sie an einem bestimmten Tag arbeitsfrei möchten. Wählen Sie den Zeitraum aus, den Sie frei nehmen möchten, und wählen Sie dann speichern.
Im folgenden Beispiel haben Sie einen Termin mit einem Arzt für eine Untersuchung zwischen 13:00 und 16:00 Uhr am 2. März 2021. Wenn Sie die Option Arbeitsfrei Stunden zum Aktualisieren Ihres Kalenders verwenden, berücksichtigt die Vertriebsbeschleunigung die Pause und passt Ihren Aktivitätszeitplan an Ihre Arbeitszeit an.
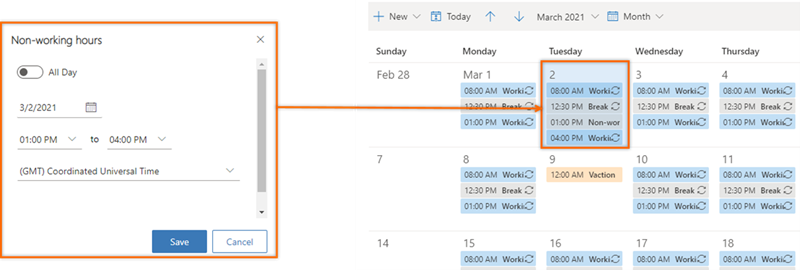
Arbeitsfreie Zeit: Konfigurieren Sie Urlaub oder persönliche arbeitsfreie Tage. Diese Option blockiert einen ganzen Tag oder mehrere Tage. Wenn Sie mehrere Tage anwenden, wählen Sie die Option ganzer Tag und wählen Sie dann Start- und Enddatum.
Geben Sie eine Beschreibung an, damit andere Verkäufer Ihren Status und Ihren Grund für Ihre Abwesenheit kennen. Wählen Sie Ihre Zeitzone aus und speichern Sie die Konfigurationen.
Im folgenden Beispiel planen Sie, vom 9. bis 12. März mit der Familie in den Urlaub zu fahren, und verwenden die Option Arbeitsfreie Zeit zum Aktualisieren Ihres Kalenders. Die Vertriebsbeschleunigung berücksichtigt den Urlaub und passt die Aktivitätszeitachse an Ihren Urlaub an.

Über persönliche Einstellungen (Sales Enterprise)
Melden Sie sich bei Ihrer Vertriebshub-App an und gehen Sie in der linken unteren Ecke zu Bereich ändern>Persöniche Einstellungen.
Wählen Sie Kalender aus.
Der Kalender öffnet sich für den aktuellen Monat mit Ihrer Arbeitsverfügbarkeit. Unten im Kalender können Sie standardmäßig die Lokalzeit Ihrer Organisation sehen.

Konfigurieren Sie Ihren Kalender nach Ihren Wünschen wie in Schritt 4 im Abschnitt Über die Arbeitslisteneinstellungen beschrieben.
Konfigurieren Sie die Schritte zum automatischen Vorrücken
Die Einstellung Automatischer Vorlauf definiert die nächste Vorgehensweise, die ausgeführt werden soll, wenn Sie einen Schritt ausführen oder überspringen.
Melden Sie sich bei der Dynamics 365 Vertriebshub App an und wechseln Sie zu Meine Arbeit>Vertriebsbeschleunigung.
Wählen Sie im Arbeitslistenabschnitt Weitere Optionen>Einstellungen aus.
Wählen Sie auf der Seite Persönliche Einstellungen automatisch weiter aus.

Die folgenden Einstellungen stehen zum Abschließen oder Überspringen einer Aktivität zur Verfügung:
Fragen Sie, bevor Sie mit dem nächsten Arbeitselement fortfahren: Wenn eine Aktivität abgeschlossen oder übersprungen wird, wird eine Meldung angezeigt, bevor Sie zum nächsten Datensatz in der Arbeitsliste wechseln. In der Nachricht wählen Sie eine geeignete Option aus, um fortzufahren. Das folgende Bild zeigt die Meldung, die angezeigt wird, wenn Sie eine Aktivität überspringen.

Automatisch mit dem nächsten Arbeitselement fortfahren: Wenn eine Aktivität abgeschlossen oder übersprungen wird, wird eine Meldung angezeigt, bevor Sie zum nächsten Datensatz in der Arbeitsliste wechseln.
Bleiben Sie auf dem gleichen Datensatz: Wenn eine Aktivität abgeschlossen oder übersprungen wird, wird immer noch derselbe Datensatz angezeig und das Widget Als nächstes zeigt die nächste Aktivität an, die in der Sequenz definiert wurde.
Einstellungsseite speichern und schließen.
Konfigurieren Sie Schritte und Aktivitäten
Wenn ein Schritt im Widget Als nächstes angezeigt wird, wird eine entsprechende Aktivität automatisch auf der Zeitskala erstellt und mit dem Schritt verknüpft. Wenn Sie die Aktion abschließen, z. B. eine E-Mail senden oder einen Anruf über die Zeitskala tätigen, wird der Schritt aktualisiert. Durch Konfigurieren der Aktivitäten und Schritte können Sie auswählen, wie sich die Aktionen, die Sie für Schritte ausführen, auf die verknüpften Aktivitäten und Sequenzschritte auswirken.
Notiz
Prüfen Sie, dass der Administrator die folgende Option zum Konfigurieren von Schritte und Aktivitäten aktiviert hat. Mehr Informationen: Verfügbarkeitsoption in Sequenzeinstellungen aktivieren
Melden Sie sich bei der Dynamics 365 Vertriebshub App an und wechseln Sie zu Meine Arbeit>Vertriebsbeschleunigung.
Wählen Sie im Arbeitslistenabschnitt Weitere Optionen>Einstellungen aus.
Auf der Seite Persönliche Einstellungen wählen Sie Schritte und Aktivitäten.
Auf der Seite Schritte und Aktivitäten konfigurieren Sie die folgenden Optionen nach Bedarf:
- Wenn ich eine E-Mail sende: Wenn Sie dieses Kontrollkästchen aktivieren und eine E-Mail über die Zeitachse senden, wird der Sequenzschritt, der sich auf diese Aktivität bezieht, automatisch als abgeschlossen markiert.
- Wenn ich einen Telefonanruf-Aktivitätsdatensatz als abgeschlossen markiere: Wenn Sie dieses Kontrollkästchen aktivieren und einen Telefonanruf über die Zeitachse senden, wird der Sequenzschritt, der sich auf diese Aktivität bezieht, automatisch als abgeschlossen markiert.
- Wenn ich einen Sequenzschritt Telefonanruf als abgeschlossen markiere: Wenn Sie im Sequenzschritt eine Telefonanruf-Aktivität abschließen, können Sie den Status der Aktivität eingeben oder einen Standardwert eingeben, der für Ihre Organisation definiert wurde.
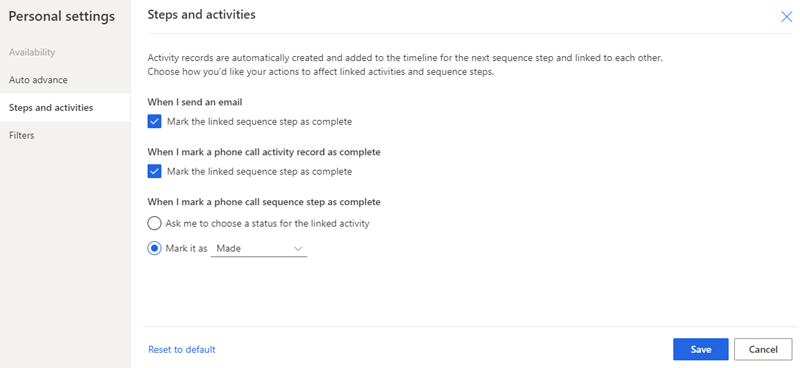
Einstellungsseite speichern und schließen.
Filter anzeigen oder ausblenden
Als Verkäufer können Sie jeden Filter aus der verfügbaren Filterliste ausblenden. Nach dem Ausblenden eines Filters können Sie die Filteroption nicht mehr in ihrer Liste anzeigen.
Melden Sie sich bei der Dynamics 365 Vertriebshub App an und wechseln Sie zu Meine Arbeit>Vertriebsbeschleunigung.
Wählen Sie im Arbeitslistenabschnitt Weitere Optionen>Einstellungen aus.
Wählen Sie auf der Seite Persönliche Einstellungen und wählen Sie Filtern aus.
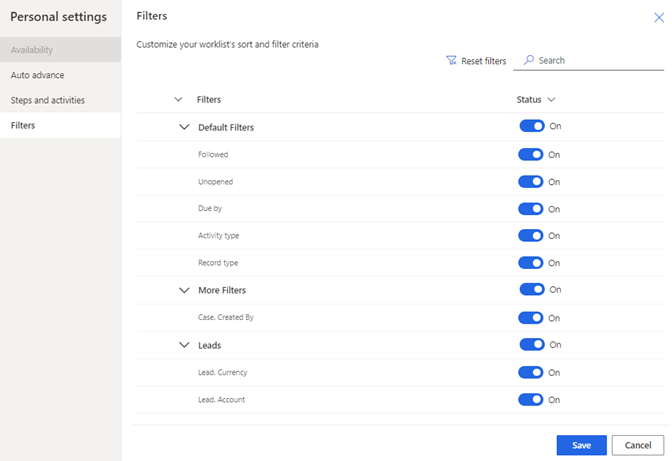
Gehen Sie zu dem Filter, den Sie ausblenden möchten, und deaktivieren Sie den Schalter.
Notiz
- Um eine Gruppe auszublenden, schalten Sie den Schalter für die Gruppe aus.
- Wenn der Administrator Filter oder Gruppen ausblendet, können Sie diese in Ihrer Liste nicht sehen. Wenden Sie sich an Ihren Administrator, um die Filter anzuzeigen, die Sie verwenden können. Weitere Informationen: Filter verbergen

Wählen Sie Speichern.
Der Filter ist in der Liste ausgeblendet.
Sie finden die Optionen nicht in Ihrer App?
Das kann drei Gründe haben:
- Sie verfügen nicht über die erforderliche Lizenz oder Rolle. Lesen Sie den Abschnitt „Lizenz- und Rollenanforderungen“ oben auf dieser Seite.
- Ihr Administrator hat die Funktion nicht aktiviert.
- In Ihrem Unternehmen wird eine benutzerdefinierte App verwendet. Erkundigen Sie sich beim Administrator, wie Sie am besten vorgehen. Die in diesem Artikel beschriebenen Schritte gelten insbesondere für die sofort einsatzbereite Vertriebshub-App und Sales Professional-App.
Verwandte Informationen
Konfigurieren Sie die Vertriebsbeschleunigungseinstellungen für Verkäufer zum Personalisieren
Priorisieren Sie Ihre Vertriebspipeline mithilfe der Arbeitsliste