Erstellen eines externen Mandanten
Gilt für:  Mitarbeitermandanten
Mitarbeitermandanten  Externe Mandanten (weitere Informationen)
Externe Mandanten (weitere Informationen)
Microsoft Entra External ID bietet eine CIAM (Customer Identity Access Management)-Lösung, mit der Sie sichere, angepasste Anmeldeerfahrungen für Ihre Apps und Dienste erstellen können. Mit diesen integrierten CIAM-Funktionen kann Microsoft Entra External ID als Identitätsanbieter und Zugriffsverwaltungsdienst für Ihre Kundenszenarien dienen. Sie müssen einen externen Mandanten im Microsoft Entra Admin Center erstellen, um zu beginnen. Nachdem der externe Mandant erstellt wurde, können Sie sowohl im Microsoft Entra Admin Center als auch im Azure-Portal darauf zugreifen.
In diesem Artikel werden folgende Vorgehensweisen behandelt:
- Erstellen eines externen Mandanten
- Wechseln zu dem Verzeichnis mit dem externen Mandanten
- Suchen nach dem Namen und der ID des externen Mandantens im Microsoft Entra Admin Center
Voraussetzungen
- Ein Azure-Abonnement. Falls Sie kein Abonnement besitzen, können Sie ein kostenloses Konto erstellen, bevor Sie beginnen.
- Es wird ein Azure-Konto benötigt, dem mindestens die Rolle Mandantenersteller innerhalb des Abonnements oder einer Ressourcengruppe im Abonnement zugewiesen wurde.
Erstellen eines neuen externen Mandanten
Melden Sie sich beim Microsoft Entra Admin Center Ihrer Organisation mindestens als Mandantenersteller an.
Browsen Sie zu Identität>Überblick>Mandanten verwalten.
Klicken Sie auf Erstellen.
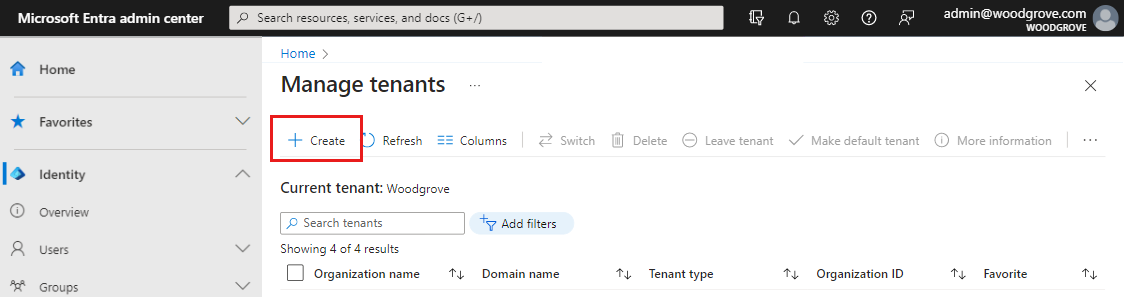
Wählen Sie Kunde und dann Weiter aus.
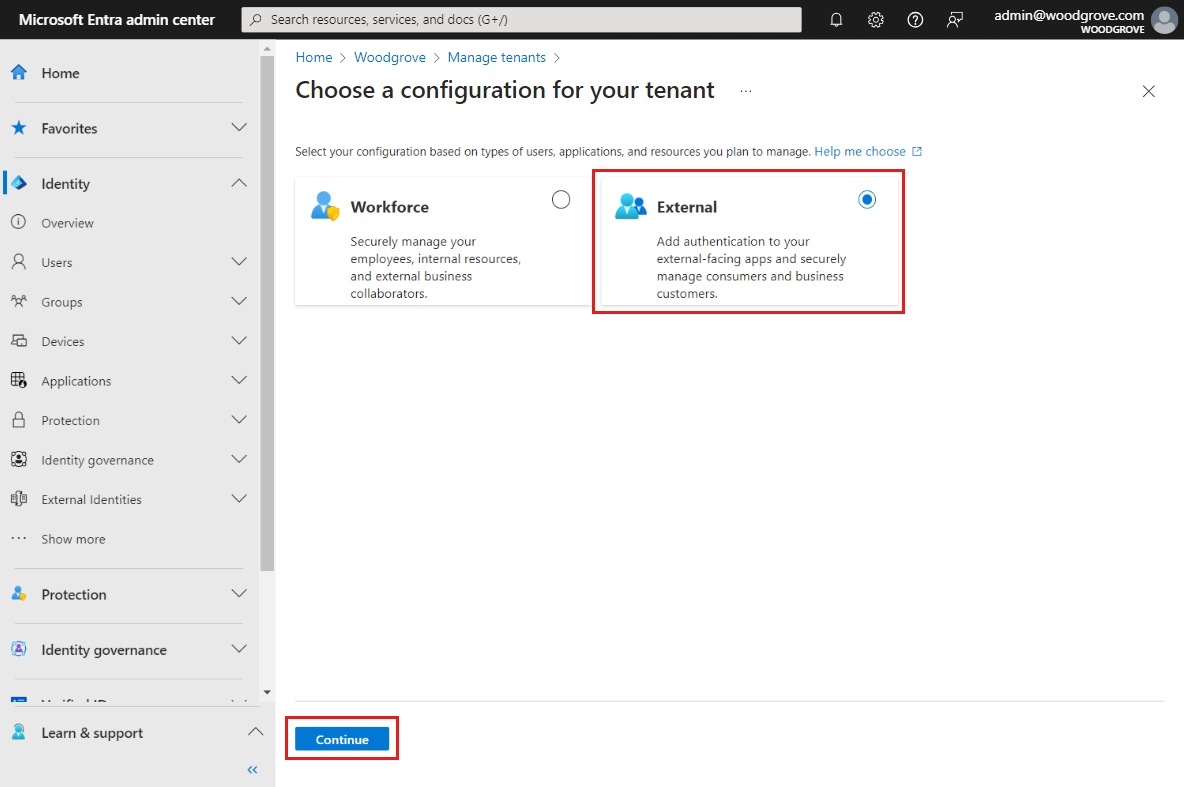
Wenn Sie zum ersten Mal einen externen Mandanten erstellen, haben Sie die Möglichkeit, einen Testmandanten zu erstellen, für den kein Azure-Abonnement erforderlich ist. Verwenden Sie andernfalls die Option „Azure-Abonnement“, um mit dem nächsten Schritt fortzufahren.
Wenn Sie sich für die kostenlose 30-Tage-Testversion entscheiden, ist kein Azure-Abonnement erforderlich.
Wenn Sie die Option Azure-Abonnement verwenden auswählen, wird im Admin Center die Seite zum Erstellen des Mandanten angezeigt. Geben Sie auf der Registerkarte Grundlagen der Seite Erstellen eines Mandanten für Kunden die folgenden Informationen ein:
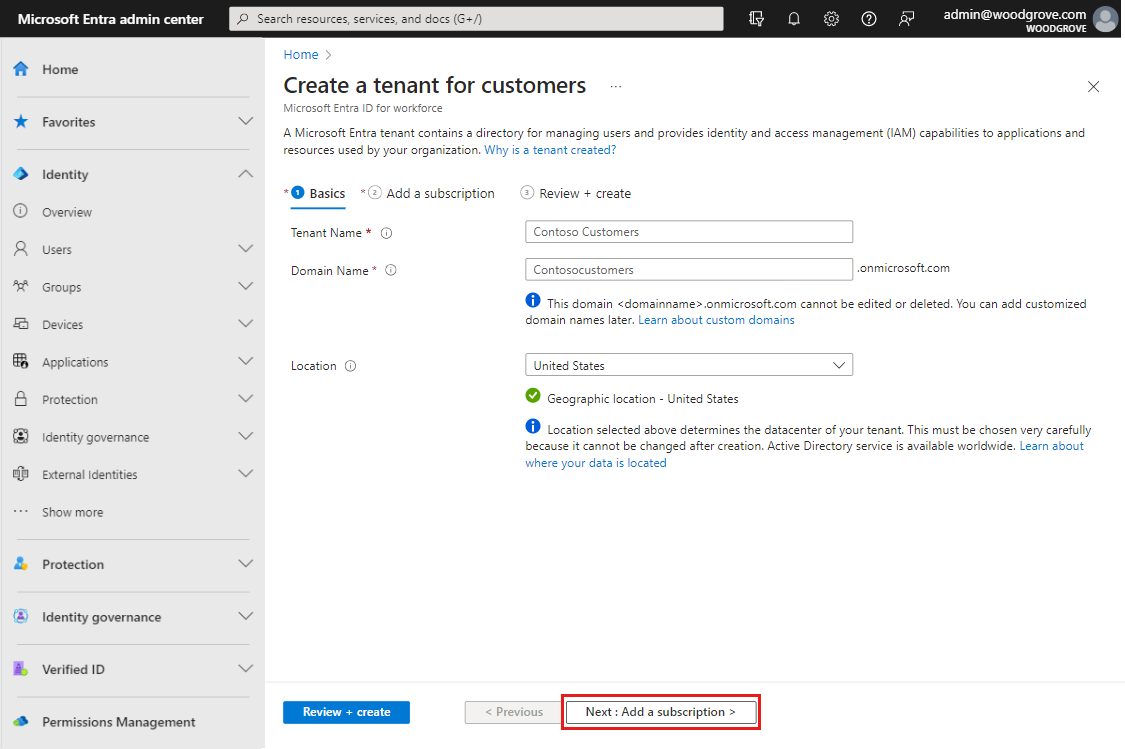
Geben Sie ihren gewünschten Mandantennamen ein (z. B. Contoso-Kunden).
Geben Sie Ihren gewünschten Domänennamen ein (z. B. Contoso-Kunden).
Wählen Sie den gewünschten Speicherort aus. Diese Auswahl kann später nicht mehr geändert werden.
Wählen Sie Weiter: Abonnement hinzufügen aus.
Geben Sie auf der Registerkarte Abonnement hinzufügen die folgenden Informationen ein:
Wählen Sie neben Abonnement Ihr Abonnement aus dem Menü aus.
Wählen Sie neben Ressourcengruppe aus dem Menü eine Ressourcengruppe aus. Wenn keine Ressourcengruppen verfügbar sind, wählen Sie Neu erstellen aus, geben Sie einen Namen ein, und wählen Sie dann OK aus.
Wenn der Speicherort der Ressourcengruppe angezeigt wird, wählen Sie aus dem Menü den geografischen Standort der Ressourcengruppe aus.
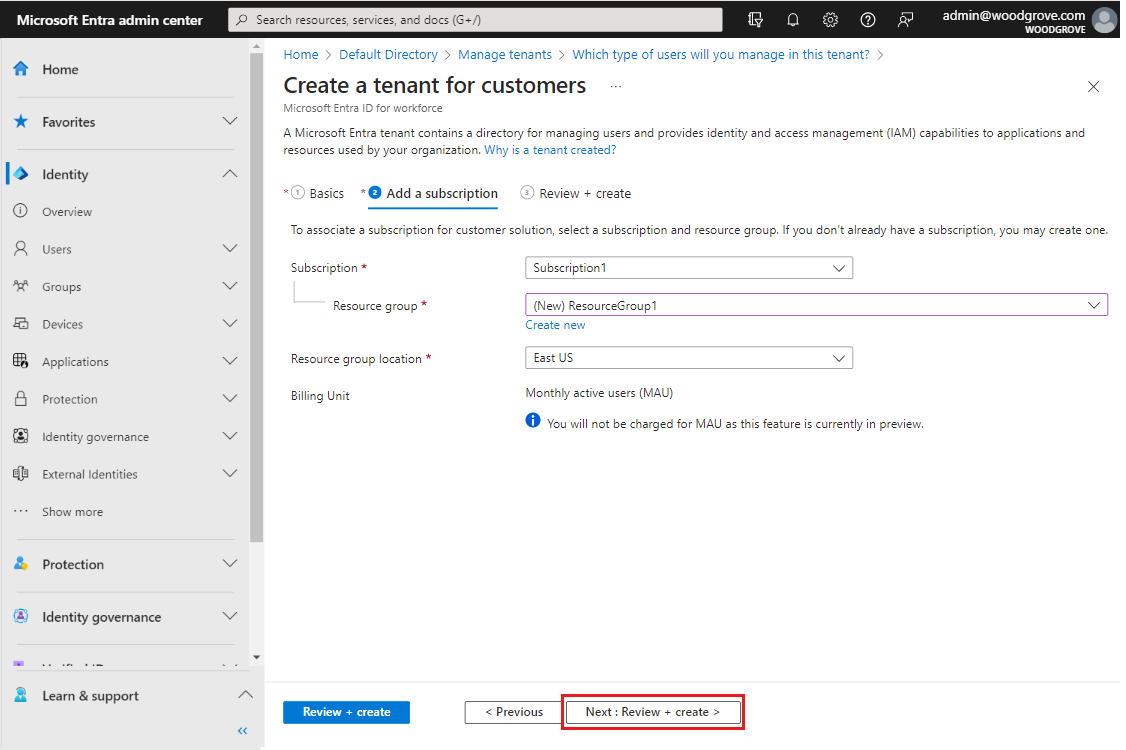
Klicken Sie auf Weiter: Überprüfen + erstellen. Wenn die eingegebenen Informationen korrekt sind, wählen Sie Erstellen aus. Dieser Mandantenerstellungsvorgang kann bis zu 30 Minuten dauern. Sie können den Fortschritt des Mandantenerstellungsvorgangs im Bereich Benachrichtigungen überwachen. Nachdem der externe Mandant erstellt wurde, können Sie sowohl im Microsoft Entra Admin Center als auch im Azure-Portal darauf zugreifen.
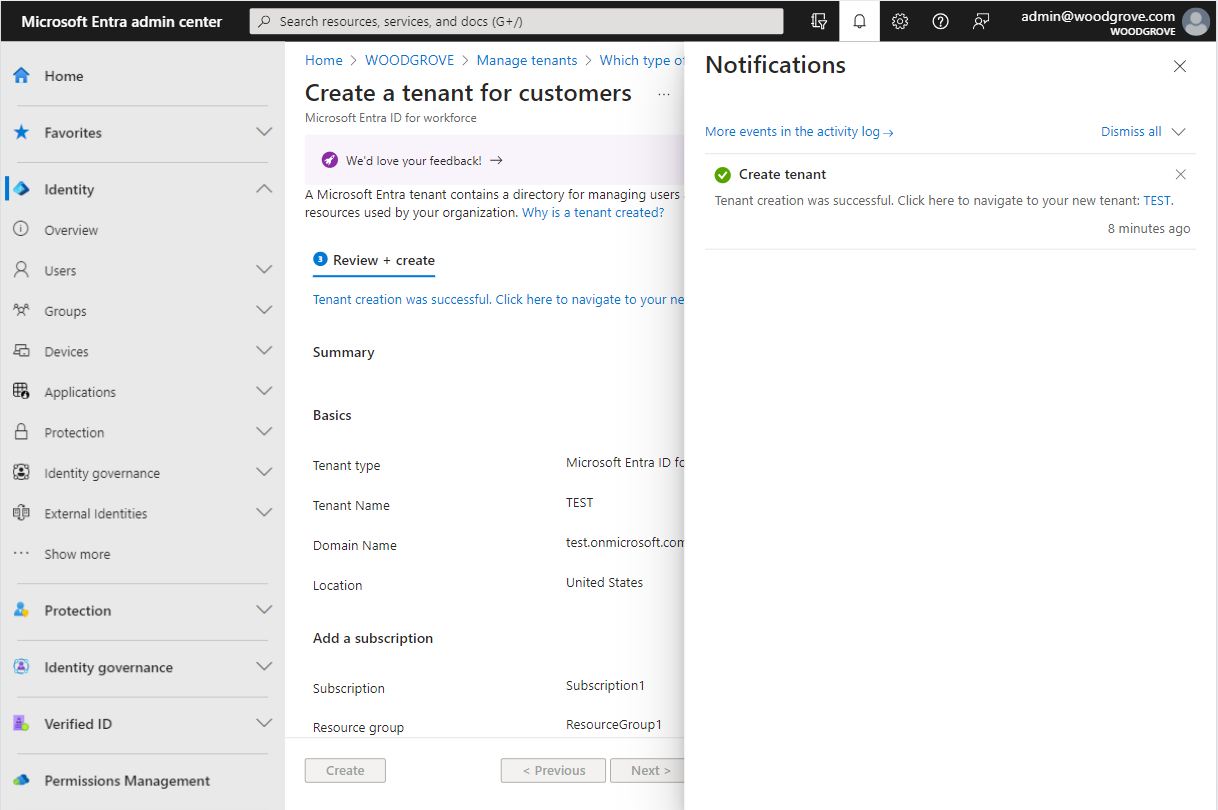
Hinweis
Sie können auch die Erweiterung „Microsoft Entra External ID“ für Visual Studio Code verwenden, um eine Testversion oder einen kostenpflichtigen externen Mandanten direkt in Visual Studio Code einzurichten (weitere Informationen).
Abrufen der Details des externen Mandanten
Wenn Sie nicht sicher sind, welches Verzeichnis Ihren externen Mandanten enthält, finden Sie den Mandantennamen und die ID sowohl im Microsoft Entra Admin Center als auch im Azure-Portal.
Wenn Sie Zugriff auf mehrere Mandanten haben, wählen Sie das Symbol Einstellungen
 im oberen Menü aus, um über das Menü Verzeichnisse + Abonnements zum externen Mandanten zu wechseln.
im oberen Menü aus, um über das Menü Verzeichnisse + Abonnements zum externen Mandanten zu wechseln.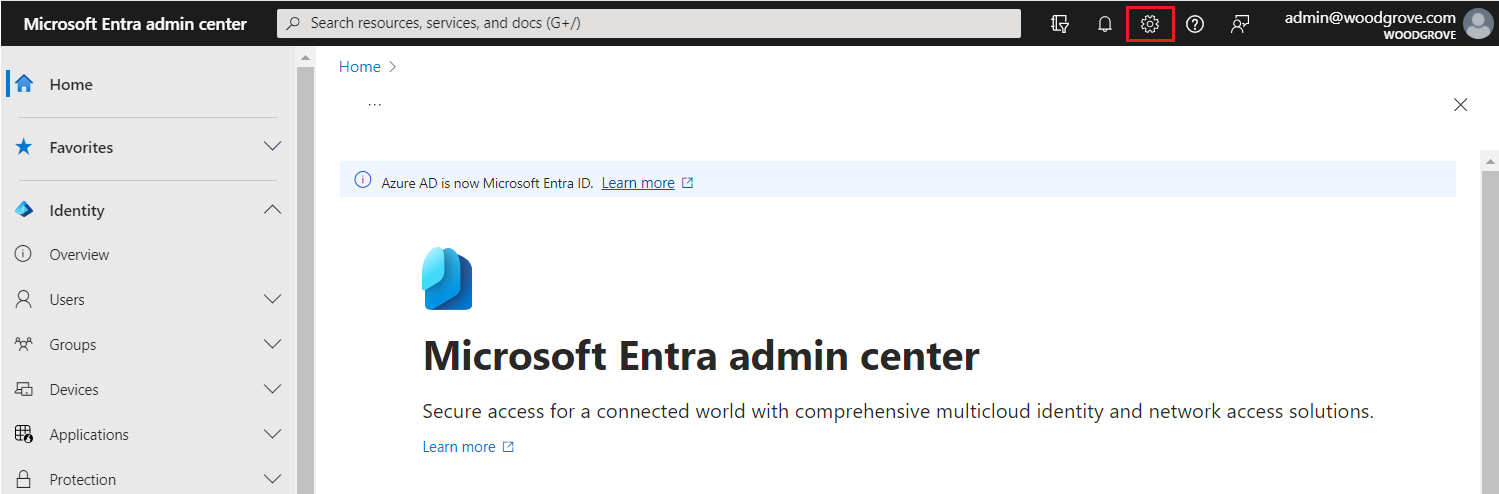
Suchen Sie dann auf der Seite Portaleinstellungen | Verzeichnisse und Abonnements den externen Mandanten in der Liste Verzeichnisname, und wählen Sie Umschalten aus. In diesem Schritt gelangen Sie zur Startseite des Mandanten.
Wählen Sie Mandantenübersicht unter Schnellnavigation aus. Der Name des Mandanten, die Mandanten-ID und die Primäre Domäne werden auf der Registerkarte Übersicht angezeigt.

Die gleichen Details werden angezeigt, wenn Sie im Azure-Portal zu Microsoft Entra ID wechseln. Auf der Seite Microsoft Entra ID finden Sie unter Übersicht>Basisinformationen den Mandantennamen, die Mandanten-ID und die Primäre Domäne.