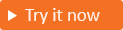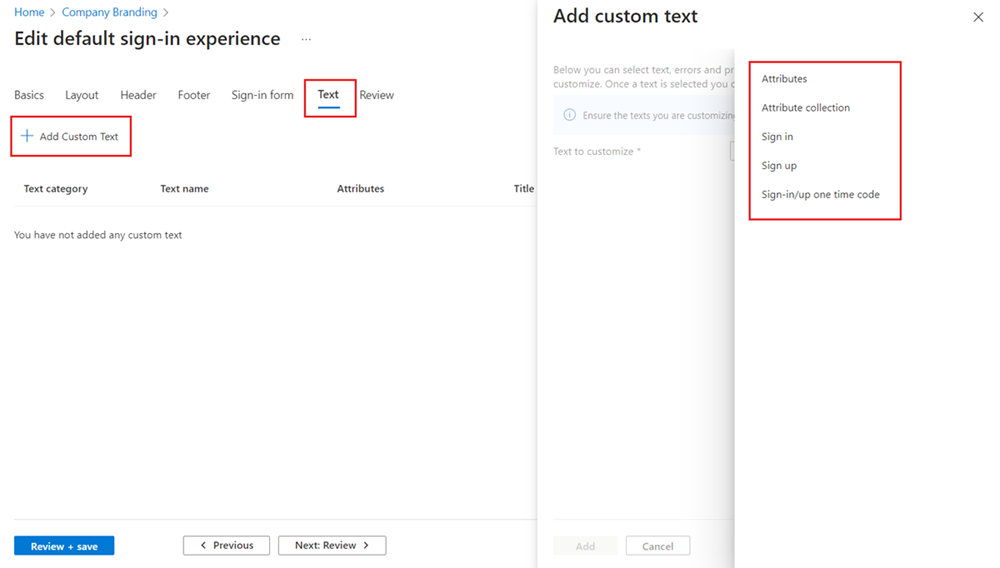Anpassen des neutralen Brandings in Ihrem externen Mandanten
Gilt für:  Mitarbeitermandanten
Mitarbeitermandanten  Externe Mandanten (weitere Informationen)
Externe Mandanten (weitere Informationen)
Nachdem Sie einen neuen externen Mandanten erstellt haben, können Sie die Endbenutzeroberfläche anpassen. Erstellen Sie ein benutzerdefiniertes Erscheinungsbild für Benutzer, die sich bei Ihren webbasierten Apps anmelden, indem Sie Unternehmensbranding-Einstellungen für Ihren Mandanten konfigurieren. Mit diesen Einstellungen können Sie Ihre eigenen Hintergrundbilder, Farben, Firmenlogos und Texte festlegen, um die Anmeldung in Ihren Apps individuell zu gestalten.
Sie können Benutzerflows auch programmgesteuert erstellen, indem Sie die Graph-API für Unternehmensbranding verwenden.
Tipp
Gehen Sie zum Ausprobieren dieses Features zur Woodgrove Groceries-Demo und starten Sie den Anwendungsfall „Unternehmen Branding“.
Voraussetzungen
- Falls Sie noch nicht Ihren eigenen externen Microsoft Entra-Mandanten erstellt haben, erstellen Sie ihn jetzt.
- Registrieren einer Anwendung.
- Erstellen eines Benutzerflows
- Überprüfen Sie die Dateigrößenanforderungen für jedes Bild, das Sie hinzufügen möchten. Möglicherweise müssen Sie ein Bildbearbeitungsprogramm verwenden, um die Bilder in der richtigen Größe zu erstellen. Der bevorzugte Bildtyp für alle Bilder ist PNG, JPG wird aber ebenfalls akzeptiert.
Brandingelemente
Standardmäßig bietet Microsoft ein neutrales Branding für Ihren Mandanten, das entsprechend den spezifischen Anforderungen Ihres Unternehmens personalisiert werden kann. Dieses Standardbranding enthält kein bereits vorhandenes Microsoft-Branding. Wenn das benutzerdefinierte Unternehmensbranding nicht geladen werden kann, wechselt die Anmeldeseite automatisch zurück zu diesem neutralen Branding. Darüber hinaus kann jede benutzerdefinierte Brandingeigenschaft der benutzerdefinierten Anmeldeseite manuell hinzugefügt werden.
Sie können diese neutrale Oberfläche mit einem benutzerdefinierten Hintergrundbild oder benutzerdefinierten Farben, Favicons, Layouts, Kopfzeilen und Fußzeilen anpassen. Sie können das Anmeldeformular auch anpassen und benutzerdefinierten Text zu verschiedenen Instanzen hinzufügen oder benutzerdefinierte CSS hochladen. Das folgende Bild zeigt das neutrale Standard-Branding des Kundenmandanten. Sie finden die nummerierten Brandingelemente und die entsprechenden Beschreibungen nach dem Bild.
- Neutraler Hintergrund.
- Favicon
- Bannerlogo.
- Fußzeile als Seitenlayoutelement.
- Fußzeilenlinks, z. B. Datenschutz & Cookies, Nutzungsbedingungen.
Anpassen der standardmäßigen Anmeldeoberfläche
Bevor Sie irgendwelche Einstellungen anpassen, wird das neutrale Standard-Branding auf Ihren Anmelde-, Registrierungs- und Abmeldeseiten angezeigt. Sie können diese Standardoberfläche mit einem benutzerdefinierten Hintergrundbild oder benutzerdefinierten Farben, Favicons, Layouts, Kopfzeilen und Fußzeilen anpassen. Sie können auch ein benutzerdefiniertes CSS hochladen.
Melden Sie sich beim Microsoft Entra Admin Center zumindest als Organisationsbrandingadministrator an.
Wenn Sie Zugriff auf mehrere Mandanten haben, verwenden Sie das Symbol
 für Einstellungen im Menü oben, um über das Menü Verzeichnisse + Abonnements zum externen Mandanten zu wechseln, den Sie zuvor erstellt haben.
für Einstellungen im Menü oben, um über das Menü Verzeichnisse + Abonnements zum externen Mandanten zu wechseln, den Sie zuvor erstellt haben.Navigieren Sie zu Unternehmensbranding, indem Sie entweder die Suchleiste verwenden oder zu Home>Mandantenübersicht>Branding anpassen navigieren.

Wählen Sie auf der Registerkarte Standardanmeldung die Option Bearbeiten aus.

So passen Sie den Hintergrund und das Layout der Anmeldeseite an
Auf der Registerkarte Grundeinstellungen ändern Sie eines der Hintergrundelemente.
Favicon: Das Symbol, das auf der Registerkarte des Webbrowsers angezeigt wird.
Hintergrundbild: Das große Bild, das auf der Anmeldeseite angezeigt wird. Wenn Sie ein Bild hochladen, wird es skaliert und zugeschnitten, um das Browserfenster zu füllen.
Hintergrundfarbe der Seite: Die Farbe, die das Hintergrundbild ersetzt, wenn das Bild nicht geladen werden kann, z. B. aufgrund von Wartezeiten beim Herstellen der Verbindung.
Wählen Sie Weiter: Layout aus, wenn Sie mit der Anpassung fortfahren möchten oder Überprüfen und speichern, wenn Sie Ihre Änderungen speichern möchten.
Wählen Sie auf der Registerkarte „Layout“ die Platzierung von Webseitenelementen auf der Anmeldeseite aus.
Vorlage: Wählen Sie aus, ob der Hintergrund als Voll- oder als Teilbildschirm angezeigt werden soll.
Kopfzeile: Zeigt die Kopfzeile an oder blendet sie aus.
Fußzeile: Zeigt die Fußzeile an oder blendet sie aus.
Benutzerdefiniertes CSS: Laden Sie Ihre eigene CSS-Datei hoch, um das Standardformat von Microsoft durch Ihr eigenes Format zu ersetzen für: Farbe, Schriftart, Textgröße, Position von Elementen und Anzeigen für verschiedene Geräte und Bildschirmgrößen.
Wählen Sie Weiter: Kopfzeile aus, wenn Sie mit der Anpassung fortfahren möchten oder Überprüfen und speichern, wenn Sie Ihre Änderungen speichern möchten.
So passen Sie das Logo, den Datenschutzlink und die Nutzungsbedingungen an
Wählen Sie auf der Registerkarte Kopfzeile das Logo aus, das in der Kopfzeile der Anmeldeseite angezeigt werden soll.

Wählen Sie Weiter: Fußzeile aus, wenn Sie mit der Anpassung fortfahren möchten oder Überprüfen und speichern, wenn Sie Ihre Änderungen speichern möchten.
Auf der Registerkarte Fußzeile können Sie die URLs und den Linktext für die Links zum Datenschutz und zu den Nutzungsbedingungen anpassen, die in der Fußzeile der Anmeldeseite angezeigt werden.
Datenschutz & Cookies – Aktivieren Sie das Kontrollkästchen neben Datenschutz & Cookies, um diesen Link in der Fußzeile anzuzeigen. Der Standarddatenschutzlink von Microsoft wird angezeigt, es sei denn, Sie geben den Anzeigetext und die URL für Ihren eigenen Link ein.
Nutzungsbedingungen: Aktivieren Sie das Kontrollkästchen neben Nutzungsbedingungen, um diesen Link in der Fußzeile anzuzeigen. Der Link zu den Nutzungsbedingungen von Microsoft wird angezeigt, es sei denn, Sie geben den Anzeigetext und die URL für Ihren eigenen Link ein.
Wählen Sie Weiter: Anmeldeformular aus, wenn Sie mit der Anpassung fortfahren möchten oder Überprüfen und speichern, wenn Sie Ihre Änderungen speichern möchten.
So passen Sie das Anmeldeformular an
Auf der Registerkarte Anmeldeformular konfigurieren Sie die Elemente des Anmeldeformulars:
Bannerlogo: Dies wird auf der Anmeldeseite und im Zugriffsbereich des Benutzers angezeigt.
Quadratisches Logo (helles Thema): Steht für die Benutzerkonten in Ihrer Organisation.
Quadratisches Logo (dunkles Thema): Wenn das quadratische Logo des hellen Themas auf dunklen Hintergründen schlecht dargestellt wird, können Sie ein Logo hochladen, das an seiner Stelle verwendet wird, wenn dunkle Hintergründe verwendet werden.
Scrollen Sie zur unteren Hälfte der Seite, und konfigurieren Sie weitere Elemente des Anmeldeformulars:
Hinweistext für Benutzername: Der Hinweistext, der im Eingabefeld für den Benutzernamen auf der Anmeldeseite angezeigt wird (nicht empfohlen, wenn sich Gastbenutzer bei Ihrer App anmelden).
Text der Anmeldeseite: Dieser wird am unteren Rand der Anmelde- und Registrierungsseiten angezeigt. Richtlinien:
- Maximal 1,024 Zeichen.
- Keine vertraulichen Informationen einschließen
- Verwenden Sie diese Syntax, um Text zu formatieren:
- Hyperlink:
[text](link) - Fettdruck:
**text** or __text__ - Kursiv:
*text* or _text_ - Unterstrich:
++text++
- Hyperlink:
So passen Sie die Self-Service-Kennwortzurücksetzung an
Scrollen Sie zum Abschnitt Self-Service-Kennwortzurücksetzung, um Optionen zum Anzeigen, Ausblenden oder Anpassen des Links zur Self-Service-Kennwortzurücksetzung auf der Anmeldeseite zu konfigurieren.
- Self-Service-Kennwortzurücksetzung anzeigen:Aktivieren Sie dieses Kontrollkästchen, um den Link zur Self-Service-Kennwortzurücksetzung anzuzeigen.
- Gemeinsame URL: Geben Sie eine URL zur Kennwortzurücksetzung ein, die Sie anstelle des Standardlinks von Microsoft verwenden können.
- Anzeigetext für Kontosammlung: Geben Sie einen Linktext ein, der anstelle des Microsoft-Standardtexts „Kein Zugriff auf Ihr Konto?“ angezeigt werden soll.
- Anzeigetext für Kennwortsammlung: Geben Sie den Linktext ein, der anstelle des Microsoft-Standardtexts „Kennwort vergessen?“ angezeigt werden soll.
Wählen Sie Weiter: Text aus, wenn Sie mit der Anpassung fortfahren möchten oder Überprüfen und speichern, wenn Sie Ihre Änderungen speichern möchten.
So passen Sie Benutzerattribute an
Sie haben unter Umständen für Ihren Kundenmandanten unterschiedliche Anforderungen an die Informationen, die Sie bei der Registrierung und Anmeldung erfassen möchten. Der Mandant umfasst einen integrierten Satz von in Attributen gespeicherten Informationen, z. B. Vorname, Nachname, Ort und Postleitzahl. Sie können benutzerdefinierte Attribute in Ihrem Kundenmandanten mithilfe der Microsoft Graph-API oder im Portal unter der Registerkarte Text in Unternehmensbranding erstellen.
Auf der Registerkarte Text wählen Sie Benutzerdefinierten Text hinzufügen aus.
Wählen Sie eine der Optionen aus:
- Wählen Sie Attribute aus, um die Standardwerte außer Kraft zu setzen.
- Wählen Sie Attributsammlung aus, um eine neue Attributoption hinzuzufügen, die Sie während des Registrierungsvorgangs erfassen möchten.
- Wählen Sie Anmelden aus, um benutzerdefinierten Text für die Anmeldeseite hinzuzufügen.
- Wählen Sie Registrieren aus, um benutzerdefinierten Text für die Registrierungsseite hinzuzufügen.
- Wählen Sie Einmalcode für Anmelden/Registrieren (SISU OTC) aus, um einen benutzerdefinierten Titel hinzuzufügen.
Wählen Sie Weiter: Überprüfen aus, um Ihre gesamten Änderungen zu überprüfen. Wählen Sie dann Speichern aus, wenn Sie Ihre Änderungen speichern möchten, oder Zurück, wenn Sie die Anpassung fortsetzen möchten.
Wichtig
Im externen Mandanten stehen zwei Optionen zum Hinzufügen von benutzerdefiniertem Text zur Registrierungs- und Anmeldeoberfläche zur Auswahl. Die Funktion ist während der Sprachanpassung unter jedem Benutzerflow und auch unter „Unternehmensbranding“ verfügbar. Obwohl es zwei Möglichkeiten gibt, Zeichenfolgen anzupassen (über Unternehmensbranding und Benutzerflows), wird mit beiden Methoden dieselbe JSON-Datei geändert. Die letzte Änderung, die entweder über „Benutzerflows“ oder über das „Unternehmensbranding“ vorgenommen wurde, überschreibt immer die vorherige Änderung.
Anpassen der Abmeldeoberfläche
Sie müssen die Abmeldeoberfläche für Ihren externen Mandanten nicht anpassen. Wenn Sie Ihr Branding für die Anmeldeoberfläche angepasst haben, passt sich die Abmeldeoberfläche automatisch an die Anmeldeoberfläche an. Wenn Sie die Anmeldeoberfläche nicht angepasst haben, entspricht die Abmeldeoberfläche dem standardmäßigen neutralen Branding in Ihrem externen Mandanten.
Anpassen des Mandantennamens
Sie können Ihren Mandantennamen im Microsoft Entra Admin Center anpassen, um das Microsoft-Bannerlogo in der neutralen Standardanmeldungserfahrung zu ersetzen. Der neue Mandantenname wird auch in der Bestätigungs-E-Mail angezeigt, die an den Benutzer gesendet wurde.
Melden Sie sich beim Microsoft Entra Admin Center zumindest als Organisationsbrandingadministrator an.
Wenn Sie Zugriff auf mehrere Mandanten haben, verwenden Sie das Symbol
 für Einstellungen im Menü oben, um über das Menü Verzeichnisse + Abonnements zum externen Mandanten zu wechseln, den Sie zuvor erstellt haben.
für Einstellungen im Menü oben, um über das Menü Verzeichnisse + Abonnements zum externen Mandanten zu wechseln, den Sie zuvor erstellt haben.Geben Sie Mandanteneigenschaften in die Suchleiste ein, und wählen Sie sie dann aus.
Bearbeiten Sie das Feld Name.

Wählen Sie Speichern.
Anpassen Ihres Brandings mit der Microsoft Graph-API
Sie können die Microsoft Graph-API verwenden, um einige Elemente programmgesteuert anzupassen. Sie können beispielsweise die API verwenden, um ein benutzerdefiniertes Hintergrundbild hochzuladen, die Farbe der Anmeldeseite zu ändern und ein benutzerdefiniertes Logo hinzuzufügen. Weitere Informationen finden Sie im Artikel Aktualisieren des Standardbrandings.
Zugehöriger Inhalt
In diesem Artikel haben Sie erfahren, wie Sie das Erscheinungsbild der Kundenregistrierung und -anmeldung anpassen. Weitere Informationen zum Anpassen der Sprache des Mandanten finden Sie im Artikel zum Anpassen der Sprache. Ein Verständnis der Unterschiede beim Branding von Mitarbeitern im Mandanten finden Sie im Artikel Anpassen des Brandings für Ihre Mitarbeiter.