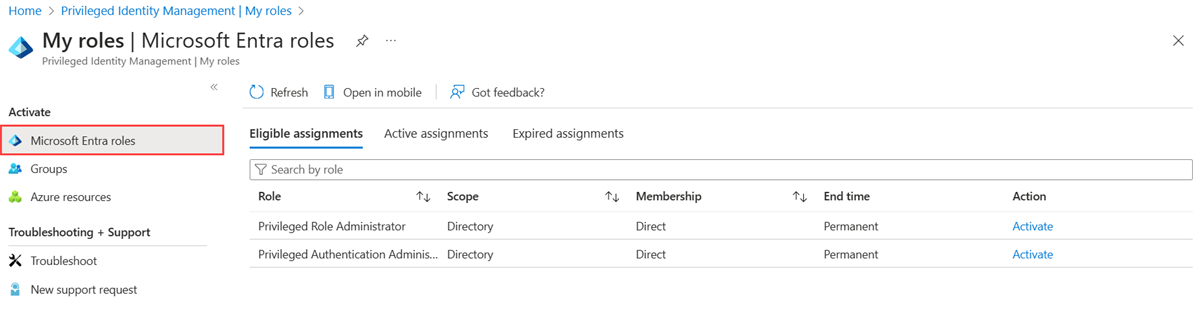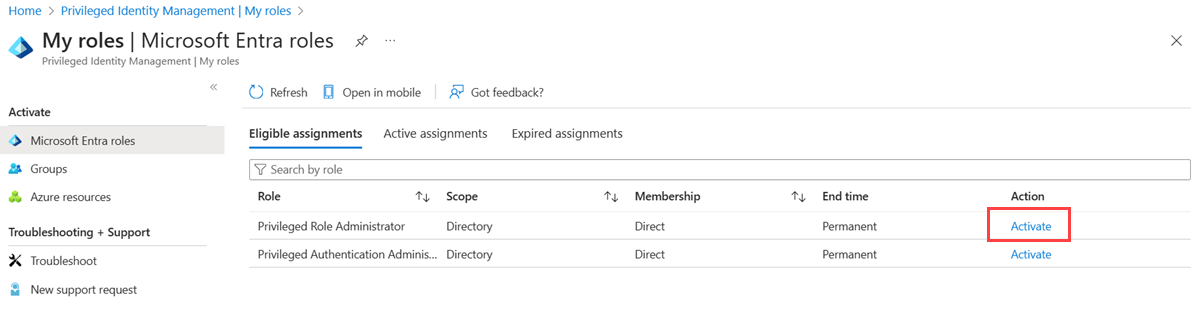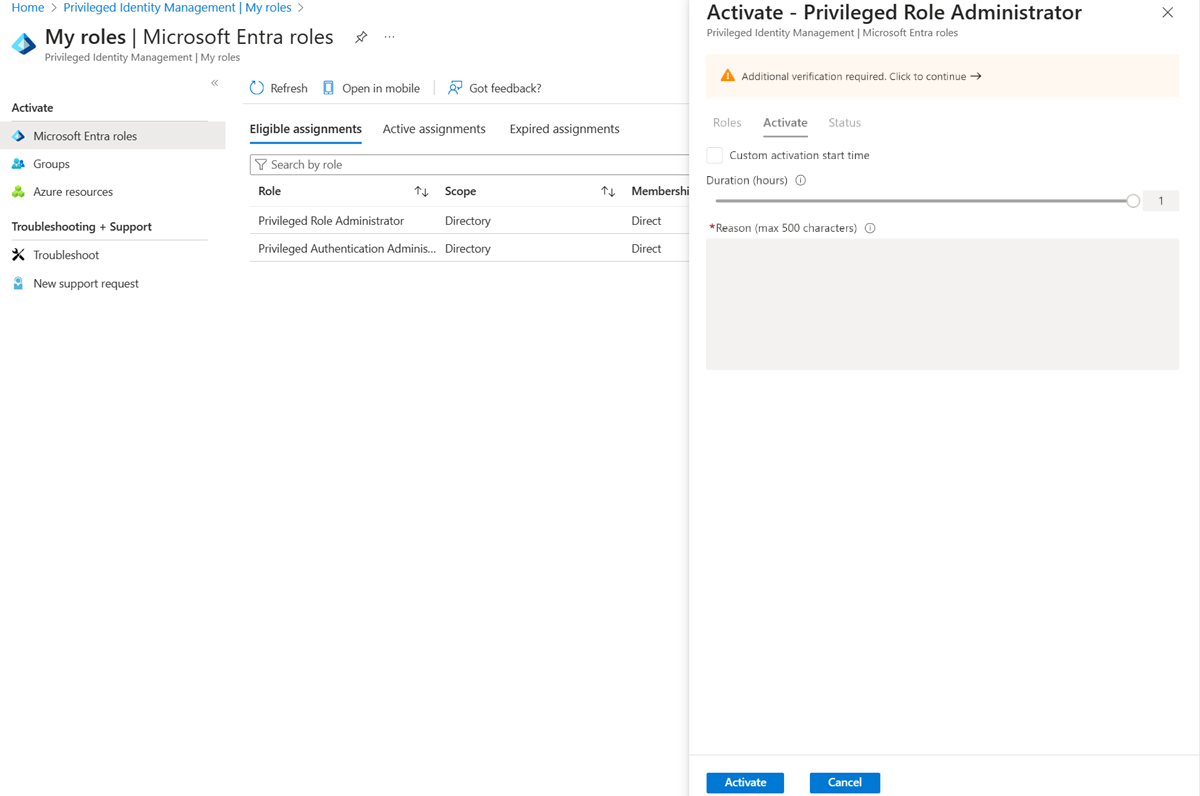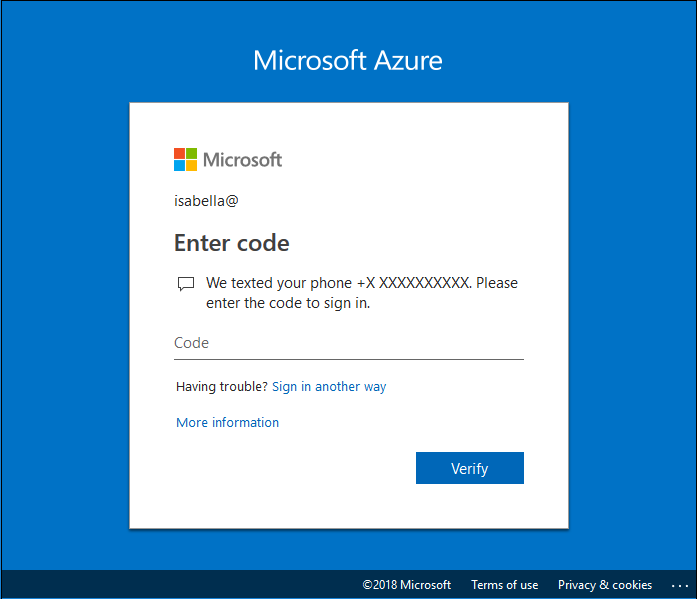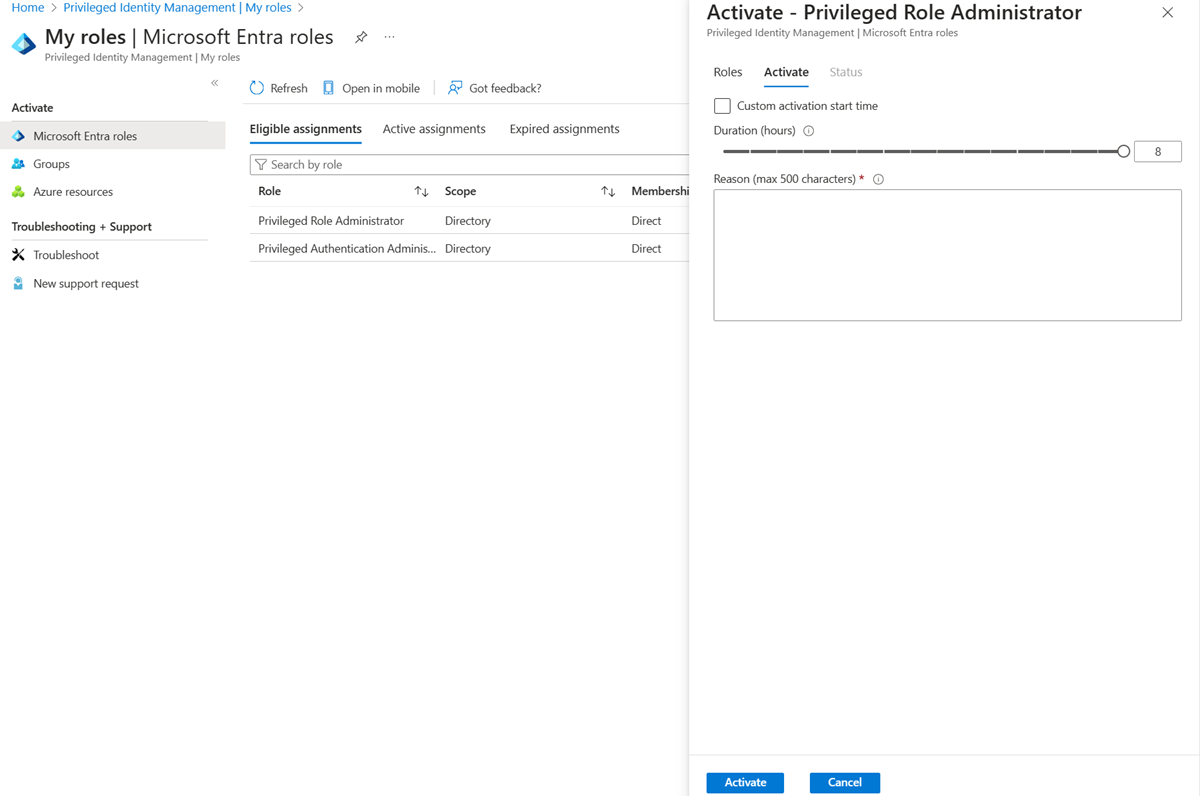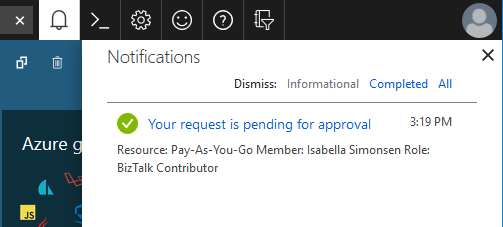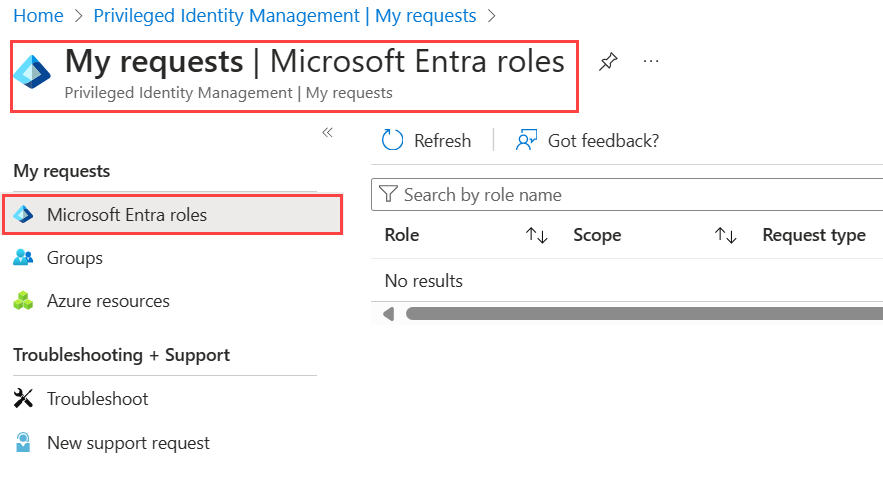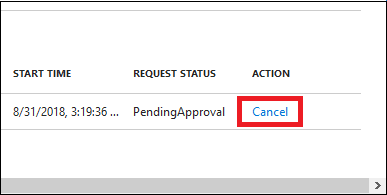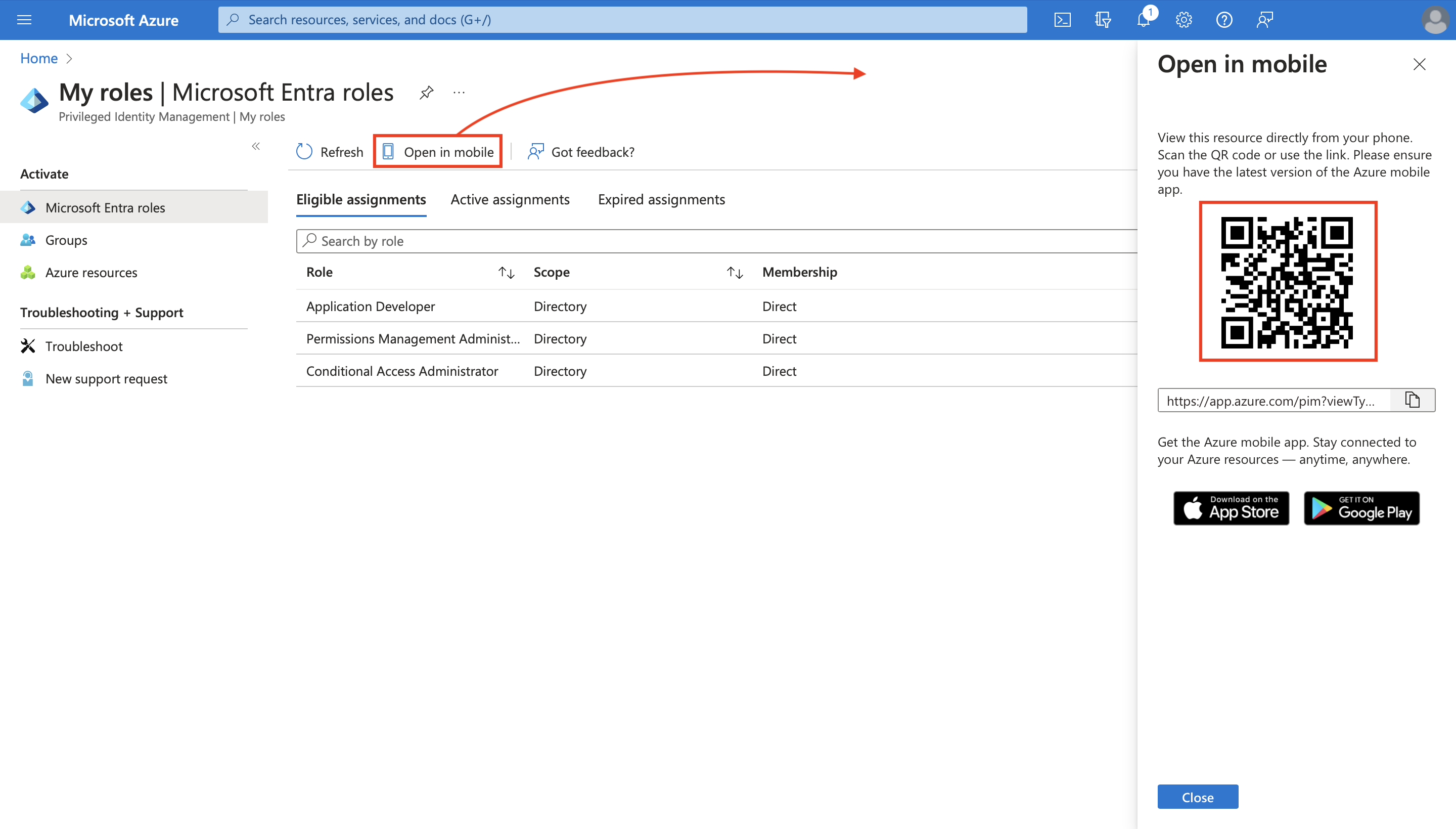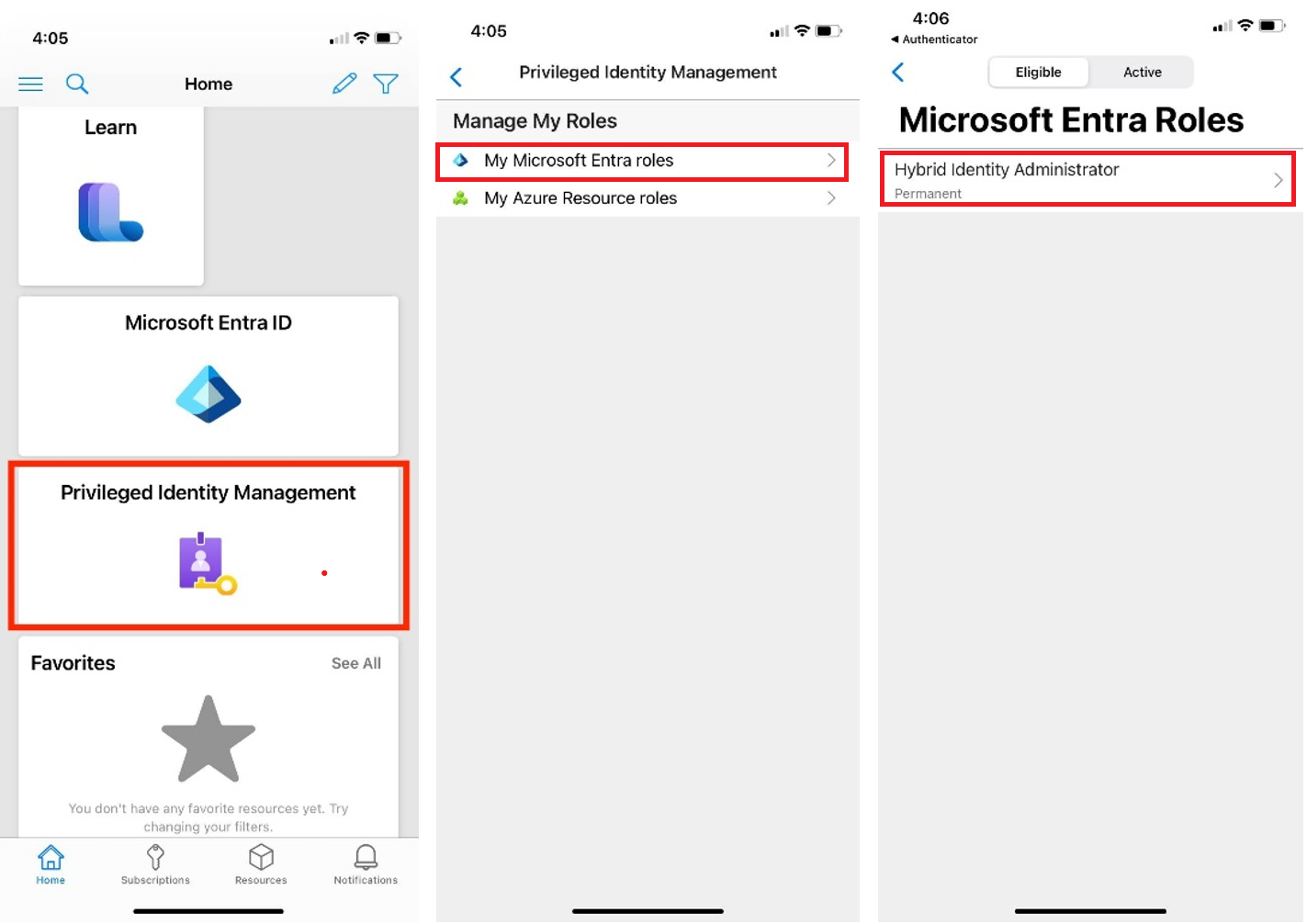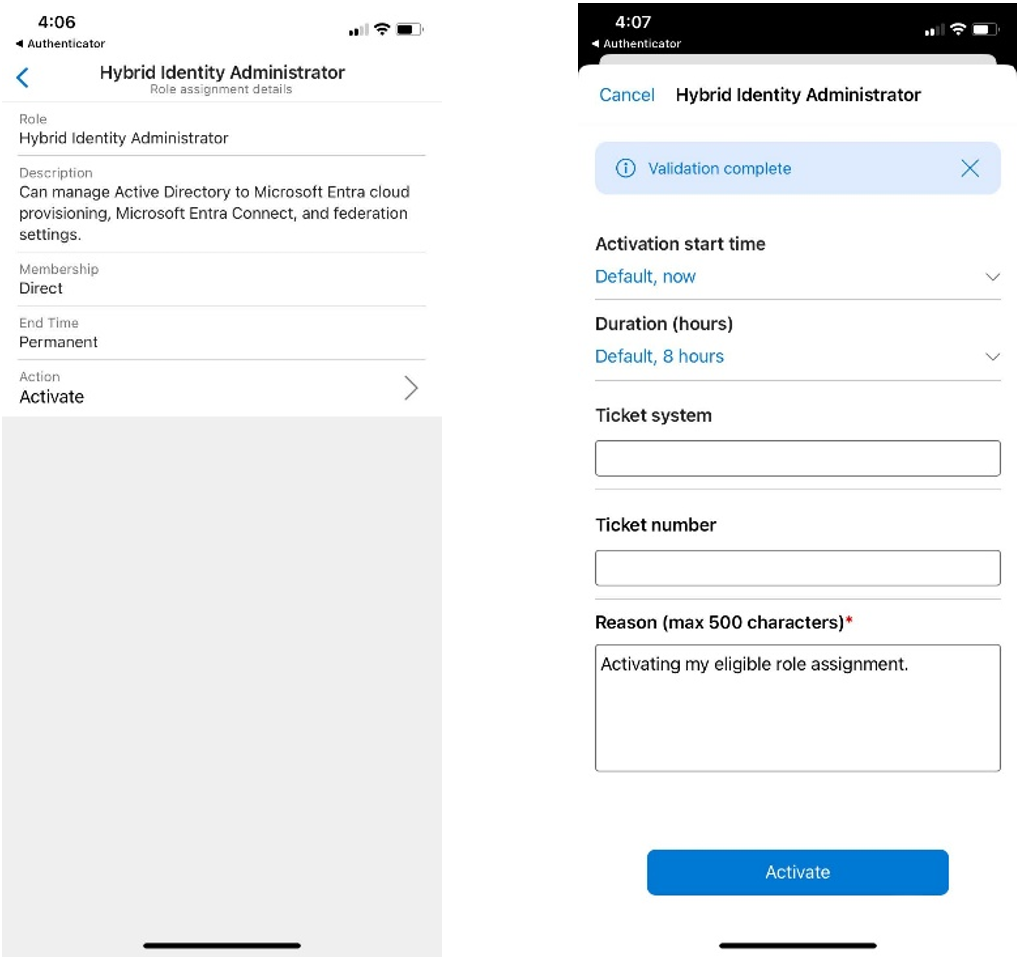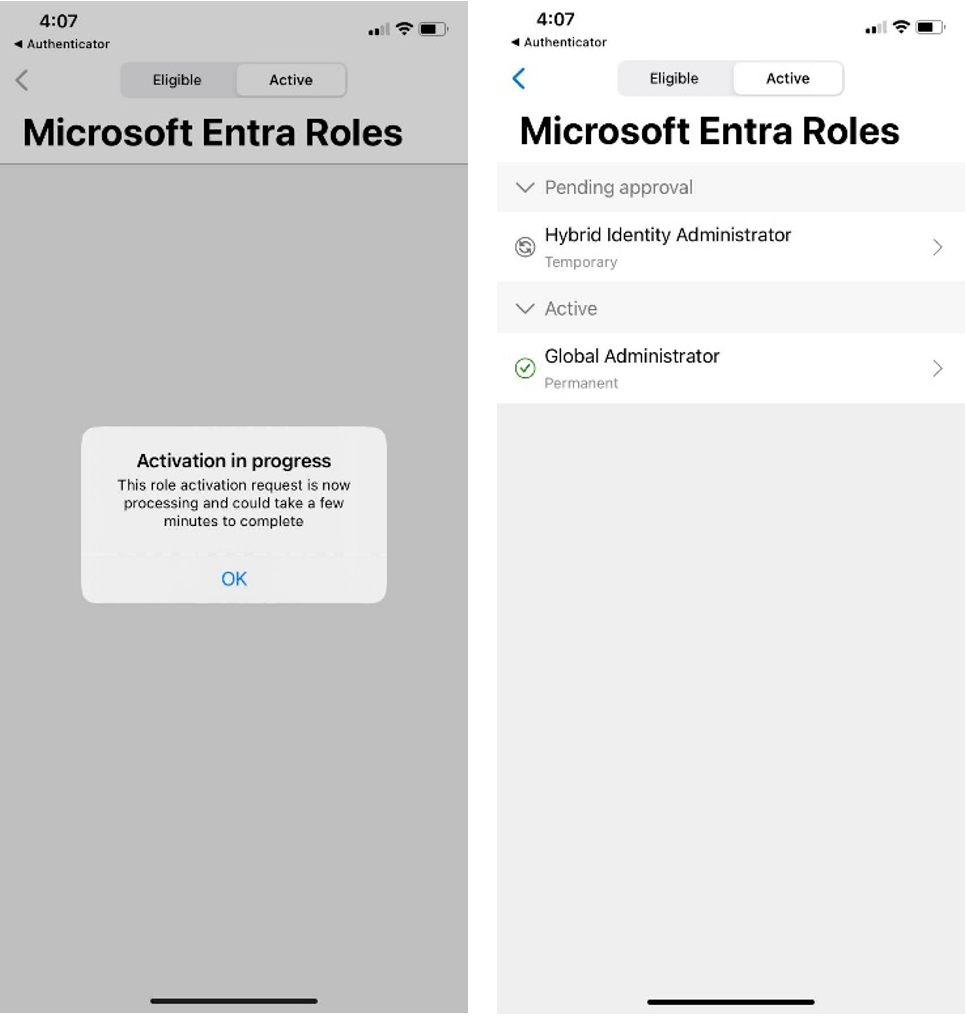Microsoft Entra Privileged Identity Management (PIM) vereinfacht die Art und Weise, in der Unternehmen den privilegierten Zugriff auf Ressourcen in Microsoft Entra ID und anderen Microsoft-Onlinediensten wie Microsoft 365 oder Microsoft Intune verwalten.
Falls Sie zu einer Administratorrolle berechtigt sind, müssen Sie die Rollenzuweisung aktivieren, wenn Sie privilegierte Aufgaben ausführen möchten. Wenn Sie beispielsweise gelegentlich Microsoft 365-Funktionen verwalten, werden Sie von den Administratoren und Administratorinnen für privilegierte Rollen Ihrer Organisation möglicherweise nicht als permanenter „Globaler Administrator“ festgelegt, da sich diese Rolle auch auf andere Dienste auswirkt. Stattdessen erteilen sie Ihnen Berechtigungen für Microsoft Entra-Rollen (beispielsweise Exchange Online-Administrator). Sie können eine Aktivierung dieser Rolle anfordern, wenn Sie diese Berechtigungen benötigen, und verfügen damit für einen vordefinierten Zeitraum über Administratorsteuerung.
Dieser Artikel richtet sich an Administrator*innen, die ihre Microsoft Entra-Rolle in Privileged Identity Management aktivieren müssen. Obwohl jeder Benutzer und jede Benutzerin eine Anforderung für die von ihm bzw. ihr benötigte Rolle über PIM senden kann, ohne die Rolle „Privilegierter Rollenadministrator“ (PRA) zu besitzen, ist diese Rolle für die Verwaltung und Zuweisung von Rollen an andere Personen innerhalb der Organisation erforderlich.
Wichtig
Wenn eine Rolle aktiviert wird, fügt Microsoft Entra PIM vorübergehend eine aktive Zuweisung für die Rolle hinzu. Microsoft Entra PIM erstellt innerhalb von Sekunden eine aktive Zuweisung (weist einem Benutzer eine Rolle zu). Wenn die Deaktivierung (manuell oder durch den Ablauf der Aktivierungszeit) erfolgt, entfernt Microsoft Entra PIM auch die aktive Zuweisung innerhalb von Sekunden.
Die Anwendung kann den Zugriff basierend auf der Rolle des Benutzers ermöglichen. In einigen Situationen spiegelt der Anwendungszugriff möglicherweise nicht sofort die Tatsache wider, dass dem Benutzer eine Rolle zugewiesen oder eine Rollenzuweisung aufgehoben wurde. Wenn die Anwendung zuvor die Tatsache zwischengespeichert hat, dass der Benutzer keine Rolle hat – wenn der Benutzer erneut versucht, auf die Anwendung zuzugreifen, wird möglicherweise kein Zugriff gewährt. Wenn die Anwendung zuvor die Tatsache zwischengespeichert hat, dass der Benutzer eine Rolle hat – wenn die Rolle deaktiviert ist, wird dem Benutzer möglicherweise weiterhin Zugriff gewährt. Die spezifische Situation hängt von der Architektur der Anwendung ab. Bei einigen Anwendungen kann das Abmelden und das erneute Anmelden dazu beitragen, Zugriffsrechte hinzuzufügen oder zu entfernen.