Microsoft Entra Connect: Upgrade von DirSync
Microsoft Entra Connect ist der Nachfolger von DirSync. In diesem Artikel erfahren Sie, wie Sie ein Upgrade von DirSync auf Microsoft Entra Connect durchführen. Die in diesem Artikel beschriebenen Schritte funktionieren nicht für ein Upgrade von einer anderen Version von Microsoft Entra Connect oder von Azure Active Directory (Azure AD) Sync.
DirSync und Azure AD Sync werden nicht unterstützt und funktionieren nicht mehr. Wenn Sie weiterhin DirSync oder Azure AD Sync verwenden, müssen Sie ein Upgrade auf Microsoft Entra Connect durchführen, um Ihren Synchronisierungsprozess fortzusetzen.
Bevor Sie mit der Installation von Microsoft Entra Connect beginnen, müssen Sie Microsoft Entra Connect herunterladen und die erforderlichen Schritte ausführen, die unter Microsoft Entra Connect: Hardware und Voraussetzungen beschrieben sind. Achten Sie besonders auf die folgenden Anforderungen für Microsoft Entra Connect, da sie sich von DirSync unterscheiden:
- Erforderliche Versionen von .NET und PowerShell: Neuere Versionen, die für DirSync erforderlich sind, müssen sich auf dem Server für Microsoft Entra Connect befinden.
- Proxyserver-Konfiguration: Wenn Sie einen Proxyserver verwenden, um eine Verbindung mit dem Internet herzustellen, muss diese Einstellung vor dem Upgrade konfiguriert werden. DirSync hat immer den Proxyserver verwendet, der für den installierenden Benutzer konfiguriert ist. Microsoft Entra Connect verwendet hingegen die Einstellungen für den Computer.
- URLs, die auf dem Proxyserver geöffnet sein müssen: Für grundlegende Szenarien, die auch von DirSync unterstützt wurden, sind die Anforderungen identisch. Wenn Sie die neuen Features mit Microsoft Entra Connect verwenden möchten, müssen einige neue URLs geöffnet werden.
Warnung
Nachdem Sie Ihren neuen Microsoft Entra Connect-Server aktiviert haben und mit dem Synchronisieren von Änderungen mit Microsoft Entra ID beginnen können, dürfen Sie kein Rollback zur Verwendung von DirSync oder Azure AD Sync mehr durchführen. Ein Downgrade von Microsoft Entra Connect auf Legacyclients (einschließlich DirSync und Azure AD Sync) wird nicht unterstützt und kann zu Problemen (z. B. zu Datenverlust in Microsoft Entra ID) führen.
Wenn Sie kein Upgrade von DirSync durchführen, hilft Ihnen die Dokumentation zu anderen Szenarien weiter.
Upgrade von DirSync
Abhängig von Ihrer aktuellen DirSync-Bereitstellung gibt es unterschiedliche Optionen für das Upgrade. Wenn die erwartete Upgradezeit weniger als drei Stunden beträgt, lautet die Empfehlung, ein direktes Upgrade durchzuführen. Wenn die erwartete Upgradezeit mehr als drei Stunden beträgt, empfehlen wir Ihnen die Durchführung einer parallelen Bereitstellung auf einem separaten Server. Wenn Sie über mindestens 50.000 Objekte verfügen, ist damit zu rechnen, dass das Upgrade länger als drei Stunden dauert.
Die Upgradeszenarien sind in der folgenden Tabelle zusammengefasst:
| Erwartete Upgradezeit | Anzahl der Objekte | Zu verwendende Upgradeoption |
|---|---|---|
| Weniger als drei Stunden | Weniger als 50.000 | Direktes Upgrade |
| Mehr als drei Stunden | Mindestens 50.000 | Parallele Bereitstellung |
Hinweis
Wenn Sie ein Upgrade von DirSync auf Microsoft Entra Connect planen, sollten Sie DirSync nicht selbst deinstallieren, bevor Sie das Upgrade durchführen. Microsoft Entra Connect liest und migriert die Konfiguration aus DirSync und führt die Deinstallation nach der Untersuchung des Servers durch.
Direktes Upgrade. Der Assistent zeigt die erwartete Zeit zum Durchführen des Upgrades an. Diese Schätzung basiert auf der Annahme, dass ein Upgrade für eine Datenbank mit 50.000 Objekten (Benutzern, Kontakten und Gruppen) drei Stunden dauert. Wenn die Anzahl von Objekten in der Datenbank unter 50.000 liegt, empfiehlt Microsoft Entra Connect ein direktes Upgrade. Wenn Sie den Vorgang fortsetzen, werden Ihre aktuellen Einstellungen während des Upgrades automatisch angewendet, und Ihr Server setzt die aktive Synchronisierung automatisch fort.
Falls Sie eine Konfigurationsmigration vornehmen möchten, führen und eine parallele Bereitstellung durch, und Sie können die Empfehlung des direkten Upgrades ignorieren. Sie können z. B. das Upgrade als Gelegenheit zum Aktualisieren der Hardware und des Betriebssystems nutzen. Weitere Informationen finden Sie unter Parallele Bereitstellung.
Parallele Bereitstellung. Wenn Sie über mindestens 50.000 Objekte verfügen, empfehlen wir eine parallele Bereitstellung. Bei dieser Bereitstellung werden Verzögerungen im Betrieb für Ihre Benutzer vermieden. Bei der Microsoft Entra Connect-Installation wird die erwartete Downtime in Verbindung mit dem Upgrade geschätzt, aber wenn Sie DirSync in der Vergangenheit bereits aktualisiert haben, ist Ihre eigene Erfahrung für die Dauer des Upgrades vermutlich ausschlaggebender.
Für das Upgrade unterstützte DirSync-Konfigurationen
Die folgenden Konfigurationsänderungen werden für DirSync-Upgrades unterstützt:
- Domänen- und Organisationseinheitsfilterung (OE)
- Alternative ID (UPN)
- Kennwortsynchronisierung und Exchange-Hybrideinstellungen
- Ihre Einstellungen für Gesamtstruktur, Domäne und Microsoft Entra
- Filterung basierend auf Benutzerattributen
Die folgende Änderung kann im Rahmen des Upgrades nicht aktualisiert werden. Bei dieser Konfiguration wird das Upgrade blockiert:
Nicht unterstützte DirSync-Änderungen, z. B. entfernte Attribute und die Verwendung einer benutzerdefinierten Erweiterungs-DLL

In nicht unterstützten Upgradeszenarien wird empfohlen, einen neuen Microsoft Entra Connect-Server im Stagingmodus zu installieren und die alte DirSync- und die neue Microsoft Entra -Konfiguration zu überprüfen. Wenden Sie alle Änderungen mithilfe der benutzerdefinierten Konfiguration erneut an, wie unter Benutzerdefinierte Konfiguration der Microsoft Entra Connect-Synchronisierung beschrieben.
Die Kennwörter, die DirSync für die Dienstkonten verwendet, können nicht abgerufen werden, und sie werden nicht migriert. Diese Kennwörter werden während des Upgrades zurückgesetzt.
Allgemeine Schritte des Upgrades von DirSync auf Microsoft Entra Connect
- Willkommen bei Microsoft Entra Connect
- Analyse der aktuellen DirSync-Konfiguration
- Erfassen des Kennworts für das Microsoft Entra -Hybrididentitätsadministrator-Konto
- Zusammenstellen der Anmeldeinformationen für ein Enterprise-Administratorkonto (wird nur während der Installation von Microsoft Entra Connect verwendet)
- Installation von Microsoft Entra Connect:
- Deinstallieren von DirSync (oder vorübergehendes Deaktivieren)
- Installieren von Microsoft Entra Connect
- Optionaler Start der Synchronisierung
Zusätzliche Schritte sind in folgenden Fällen erforderlich:
- Sie verwenden derzeit die Vollversion von SQL Server, egal ob lokal oder remote.
- Sie verfügen über mindestens 50.000 Objekte für die Synchronisierung.
Direktes Upgrade
Durchführung eines direkten Upgrades:
Öffnen Sie das Microsoft Entra Connect-Installationsprogramm (eine MSI-Datei).
Lesen Sie die Lizenzbedingungen und den Datenschutzhinweis, und stimmen Sie diesen zu.

Klicken Sie auf Weiter, um die Analyse der vorhandenen DirSync-Installation zu starten.

Wenn die Analyse abgeschlossen ist, werden Empfehlungen für den weiteren Vorgang angezeigt.
Wenn Sie SQL Server Express verwenden und über weniger als 50.000 Objekte verfügen, wird diese Seite angezeigt:

Wenn Sie eine SQL Server-Vollversion für DirSync verwenden, wird diese Seite angezeigt:

Informationen zum vorhandenen SQL Server-Datenbankserver, der von DirSync verwendet wird, werden angezeigt. Führen Sie bei Bedarf Anpassungen durch. Klicken Sie auf Weiter, um die Installation fortzusetzen.
Wenn Sie über mindestens 50.000 Objekte verfügen, wird diese Seite angezeigt:

Aktivieren Sie das Kontrollkästchen Mit der Aktualisierung von DirSync auf diesem Computer fortfahren, um mit einem direkten Upgrade fortzufahren.
Wenn Sie eine parallele Bereitstellung durchführen möchten, müssen Sie die DirSync-Konfigurationseinstellungen exportieren und die Konfiguration auf den neuen Server verschieben.
Geben Sie das Kennwort für das derzeit verwendete Konto ein, um eine Verbindung zu Microsoft Entra ID herzustellen. Dies muss das Konto sein, das DirSync verwendet.

Falls eine Fehlermeldung angezeigt wird oder Sie Probleme mit der Konnektivität haben, können Sie unter Problembehebung bei Konnektivitätsproblemen nach einer Lösung suchen.
Geben Sie ein Enterprise-Administratorkonto für Active Directory Domain Services (AD DS) ein.

Sie können nun mit der Konfiguration loslegen. Wenn Sie Upgrade wählen, wird DirSync deinstalliert und Microsoft Entra Connect konfiguriert. Anschließend wird die Synchronisierung gestartet.

Melden Sie sich nach Abschluss der Installation von Windows ab und anschließend wieder an, ehe Sie den Synchronization Service Manager oder Synchronisierungsregel-Editor verwenden oder andere Änderungen an der Konfiguration vornehmen.
Parallele Bereitstellung
Um die parallele Bereitstellung für das Upgrade zu verwenden, führen Sie die folgenden Aufgaben aus.
Exportieren der DirSync-Konfiguration
Parallele Bereitstellung mit mindestens 50.000 Objekten
Wenn Sie über mindestens 50.000 Objekte verfügen, wird vom Microsoft Entra Connect-Installationsassistenten eine parallele Bereitstellung empfohlen.
Es wird eine Seite angezeigt, die dem folgenden Beispiel entspricht:

Wenn Sie die parallele Bereitstellung fortsetzen möchten, führen Sie die folgenden Schritte aus:
- Wählen Sie Einstellungen exportieren. Bei der Installation von Microsoft Entra Connect auf einem separaten Server werden diese Einstellungen von Ihrer aktuellen DirSync-Instanz zur neuen Microsoft Entra Connect-Installation migriert.
Sobald Sie Ihre Einstellungen erfolgreich exportiert haben, können Sie den Microsoft Entra Connect-Assistenten auf dem DirSync-Server beenden. Fahren Sie mit dem nächsten Schritt fort, um Microsoft Entra Connect auf einem separaten Server zu installieren.
Parallele Bereitstellung mit weniger als 50.000 Objekten
Falls Sie über weniger als 50.000 Objekte verfügen, aber trotzdem eine parallele Bereitstellung durchführen möchten:
Führen Sie das Microsoft Entra Connect-Installationsprogramm aus.
Beenden Sie auf dem Bildschirm Willkommen bei Microsoft Entra Connect den Installationsassistenten, indem Sie auf das „X“ rechts oben im Fenster klicken.
Öffnen Sie ein Eingabeaufforderungsfenster.
Führen Sie aus dem Installationsordner von Microsoft Entra Connect (Standard: C:\Programme\Microsoft Entra Connect) den folgenden Befehl aus:
AzureADConnect.exe /ForceExportWählen Sie Einstellungen exportieren. Bei der Installation von Microsoft Entra Connect auf einem separaten Server werden diese Einstellungen von Ihrer aktuellen DirSync-Instanz zur neuen Microsoft Entra Connect-Installation migriert.

Sobald Sie Ihre Einstellungen erfolgreich exportiert haben, können Sie den Microsoft Entra Connect-Assistenten auf dem DirSync-Server beenden. Fahren Sie mit dem nächsten Schritt fort, um Microsoft Entra Connect auf einem separaten Server zu installieren.
Installieren von Microsoft Entra Connect auf einem separaten Server
Bei der Installation von Microsoft Entra Connect auf einem neuen Server wird davon ausgegangen, dass Sie Microsoft Entra Connect neu installieren möchten. Für die Verwendung der DirSync-Konfiguration müssen Sie einige zusätzliche Schritte ausführen:
Führen Sie das Microsoft Entra Connect-Installationsprogramm aus.
Beenden Sie auf dem Bildschirm Willkommen bei Microsoft Entra Connect den Installationsassistenten, indem Sie auf das „X“ rechts oben im Fenster klicken.
Öffnen Sie ein Eingabeaufforderungsfenster.
Führen Sie aus dem Installationsordner von Microsoft Entra Connect (Standard: C:\Programme\Microsoft Entra Connect) den folgenden Befehl aus:
AzureADConnect.exe /migrateDer Installationsassistent von Microsoft Entra Connect wird gestartet, und die folgende Seite wird angezeigt:

Wählen Sie die Datei mit den Einstellungen, die Sie von Ihrer DirSync-Installation exportiert haben.
Konfigurieren Sie alle erweiterten Optionen, einschließlich:
- Ein benutzerdefinierter Speicherort für die Installation von Microsoft Entra Connect.
- Eine vorhandene Instanz von SQL Server (standardmäßig installiert Microsoft Entra Connect SQL Server 2019 Express). Verwenden Sie nicht dieselbe Datenbankinstanz wie für Ihren DirSync-Server.
- Ein Dienstkonto, das zum Herstellen einer Verbindung mit SQL Server verwendet wird. (Wenn Ihre SQL Server-Datenbank remote ist, muss dies ein Domänendienstkonto sein.)
Die folgende Abbildung zeigt weitere Optionen auf dieser Seite:

Wählen Sie Weiter aus.
Lassen Sie auf der Seite Bereit zur Konfiguration das Kontrollkästchen Starten Sie den Synchronisierungsvorgang, sobald die Konfiguration abgeschlossen wurde aktiviert. Der Server befindet sich nun im Stagingmodus, und Änderungen werden nicht nach Microsoft Entra ID exportiert.
Wählen Sie Installieren aus.
Melden Sie sich nach Abschluss der Installation von Windows ab und anschließend wieder an, ehe Sie den Synchronization Service Manager oder Synchronisierungsregel-Editor verwenden oder andere Änderungen an der Konfiguration vornehmen.
Hinweis
An diesem Punkt beginnt die Synchronisierung zwischen lokalen Windows Server Active Directory (Windows Server AD) und Microsoft Entra ID. Es werden aber keine Änderungen zu Microsoft Entra ID exportiert. Nur jeweils ein Synchronisierungstool kann Änderungen aktiv exportieren. Dies wird als Stagingmodus bezeichnet.
Überprüfen, ob Microsoft Entra Connect bereit für den Beginn der Synchronisierung ist
Um zu überprüfen, ob Microsoft Entra Connect bereit ist, von DirSync zu übernehmen, wählen Sie im Startmenü die Option Microsoft Entra Connect>Synchronization Service Manager aus.
Wechseln Sie in der Anwendung zur Registerkarte Vorgänge. Überprüfen Sie auf dieser Registerkarte, dass die folgenden Vorgänge erfolgreich abgeschlossen wurden:
- Vollständiger Import auf dem Windows Server AD-Connector
- Vollständiger Import im Microsoft Entra-Connector
- Vollständige Synchronisierung auf dem Windows Server AD-Connector
- Vollständige Synchronisierung im Microsoft Entra-Connector
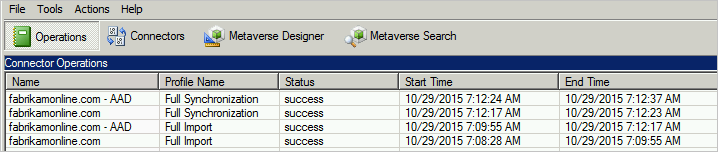
Sehen Sie sich die Ergebnisse dieser Vorgänge an, und stellen Sie sicher, dass keine Fehler vorliegen.
Wenn Sie prüfen möchten, welche Änderungen zu Microsoft Entra ID exportiert werden, können Sie sich die Informationen zum Überprüfen der Konfiguration im Stagingmodus durchlesen. Nehmen Sie die erforderlichen Konfigurationsänderungen vor, bis nichts Unerwartetes mehr angezeigt wird.
Sie können von DirSync zu Microsoft Entra ID wechseln, wenn Sie diese Schritte ausgeführt haben und mit dem Ergebnis zufrieden sind.
Deinstallieren von DirSync (alter Server)
Deinstallieren Sie als Nächstes DirSync:
- Suchen Sie unter Programme und Funktionen nach Microsoft Azure Active Directory-Synchronisierungstool, und wählen Sie es aus.
- Wählen Sie in der Befehlsleiste Deinstallieren aus.
Die Deinstallation kann bis zu 15 Minuten dauern.
Wenn Sie DirSync lieber später deinstallieren möchten, können Sie den Server vorübergehend abschalten oder den Dienst deaktivieren. Wenn ein Fehler auftritt, können Sie den Dienst so auch wieder aktivieren.
Wenn DirSync deinstalliert oder deaktiviert ist, ist kein aktiver Server vorhanden, der den Export zu Microsoft Entra ID durchführt. Der nächste Schritt zum Aktivieren von Microsoft Entra Connect muss abgeschlossen werden, bevor Änderungen in der lokalen Instanz von Windows Server AD weiter mit Microsoft Entra ID synchronisiert werden.
Aktivieren Microsoft Entra Connect (neuer Server)
Öffnen Sie nach der Installation Microsoft Entra Connect erneut, um weitere Konfigurationsänderungen vorzunehmen. Öffnen Sie Microsoft Entra Connect über das Startmenü oder über die Verknüpfung auf dem Desktop. Stellen Sie sicher, dass Sie die MSI-Installationsdatei nicht erneut ausführen.
Wählen Sie unter Weitere Aufgaben die Option Stagingmodus konfigurieren aus.
Deaktivieren Sie unter Stagingmodus konfigurieren das Staging, indem Sie das Kontrollkästchen Stagingmodus aktiviert deaktivieren.

Wählen Sie Weiter aus.
Wählen Sie auf der Bestätigungsseite die Option Installieren aus.
Microsoft Entra Connect ist jetzt der aktive Server. Stellen Sie sicher, dass Sie nicht wieder zur Verwendung Ihres vorhandenen DirSync-Servers wechseln.
Nächste Schritte
- Nachdem Sie Microsoft Entra Connect installiert haben, können Sie die Installation überprüfen und Lizenzen zuweisen.
- Erfahren Sie mehr über folgende Microsoft Entra Connect-Features: Automatisches Upgrade, Verhindern versehentlicher Löschungen und Microsoft Entra Connect Health.
- Erfahren Sie mehr über den Planer und das Auslösen der Synchronisierung.
- Erfahren Sie mehr zum Integrieren lokaler Identitäten in Microsoft Entra ID.