Data Activator-Tutorial mit Beispieldaten
Wichtig
Data Activator befindet sich derzeit in der Vorschau.
In diesem schrittweisen Tutorial werden die beispielhafte Datenpakete verwendet, die in Reflex enthalten sind. Am Ende dieses Tutorial werden Sie:
- die wichtigsten Features von Data Activator erkundet haben.
- ein Objekt erstellt haben.
- einen Trigger erstellt und gestartet haben.
Voraussetzungen
Bevor Sie beginnen, benötigen Sie einen Arbeitsbereich mit einer Fabric-Kapazität. Informationen zu Fabric-Arbeitsbereichen finden Sie im Artikel Arbeitsbereiche.
Schritt-für-Schritt-Anleitung
Die folgenden Schritte führen Sie durch das Tutorial. Dabei wird mit Beispieldaten für den Data Activator gearbeitet.
Schritt 1: Erstellen einer Beispiel-Reflexes
Wählen Sie auf der Fabric-Startseite einen Arbeitsbereich mit einer Fabric-Kapazität aus. Wählen Sie die Benutzeroberfläche von „Data Activator“ und dann Reflexbeispiel aus, um einen Reflex zu erstellen, der mit Beispielereignissen und -objekten vorausgefüllt wird.
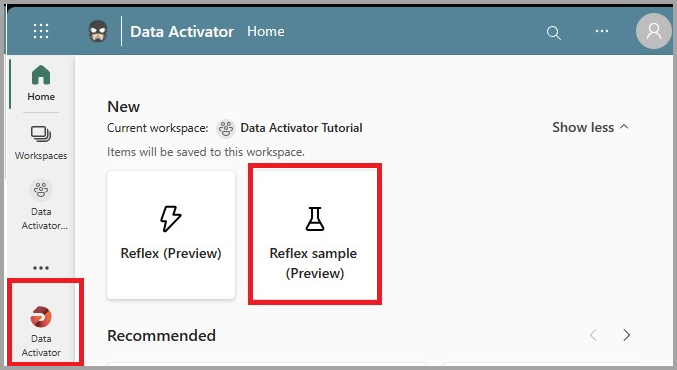
Schritt 2: Erkunden der Paketereignisse im Datenmodus
In diesem Schritt untersuchen wir den Datenmodus.
- Wählen Sie im neu erstellten Reflex die Registerkarte Daten und dann den Ereignisdatenstrom Paket auf dem Transportweg aus. Diese Ereignisse zeigen den Echtzeitstatus von Paketen, die von einem Logistikunternehmen geliefert werden. Sehen Sie sich die eingehenden Ereignisse an, und beachten Sie dabei die Spalten für die Ereignisse. Die Spalte PackageId identifiziert die Pakete eindeutig. Es handelt sich dabei um die ID-Spalte, die wir zum Zuweisen der Paket-Ereignisse zu Paket-Objekten verwenden.
- Wählen Sie die anderen beiden Ereignisdatenströme aus. Sie stammen aus unterschiedlichen Quellen im Logistikunternehmen, haben aber ebenfalls mit den Paketen zu tun. Auch sie verfügen über eine Paket-ID-Spalte.
Schritt 3: Erkunden des Paket-Objekts im Entwurfsmodus
Jetzt erkunden wir den Entwurfsmodus.
Wählen Sie unten auf dem Bildschirm die Registerkarte Entwurf aus, um zum Entwurfsmodus zu gelangen.
Sehen Sie sich im linken Navigationsbereich den Abschnitt Events des Paket-Objekts an. Alle drei Ereignisdatenströme aus dem Datenmodus sind mit dem Paket-Objekt verknüpft. Auf diese Weise können Sie Trigger für Pakete erstellen, die Daten aus einem beliebigen der drei Ereignisdatenströme verwenden.
Wählen Sie den Trigger namens Arzneimittelpaket zu warm aus. Beobachten Sie, wie er funktioniert:
- Der Trigger wählt die Spalte Temperatur aus den Paket auf dem Transportweg-Ereignissen aus.
- Er erkennt, dass die Temperatur einen Wert über 50 annimmt, aber nur, wenn die Spalte Besondere Sorgfalt dem Wert Arzneimittel entspricht.
- Wenn die die Bedingung wahr ist, sendet er eine E-Mail.
Sehen Sie sich die anderen Trigger an, um zu verstehen, wie sie funktionieren.
Schritt 4: Starten des Arzneimittelpaket zu warm-Triggers
Nachdem Sie sich nun mit den Paket-Ereignissen und Objekten vertraut gemacht haben, können Sie einen Trigger starten.
- Wählen Sie den Arzneimittel zu warm-Trigger aus.
- Überprüfen Sie den Schritt Aktion, der eine E-Mail sendet. Stellen Sie sicher, dass die E-Mail-Adresse des Triggers Ihre ist. Ändern Sie die Betreff- und Nachrichtenfelder nach Ihrem Geschmack.
- Wählen Sie Testbenachrichtigung senden aus. Sie erhalten daraufhin eine Test-E-Mail. (Es kann ein bis zwei Minuten dauern, bis Sie ankommt.) Stellen Sie sicher, dass sie wie erwartet aussieht.
- Wählen Sie auf dem Menüband Start aus. Dies bewirkt, dass der Trigger Ihnen eine E-Mail senden kann, wenn ein Arzneimittelpaket zu warm ist. Der Trigger sollte mehrmals pro Stunde ausgelöst werden. (Möglicherweise müssen Sie 10 Minuten warten, bis er ausgelöst wird.)
- Später können Sie den Trigger mithilfe der Schaltfläche Beenden deaktivieren.
Schritt 5: Erstellen eines Stadt-Objekts
Jetzt wollen wir ein eigenes Objekt erstellen. In diesem Abschnitt erstellen Sie ein Stadt-Objekt, das den Status der Paketlieferungen auf Stadtebene, und nicht einzelne Pakete nachverfolgt.
- Kehren Sie zum Datenmodus zurück.
- Wählen Sie den Paket auf dem Transportweg-Datenstrom aus.
- Wählen Sie Daten zuweisen in dem auf der rechten Seite des Bildschirms angezeigten Bereich aus.
- Benennen Sie Ihr neues Objekt Stadt, und wählen Sie Stadt als Schlüsselspalte aus.
- Wählen Sie Speichern und zum Designmodus wechseln aus.
Schritt 6: Erstellen eines Triggers für das Stadt-Objekt
Sie werden nun einen Trigger erstellen, der Sie benachrichtigt, wenn die durchschnittliche Zustellzeit für eine beliebige Stadt einen Zielwert überschreitet.
Wechseln Sie zum Entwurfsmodus, und wählen Sie Ihr neues Stadt-Objekt aus. Wählen Sie Neuer Trigger aus, und benennen Sie ihn dann Durchschnittliche Zustellzeit überschreitet Zielwert. Nach diesem Schritt sieht Ihr Stadt-Objekt folgendermaßen aus:
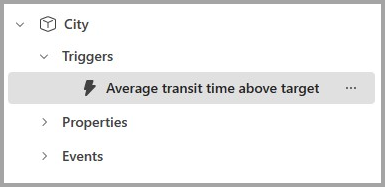
Wählen Sie in der Auswählen-Karte des Triggers HoursInTransit aus. Wählen Sie dann Hinzufügen aus, um eine Durchschnittliche Verspätung-Aggregation von 1 Stunde festzulegen. Nach diesem Schritt sieht Ihr Trigger folgendermaßen aus:
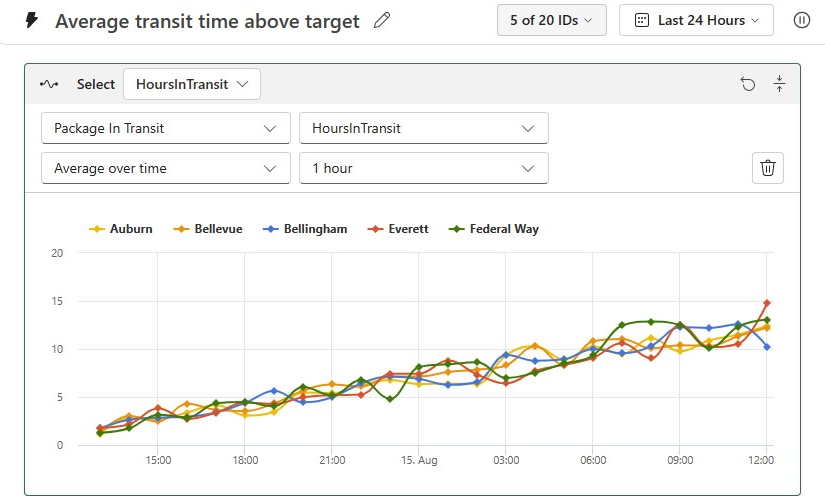
Ermitteln Sie in der Erkennen-Karte, ob die durchschnittliche Zustellzeit für eine bestimmte Stadt länger als 5 Stunden ist. Legen Sie den Trigger fest, um sich einmal pro Stunde und Stadt benachrichtigen zu lassen. Nachdem Sie diesen Schritt abgeschlossen haben, sieht Ihre „Erkennen“-Karte folgendermaßen aus:
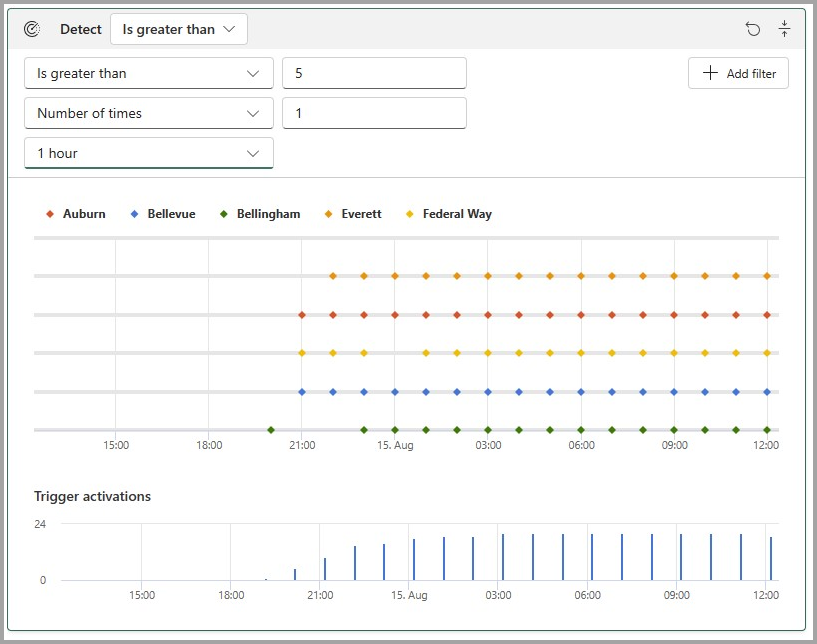
Geben Sie eine Aktion für Ihren Auslöser an. Sie können „E-Mail“ oder „Teams“ auswählen. Passen Sie die Aktion nach Ihren Wünschen so an, wie Sie erscheinen soll:
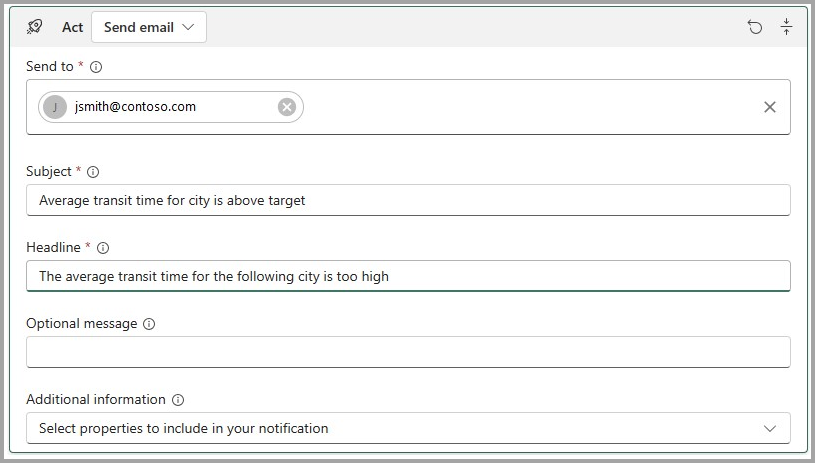
Testen Sie Ihren Trigger, indem Sie die Schaltfläche Testbenachrichtigung senden auswählen. Stellen Sie sicher, dass Sie eine Benachrichtigung erhalten. (Dies kann ein bis zwei Minuten dauern.)
Starten Sie den Trigger, indem Sie die Schaltfläche Start auswählen.
Herzlichen Glückwunsch zum Abschluss des Lernprogramms!
Herzlichen Glückwunsch zum Erstellen Ihres ersten Objekts und Triggers. Als nächste Schritte können Sie versuchen, andere Trigger für das Stadt- oder das Paket-Objekt einzurichten. Wenn Sie bereit sind, Data Activator mit echten Daten zu nutzen, führen Sie die Schritte im Artikel Abrufen von Daten für Data Activator aus.
Wenn Sie mit den Triggern fertig sind, die Sie im Rahmen des Tutorials erstellt haben, müssen Sie sie beenden, damit keine Gebühren für die Hintergrundverarbeitung der Trigger anfallen. Wählen Sie die Trigger nacheinander aus, und klicken Sie auf die Schaltfläche „Stop” im Menüband.

Zugehöriger Inhalt
- Was ist Data Activator?
- Erste Schritte mit Data Activator
- Abrufen von Daten für Data Activator aus Power BI
- Abrufen von Daten für Data Activator aus Eventstreams
- Zuweisen von Daten zu Objekten in Data Activator
- Erstellen von Data Activator-Triggern im Entwurfsmodus
- Verwenden von benutzerdefinierten Aktionen zum Auslösen von Power Automate-Flows
- Erkennungsbedingungen in Data Activator
Weitere Informationen zu Microsoft Fabric finden Sie zudem unter:
Feedback
Bald verfügbar: Im Laufe des Jahres 2024 werden wir GitHub-Tickets als Feedbackmechanismus für Inhalte auslaufen lassen und es durch ein neues Feedbacksystem ersetzen. Weitere Informationen finden Sie unter: https://aka.ms/ContentUserFeedback.
Einreichen und Feedback anzeigen für