Datenquellenverwaltung
Microsoft Fabric unterstützt viele lokale und Clouddatenquellen, und jede Datenquelle weist eigene Anforderungen auf. Wie Sie eine lokale Datenquelle hinzufügen und verwalten können, erfahren Sie unter Hinzufügen oder Entfernen einer Gatewaydatenquelle. In diesem Artikel erfahren Sie, wie Sie eine Azure SQL Server-Instanz als Clouddatenquelle hinzufügen. Die Schritte ähneln denen für andere Datenquellen.
Hinweis
Derzeit werden diese Cloudverbindungen nur für Datenpipelines und Kusto unterstützt. In Zukunft können auch andere Elemente die Cloudverbindungen nutzen. Um persönliche Cloudverbindungen in Datasets, Datamarts und Dataflows zu erstellen, verwenden Sie die Power Query Online-Benutzeroberfläche in „Daten abrufen“.
Hinzufügen einer Datenquelle
Wählen Sie in der Kopfzeile der Seite im Microsoft Fabric-Dienst das Symbol Einstellungen und dann Verbindungen und Gateways verwalten aus.
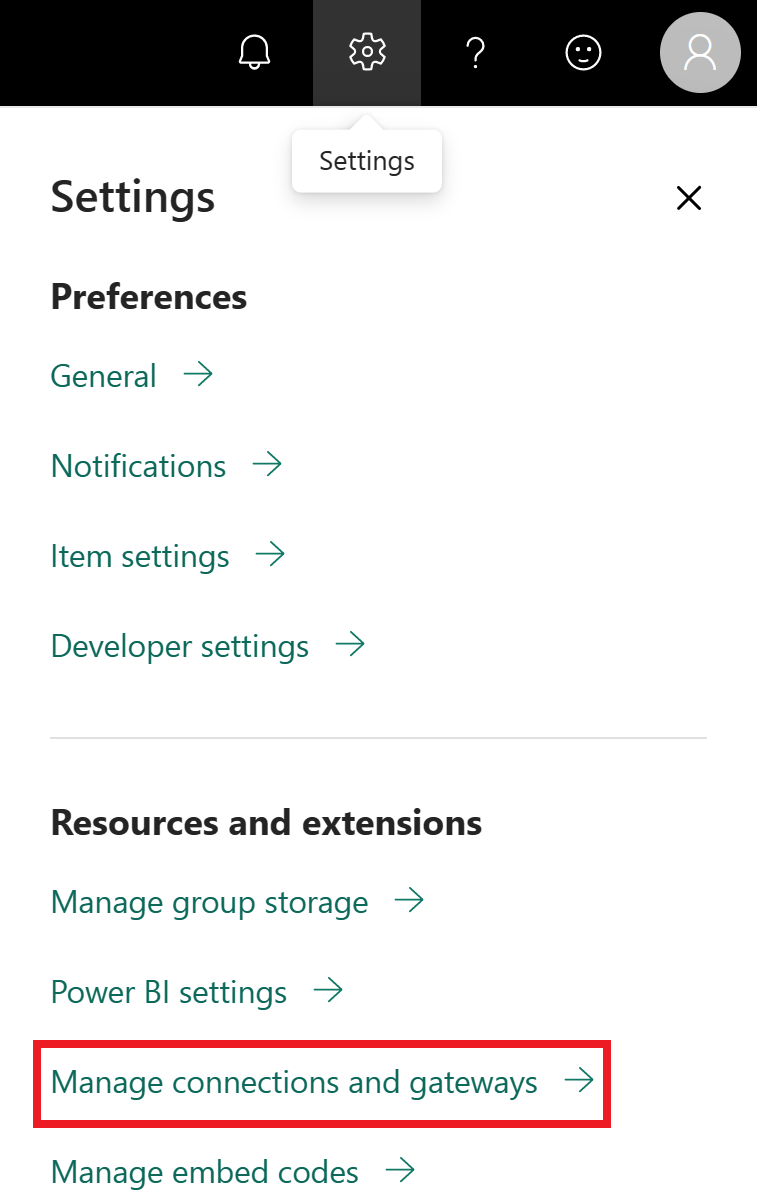
Wählen Sie die Registerkarte Verbindungen und dann oben auf dem Bildschirm Neu aus, um eine neue Datenquelle hinzuzufügen.
Wählen Sie im Bildschirm Neue Verbindung die Option Cloud aus, geben Sie einen Verbindungsnamen an, und wählen Sie den Verbindungstyp aus. Wählen Sie für dieses Beispiel SQL Server aus.
Geben Sie Informationen über die Datenquelle ein. Geben Sie für SQL Server den Server und die Datenbank an.
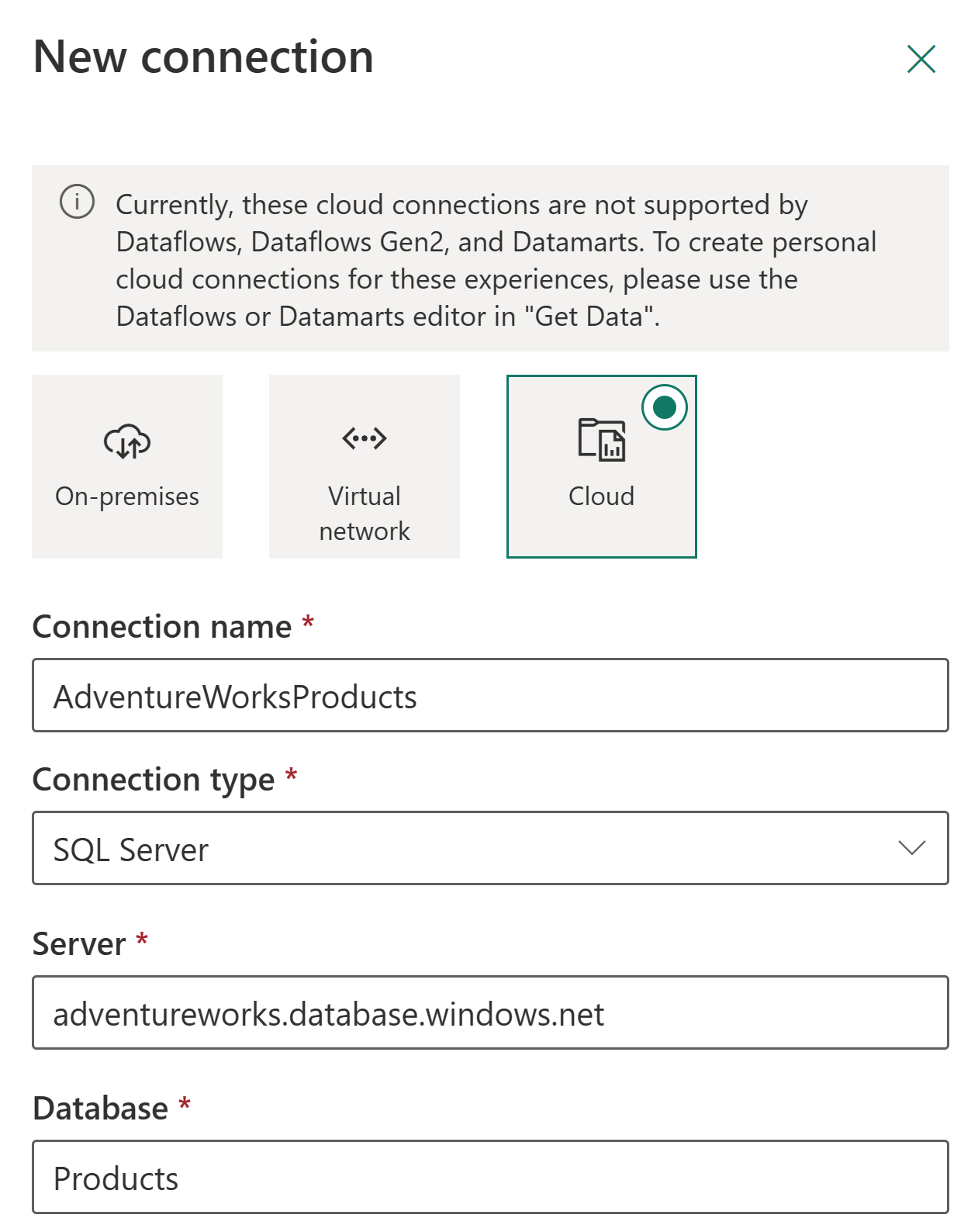
Wählen Sie eine Authentifizierungsmethode aus, die beim Herstellen einer Verbindung mit der Datenquelle verwendet werden soll: Basic, OAuth2 oder Dienstprinzipal. Wählen Sie beispielsweise OAuth2 aus, und melden Sie sich mit Ihrem Konto an.
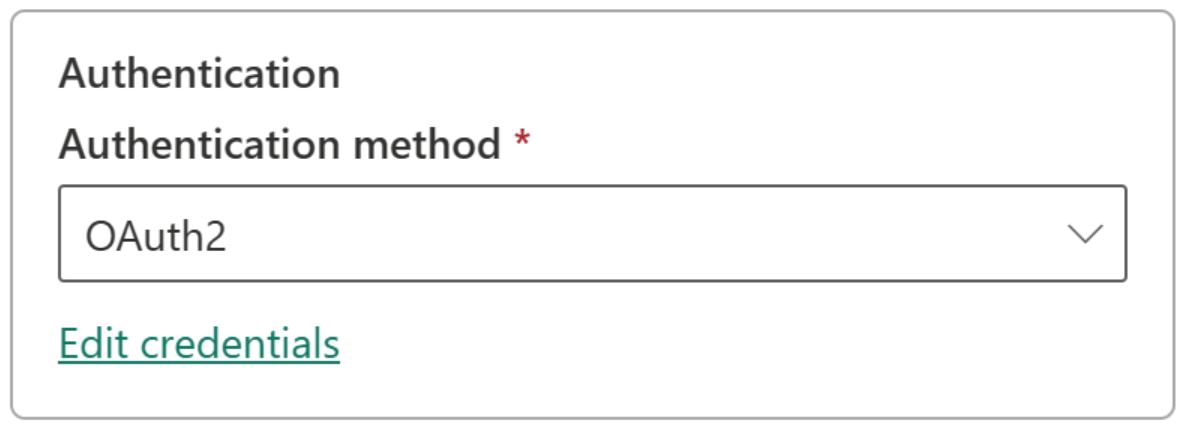
Wenn Sie die OAuth2-Authentifizierungsmethode ausgewählt haben:
- Jede Abfrage, die länger als die Tokenablaufrichtlinie OAuth ausgeführt wird, kann fehlschlagen.
- Mandant*inenübergreifende Microsoft Entra-Konten werden nicht unterstützt.
Konfigurieren Sie unter Allgemein>Datenschutzebene optional eine Datenschutzebene für Ihre Datenquelle. Diese Einstellung gilt nicht für DirectQuery.
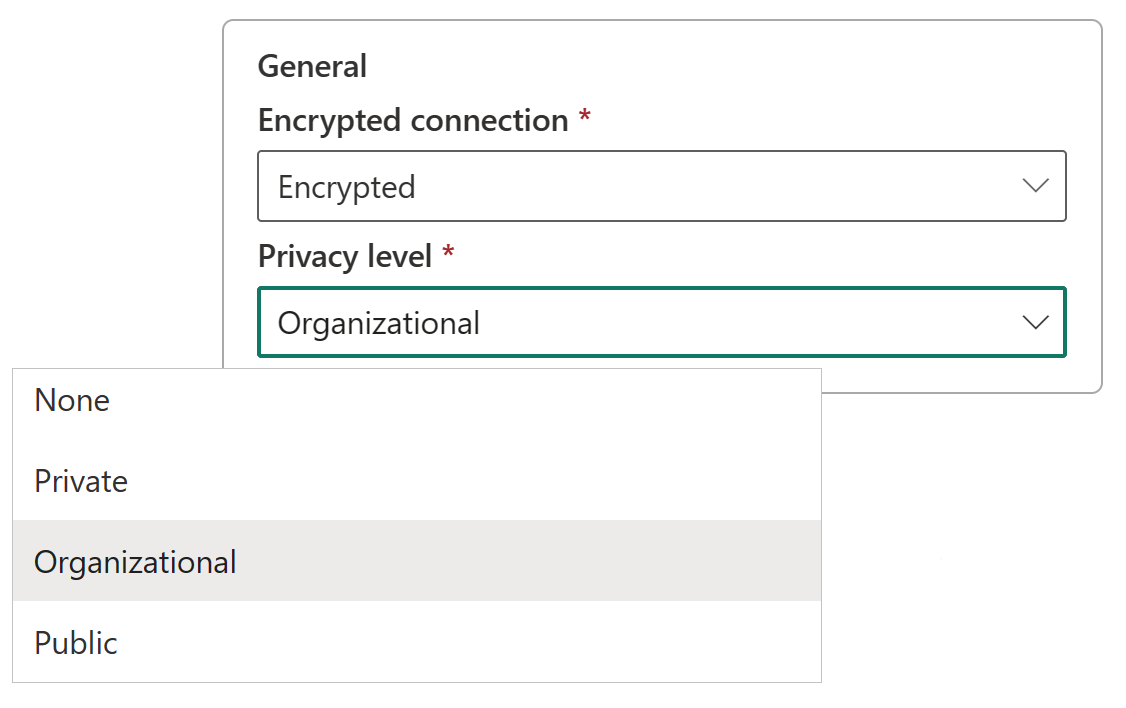
Klicken Sie auf Erstellen. Unter Einstellungen wird Neue Verbindung erstellt angezeigt, wenn der Prozess erfolgreich ist.
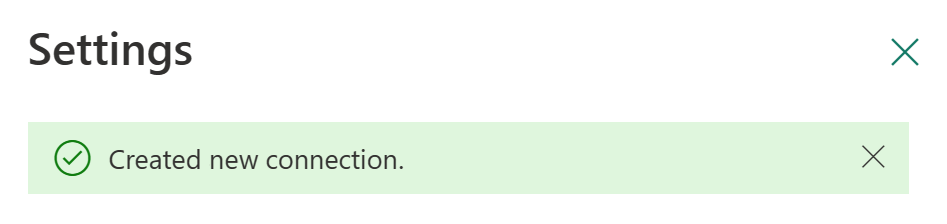
Sie können diese Datenquelle jetzt verwenden, um Daten aus Azure SQL in die unterstützten Microsoft Fabric-Elemente einzuschließen.
Entfernen einer Datenquelle
Sie können eine Datenquelle entfernen, wenn Sie sie nicht mehr benötigen. Wenn Sie eine Datenquelle entfernen, funktionieren alle Elemente, die auf dieser Datenquelle basieren, nicht mehr.
Wählen Sie zum Entfernen einer Datenquelle die Datenquelle auf dem Bildschirm Daten unter Verbindungen und Gateways verwalten aus, und wählen Sie dann im oberen Menüband Entfernen aus.
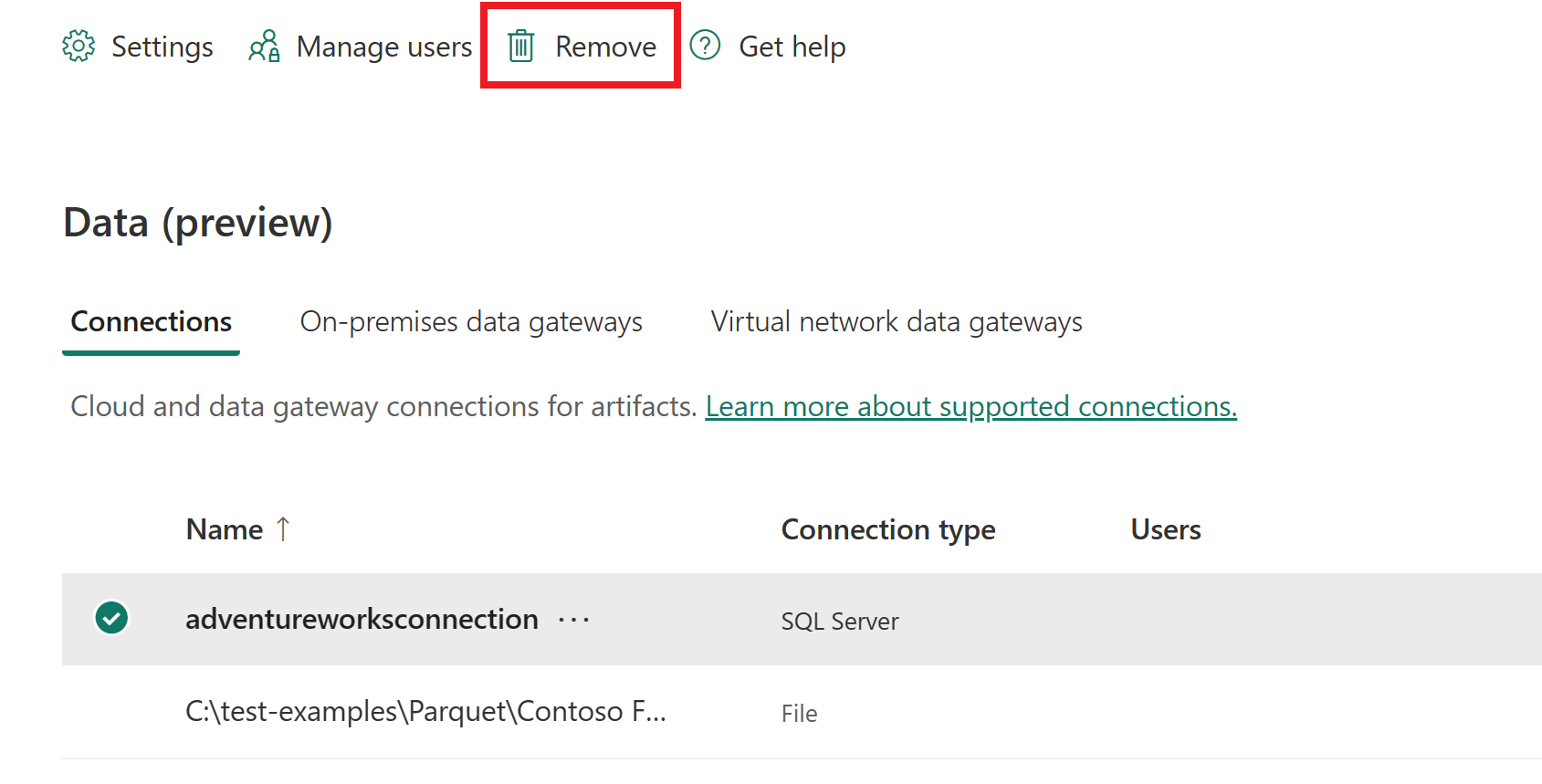
Verwalten von Benutzern
Nachdem Sie eine Clouddatenquelle hinzugefügt haben, erteilen Sie Benutzern und Sicherheitsgruppen Zugriff auf die betreffende Datenquelle. Die Zugriffsliste für die Datenquelle steuert nur, wer die Datenquelle in Elementen verwenden darf, die Daten aus der Datenquelle enthalten.
Hinzufügen von Benutzern zu einer Datenquelle
Wählen Sie in der Kopfzeile der Seite im Power BI-Dienst das Symbol Einstellungen und dann Verbindungen und Gateways verwalten aus.
Wählen Sie die Datenquelle aus, der Sie Benutzer hinzufügen möchten. Um alle Cloudverbindungen problemlos zu finden, verwenden Sie das obere Menüband zum Filtern oder Suchen.
Wählen Sie im oberen Menüband Benutzer verwalten aus.
Geben Sie auf dem Bildschirm Benutzer verwalten die Benutzer und/oder Sicherheitsgruppen aus Ihrer Organisation ein, die auf die ausgewählte Datenquelle zugreifen können.
Wählen Sie den neuen Benutzernamen und dann die zuzuweisende Rolle aus: Benutzer, Benutzer mit erneuter Freigabe oder Besitzer.
Wählen Sie Teilen aus. Der Mitgliedsname wird der Liste der Benutzer hinzugefügt, die Berichte veröffentlichen können, die diese Datenquelle verwenden.
Denken Sie daran, dass Sie jeder Datenquelle, für die Sie den Zugriff gewähren möchten, Benutzer hinzufügen müssen. Jede Datenquelle verfügt über eine separate Liste von Benutzern. Fügen Sie Benutzer jeder Datenquelle separat hinzu.
Entfernen von Benutzern aus einer Datenquelle
Auf der Registerkarte Benutzer verwalten für die Datenquelle können Sie Benutzer und Sicherheitsgruppen entfernen, die diese Datenquelle verwenden.
Freigabe verwalten
Benutzer mit eingeschränktem Zugriff, die Cloud-Verbindungen in Fabric teilen können. Standardmäßig kann jeder Benutzer in Fabric seine Verbindungen teilen, wenn er oder sie die folgende Benutzerrolle für die Verbindung hat:
- Besitzer oder Admin der Verbindung
- Verbindungsbenutzer mit Freigabe
Das Freigeben einer Verbindung in Fabric ist manchmal für die Zusammenarbeit innerhalb von Workloads oder beim Freigeben von Workloads für andere erforderlich. Die gemeinsame Verbindungsnutzung in Fabric macht dies einfach, indem sie eine sichere Möglichkeit bietet, Verbindungen zur Zusammenarbeit mit anderen freizugeben, ohne jedoch zu irgendeinem Zeitpunkt die Geheimnisse preiszugeben. Diese Verbindungen können nur innerhalb der Fabric-Umgebung genutzt werden.
Wenn Ihre Organisation die Verbindungsfreigabe nicht zulässt oder die gemeinsame Verbindungsnutzung einschränken möchte, kann ein Mandantenadministrator die Freigabe als Mandantenrichtlinie einschränken. Mit Hilfe der Richtlinie können Sie die Freigabe innerhalb des gesamten Mandanten blockieren.
Hinweis
Diese Einschränkung kann zur Folge haben, dass mehrere Benutzer nicht innerhalb derselben Workloads zusammenarbeiten können. Das Deaktivieren der gemeinsamen Verbindungsnutzung wirkt sich nicht auf bereits freigegebene Verbindungen aus.
So aktivieren Sie die Einstellung
- Sie müssen dazu entweder „Globaler Azure AD-Administrator“ (schließt die Rolle „Globaler Administrator“ ein) oder „Power BI-Dienstadministrator“ sein.
- Wechseln Sie in Power BI oder Fabric zu den Einstellungen und zur Seite „Verbindungen und Gateways verwalten“.
- Aktivieren Sie oben rechts den Umschalter für die Mandantenadministration.

- Wählen Sie „Blockieren gemeinsam nutzbarer Cloudverbindungen“ aus und stellen Sie den Umschalter auf „Ein“. Standardmäßig ist die Richtlinie deaktiviert, was bedeutet, dass jeder Benutzer im Mandanten Cloudverbindungen freigeben kann.
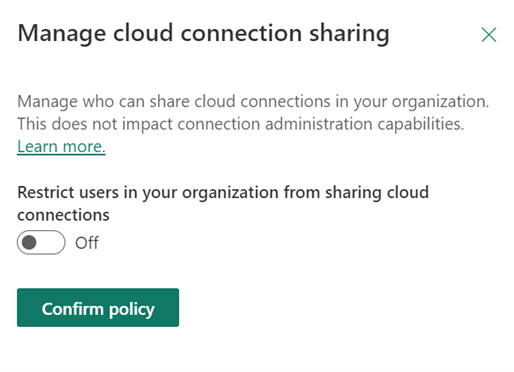
- Wahlweise können Sie einzelne Benutzer auf die Positivliste setzen, indem Sie nach ihnen suchen und „Hinzufügen“ auswählen. Alle Benutzer in der nachstehenden Liste können Verbindungen freigeben.
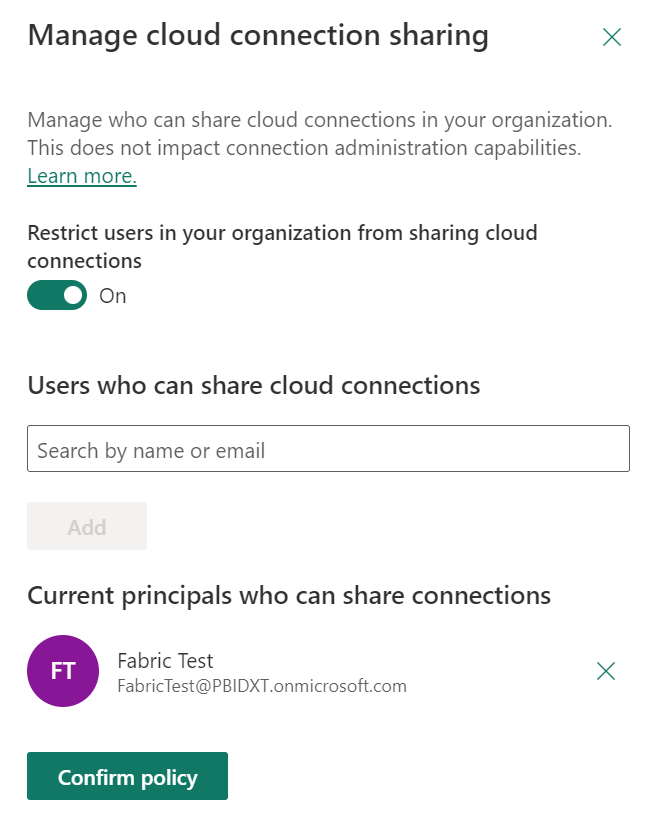
Zugehöriger Inhalt
Feedback
Bald verfügbar: Im Laufe des Jahres 2024 werden wir GitHub-Tickets als Feedbackmechanismus für Inhalte auslaufen lassen und es durch ein neues Feedbacksystem ersetzen. Weitere Informationen finden Sie unter: https://aka.ms/ContentUserFeedback.
Einreichen und Feedback anzeigen für

