Freigeben von Elementen in Microsoft Fabric
Arbeitsbereiche sind die zentralen Orte, an denen Sie mit Ihren Kolleg*innen in Microsoft Fabric zusammenarbeiten. Neben dem Zuweisen von Arbeitsbereichsrollen können Sie die Elementfreigabe auch zum Erteilen und Verwalten von Berechtigungen auf Elementebene in Szenarios verwenden, bei denen:
- Sie mit Kollegen zusammenarbeiten möchten, die keine Rolle im Arbeitsbereich haben.
- Sie Kollegen, die bereits über eine Rolle im Arbeitsbereich verfügen, zusätzliche Elementebenenberechtigungen erteilen möchten.
In diesem Dokument wird beschrieben, wie Sie ein Element freigeben und seine Berechtigungen verwalten.
Freigeben eines Elements über einen Link
Wählen Sie in der Liste der Elemente oder in einem geöffneten Element die Schaltfläche Freigeben aus
 .
.Das Dialogfeld Link erstellen und senden wird geöffnet. Wählen Sie Personen in Ihrer Organisation können anzeigen.

Das Dialogfeld Berechtigungen auswählen wird angezeigt. Wählen Sie die Zielgruppe für den Link aus, den Sie freigeben möchten.
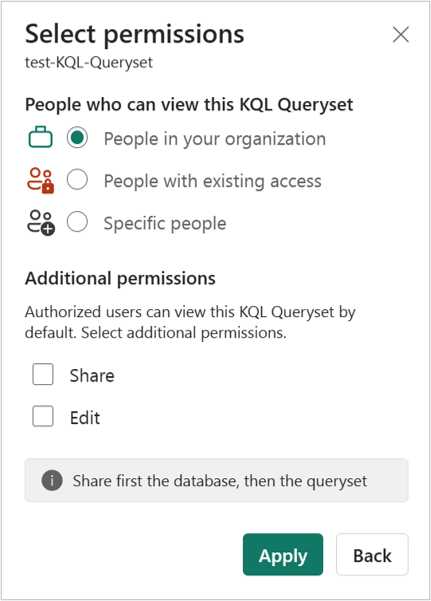
Sie haben folgende Optionen:
Personen in Ihrer Organisation: Mit dieser Art von Link können Personen in Ihrer Organisation auf dieses Element zugreifen. Er funktioniert weder für externe Benutzer*innen noch für Gastbenutzer*innen. Verwenden Sie diesen Linktyp in folgenden Situationen:
- Sie möchten Daten für eine Person in Ihrer Organisation freigeben.
- Sie sind damit einverstanden, dass der Link für weitere Personen innerhalb Ihrer Organisation freigegeben wird.
- Sie möchten sicherstellen, dass der Link weder für externe Benutzer*innen noch für Gastbenutzer*innen funktioniert.
Personen mit vorhandenen Zugriffsberechtigungen: Bei dieser Art von Link wird eine URL zum Element generiert, jedoch kein Zugriff darauf gewährt. Verwenden Sie diesen Linktyp, wenn Sie lediglich einen Link an eine Person senden möchten, die bereits Zugriff hat.
Bestimmte Personen: Diese Art von Link ermöglicht bestimmten Personen oder Gruppen den Zugriff auf den Bericht. Wenn Sie diese Option auswählen, geben Sie die Namen oder E-Mail-Adressen der Personen ein, für die Sie freigeben möchten. Dieser Link-Typ ermöglicht auch die Freigabe für Gastbenutzer in der Microsoft Entra ID Ihrer Organisation. Eine Freigabe für externe Benutzer*innen, die keine Gäste in Ihrer Organisation sind, ist nicht möglich.
Hinweis
Wenn Ihr Administrator freigegebene Links zu Personen in Ihrer Organisation deaktiviert hat, können Sie Links nur mit den Optionen Personen mit vorhandenem Zugriff und Bestimmte Personen kopieren und freigeben.
Wählen Sie die Berechtigungen aus, die Sie über den Link erteilen möchten.

Links, die Personen in Ihrer Organisation oder bestimmten Personen Zugriffsberechtigungen gewähren, enthalten immer mindestens Lesezugriff. Sie können jedoch auch angeben, ob der Link die folgenden zusätzlichen Berechtigungen enthalten soll.
Hinweis
Die Einstellungen für den Abschnitt Zusätzliche Berechtigungen variieren bei verschiedenen Elementen. Informieren Sie sich weiter über das Elementberechtigungsmodell.
Bei Links für Personen mit vorhandenem Zugriff werden keine zusätzlichen Berechtigungseinstellungen festgelegt, da diese Links keinen Zugriff auf das Element gewähren.
Wählen Sie Übernehmen.
Im Dialogfeld Link erstellen und senden wird die Option zum Kopieren des Freigabelinks, zum Generieren einer E-Mail mit dem Link oder zum Freigeben über Teams angezeigt.

Link kopieren: Diese Option generiert automatisch einen Link, der freigegeben werden kann. Wählen Sie im angezeigten Dialogfeld Link kopieren die Option Kopieren aus, um den Link in die Zwischenablage zu kopieren.

Per E-Mail: Diese Option öffnet die E-Mail-Standardclient-App auf Ihrem Computer und erstellt einen E-Mail-Entwurf mit dem darin enthaltenen Link.
Über Teams: Bei dieser Option wird Teams geöffnet und eine neue Teams-Entwurfsnachricht mit dem Links darin erstellt.
Sie können den Link auch direkt an bestimmte Personen oder Gruppen (Verteilergruppen oder Sicherheitsgruppen) senden. Geben Sie einfach die Namen oder E-Mail-Adressen ein, fügen Sie optional eine Nachricht hinzu, und klicken Sie auf Senden. Eine E-Mail mit dem Link wird an die angegebenen Empfänger*innen gesendet.

Wenn die Empfänger*innen die E-Mail erhalten, können sie über den freigegebenen Link automatisch Zugriff auf den Bericht erhalten.
Verwalten von Elementlinks
Wählen Sie zum Verwalten von Links, die Zugriff auf das Element gewähren, oben rechts auf das Freigabedialogfeld, und klicken Sie auf das Symbol Berechtigungen verwalten:

Der Bereich Berechtigungen verwalten wird geöffnet, in dem Sie vorhandene Links kopieren und ändern oder Benutzer*innen direkten Zugriff gewähren können. Klicken Sie auf Bearbeiten, um einen bestimmten Link zu ändern.
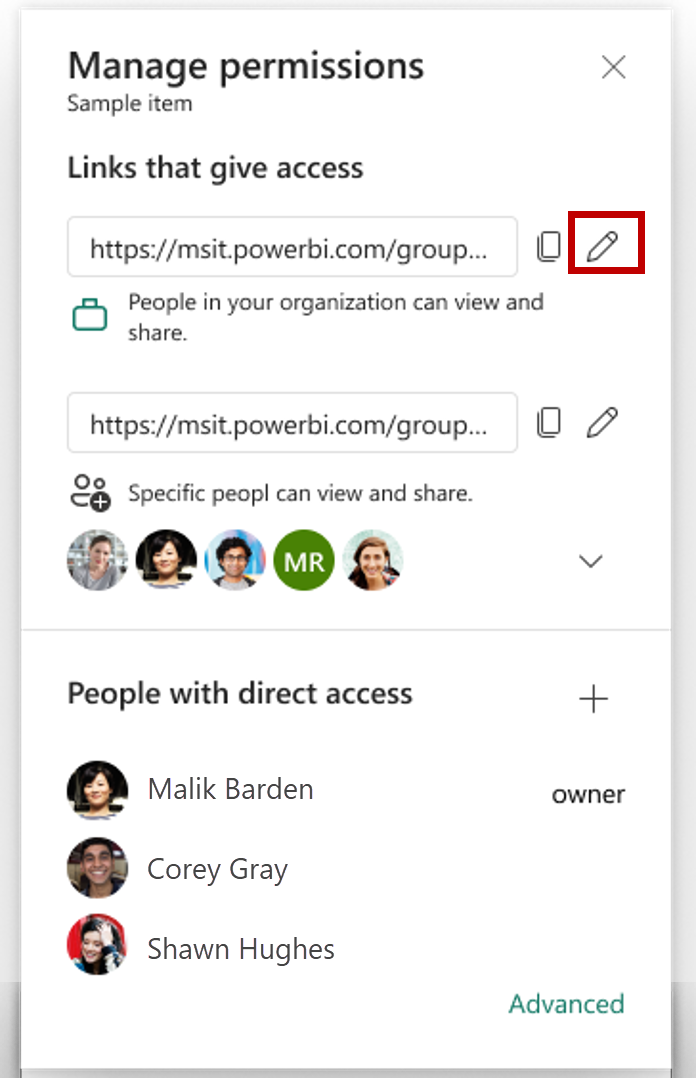
Im Bereich Link bearbeiten können Sie die im Link enthaltenen Berechtigungen ändern, Personen festlegen, die diesen Link verwenden können, oder den Link löschen. Klicken Sie nach Ihrer Änderung auf Anwenden.
Diese Abbildung zeigt den Bereich Link bearbeiten, wenn die ausgewählte Zielgruppe Personen in Ihrer Organisation können anzeigen und freigeben lautet.

Diese Abbildung zeigt den Bereich Link bearbeiten, wenn die ausgewählte Zielgruppe Bestimmte Personen lautet. Beachten Sie, dass Sie im Bereich ändern können, wer den Link verwenden darf.

Wählen Sie für weitere Zugriffsverwaltungsfunktionen die Option Erweitert in der Fußzeile des Bereichs „Berechtigungen verwalten“ aus. Auf der geöffneten Verwaltungsseite können Sie folgende Schritte ausführen:
- Anzeigen, Verwalten und Erstellen von Links
- Anzeigen und Verwalten des Direktzugriffs sowie Gewähren des Direktzugriffs für Personen
- Anwenden von Filtern oder Suchen nach bestimmten Links oder Personen
Direktes Gewähren und Verwalten des Zugriffs
In einigen Fällen müssen Sie die Berechtigung direkt gewähren, anstatt den Link freizugeben (z. B. Gewähren von Berechtigungen für Dienstkonten).
Wählen Sie im Kontextmenü Berechtigungen verwalten aus.

Wählen Sie Direktzugriff.
Wählen Sie Benutzer hinzufügen.
Geben Sie die Namen der Personen oder Konten ein, denen Sie Direktzugriff erteilen möchten. Wählen Sie die Berechtigungen aus, die Sie erteilen möchten. Sie können Empfänger*innen optional auch per E-Mail benachrichtigen.
Klicken Sie auf Gewähren.
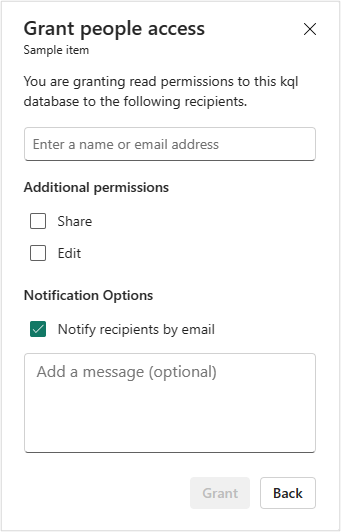
Auf der Berechtigungsverwaltungsseite werden alle Personen, Gruppen und Konten mit Zugriff in der Liste angezeigt. Sie können beispielsweise auch deren Arbeitsbereichsrollen und Berechtigungen anzeigen. Durch Auswählen des Kontextmenüs können Sie die Berechtigungen ändern oder entfernen.
Hinweis
Sie können Berechtigungen, die von einer Arbeitsbereichsrolle geerbt werden, auf der Berechtigungsverwaltungsseite nicht ändern oder entfernen. Informieren Sie sich weiter über Arbeitsbereichsrollen und das Elementberechtigungsmodell.
Elementberechtigungsmodell
Je nach freigegebenem Element werden möglicherweise andere Berechtigungen angezeigt, die Sie Empfänger*innen bei der Freigabe erteilen können. Die Leseberechtigung wird bei der Freigabe immer gewährt, damit die Empfänger*innen das freigegebene Element im OneSource-Datenhub überprüfen und öffnen können.
| Während der Freigabe erteilte Berechtigung | Wirkung |
|---|---|
| Lesen | Empfänger*innen können das Element im Datenhub überprüfen und öffnen. Stellen Sie eine Verbindung zum Warehouse oder zum SQL-Analyseendpunkt des Lakehouse her. |
| Bearbeiten | Empfänger*innen können das Element oder dessen Inhalt bearbeiten. |
| Teilen | Empfänger*innen können das Element freigeben und Berechtigungen bis zu den Berechtigungen erteilen, über die sie selbst verfügen. Wenn die ursprünglichen Empfänger*innen beispielsweise über die Berechtigungen zum Freigeben, Bearbeiten und Lesen verfügen, können sie den nächsten Empfänger*innen höchstens die Berechtigungen zum Freigeben, Bearbeiten und Lesen erteilen. |
| Alles lesen mit dem SQL-Analyseendpunkt | Lesen Sie Daten vom SQL-Analyseendpunkt der Lakehouse- oder Warehouse-Daten über TDS-Endpunkte. |
| Alle mit Apache Spark lesen | Lesen von Lakehouse- oder Data Warehouse-Daten über OneLake-APIs und Spark Lesen von Lakehouse-Daten über den Lakehouse-Explorer. |
| Build | Erstellen Sie neue Inhalte für das Semantikmodell. |
| Ausführen | Ausführen oder Abbrechen der Ausführung des Elements |
Überlegungen und Einschränkungen
Wenn die Berechtigung von Benutzer*innen für ein Element über die Funktion „Berechtigungen verwalten“ widerrufen wird, kann es bis zu zwei Stunden dauern, bis die Änderung wirksam wird, wenn die Benutzer*innen angemeldet sind. Wenn die Benutzer*innen nicht angemeldet sind, werden ihre Berechtigungen bei der nächsten Anmeldung ausgewertet, und Änderungen werden erst zu diesem Zeitpunkt wirksam.
Die Option Für mich freigegeben im Bereich Durchsuchen zeigt derzeit nur Power BI-Elemente an, die für Sie freigegeben wurden. Es werden keine Nicht-Power BI Fabric-Elemente angezeigt, die für Sie freigegeben wurden.




