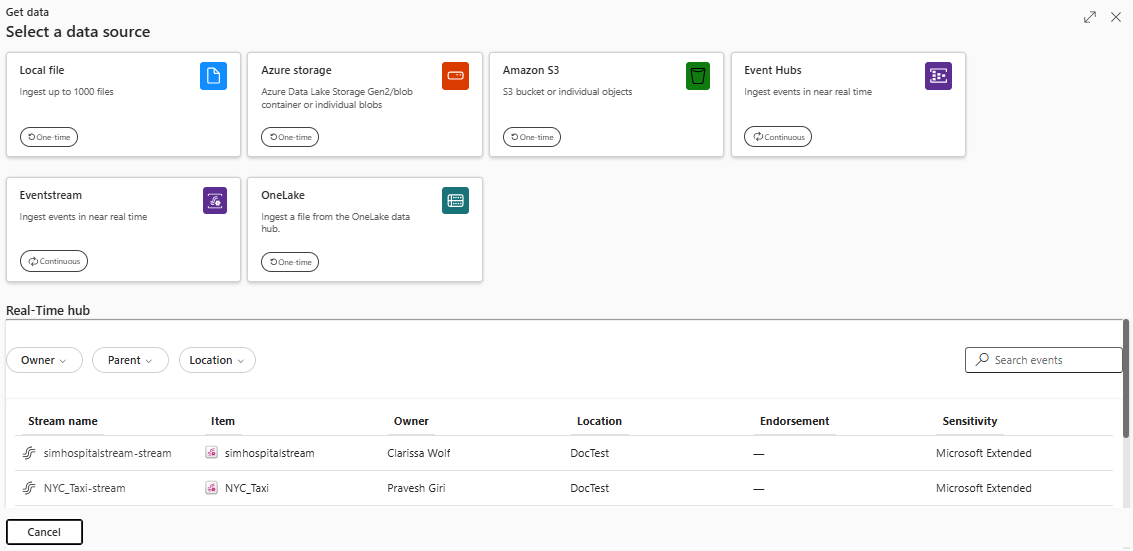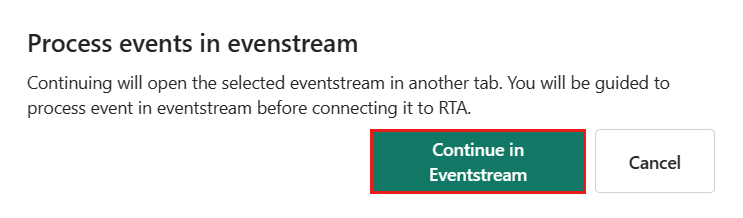Abrufen von Daten vom Echtzeit-Hub (Vorschau)
In diesem Artikel erfahren Sie, wie Sie Events aus einem Echtzeit-Hub in eine neue oder vorhandene Tabelle abrufen.
Wichtig
Dieses Feature befindet sich in der Vorschau.
Hinweis
Derzeit unterstützt der Echtzeit-Hub nur Eventstreams als Quelle. Der Echtzeit-Hub befindet sich derzeit in der Vorschau.
Voraussetzungen
- Ein Arbeitsbereich mit einer Microsoft Fabric-fähigen Kapazität
- Eine KQL-Datenbank mit Bearbeitungsberechtigungen
- Ein Eventstream mit einer Datenquelle
Quelle
Um Daten vom Echtzeit-Hub abzurufen, müssen Sie einen Echtzeit-Stream aus Echtzeitdaten-Hub als Datenquelle auswählen. Sie können den Echtzeit-Hub auf folgende Weise auswählen:
Wählen Sie im unteren Menüband Ihrer KQL-Datenbank entweder:
Wählen Sie im Dropdown-Menü Daten abrufen unter Fortlaufend den Echtzeit-Hub (Vorschau) aus.
Wählen Sie Daten abrufen und dann im Fenster Daten abrufen einen Stream aus dem Abschnitt „Echtzeit-Hub“ aus.
Wählen Sie einen Datenstrom aus der Echtzeit-Hub-Streamliste aus.
Konfigurieren
Wählen Sie eine Zieltabelle aus. Wenn Sie Daten in einer neuen Tabelle erfassen möchten, wählen Sie +Neue Tabelle aus, und geben Sie einen Tabellennamen ein.
Hinweis
Tabellennamen können bis zu 1024 Zeichen umfassen und alphanumerische Zeichen, Bindestriche und Unterstriche enthalten. Sonderzeichen werden nicht unterstützt.
Füllen Sie unter Datenquelle konfigurieren die Einstellungen mithilfe der Informationen in der folgenden Tabelle aus. Einige Einstellungsinformationen werden automatisch aus Ihrem Eventstream ausgefüllt.
Einstellung Beschreibung Arbeitsbereich Ihr Speicherort des Eventstream-Arbeitsbereichs. Ihr Arbeitsbereichsname wird automatisch ausgefüllt. Eventstream-Name Der Name Ihres Eventstreams. Ihr Eventstream-Name wird automatisch ausgefüllt. Name der Datenverbindung Der Name, der verwendet wird, um auf Ihre Datenverbindung in Ihrem Arbeitsbereich zu verweisen und zu verwalten. Der Name der Datenverbindung wird automatisch ausgefüllt. Optional können Sie auch einen neuen Namen eingeben. Der Name darf nur alphanumerische Zeichen, Bindestriche und Punkte enthalten und bis zu 40 Zeichen lang sein. Prozessereignis vor Aufnahme in Eventstream Mit dieser Option können Sie die Datenverarbeitung konfigurieren, bevor Daten in die Zieltabelle aufgenommen werden. Wenn diese Option ausgewählt ist, setzen Sie den Datenaufnahmeprozess im Eventstream fort. Weitere Informationen finden Sie unter Verarbeiten von Ereignissen vor der Aufnahme in Eventstream. Erweiterte Filter Komprimierung Datenkomprimierung der Ereignisse, wie sie vom Hub stammen. Die Optionen sind „Keine“ (Standard) oder „GZip-Kompression“. Ereignissystemeigenschaften Wenn pro Ereignisnachricht mehrere Datensätze vorhanden sind, werden die Systemeigenschaften dem ersten Datensatz hinzugefügt. Weitere Informationen finden Sie unter Ereignissystemeigenschaften. Startdatum des Ereignisabrufs Die Datenverbindung ruft vorhandene Ereignisse ab, die seit dem Startdatum des Ereignisabrufs erstellt wurden. Es können nur Ereignisse abgerufen werden, die vom Hub auf der Grundlage des Aufbewahrungszeitraums aufbewahrt werden. Die Zeitzone ist UTC. Wenn keine Zeit angegeben wird, ist die Standardzeit der Zeitpunkt, zu dem die Datenverbindung erstellt wird. Klicken Sie auf Weiter.
Prozessereignis vor Aufnahme in Eventstream
Mit der Option Verarbeiten von Ereignissen vor der Aufnahme in Eventstream können Sie die Daten verarbeiten, bevor sie in die Zieltabelle aufgenommen werden. Mit dieser Option wird der Prozess zum Abrufen von Daten nahtlos in Eventstream fortgesetzt, wobei die Zieltabelle und die Datenquellendetails automatisch ausgefüllt werden.
Verarbeiten Sie das Ereignis vor Aufnahme in Eventstream wie folgt:
Wählen Sie auf der Registerkarte Konfigurieren die Option Verarbeiten von Ereignissen vor der Aufnahme in Eventstream aus.
Wählen Sie im Dialog Verarbeiten von Ereignissen in Eventstream die Option In Eventstream fortsetzen aus.
Wichtig
Wenn Sie Weiter in Eventstream auswählen, wird der Datenvorgang in Real-Time Intelligence beendet und in Eventstream fortgesetzt, wobei die Zieltabelle und die Datenquellendetails automatisch aufgefüllt werden.
Wählen Sie im Eventstream den Zielknoten der KQL-Datenbank aus und überprüfen Sie im Bereich KQL-Datenbank, ob die Ereignisverarbeitung vor der Aufnahme ausgewählt ist und dass die Zieldetails korrekt sind.
Wählen Sie Ereignisprozessor öffnen aus, um die Datenverarbeitung zu konfigurieren und wählen Sie dann Speichern aus. Weitere Informationen finden Sie unter Verarbeiten von Ereignisdaten mit dem Ereignisprozessor-Editor.
Wählen Sie im Bereich KQL-Datenbank die Option Hinzufügen aus, um die Einrichtung des KQL-Datenbank-Zielknotens abzuschließen.
Überprüfen Sie, ob die Daten in die Zieltabelle aufgenommen werden.
Hinweis
Das Prozessereignis vor der Aufnahme in den Eventstream-Prozess ist abgeschlossen und die restlichen Schritte in diesem Artikel sind nicht erforderlich.
Inspizieren
Die Registerkarte Prüfen wird mit einer Vorschau der Daten geöffnet.
Um den Erfassungsvorgang abzuschließen, wählen Sie Fertig stellen aus.
Optional:
- In der Befehlsanzeige können Sie die aus Ihren Eingaben generierten automatischen Befehle anzeigen und kopieren.
- Ändern Sie das automatisch abgeleitete Datenformat, indem Sie das gewünschte Format aus der Dropdownliste auswählen. Daten werden in die Form von EventData-Objekten aus dem Hub gelesen. Die unterstützten Formate sind Avro, Apache Avro, CSV, JSON, ORC, Parquet, PSV, RAW, SCsv, SOHsv, TSV, TXT und TSVE.
- Spalten bearbeiten.
- Erkunden Sie Erweiterte Optionen basierend auf dem Datentyp.
Bearbeiten von Spalten
Hinweis
- Bei Tabellenformaten (CSV, TSV, PSV) können Sie eine Spalte nicht zweimal zuordnen. Löschen Sie bei einer Zuordnung zu einer vorhandenen Spalte zunächst die neue Spalte.
- Der Typ einer vorhandenen Spalte kann nicht geändert werden. Wenn Sie als Zuordnungsziel eine Spalte mit einem anderen Format verwenden, erhalten Sie ggf. leere Spalten.
Die Änderungen, die Sie an einer Tabelle vornehmen können, hängen von den folgenden Parametern ab:
- Die Tabelle ist neu oder vorhanden.
- Die Zuordnung ist neu oder vorhanden.
| Tabellentyp | Zuordnungstyp | Verfügbare Anpassungen |
|---|---|---|
| Neue Tabelle | Neue Zuordnung | Spalte umbenennen, Datentyp ändern, Datenquelle ändern, Zuordnungstransformation, Spalte hinzufügen, Spalte löschen |
| Vorhandene Tabelle | Neue Zuordnung | Spalte hinzufügen (für die Sie dann den Datentyp ändern und die Sie umbenennen und aktualisieren können) |
| Vorhandene Tabelle | Vorhandene Zuordnung | Keine |
Zuordnungstransformationen
Einige der Datenformatzuordnungen (Parquet, JSON und Avro) unterstützen einfache Transformationen während der Erfassung. Erstellen oder aktualisieren Sie zum Anwenden von Zuordnungstransformationen eine Spalte im Fenster Spalten bearbeiten.
Zuordnungstransformationen können für eine Spalte ausgeführt werden, für die als Typ der Wert „string“ oder „datetime“ und für Quelle der Datentyp „int“ oder „long“ angegeben ist. Die folgenden Zuordnungstransformationen werden unterstützt:
- DateTimeFromUnixSeconds
- DateTimeFromUnixMilliseconds
- DateTimeFromUnixMicroseconds
- DateTimeFromUnixNanoseconds
Erweiterte Optionen basierend auf dem Datentyp
Tabellarisch (CSV, TSV, PSV):
Tabellendaten enthalten nicht unbedingt die Spaltennamen, die verwendet werden, um Quelldaten den vorhandenen Spalten zuzuordnen. Um die erste Zeile als Spaltenüberschrift zu verwenden, lassen Sie Erste Zeile ist Spaltennamen zu.
JSON:
Wählen Sie Erweitert>Verschachtelte Ebenen, von 1 bis 100, um die Spaltenaufteilung der JSON-Daten festzulegen.
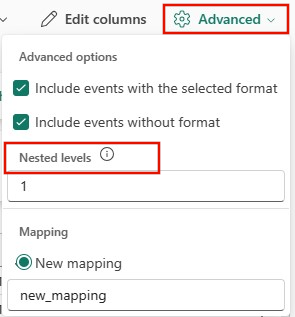
Zusammenfassung
Im Fenster Datenaufbereitung werden alle drei Schritte mit grünen Häkchen markiert, wenn die Datenerfassung erfolgreich abgeschlossen wurde. Sie können eine Karte auswählen, die abgefragt werden soll, die aufgenommenen Daten ablegen oder ein Dashboard Ihrer Erfassungszusammenfassung anzeigen. Wählen Sie Schließen aus, um das Fenster zu schließen.
Zugehöriger Inhalt
- Informationen zum Verwalten Ihrer Datenbank finden Sie unter Verwalten von Daten.
- Informationen zum Erstellen, Speichern und Exportieren von Abfragen finden Sie unter Abfragen von Daten in einem KQL-Abfrageset.
- Informationen zum Abrufen von Daten aus einem neuen Eventstream finden Sie unter Abrufen von Daten aus einem neuen Eventstream
Feedback
Bald verfügbar: Im Laufe des Jahres 2024 werden wir GitHub-Tickets als Feedbackmechanismus für Inhalte auslaufen lassen und es durch ein neues Feedbacksystem ersetzen. Weitere Informationen finden Sie unter: https://aka.ms/ContentUserFeedback.
Einreichen und Feedback anzeigen für